如果你想在 iPhone 上为影片加快速度的话,除了额外下载影片编辑 App 之外,其实我们可以使用 iPhone 内建的「iMovie App」及「照片 App」来为 iPhone 影片快转加速喔!
两者的差异在于:「iMovie」App 可以为任何 iPhone 影片加速或减速;而「照片」App 只能为透过 iPhone 拍摄的「慢动作」影片加速快转,下方都会有详细教学。
本文内容目录
- 如何使用 iMovie App 为 iPhone 影片快转加速?
- 如何使用「照片 App」 为 iPhone 影片加速?
如何使用 iMovie App 为 iPhone 影片快转加速?
iMovie 为 iPhone 内建的影片编辑 App,我们可以在 iMovie App 内调整 iPhone 影片速度,无论是加速或减速都可以。如果你已经删除了 iMovie,请先到 App Store 下载回来。
- 点我前往 App Store 下载 iMovie
以下是使用 iMovie App 为 iPhone 影片加速的使用步骤:
- 在 iPhone 开启 iMovie App,首次使用的话直接点选「继续」。
- 在计划案页面上,点选「+」来新增计划案。
- 此时会跳出「新增计划案」的小视窗,请点选「影片」。

- 选择你加速的该部 iPhone 影片后,点选底端的「製作影片」。

- 按一下影片下方的「影片片段」时间轴,然后点选底部工具列第二个「仪表板」图示。

- 更改左下角的影片速度,左边乌龟图示代表慢,右边兔子代表快,最快可以调到影片原本的 2 倍速,你可以点选播放键来查看加速后的影片。

- 点选左上角的「完成」后,按一下底端工具列的「分享」图示,然后选择「储存影片」,这样就成功为 iPhone 影片快转加速,而加速后的影片就会储存到 iPhone「照片」App 内。

如何使用「照片 App」 为 iPhone 影片加速?
如果你用 iPhone 相机拍了「慢动作」影片,而希望能为该部慢动作影片加速的话,我们可以直接使用 iOS「照片 App」内建的编辑功能,详细步骤如下:
- 开启 iPhone 「照片」App,切换到底部的「相簿」分页。
- 在相簿分页内,滑到下方的「媒体类型」,点选「慢动作」。

- 点选你想加快速度的该部慢动作影片,然后按一下右上角的「编辑」。

- 进到影片编辑模式后,下方会出现一条可以调整影片速度的横列,中间比较稀疏的线条就代表是慢动作区块,请拖曳较长的白色直线覆盖中间的稀疏线条,使慢动作效果完全消失,你可以点选播放键来查看效果。
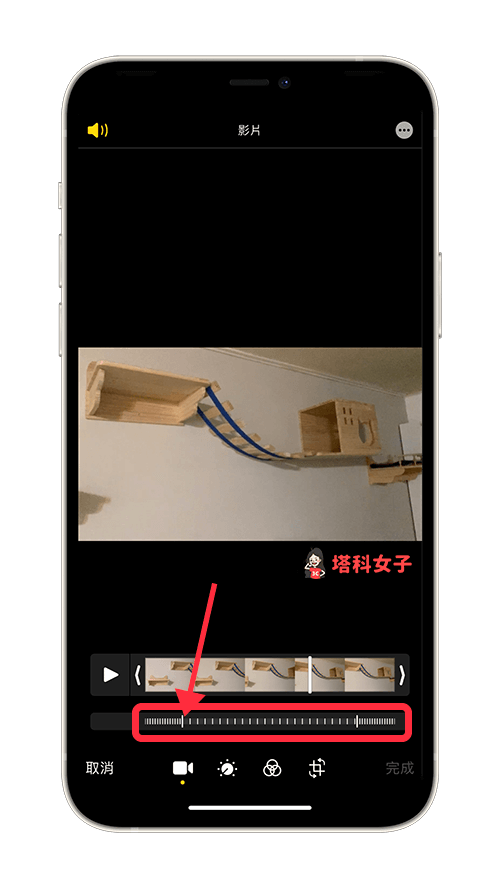
- 完成后,点选右下角的「完成」即可储存加速后的 iPhone 慢动作影片。轻鬆完成 iPhone 影片加速快转的效果!

总结
使用本文教学的两个 iOS 内建的方法即可为 iPhone 影片快转加速度,推荐给有需求的用户们。

1 2 › »