如果你刚入手一台新 Mac,那么你应该会想知道要如何从旧 Mac 上同步并全机转移资料到另一部新 Mac 上,这样就能轻鬆存取之前使用过的檔案与应用程式,不用慢慢转移或重新安装。
其实我们只要使用 Mac 内建的「系统移转辅助程式」即可实现 Mac 与 Mac 之间的全机资料转移,接下本文来会有详细的图文教学。
开始同步并移转 Mac 资料前
无论你是要从 Macbook Air 同步并转移资料到 iMac,或者想从 iMac 移转资料到 Macbook Pro ,只要系统是 Apple 的 macOS 都能使用内建的「系统移转辅助程式」。
而在开始前请确保以下操作:
- 确保旧 Mac 与新 Mac 之间连上相同 Wi-Fi 网路
- 在旧 Mac 上,点选左上角选单列上的「苹果」>「系统偏好设定」>「共享」,确保名称出现在「电脑名称」栏位中。
如何从旧 Mac 移转资料到新 Mac?
请依照以下详细的图文步骤分别在旧 Mac 与新 Mac 上操作。
步骤 1. 在新 Mac 上
首先,请在新 Mac 上关闭所有应用程式,然后开启「系统移转辅助程式」,点选「继续」。接着,新 Mac 会登出,请重新登入。
当系统询问要如何传送资讯时,请点选「从 Mac、『时光机』备份或启动磁碟」传送,然后按一下右下角的「继续」。
步骤 2. 在旧 Mac 上
然后在旧 Mac 上,一样请开启「系统移转辅助程式」,点选「继续」。
当系统询问要如何传送资讯时,选择「至另一部 Mac」,因为我们要从旧 Mac 传资料到新 Mac,然后点选「继续」。
步骤 3. 在新 Mac 上
在新 Mac 上,你会看到它显示了旧 Mac 的选项,我们要从这台旧 Mac 移转所有檔案过来,因此请按一下该图示。
为了安全与识别,新 Mac 画面上会出现六位数字的验证码,请确认这六位数字是否与旧 Mac 所呈现的数字一模一样。
步骤 4. 在旧 Mac 上
旧 Mac 也会出现相同的六位数字,确认与新 Mac 的数字一样后点选「继续」。
步骤 5. 在新 Mac 上
然后在新 Mac 的系统移转辅助程式画面上选择你要传送到这部 Mac 的资讯,如:应用程式、个人资讯、其他檔案或资料夹、系统与网路。
由于我要全机移转,所以我这边将四个选项都勾选,然后点选「继续」即可开始传送,依照你檔案与资料的多寡会影响到传送的时间,我大概是花了数十分钟。
传送成功之后,所有旧 Mac 上的檔案与资料都会全机转移过来,接着,在新 Mac 上登入移转的帐号后即可开始使用。
总结
Mac 提供的系统辅助移转程式相当实用又方便,能快速地从一部 Mac 全机移转资料到另一部 Mac 装置上,如果你也有 Mac 资料转移的需求,可以参考本文教学的这方法。








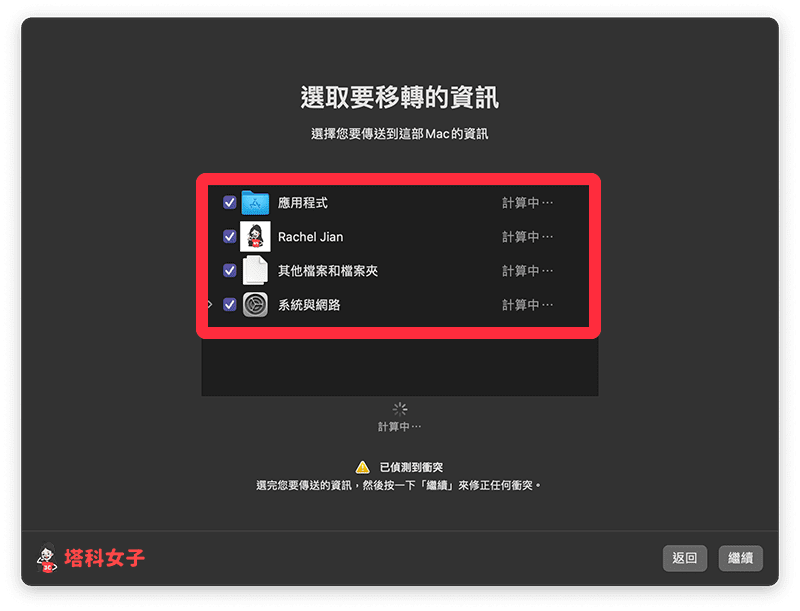
发表评论