如果你想在 Mac 上多工处理,通常我们会很需要「分割视窗」这功能,Mac 内建的分割萤幕模式相当方便,我们只要长按任一视窗左上角绿色按钮,即可将该视窗并排到萤幕左侧或右侧,然后再选择另一个要并排的视窗,轻鬆实现 Mac 双视窗。
接下来本文会教你 5 个 Mac 分割视窗的小技巧,让你在 Mac 活用双视窗,在多工处理上更加有效率。
本文内容目录
- 进入 Mac 分割视窗模式
- 调整 Mac 分割视窗宽度
- 左右互换 Mac 分割视窗
- 在 Mac 分割视窗下使用其他应用程式
- 退出 Mac 分割视窗模式
进入 Mac 分割视窗模式
- 请先将你想并排的两个 Mac 应用程式(Mac App)开起来,如下图这样:

- 然后长按任一视窗左上角的绿色图示,选择「将视窗并排到萤幕左侧」或「将视窗并排到萤幕右侧」。

- 由于我将刚刚的 Mac App 视窗并排到左侧,而此时右侧就会自动出现你已开启的另外一个 Mac App,直接点一下该视窗。

- 这样就能完成分割画面显示功能,轻鬆实现 Mac 双视窗!
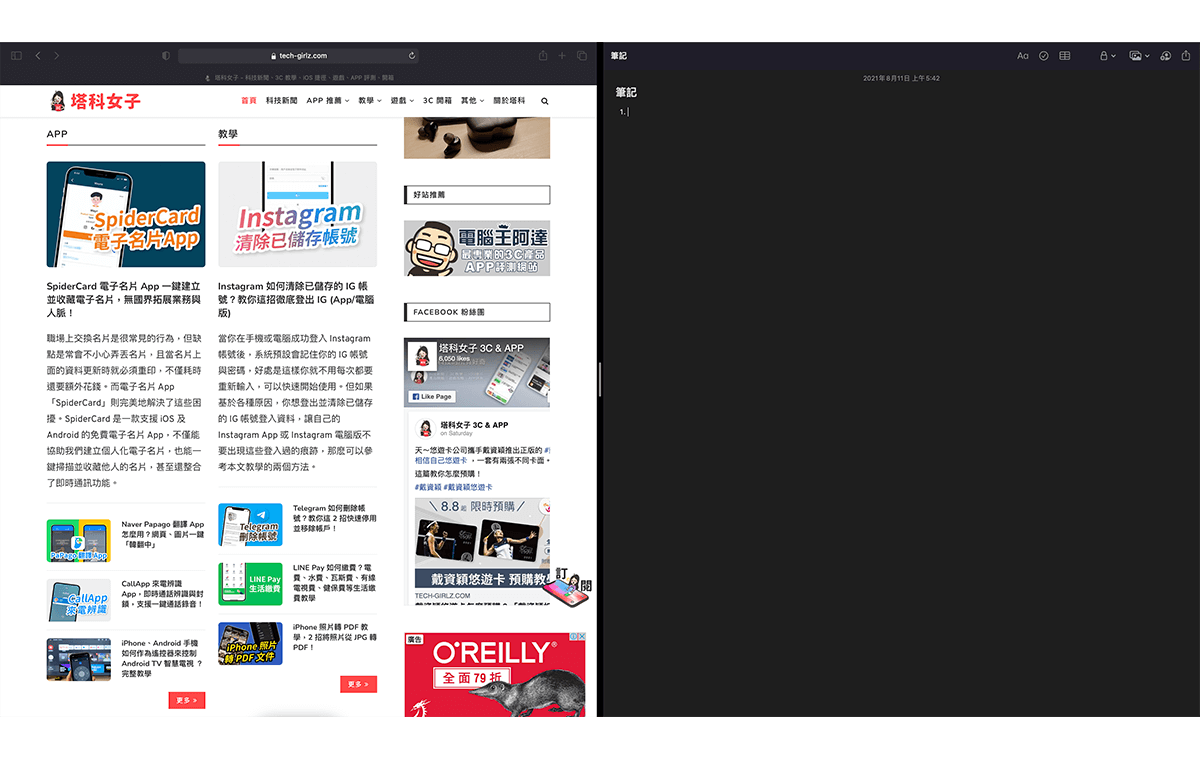
调整 Mac 分割视窗宽度
进入 Mac 分割画面后,你可以拖曳中间的垂直线来调整左右视窗的宽度,依照你个人喜好来让任一视窗变得比较大或比较小。
左右互换 Mac 分割视窗
如果你更换双视窗的左右排列,请先将滑鼠移到画面顶端,等它出现选单列后,将左边或右边的视窗拖移到另一边。
放开后,左右视窗就会立刻互换位置,相当方便。
在 Mac 分割视窗下使用其他应用程式
在 Mac 分割画面模式之下,如果你想使用其他 Mac App,那么你可以按一下键盘上的「指挥中心」图示(通常是 F3 键),或者直接透过滑鼠、触控板左滑或右滑来使用其他桌面的应用程式。
这样的好处是不用局限在只能使用双视窗的这两款 Mac 应用程式,还是能先跳脱出去使用其他应用程式喔!
退出 Mac 分割视窗模式
如果你想结束或退出目前的 Mac 分割画面模式,那么依照以下步骤来操作:
- 先将滑鼠移到萤幕顶端,会显示视窗按钮。
- 按一下任一视窗的红色按钮或绿色按钮即可退出。
- 剩下的另一个视窗会变成全萤幕画面。
总结
Mac 分割视窗功能相当适合用在多工处理上,例如你要边看线上课程影片边写笔记,或者边查资料边纪录,而以上的五个小技巧能让你更加活用双视窗,推荐给大家试试看。






还没有评论,来说两句吧...