如果您需要快速查找打印机的型号或序列号,可以在 Windows 11 中轻松完成。本指南解释了如何。 如果您的打印机出现问题,您可能需要知道打印机的型号、制造商和序列号。此信息可帮助您进行故障排除、更换墨盒或碳粉盒、更换部件或寻求制造商的帮助。
好消息是您可以在 Windows 11 中轻松找到您的打印机信息。它会显示打印机型号、制造商、序列号和其他重要信息。 我们将在下面向您展示如何在 Windows 11 上查找打印机型号和序列号。
如何在 Windows 11 上查找打印机型号或序列号
当您需要新的打印机墨水或解决打印机问题时,获取型号和序列号至关重要。 幸运的是,您可以通过 Windows 11 上的“设置”应用程序执行此操作。 要在 Windows 11 的“设置”中查找打印机信息:- 打开“开始”菜单。
- 按 设置 应用程序。
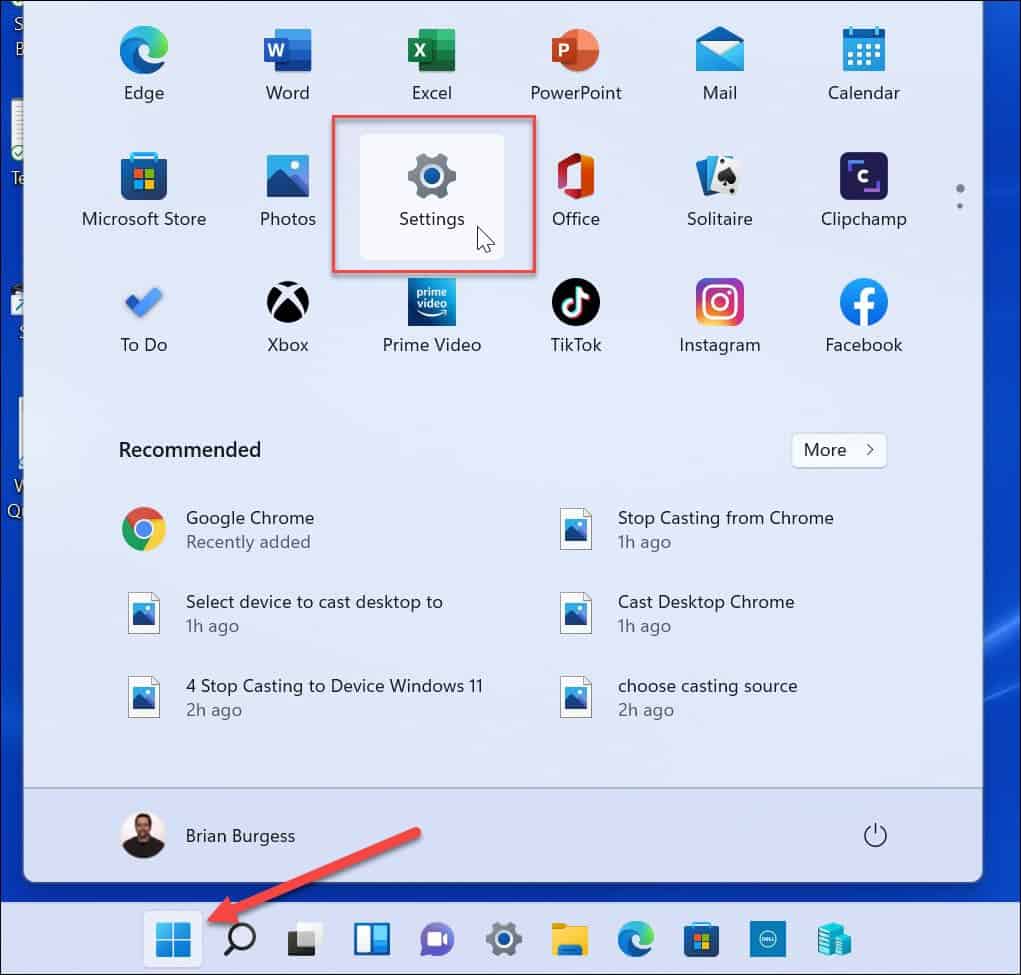
- 在设置中,单击左侧菜单中的蓝牙和设备。
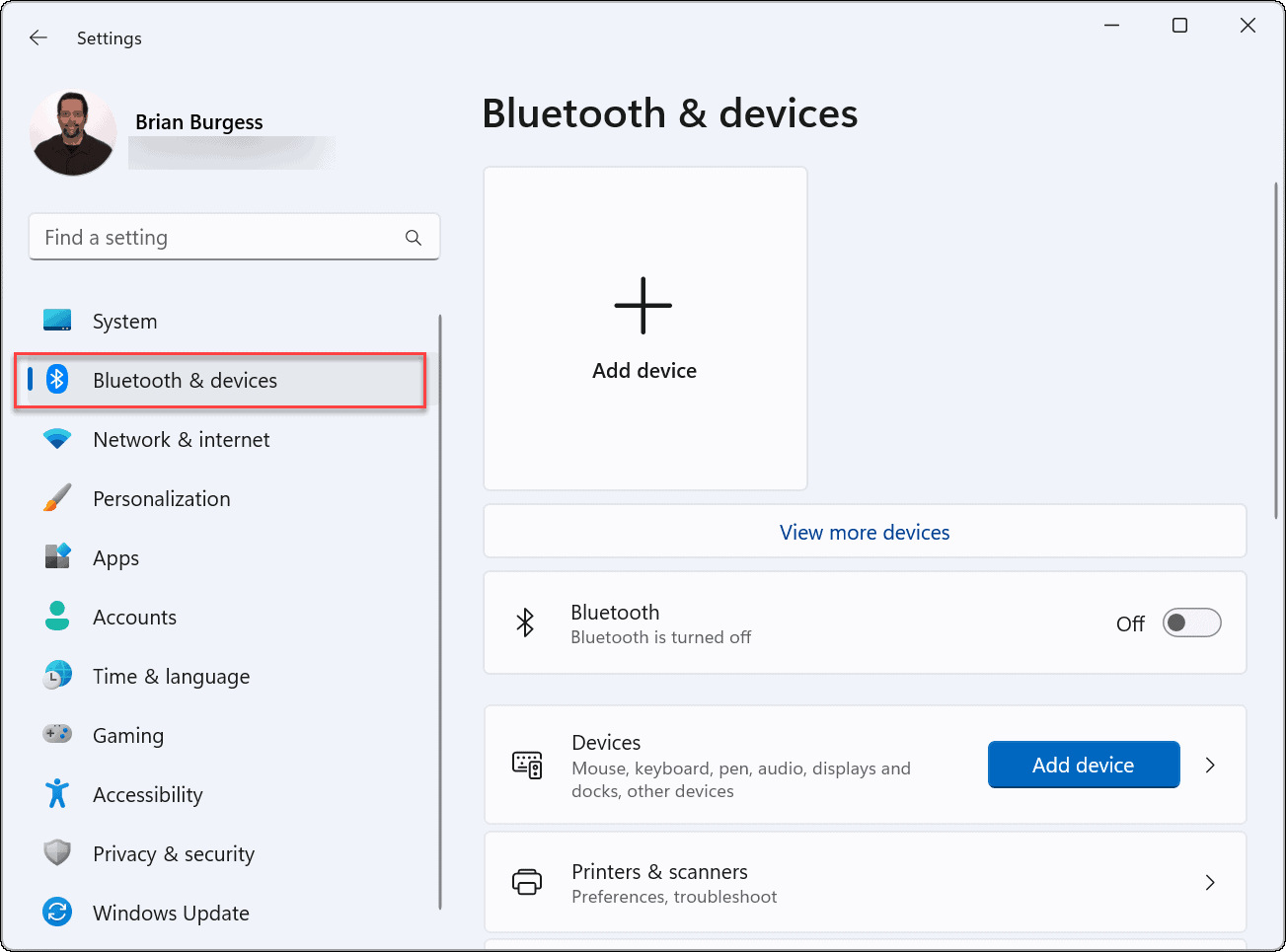
- 从右侧的选项中单击打印机和扫描仪。
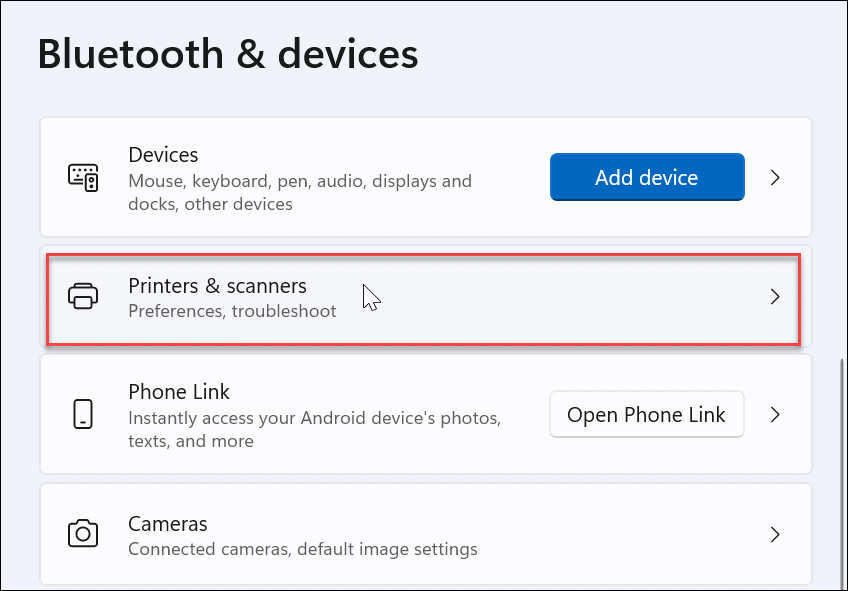
- 在打印机和扫描仪菜单中选择您需要的打印机。
- 注意:打印机名称可能因系统而异,特别是如果您之前已重命名打印机。如果列出了多个打印机,请确保选择正确的打印机。
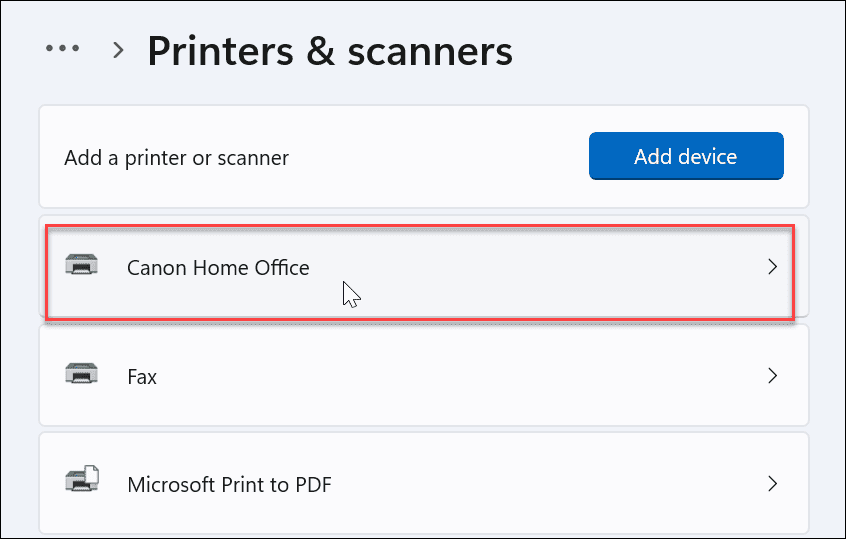 在更多信息部分下,展开设备信息 菜单。
在更多信息部分下,展开设备信息 菜单。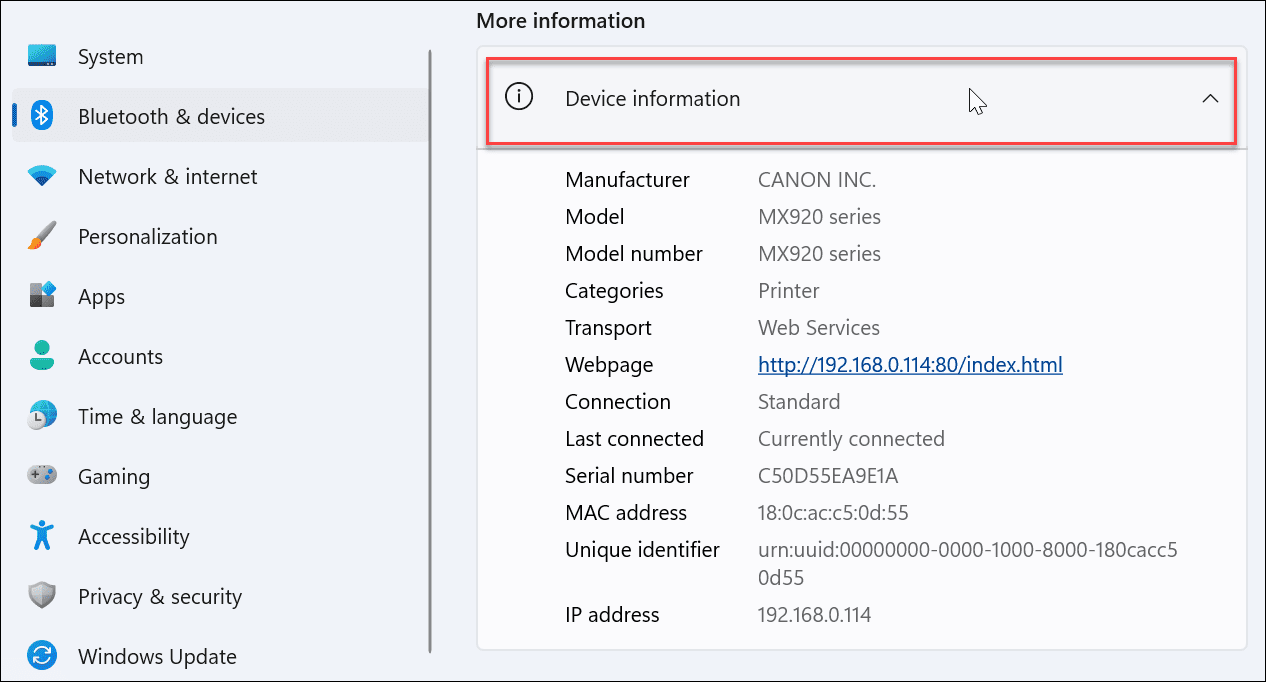
- 在设备信息界面,您可以看到打印机的很多信息,包括打印机的制造商、型号、序列号等数据。

还没有评论,来说两句吧...