高显示器刷新率可能看起来不错,但在笔记本电脑上,它很快就会耗尽电池电量。以下是在 Windows 11 上启用动态刷新率以帮助解决该问题的方法。 如果您的笔记本电脑显示屏具有高刷新率,则当屏幕上发生任何变化时,您会看到更流畅的运动。然而,这将以缩短电池寿命为代价。如果有一种方法可以仅在您真正需要时使用更高的刷新率,那不是很好吗?
好消息是您可以在 Windows 11 上启用动态刷新率来做到这一点。如果您拥有合适的硬件,您可以让 Windows 11 决定何时受益于更高的刷新率,以及何时最好降低刷新率以节省电池电量。 我们将说明如何使用以下步骤在 Windows 11 上启用动态刷新率。
什么是动态刷新率?
刷新率是衡量屏幕刷新速度的指标。例如,60 赫兹的刷新率意味着您计算机上的图像每秒更新六十次。刷新率越高,屏幕上的任何屏幕动作都会越流畅。 对于许多任务来说,高刷新率并不是真正必要的。例如,如果您正在滚动浏览电子邮件,您不会真正注意到 60 Hz 刷新率和 120 Hz 刷新率之间的巨大差异。但是,如果您正在玩具有高清图形和大量动作的视频游戏,则更高的刷新率可以使您的游戏看起来更加流畅。 问题是,更高的刷新率意味着你的显示器工作更努力,这意味着它使用更多的电力。更高的刷新率不可避免地会导致电池寿命缩短。这就是动态刷新率的用武之地。启用此设置允许 Windows 11 控制显示器的刷新率。 假设您正在处理 Word 文档 - Windows 11 会将您的刷新率保持在对电池友好的 60 Hz。当您玩游戏时,它会自动切换到 120 Hz 刷新率以补偿更快的屏幕运动。 通过仅在真正需要时使用更高的刷新率,您可以延长笔记本电脑的电池寿命。如何在 Windows 11 上启用动态刷新率
打开动态刷新率允许 Windows 11 改变您正在使用的任务或应用程序的刷新率,以延长电池寿命。您需要更改 Windows 11 上的刷新率才能执行此操作。 动态刷新率仅适用于显示屏支持可变刷新率 (VRR)且最大 刷新率至少为 120Hz 的笔记本电脑。如果您的硬件不符合标准,您将看不到任何启用动态刷新率的选项。 要在 Windows 11 上启用动态刷新率:- 通过右键单击“开始”菜单并选择 “设置”打开“设置”。
- 在“系统”菜单中,单击“显示”。
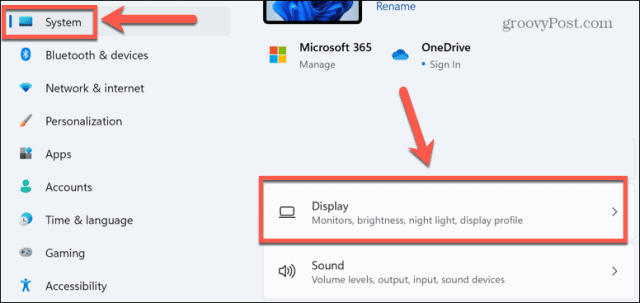
- 向下滚动并选择Related Settings下的Advanced Display。
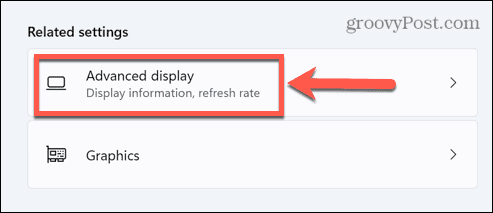
- 单击选择刷新率旁边的下拉框。
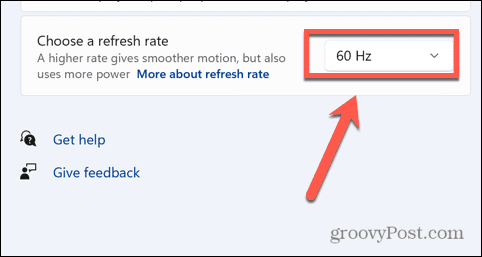
- 如果该选项可用,请选择动态。还将显示您的显示器可用的刷新率。

为什么我不能选择动态刷新率?
如上所述,动态刷新率仅适用于可提供至少 120 Hz 刷新率的笔记本电脑。如果您的显示器满足这些条件,但您仍然看不到选择动态刷新率的选项,那么问题可能出在您的驱动程序上。 您的显示器必须运行WDDM 3.0 图形驱动程序才能显示动态刷新率选项。您可以检查您的驱动程序型号以查看您当前的显卡是否支持动态刷新率。 要在 Windows 11 上检查您的驱动程序型号:- 单击任务栏中的“搜索”图标或打开“开始”菜单。
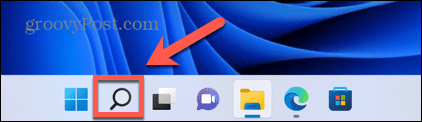
- 键入dxdiag并单击结果中显示的最佳匹配选项。
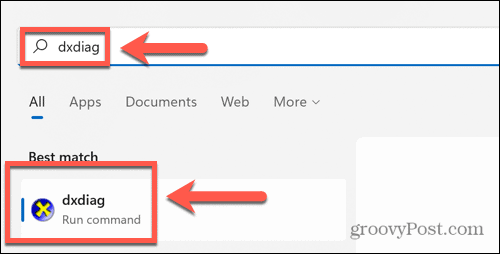
- 在DirectX 诊断工具窗口中,选择显示 选项卡。
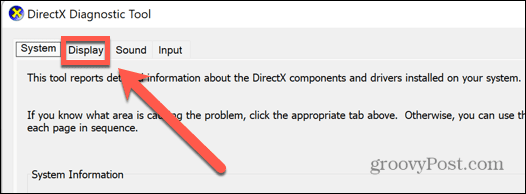
- 在驱动程序下,检查驱动程序模型。
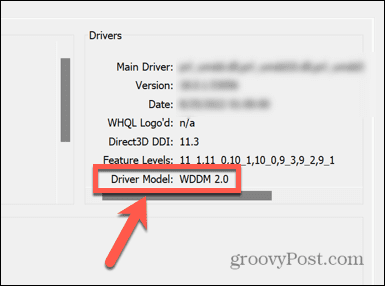
- 如果驱动程序模型未设置为WDDM 3.0 或更高版本,您将无法使用动态刷新率。
发表评论