我们之前介绍过 Duet 这款应用程式,它能让 iPad 作为 Mac 或 Windows 的延伸萤幕,但 Duet 需要付费才能使用,因此如果你的 Mac 及 iPad 符合装置要求的话,可以使用 Apple 内建的「并行」(Sidecar)功能将 Mac 画面延伸或镜像投影到 iPad 上。
接下来本文会详细为大家介绍及教学「并行」在 Mac 及 iPad 的使用方法。
本文内容目录
- Mac iPad 并行
- 哪些 Mac 及 iPad 装置支援「并行」功能?
- 如何使用「并行」将 iPad 如何作为 Mac 第二萤幕?
- 侧边栏功能
- iPad 作为 Mac 延伸萤幕
- iPad 作为 Mac 镜像输出
- iPad 作为绘图板使用
- 如何结束或关闭「并行」?
- 快速将 Mac 视窗「移到 iPad」
Mac iPad 并行
并行(Sidecar)是 Apple 为 Mac 及 iPad 内建的功能,我们可以透过「并行」将 Mac 桌面或应用程式画面延伸或镜像投影到 iPad 上,简单来说就是将 iPad 作为 Mac 的外接萤幕、第二显示器,免安装任何 Mac App,也不用连接传输线。
哪些 Mac 及 iPad 装置支援「并行」功能?
想在 Mac 及 iPad 使用并行的话,首先需要两台装置都登入同一个 Apple ID,然后ㄅ确保 Mac 版本是 macOS Catalina 或以上版本,iPad 则需要 iPadOS 13 或以上版本,且装置型号也有限制:
| 装置版本 | 支援装置 |
| macOS Catalina 或以上版本 |
|
| iPadOS 13 或以上 |
如何使用「并行」将 iPad 如何作为 Mac 第二萤幕?
- 如果你的 Mac 是 Big Sur 版本,请按一下顶端选单列的「控制中心」按钮,然后在「显示器」右边点选该显示器图示;若是 macOS Catalina 版本,请按一下选单列的「AirPlay」图示。

- 在「连接到:」的下方点选「iPad」,然后记得要解锁 iPad,不然它会显示「无法连接『iPad』 ,装置已中断连线」的视窗喔!

- 连接成功后,在显示器设定内你可以自订更多选项,例如你可以选择要让 iPad 作为 Mac 的镜像输出显示器或作为延伸萤幕,也可以选择是否要隐藏 iPad 上的隐侧边栏或触控列等。

侧边栏功能
iPad 进入并行模式后,侧边栏上会有常用的控制项目,如:Command 键、Shift 键、上一个动作、键盘等,直接用手指触控或用 Apple Pencil 点触即可取用,就算没连接滑鼠也没关係。
另外,也别忘了可以在「并行」偏好设定里更改侧边栏位置或关闭它。
iPad 侧边栏的图示与其代表的功能如下:
iPad 作为 Mac 延伸萤幕
如果你希望让 iPad 用来延伸 Mac 桌面,那么就选择预设的「作为单独的显示器使用」,这样你的 iPad 就变成 Mac 延伸外接萤幕。
作为 Mac 延伸萤幕的好处之一是,你可以轻易地拖拉任何应用程式视窗到 iPad 上,也可以直接在 iPad 上使用键盘及滑鼠,不用重新手动配对。
iPad 作为 Mac 镜像输出
而如果你希望 iPad 的画面跟 Mac 一模一样,那么在显示器设定内就请选择「镜像输出」。
然后 Mac 的画面及任何操作都会镜像投影到 iPad 上,所有动作及画面都会同步,这功能很适合用来展示简报或游戏画面给其他人看。
iPad 作为绘图板使用
若你会画图的话,使用内建的「并行」功能就能让你将 iPad 作为绘图板,搭配 Apple Pencil 就能直接在 iPad 使用 Mac 上的绘图软体来画图,如:Photoshop 及 Adobe illustrator 等等。
如何结束或关闭「并行」?
如果你想关闭「并行」的话,直接在「选单列」上点选「控制中心」图示,然后按一下显示器右边的「蓝色显示器」按钮,这样就能在 Mac 及 iPad 关闭并退出并行功能。
快速将 Mac 视窗「移到 iPad」
我们除了可以开启「并行」功能来延伸 Mac 萤幕之外,Mac 上还有一个也很方便的功能叫做「移到 iPad」,请先长按任何一个 Mac 应用程式左上角的「绿色按钮」,然后点选「移到 iPad」,例如下图我选择要让「备忘录」应用程式在 iPad 上开启。
当 iPad 已解锁后,该应用程式视窗就会立刻出现在 iPad 上,方便的地方在于你不用手动开启并行功能然后慢慢拖移过去,系统会自动完成所有动作。
总结
Mac 与 iPad 内建的「并行」功能非常方便又好用,用户们可以透过这功能将 iPad 作为 Mac 的延伸萤幕及镜像输出显示器,搭配 Apple Pencil 的话还可以将 iPad 做为触控板使用,而且完全免费!其他第三方应用程式如 Duet 都需要付费才能使用。
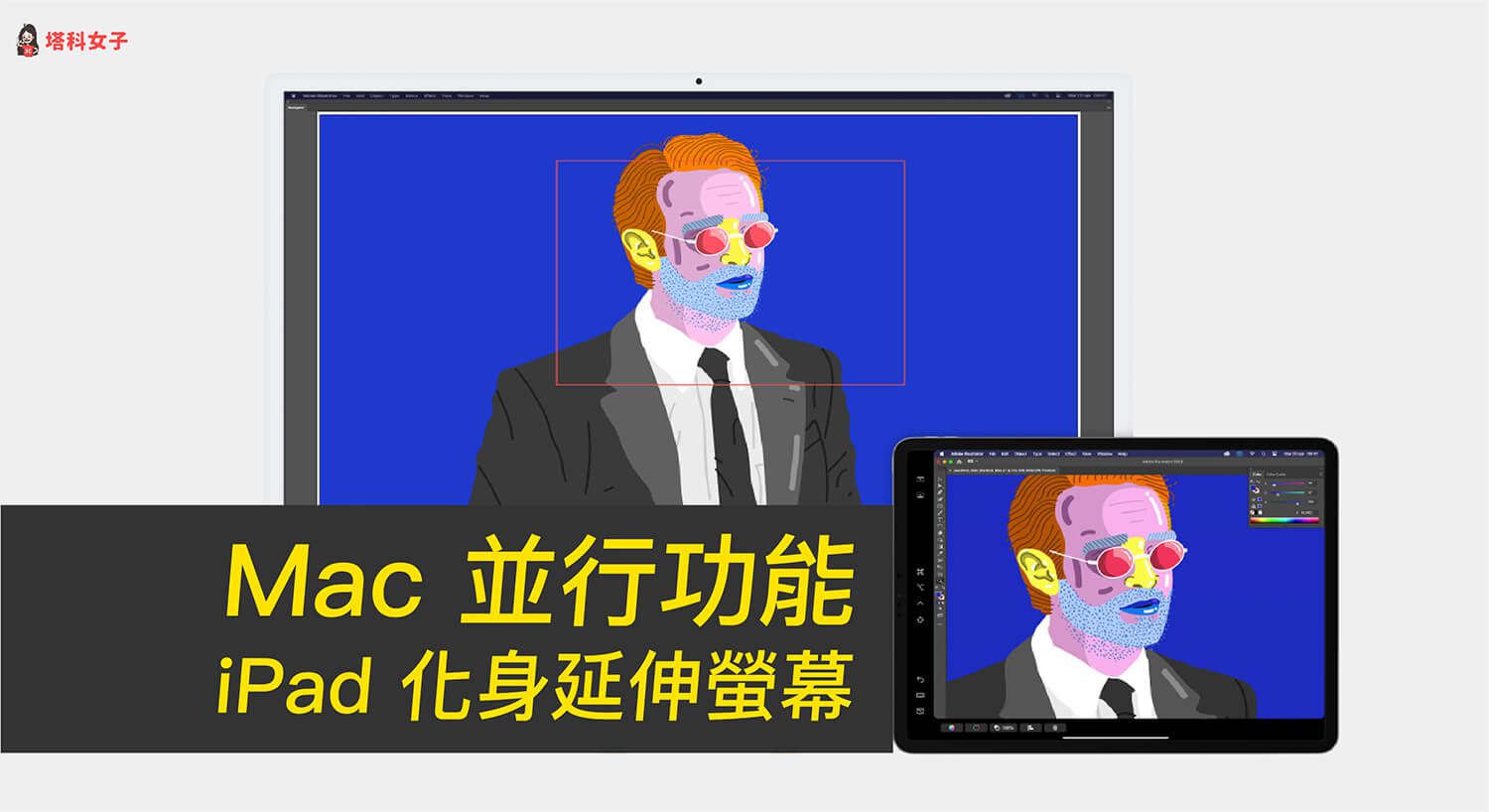









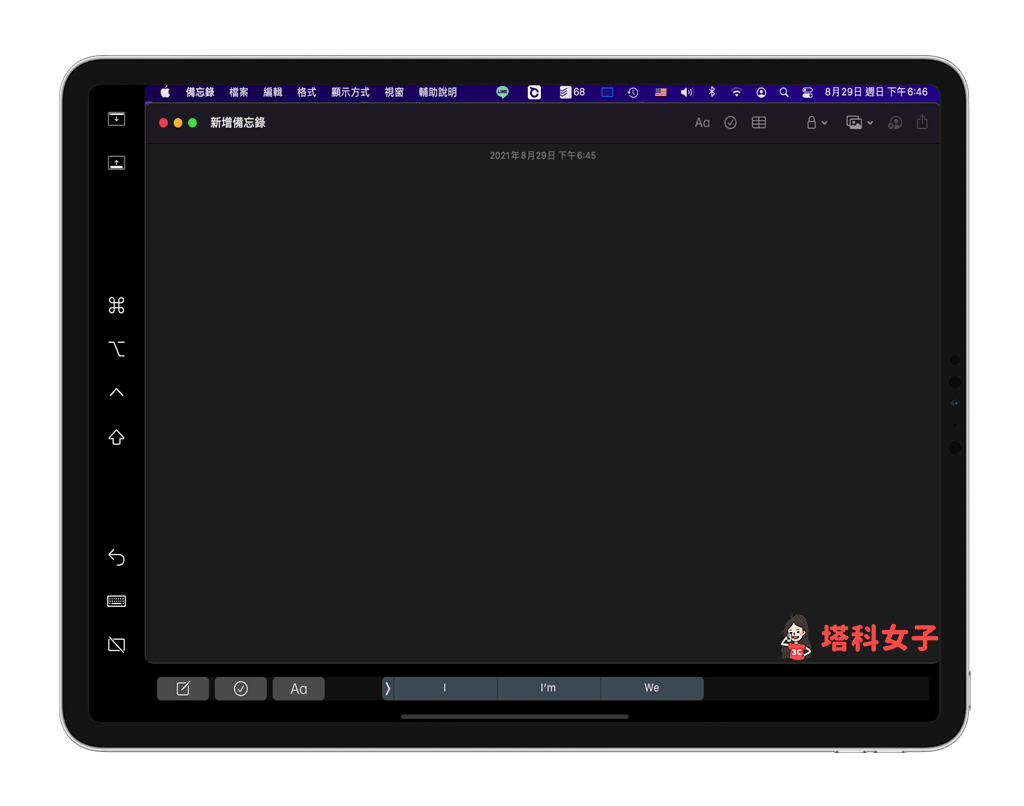
还没有评论,来说两句吧...