Movavi Screen Recorder 是一款免费的萤幕录影软体,支援 Windows 及 Mac,可用来萤幕截图、萤幕录影,也能选择是否要录製系统音讯或麦克风声音,甚至也可以单独录製音讯。
这款萤幕录製工具很适合用在录製视讯会议(Google Meet、Zoom、Microsoft Teams)、线上通话、教学影片,或者录製串流影片来储存。
本文内容目录
- Movavi Screen Recorder 功能与特色
- Movavi Screen Recorder 萤幕录影软体 基本介绍
- 基本控制介面
- 录製设定
- Movavi Screen Recorder 萤幕录影软体 使用教学
- 萤幕截图
- 萤幕录影
- 录音
- 总结与评价
Movavi Screen Recorder 功能与特色
- 支援萤幕录影及萤幕截图
- 可录製全萤幕或单一视窗
- 可独立录製音讯
- 支援排程录製
- 支援影片绘图功能
- 支援置入网路摄影机(前镜头)画面
Movavi Screen Recorder 萤幕录影软体 基本介绍
接下来先为大家详细介绍 Movavi Screen Recorder 免费萤幕录製软体的基本操作介面与设定方法。
- Movavi Screen Recorder(Mac)下载
- Movavi Screen Recorder(Windows)下载
基本控制介面
开启 Movavi Screen Recorder 软体后,萤幕右侧会出现「控制面板」,面板上预设有「萤幕截图」及「萤幕录影」这两个快捷功能。
此外,你也能自由移动控制面板或将它隐藏起来。
如果你想新增其他快捷功能,按一下「+」。
然后选择「网路摄影机」、「音讯录製」或「排程器」,这样就能在控制面板上快速取用该功能。
录製设定
在开始录製萤幕之前,也建议大家先设置一些偏好设定。请在控制面板上按一下左上角的「齿轮」图示。
这边有八大基本设定可供用户自订,例如在「一般」设定里,你可以选择是否要隐藏录製面板、允许选取视窗窗格、撷取个别串流等。
在「影片」设定里,可自订帧率、音讯品质。
在「效果」设定中,可选择录製时显示游标、突出显示游标、突出显示点击、滑鼠点击声音等,如果你会用来录製教学操作影片的话,这些功能就相当实用。
Movavi Screen Recorder 萤幕录影软体 使用教学
现在为大家教学如何使用 Movavi Screen Recorder 的各项功能,包含:萤幕截图、萤幕录影、音讯录製等等。
萤幕截图
要使用萤幕截图功能的话,请按一下控制面板上的「照相机」按钮,然后在画面上拉出你想截图的区域,也可以直接选取视窗,想截图全萤幕的话,按一下空白键即可。
截图完成后,你可以使用右边的工具列为这张截图加上箭头、直线、形状等图案,也可以变更画笔颜色。编辑完成后,点选下方工具列的「储存」图示即可将这张萤幕截图储存到电脑资料夹里。
萤幕录影
如果你想使用萤幕录製影片功能,那么请在控制面板上按一下「录影」按钮,然后选取你想录製的范围,也可直接选取单一视窗或窗格,想录全萤幕的话,一样按一下空白键即可。
选出录影画面的范围后,你可以在右下侧的工具列上控制声音录製及滑鼠鼠标等相关设定。启用工具列上的「镜头」后就会开启电脑的网路摄影机,然后你的人像画面就会呈现在右下角。
而开启「麦克风」即可录製你个人的说话声,开启「声音」则会录製系统音讯。设定完成后,点选「红色圆点」即可开始萤幕录影。
你也可以参考下方这个 GIF 动图的萤幕录影示范:
Movavi Screen Recorder 还内建一个很棒的功能,点选功能列上的「萤光笔」图示,然后选择画笔颜色,即可直接在画面上涂鸦,录製教学影片时这功能就很实用,能让观看者更清楚你的表达。
功能列右下角依序是「暂停」、「结束」及「取消」按钮,依照你想操作的情境来点选。
如果你这次的萤幕录影已完成,那么请按一下「结束」按钮,然后在下一页你可以观看影片录製结果,点选「裁剪」后也能直接剪辑影片,想汇出到电脑的话,点选右下角的「汇出」。
在汇出页面上,选择想储存的影片格式(MP4、AVI、GIF、MOV、MKV、WEBM、MP3)、影片品质及储存位置,设定好后点选「储存」。
汇出的萤幕录製影片就会储存到资料夹里。
萤幕录影功能也很适合用在录製串流影片上,因为有些影片网站不支援下载,所以如果你想将某个影片储存到电脑里,就能使用 Movavi Screen Recorder的录影功能,可以自由选出想录影的范围。
录音
除了萤幕录影之外,Movavi Screen Recorder也支援单纯录製音讯,无论是自己的声音或系统音讯都可以,使用方法很简单,请按一下控制面板上的「麦克风」按钮。
然后在右下角可以选择开启或关闭麦克风及系统音讯,设定完成后点选「红色圆点」按钮即可开始录音。
音讯录製完成后,在下一页一样可以选择是否要裁剪音讯,确认后点选「汇出」。
在汇出页面上,用户可自订储存位置、音讯格式(预设为 MP3)、品质等,点选「储存」即可将录音檔存到你指定的位置。
总结与评价
我个人觉得 Movavi Screen Recorder 这款萤幕录影软体相当好用,所有录影会用到的功能一个都没有少,而且除了能录製萤幕画面外,也可以用来截图和录音。
Movavi Screen Recorder 在介面操作和使用体验上也都很直觉,相信大家从我的介绍就能感受到它的易用性。如果你常录製教学影片、视讯会议或网站的串流影片的话,很推荐大家下载来用。
Movavi Screen Recorder(Mac)下载
Movavi Screen Recorder(Windows)下载





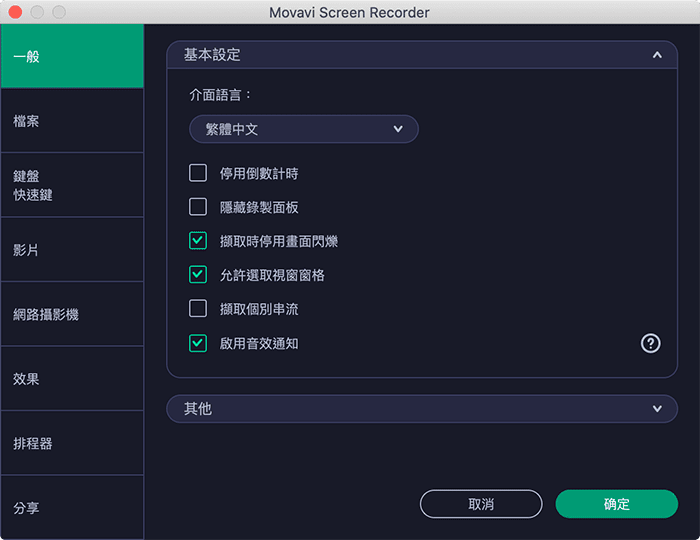



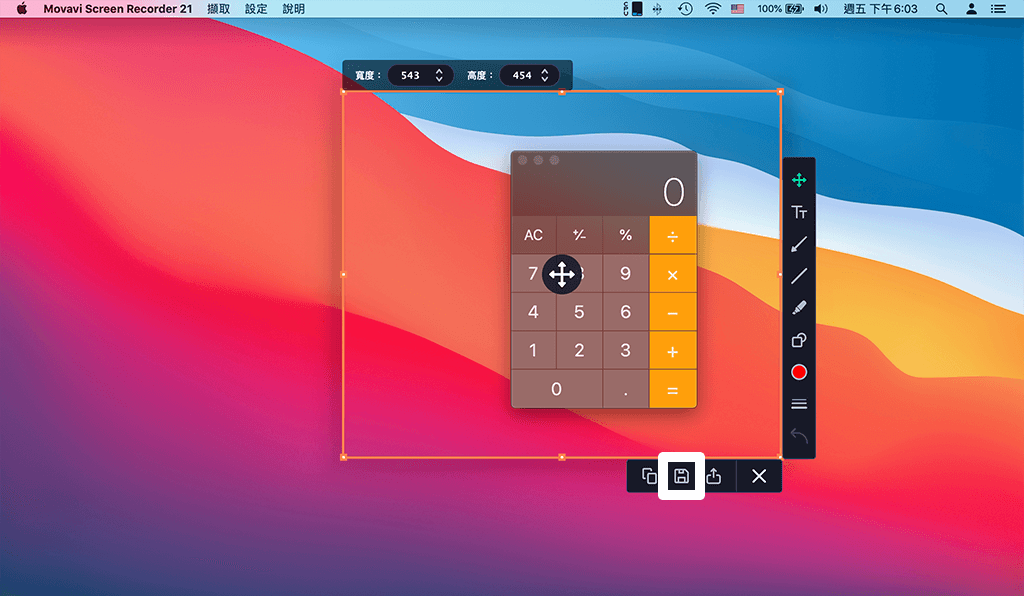













发表评论