虽然我们可以在 Mac 上使用 Chrome 浏览器快速将网页翻译成中文或其他偏好的语言,但如果你比较喜欢用 Apple 的 Safari 浏览器的话,其实 Safari 也有内建的「翻译」功能可以一键翻译网页,但它目前还有一些限制与缺点。
因此,本篇除了会教你如何使用 Mac Safari 翻译功能之外,也会教你安装 Safari 翻译扩充外挂,这样就能在 Safari 上使用 Google 翻译来翻译任何网页。
在 Mac 使用 Safari 内建「翻译」功能
第一个方法,我们直接使用 Safari 翻译功能,它可以将网页一键翻译成你偏好的语言,但它的限制是不支援某些语言的网页,甚至目前也无法将网页翻成繁体中文,仅能翻成简体中文。详细使用步骤如下:
- 开启 Mac 上的 Safari 应用程式,并开启你想翻译的网页。
- 若 Safari 支援翻译该网页的语言,网址列右边会出现「A文」图示,请点选它。
- 选择你想翻译的语言。(这里出现的语言是你在 Mac 「语言与地区」的偏好设定中所设定的语言,下方会教你怎么改)

- 首次使用 Safari 翻译功能的话请点选「启用翻译」。

- Safari 网页就会翻译成你偏好的语言了。

更改 Mac 偏好语言
如果你想新增 Mac 偏好语言的话,请开启「系统与偏好设定」>「语言与地区」,然后在左边「偏好的语言」内点选下方的「+」来新增。
由于目前 Safari 翻译还不支援繁体中文,所以建议你可以将简体中文加进来,这样当你使用 Safari 内建的翻译功能时,就会出现「翻译成简体中文」的选项。
为 Safari 安装翻译扩充外挂
第二个方法,我们可以为 Mac 的 Safari 应用程式安装延伸功能/扩充套件,这样就可以透过第三方翻译 App 来快速翻译 Safari 网页。
目前在 Mac App 上有许多支援 Safari 延伸功能的应用程式,大家可以选择自己喜欢的来下载,我个人蛮推荐「One Click Translate for Safari」这款扩充外挂,安装好后我们可以在 Safari 上将网页透过 Google 翻译成任何语言。
- 在 Mac App 上安装 One Click Translate for Safari 翻译扩充外挂。

- 首次使用前我们需要先设定语言,在 Mac 上开启「One Click Translate for Safari」应用程式。

- 在「Engine」栏位你可以选择翻译平台,Google、Bing 或 Yandex;而在「Language」栏位选择你想翻译成哪一个语言,例如我想翻译成繁体中文,那这边就选择 Chinese (Traditional)。
- 确认后点选「Open in Safari Extensions Preferences」。
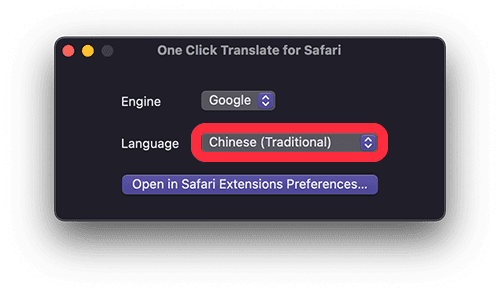
- 它会替你开启 Safari 延伸功能页面,将左边的「One Click Translate for Safari」勾选起来并允许权限。

- 现在请开启你想翻译的 Safari 网页,然后点选网址列左边的「文A」图示。

- One Click Translate for Safari 这款 Safari 扩充外挂就会替你将网页翻译成你设定的语言,甚至你也可以在上方功能列更改成其他语言。

总结
如果你常会使用 Safari 浏览一些国外网站的话,建议你可以参考本文教学的两种方法快速在 Mac 上使用 Safari 翻译功能,这样即使你没使用 Chrome 浏览器一样也可以享用 Google 翻译网页功能。


还没有评论,来说两句吧...