Mac 内建的「预览程式」不只能让你预览照片或图片,它还支援一些基本的影像编辑功能,包含:旋转、新增文字、新增形状、更改尺寸大小、压缩图片等等,不需要额外下载其他 Mac 应用程式或使用线上工具。
所以如果你想在 Mac 快速更改图片尺寸大小或压缩图片的话,我们只要使用「预览程式」即可编辑,以下会分别教大家怎么做。
本文内容目录
- 如何在 Mac 更改照片/图片尺寸?
- 如何在 Mac 压缩照片/图片大小?
如何在 Mac 更改照片/图片尺寸?
请依照以下步骤在 Mac 上使用内建的「预览程式」来更改照片或图片的尺寸。
步骤 1
首先,请直接开启某一张你想更改尺寸的照片或图片,它预设就会以「预览程式」开启。
或者,你也可以在该照片上按一下右键,选择「打开檔案的应用程式」,然后点选「预览程式」。
步骤 2
然后点选顶端选单列上的「工具」,然后选择「调整大小⋯」。
步骤 3
在宽度及高度栏位内输入你想变更的图片尺寸大小,只要你有勾选「依比例缩放」的话它就会自动依照比例缩小或放大。例如我这张图片原本是 2000 像素 X 1500 像素,那我将宽度改为 1000,它的高度就会自动改为 750。
步骤 4
确认后点选「好」后,它就会以你更改后的尺寸来覆盖原本的照片/图片。
如何在 Mac 压缩照片/图片大小?
Mac 内建的「预览程式」也能让我们用来压缩图片/照片大小,如果你想节省一点空间的话可以参考以下这些步骤。
步骤 1
请直接开启某一张你想压缩的照片或图片,它预设会以「预览程式」开启;或者你也可以在该图片上按一下右键,选择「打开檔案的应用程式」,然后点选「预览程式」,这样也可以。
步骤 2
接着,按一下顶端选单列上的「檔案」,然后点选「输出⋯」。
步骤 3
你除了可以更改照片与图片的格式外,调整「品质」的横桿即可压缩图片,越左边代表品质越低,但压缩程度越大;越左边代表品质越好,但压缩程度越小。
步骤 4
在储存之前,你也可更改输出的檔案名称及储存位置。确认后点选「储存」即可另存压缩后的图片/照片檔到 Mac 上,相当简单又方便。
总结
如果你只是想要简单地更改图片或照片的尺寸大小,或者想压缩图片,那使用 Mac 的用户们其实不需要下载应用程式或者使用线上工具,只要透过 Mac 内建的「预览程式」即可完成。



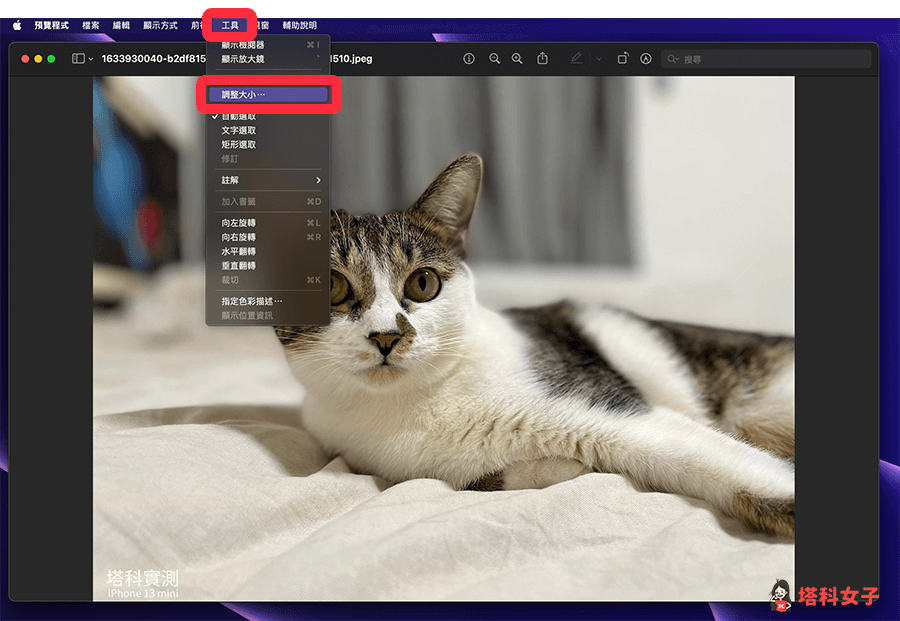




还没有评论,来说两句吧...