尝试通过打印屏幕 (PrtSc) 键在 Windows 10 上捕获屏幕截图时,您是否遇到过“打印屏幕不起作用”?那么请放心,因为您并不孤单,许多 Windows 10 用户都遇到过 Print Screen 功能突然停止工作,并在论坛帖子中抱怨错误。 好吧,这确实非常令人不安,但却是一个常见问题,如果您还在处理 Windows 10 屏幕捕获不起作用的问题或打印屏幕键不再起作用,那么幸运的是,您来对地方了。 在本文中,您将学习如何修复打印屏幕按钮不起作用的问题,以及如何在 Windows 10 上截取屏幕截图(如果您不太清楚如何操作)。 但就在深入修复之前,请了解有关“打印屏幕”或“PrtSc”按钮的更多信息。
什么是 PrintScreen 按钮及其使用方法?
Print Screen 键保存当前屏幕的位图图像或简单来说,PrintScreen 按钮用于通过按 Alt键 + Print Screen或PrtSc 键将屏幕截图捕获到 Windows 剪贴板。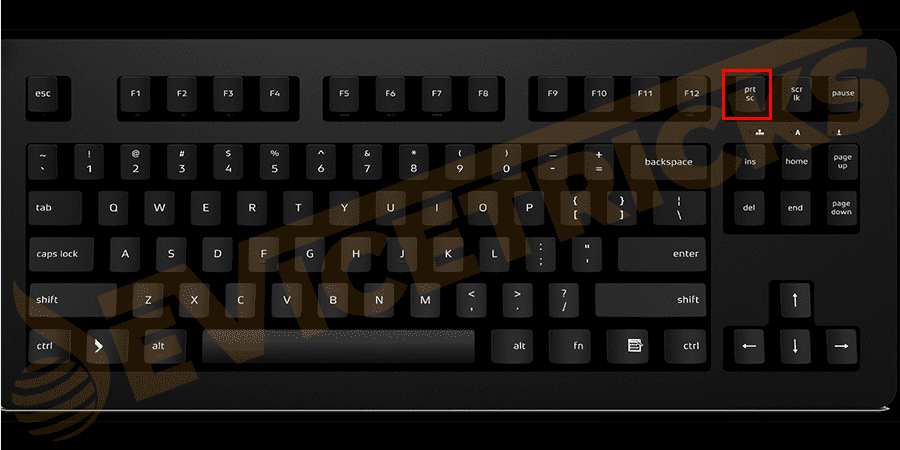 它将捕获当前选定的窗口。您现在可以将屏幕截图粘贴到任何应用程序(如 Adobe Photoshop、Microsoft Paint 等)中并保存图像。 然而,尽管屏幕捕获,Prt Sc 按钮也用于通过按左Shift + 左 Alt + Print Screen Keys来打开高对比度模式。 同样在 Windows 10 和 Windows 8 中,按Windows 键 + PrtSc 键捕获屏幕截图并将屏幕截图保存在磁盘中(默认图像位置)。 尽管如此,Print Screen 键显然非常有用,但如上所述,在许多情况下,对于许多用户而言,Print screen 按钮在 Windows 10 中不起作用。 因此,让我们看看是什么原因导致了问题,稍后将进行修复。
它将捕获当前选定的窗口。您现在可以将屏幕截图粘贴到任何应用程序(如 Adobe Photoshop、Microsoft Paint 等)中并保存图像。 然而,尽管屏幕捕获,Prt Sc 按钮也用于通过按左Shift + 左 Alt + Print Screen Keys来打开高对比度模式。 同样在 Windows 10 和 Windows 8 中,按Windows 键 + PrtSc 键捕获屏幕截图并将屏幕截图保存在磁盘中(默认图像位置)。 尽管如此,Print Screen 键显然非常有用,但如上所述,在许多情况下,对于许多用户而言,Print screen 按钮在 Windows 10 中不起作用。 因此,让我们看看是什么原因导致了问题,稍后将进行修复。 为什么我的打印屏幕在 Windows 10 中不起作用?
那么,Windows 10 Print Screen not working 问题的出现是由于几个意外原因,例如:- 第三方应用程序的干扰
- 为键盘安装了过时或不正确的驱动程序
- 如果启用了键盘上的 F 模式键或 F Lock 键,则这会阻止截屏
- 如果您的 Windows 已过时
- 或者由于安全策略。
如果您的打印屏幕键在 Windows 10 中不起作用怎么办?
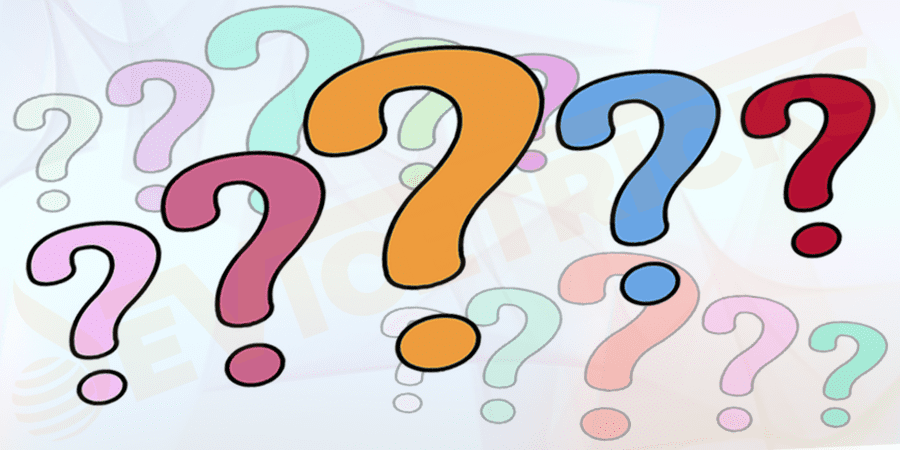 如上所述,Print Screen 按钮没有任何特殊原因,不是工作问题,因此您需要为该问题提供可能的解决方法:
如上所述,Print Screen 按钮没有任何特殊原因,不是工作问题,因此您需要为该问题提供可能的解决方法: 初步修复
好吧,不要感到困惑,首先要了解如何在 Windows 10 上截取屏幕截图。这样做不仅可以让您在 Windows 10 计算机上截取屏幕,还可以解决 Windows 10 打印屏幕无法正常工作的问题。- 首先检查您的键盘是否连接正确,然后重新启动您的电脑。
- 然后重新启动后,按Windows 键 + PrtSc 键并检查打印屏幕键是否有效。
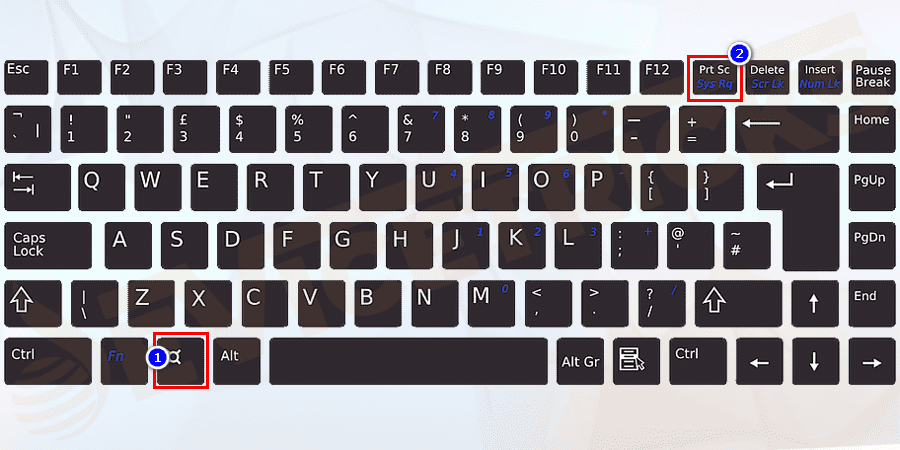
- 如果没有,则按Print Screen (PrtSc)键 > 打开画图> 并使用 Ctrl + V 键粘贴捕获的屏幕截图。
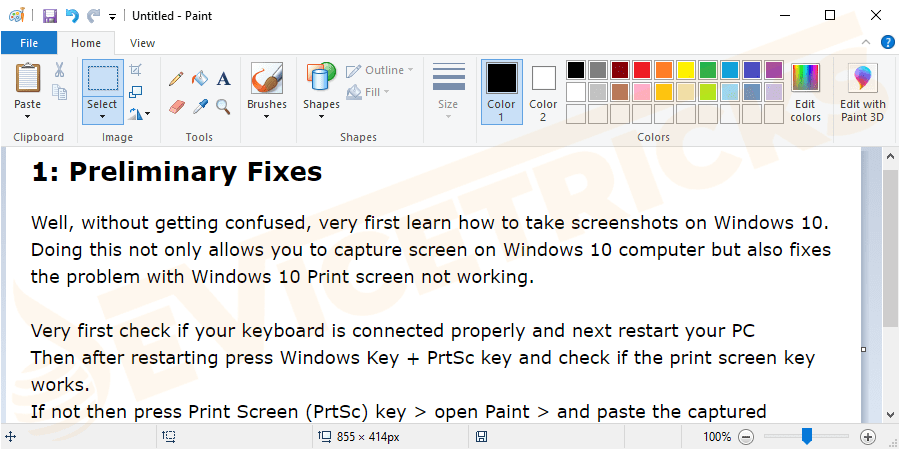 打开画图 > 并使用 Ctrl + V 键粘贴捕获的屏幕截图。" width="900" height="450" data-lazy-srcset="https://www.devicetricks.com/wp-content/uploads/2020/05/Open-Paint-and-paste-the-captured-screenshot-using-Ctrl-V-keys.png 900w, https://www.devicetricks.com/wp-content/uploads/2020/05/Open-Paint-and-paste-the-captured-screenshot-using-Ctrl-V-keys-300x150.png 300w, https://www.devicetricks.com/wp-content/uploads/2020/05/Open-Paint-and-paste-the-captured-screenshot-using-Ctrl-V-keys-768x384.png 768w" data-lazy-sizes="(max-width: 900px) 100vw, 900px" data-lazy-src="https://www.devicetricks.com/wp-content/uploads/2020/05/Open-Paint-and-paste-the-captured-screenshot-using-Ctrl-V-keys.png" data-ll-status="loaded" data-mce-src="https://www.devicetricks.com/wp-content/uploads/2020/05/Open-Paint-and-paste-the-captured-screenshot-using-Ctrl-V-keys.png" data-mce-style="box-sizing: inherit; border: 0px; max-width: 100%; height: auto; display: block; margin: 0px auto 24px; clear: both; box-shadow: #282525 1px 1px 15px 1px;">
打开画图 > 并使用 Ctrl + V 键粘贴捕获的屏幕截图。" width="900" height="450" data-lazy-srcset="https://www.devicetricks.com/wp-content/uploads/2020/05/Open-Paint-and-paste-the-captured-screenshot-using-Ctrl-V-keys.png 900w, https://www.devicetricks.com/wp-content/uploads/2020/05/Open-Paint-and-paste-the-captured-screenshot-using-Ctrl-V-keys-300x150.png 300w, https://www.devicetricks.com/wp-content/uploads/2020/05/Open-Paint-and-paste-the-captured-screenshot-using-Ctrl-V-keys-768x384.png 768w" data-lazy-sizes="(max-width: 900px) 100vw, 900px" data-lazy-src="https://www.devicetricks.com/wp-content/uploads/2020/05/Open-Paint-and-paste-the-captured-screenshot-using-Ctrl-V-keys.png" data-ll-status="loaded" data-mce-src="https://www.devicetricks.com/wp-content/uploads/2020/05/Open-Paint-and-paste-the-captured-screenshot-using-Ctrl-V-keys.png" data-mce-style="box-sizing: inherit; border: 0px; max-width: 100%; height: auto; display: block; margin: 0px auto 24px; clear: both; box-shadow: #282525 1px 1px 15px 1px;"> - 如果它仍然不起作用,则按Fn + PrtSc按钮并检查打印屏幕是否不起作用问题是否已解决,但如果没有,请放松,继续并执行下一个解决方案。
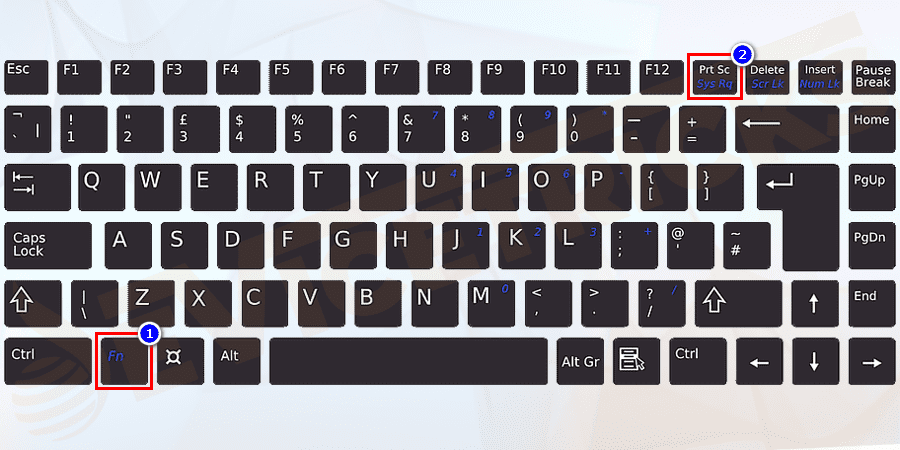
停止后台运行的程序
好吧,正如已经提到的,许多在后台运行的应用程序(如 Dropbox、OneDrive、Snippet Tool 等)可能会导致 Print Screen 键问题并阻止在您的计算机/笔记本电脑上截取屏幕截图。 所以,这里建议检查一下这些程序是否在后台运行,然后关闭它们。按照给出的步骤进行操作:- 首先,按Ctrl + Shift + Esc键 > 打开任务管理器。
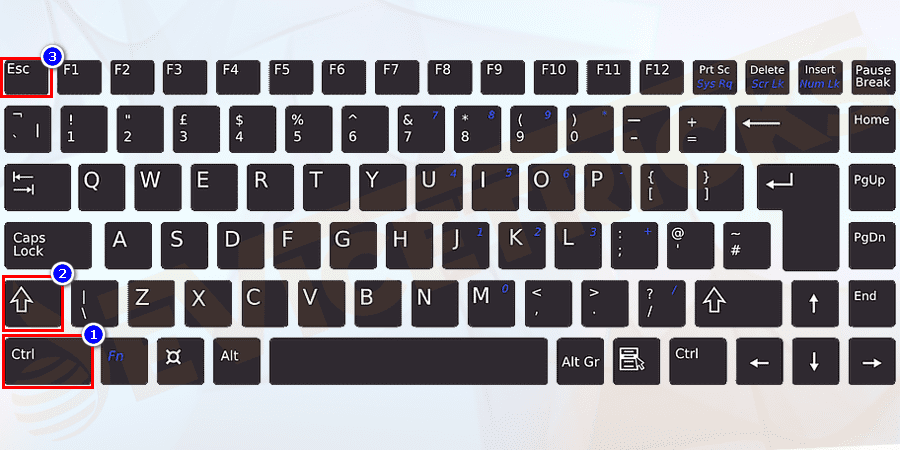 打开任务管理器。" width="900" height="450" data-lazy-srcset="https://www.devicetricks.com/wp-content/uploads/2020/05/Press-Ctrl-Shift-Esc-keys-to-open-Task-Manager.png 900w, https://www.devicetricks.com/wp-content/uploads/2020/05/Press-Ctrl-Shift-Esc-keys-to-open-Task-Manager-300x150.png 300w, https://www.devicetricks.com/wp-content/uploads/2020/05/Press-Ctrl-Shift-Esc-keys-to-open-Task-Manager-768x384.png 768w" data-lazy-sizes="(max-width: 900px) 100vw, 900px" data-lazy-src="https://www.devicetricks.com/wp-content/uploads/2020/05/Press-Ctrl-Shift-Esc-keys-to-open-Task-Manager.png" data-ll-status="loaded" data-mce-src="https://www.devicetricks.com/wp-content/uploads/2020/05/Press-Ctrl-Shift-Esc-keys-to-open-Task-Manager.png" data-mce-style="box-sizing: inherit; border: 0px; max-width: 100%; height: auto; display: block; margin: 0px auto 24px; clear: both; box-shadow: #282525 1px 1px 15px 1px;">
打开任务管理器。" width="900" height="450" data-lazy-srcset="https://www.devicetricks.com/wp-content/uploads/2020/05/Press-Ctrl-Shift-Esc-keys-to-open-Task-Manager.png 900w, https://www.devicetricks.com/wp-content/uploads/2020/05/Press-Ctrl-Shift-Esc-keys-to-open-Task-Manager-300x150.png 300w, https://www.devicetricks.com/wp-content/uploads/2020/05/Press-Ctrl-Shift-Esc-keys-to-open-Task-Manager-768x384.png 768w" data-lazy-sizes="(max-width: 900px) 100vw, 900px" data-lazy-src="https://www.devicetricks.com/wp-content/uploads/2020/05/Press-Ctrl-Shift-Esc-keys-to-open-Task-Manager.png" data-ll-status="loaded" data-mce-src="https://www.devicetricks.com/wp-content/uploads/2020/05/Press-Ctrl-Shift-Esc-keys-to-open-Task-Manager.png" data-mce-style="box-sizing: inherit; border: 0px; max-width: 100%; height: auto; display: block; margin: 0px auto 24px; clear: both; box-shadow: #282525 1px 1px 15px 1px;"> - 然后,右键单击程序 > 并选择结束任务以关闭它们。现在程序已关闭,请尝试在 Windows 10 中使用屏幕截图热键。
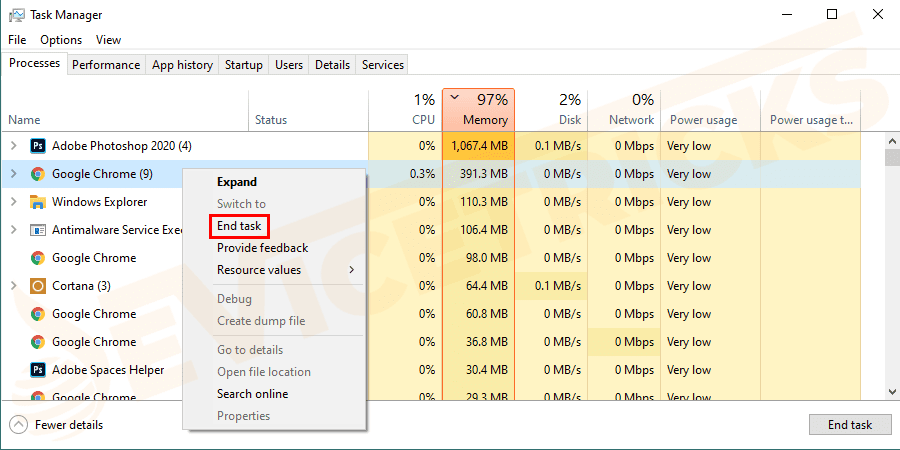 并选择结束任务以关闭它们。 现在程序已关闭,请尝试在 Windows 10 中使用屏幕截图热键。" width="900" height="450" data-lazy-srcset="https://www.devicetricks.com/wp-content/uploads/2020/05/Right-click-on-the-Programs-and-choose-End-Task.png 900w, https://www.devicetricks.com/wp-content/uploads/2020/05/Right-click-on-the-Programs-and-choose-End-Task-300x150.png 300w, https://www.devicetricks.com/wp-content/uploads/2020/05/Right-click-on-the-Programs-and-choose-End-Task-768x384.png 768w" data-lazy-sizes="(max-width: 900px) 100vw, 900px" data-lazy-src="https://www.devicetricks.com/wp-content/uploads/2020/05/Right-click-on-the-Programs-and-choose-End-Task.png" data-ll-status="loaded" data-mce-src="https://www.devicetricks.com/wp-content/uploads/2020/05/Right-click-on-the-Programs-and-choose-End-Task.png" data-mce-style="box-sizing: inherit; border: 0px; max-width: 100%; height: auto; display: block; margin: 0px auto 24px; clear: both; box-shadow: #282525 1px 1px 15px 1px;">
并选择结束任务以关闭它们。 现在程序已关闭,请尝试在 Windows 10 中使用屏幕截图热键。" width="900" height="450" data-lazy-srcset="https://www.devicetricks.com/wp-content/uploads/2020/05/Right-click-on-the-Programs-and-choose-End-Task.png 900w, https://www.devicetricks.com/wp-content/uploads/2020/05/Right-click-on-the-Programs-and-choose-End-Task-300x150.png 300w, https://www.devicetricks.com/wp-content/uploads/2020/05/Right-click-on-the-Programs-and-choose-End-Task-768x384.png 768w" data-lazy-sizes="(max-width: 900px) 100vw, 900px" data-lazy-src="https://www.devicetricks.com/wp-content/uploads/2020/05/Right-click-on-the-Programs-and-choose-End-Task.png" data-ll-status="loaded" data-mce-src="https://www.devicetricks.com/wp-content/uploads/2020/05/Right-click-on-the-Programs-and-choose-End-Task.png" data-mce-style="box-sizing: inherit; border: 0px; max-width: 100%; height: auto; display: block; margin: 0px auto 24px; clear: both; box-shadow: #282525 1px 1px 15px 1px;"> - 检查键盘上的F Mode 或 F Lock 键是否启用。检查键盘上是否有 F Mode 键或 F Lock 键,这就是阻止 Print Screen 键在 Windows 10 上截屏的原因。
- 它会导致 Print Screen 无法正常工作 Windows 10 问题,因此要启用或允许 Printscreen 键再次工作,请再次按F Lock 键或 F Mode 键。
更新键盘驱动程序
如前所述,过时或不正确的键盘驱动程序可能会导致 Windows 10 Print Screen 无法正常工作。 因此,在这种情况下,请尝试更新您的键盘驱动程序以解决此问题。按照给出的步骤进行操作:- 按Windows + X键 > 并从出现的列表中选择设备管理器将其打开。
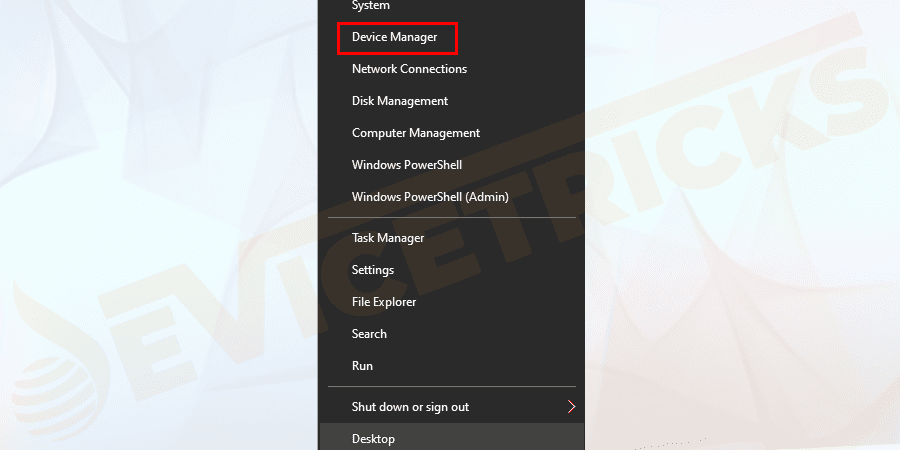 并从出现的列表中选择设备管理器将其打开。" width="900" height="450" data-lazy-srcset="https://www.devicetricks.com/wp-content/uploads/2020/05/Open-Device-Manager.png 900w, https://www.devicetricks.com/wp-content/uploads/2020/05/Open-Device-Manager-300x150.png 300w, https://www.devicetricks.com/wp-content/uploads/2020/05/Open-Device-Manager-768x384.png 768w" data-lazy-sizes="(max-width: 900px) 100vw, 900px" data-lazy-src="https://www.devicetricks.com/wp-content/uploads/2020/05/Open-Device-Manager.png" data-ll-status="loaded" data-mce-src="https://www.devicetricks.com/wp-content/uploads/2020/05/Open-Device-Manager.png" data-mce-style="box-sizing: inherit; border: 0px; max-width: 100%; height: auto; display: block; margin: 0px auto 24px; clear: both; box-shadow: #282525 1px 1px 15px 1px;">
并从出现的列表中选择设备管理器将其打开。" width="900" height="450" data-lazy-srcset="https://www.devicetricks.com/wp-content/uploads/2020/05/Open-Device-Manager.png 900w, https://www.devicetricks.com/wp-content/uploads/2020/05/Open-Device-Manager-300x150.png 300w, https://www.devicetricks.com/wp-content/uploads/2020/05/Open-Device-Manager-768x384.png 768w" data-lazy-sizes="(max-width: 900px) 100vw, 900px" data-lazy-src="https://www.devicetricks.com/wp-content/uploads/2020/05/Open-Device-Manager.png" data-ll-status="loaded" data-mce-src="https://www.devicetricks.com/wp-content/uploads/2020/05/Open-Device-Manager.png" data-mce-style="box-sizing: inherit; border: 0px; max-width: 100%; height: auto; display: block; margin: 0px auto 24px; clear: both; box-shadow: #282525 1px 1px 15px 1px;"> - 现在展开 Keyboards 目录 并右键单击Standard PS/2 Keyboard > 选择Update driver。
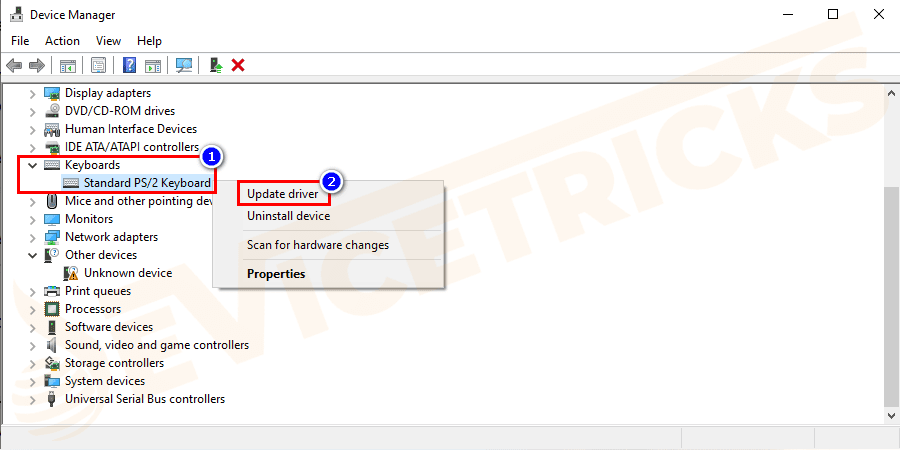 选择 Update driver。" width="900" height="450" data-lazy-srcset="https://www.devicetricks.com/wp-content/uploads/2020/05/Expand-Keyboards-directory-and-right-click-on-Standard-PS2-Keyboard-choose-Update-driver.png 900w, https://www.devicetricks.com/wp-content/uploads/2020/05/Expand-Keyboards-directory-and-right-click-on-Standard-PS2-Keyboard-choose-Update-driver-300x150.png 300w, https://www.devicetricks.com/wp-content/uploads/2020/05/Expand-Keyboards-directory-and-right-click-on-Standard-PS2-Keyboard-choose-Update-driver-768x384.png 768w" data-lazy-sizes="(max-width: 900px) 100vw, 900px" data-lazy-src="https://www.devicetricks.com/wp-content/uploads/2020/05/Expand-Keyboards-directory-and-right-click-on-Standard-PS2-Keyboard-choose-Update-driver.png" data-ll-status="loaded" data-mce-src="https://www.devicetricks.com/wp-content/uploads/2020/05/Expand-Keyboards-directory-and-right-click-on-Standard-PS2-Keyboard-choose-Update-driver.png" data-mce-style="box-sizing: inherit; border: 0px; max-width: 100%; height: auto; display: block; margin: 0px auto 24px; clear: both; box-shadow: #282525 1px 1px 15px 1px;">
选择 Update driver。" width="900" height="450" data-lazy-srcset="https://www.devicetricks.com/wp-content/uploads/2020/05/Expand-Keyboards-directory-and-right-click-on-Standard-PS2-Keyboard-choose-Update-driver.png 900w, https://www.devicetricks.com/wp-content/uploads/2020/05/Expand-Keyboards-directory-and-right-click-on-Standard-PS2-Keyboard-choose-Update-driver-300x150.png 300w, https://www.devicetricks.com/wp-content/uploads/2020/05/Expand-Keyboards-directory-and-right-click-on-Standard-PS2-Keyboard-choose-Update-driver-768x384.png 768w" data-lazy-sizes="(max-width: 900px) 100vw, 900px" data-lazy-src="https://www.devicetricks.com/wp-content/uploads/2020/05/Expand-Keyboards-directory-and-right-click-on-Standard-PS2-Keyboard-choose-Update-driver.png" data-ll-status="loaded" data-mce-src="https://www.devicetricks.com/wp-content/uploads/2020/05/Expand-Keyboards-directory-and-right-click-on-Standard-PS2-Keyboard-choose-Update-driver.png" data-mce-style="box-sizing: inherit; border: 0px; max-width: 100%; height: auto; display: block; margin: 0px auto 24px; clear: both; box-shadow: #282525 1px 1px 15px 1px;"> - 并选择“自动搜索更新的驱动程序软件”> 等待 Windows 自动搜索并安装最新的驱动程序。
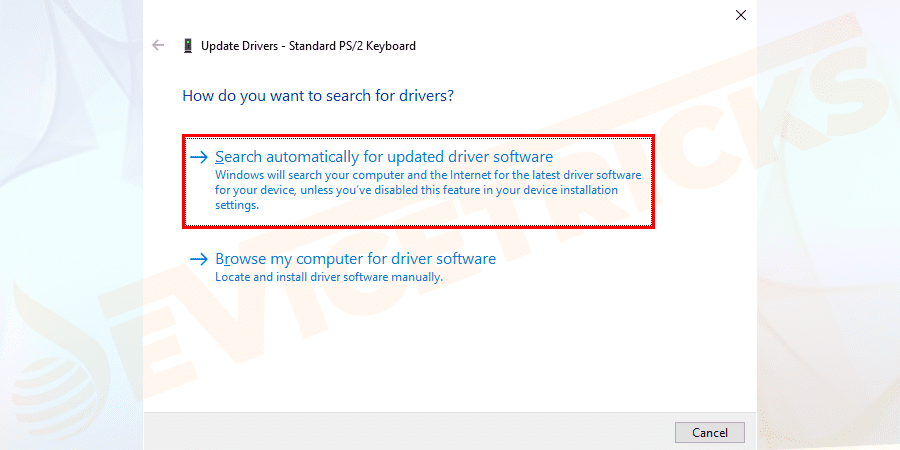 等待 Windows 自动搜索并安装最新的驱动程序。" width="900" height="450" data-lazy-srcset="https://www.devicetricks.com/wp-content/uploads/2020/05/Search-automatically-for-updated-driver-software.png 900w, https://www.devicetricks.com/wp-content/uploads/2020/05/Search-automatically-for-updated-driver-software-300x150.png 300w, https://www.devicetricks.com/wp-content/uploads/2020/05/Search-automatically-for-updated-driver-software-768x384.png 768w" data-lazy-sizes="(max-width: 900px) 100vw, 900px" data-lazy-src="https://www.devicetricks.com/wp-content/uploads/2020/05/Search-automatically-for-updated-driver-software.png" data-ll-status="loaded" data-mce-src="https://www.devicetricks.com/wp-content/uploads/2020/05/Search-automatically-for-updated-driver-software.png" data-mce-style="box-sizing: inherit; border: 0px; max-width: 100%; height: auto; display: block; margin: 0px auto 24px; clear: both; box-shadow: #282525 1px 1px 15px 1px;">
等待 Windows 自动搜索并安装最新的驱动程序。" width="900" height="450" data-lazy-srcset="https://www.devicetricks.com/wp-content/uploads/2020/05/Search-automatically-for-updated-driver-software.png 900w, https://www.devicetricks.com/wp-content/uploads/2020/05/Search-automatically-for-updated-driver-software-300x150.png 300w, https://www.devicetricks.com/wp-content/uploads/2020/05/Search-automatically-for-updated-driver-software-768x384.png 768w" data-lazy-sizes="(max-width: 900px) 100vw, 900px" data-lazy-src="https://www.devicetricks.com/wp-content/uploads/2020/05/Search-automatically-for-updated-driver-software.png" data-ll-status="loaded" data-mce-src="https://www.devicetricks.com/wp-content/uploads/2020/05/Search-automatically-for-updated-driver-software.png" data-mce-style="box-sizing: inherit; border: 0px; max-width: 100%; height: auto; display: block; margin: 0px auto 24px; clear: both; box-shadow: #282525 1px 1px 15px 1px;"> - 完成整个过程后 >重新启动 PC并检查是否可以修复 Prtsc 按钮不再起作用问题已解决。
- 在这里您需要访问驱动程序的制造商网站,然后下载必要的驱动程序。检查下载的文件是否压缩> 然后提取驱动程序文件。
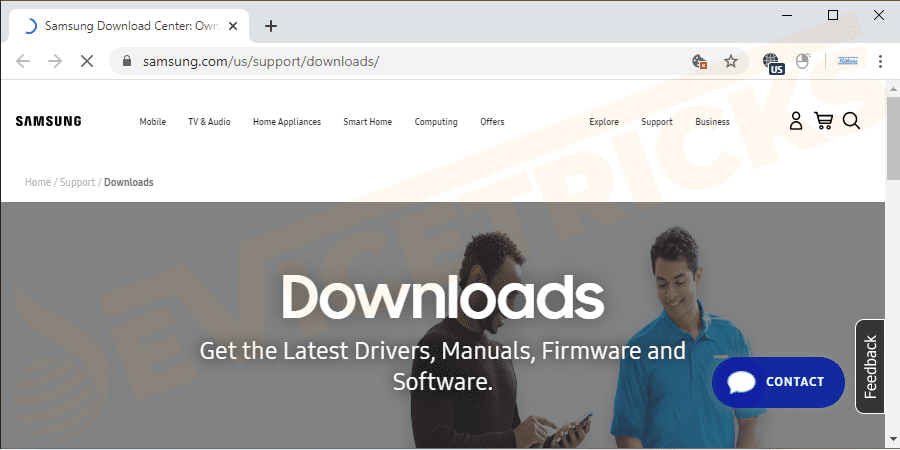 然后提取驱动程序文件。" width="900" height="450" data-lazy-srcset="https://www.devicetricks.com/wp-content/uploads/2020/05/Visit-the-driver’s-manufacturer-website-then-download-the-essential-drivers.png 900w, https://www.devicetricks.com/wp-content/uploads/2020/05/Visit-the-driver’s-manufacturer-website-then-download-the-essential-drivers-300x150.png 300w, https://www.devicetricks.com/wp-content/uploads/2020/05/Visit-the-driver’s-manufacturer-website-then-download-the-essential-drivers-768x384.png 768w" data-lazy-sizes="(max-width: 900px) 100vw, 900px" data-lazy-src="https://www.devicetricks.com/wp-content/uploads/2020/05/Visit-the-driver’s-manufacturer-website-then-download-the-essential-drivers.png" data-ll-status="loaded" data-mce-src="https://www.devicetricks.com/wp-content/uploads/2020/05/Visit-the-driver%E2%80%99s-manufacturer-website-then-download-the-essential-drivers.png" data-mce-style="box-sizing: inherit; border: 0px; max-width: 100%; height: auto; display: block; margin: 0px auto 24px; clear: both; box-shadow: #282525 1px 1px 15px 1px;">
然后提取驱动程序文件。" width="900" height="450" data-lazy-srcset="https://www.devicetricks.com/wp-content/uploads/2020/05/Visit-the-driver’s-manufacturer-website-then-download-the-essential-drivers.png 900w, https://www.devicetricks.com/wp-content/uploads/2020/05/Visit-the-driver’s-manufacturer-website-then-download-the-essential-drivers-300x150.png 300w, https://www.devicetricks.com/wp-content/uploads/2020/05/Visit-the-driver’s-manufacturer-website-then-download-the-essential-drivers-768x384.png 768w" data-lazy-sizes="(max-width: 900px) 100vw, 900px" data-lazy-src="https://www.devicetricks.com/wp-content/uploads/2020/05/Visit-the-driver’s-manufacturer-website-then-download-the-essential-drivers.png" data-ll-status="loaded" data-mce-src="https://www.devicetricks.com/wp-content/uploads/2020/05/Visit-the-driver%E2%80%99s-manufacturer-website-then-download-the-essential-drivers.png" data-mce-style="box-sizing: inherit; border: 0px; max-width: 100%; height: auto; display: block; margin: 0px auto 24px; clear: both; box-shadow: #282525 1px 1px 15px 1px;"> - 然后 >打开设备管理器> 展开键盘 >右键单击 Standard PS/2 Keyboard > 然后选择Update driver。
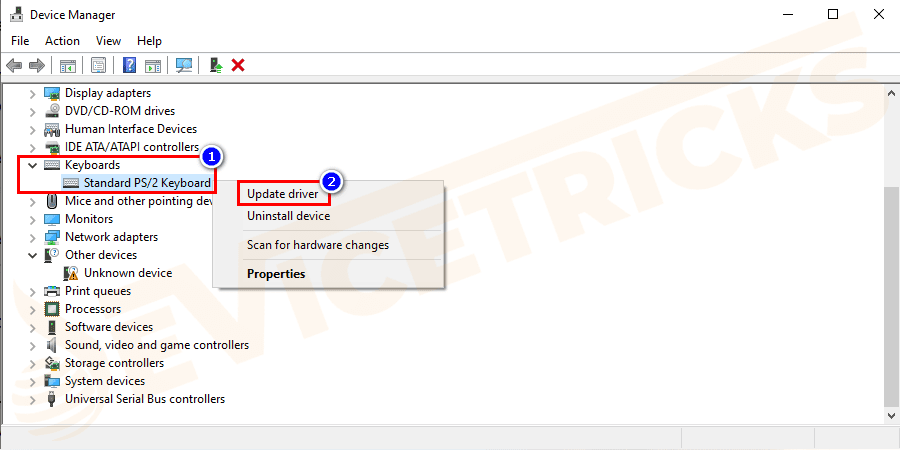 打开设备管理器 > 展开键盘 > 右键单击标准 PS/2 键盘 > 并选择更新驱动程序。" width="900" height="450" data-lazy-srcset="https://www.devicetricks.com/wp-content/uploads/2020/05/Expand-Keyboards-directory-and-right-click-on-Standard-PS2-Keyboard-choose-Update-driver.png 900w, https://www.devicetricks.com/wp-content/uploads/2020/05/Expand-Keyboards-directory-and-right-click-on-Standard-PS2-Keyboard-choose-Update-driver-300x150.png 300w, https://www.devicetricks.com/wp-content/uploads/2020/05/Expand-Keyboards-directory-and-right-click-on-Standard-PS2-Keyboard-choose-Update-driver-768x384.png 768w" data-lazy-sizes="(max-width: 900px) 100vw, 900px" data-lazy-src="https://www.devicetricks.com/wp-content/uploads/2020/05/Expand-Keyboards-directory-and-right-click-on-Standard-PS2-Keyboard-choose-Update-driver.png" data-ll-status="loaded" data-mce-src="https://www.devicetricks.com/wp-content/uploads/2020/05/Expand-Keyboards-directory-and-right-click-on-Standard-PS2-Keyboard-choose-Update-driver.png" data-mce-style="box-sizing: inherit; border: 0px; max-width: 100%; height: auto; display: block; margin: 0px auto 24px; clear: both; box-shadow: #282525 1px 1px 15px 1px;">
打开设备管理器 > 展开键盘 > 右键单击标准 PS/2 键盘 > 并选择更新驱动程序。" width="900" height="450" data-lazy-srcset="https://www.devicetricks.com/wp-content/uploads/2020/05/Expand-Keyboards-directory-and-right-click-on-Standard-PS2-Keyboard-choose-Update-driver.png 900w, https://www.devicetricks.com/wp-content/uploads/2020/05/Expand-Keyboards-directory-and-right-click-on-Standard-PS2-Keyboard-choose-Update-driver-300x150.png 300w, https://www.devicetricks.com/wp-content/uploads/2020/05/Expand-Keyboards-directory-and-right-click-on-Standard-PS2-Keyboard-choose-Update-driver-768x384.png 768w" data-lazy-sizes="(max-width: 900px) 100vw, 900px" data-lazy-src="https://www.devicetricks.com/wp-content/uploads/2020/05/Expand-Keyboards-directory-and-right-click-on-Standard-PS2-Keyboard-choose-Update-driver.png" data-ll-status="loaded" data-mce-src="https://www.devicetricks.com/wp-content/uploads/2020/05/Expand-Keyboards-directory-and-right-click-on-Standard-PS2-Keyboard-choose-Update-driver.png" data-mce-style="box-sizing: inherit; border: 0px; max-width: 100%; height: auto; display: block; margin: 0px auto 24px; clear: both; box-shadow: #282525 1px 1px 15px 1px;"> - 然后选择“浏览我的计算机以查找驱动程序软件”。
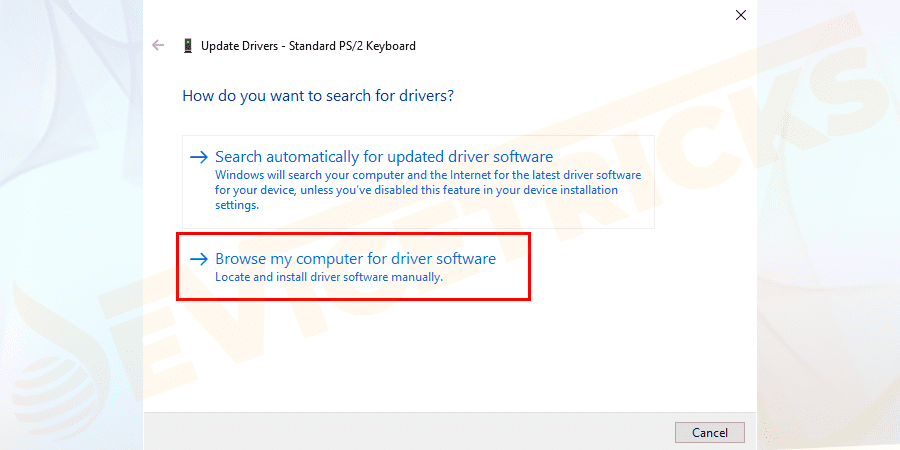
- 然后单击“让我从计算机上的可用驱动程序列表中选择”。
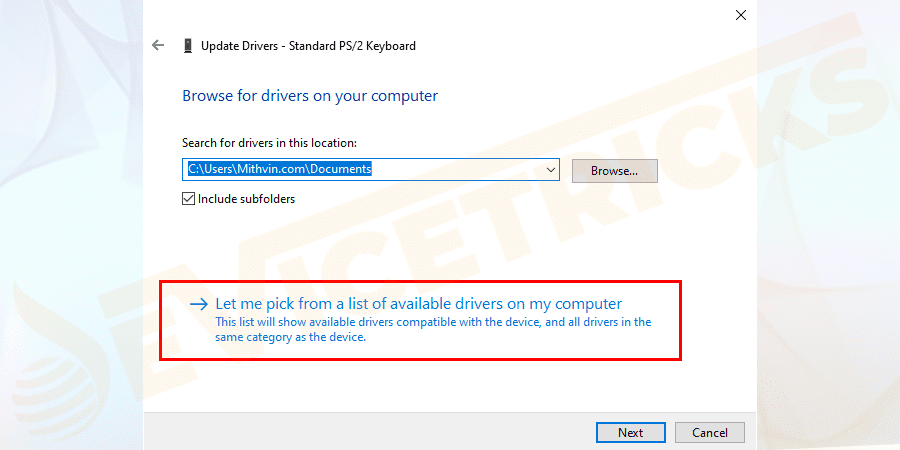
- 最后,从列表中选择新的驱动程序 > 单击下一步。
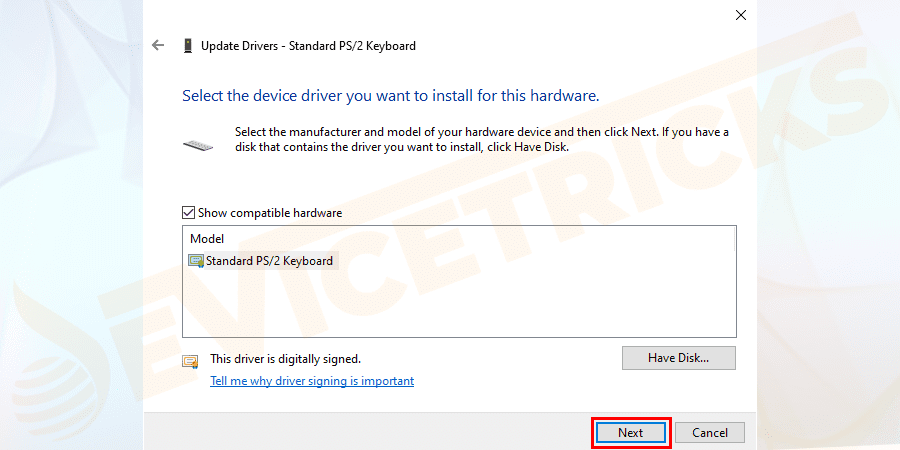 单击下一步。" data-mce-src="https://www.devicetricks.com/wp-content/uploads/2020/05/From-the-list-choose-the-new-driver-and-click-Next.png">
单击下一步。" data-mce-src="https://www.devicetricks.com/wp-content/uploads/2020/05/From-the-list-choose-the-new-driver-and-click-Next.png"> - 并重新启动PC 以保存更改。
为键盘运行硬件疑难解答
Windows 10 操作系统有许多内置的故障排除程序来解决常见的 Windows 问题。 因此,您可以运行内置的硬件故障排除程序,因为问题可能与错误配置的键盘有关。请按照以下步骤操作:- 按Windows 键> 并在搜索框中键入Troubleshoot > 然后在出现的列表中单击Troubleshoot Settings。
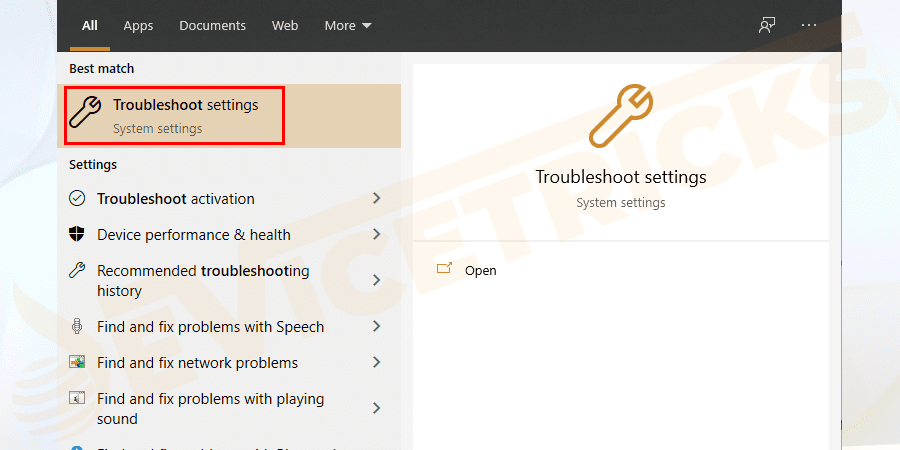 并在搜索框中键入疑难解答 > 然后在出现的列表中单击疑难解答设置。" width="900" height="450" data-lazy-srcset="https://www.devicetricks.com/wp-content/uploads/2020/05/Type-Troubleshoot-in-Search-Box-and-click-on-Troubleshoot-Settings.png 900w, https://www.devicetricks.com/wp-content/uploads/2020/05/Type-Troubleshoot-in-Search-Box-and-click-on-Troubleshoot-Settings-300x150.png 300w, https://www.devicetricks.com/wp-content/uploads/2020/05/Type-Troubleshoot-in-Search-Box-and-click-on-Troubleshoot-Settings-768x384.png 768w" data-lazy-sizes="(max-width: 900px) 100vw, 900px" data-lazy-src="https://www.devicetricks.com/wp-content/uploads/2020/05/Type-Troubleshoot-in-Search-Box-and-click-on-Troubleshoot-Settings.png" data-ll-status="loaded" data-mce-src="https://www.devicetricks.com/wp-content/uploads/2020/05/Type-Troubleshoot-in-Search-Box-and-click-on-Troubleshoot-Settings.png" data-mce-style="box-sizing: inherit; border: 0px; max-width: 100%; height: auto; display: block; margin: 0px auto 24px; clear: both; box-shadow: #282525 1px 1px 15px 1px;">
并在搜索框中键入疑难解答 > 然后在出现的列表中单击疑难解答设置。" width="900" height="450" data-lazy-srcset="https://www.devicetricks.com/wp-content/uploads/2020/05/Type-Troubleshoot-in-Search-Box-and-click-on-Troubleshoot-Settings.png 900w, https://www.devicetricks.com/wp-content/uploads/2020/05/Type-Troubleshoot-in-Search-Box-and-click-on-Troubleshoot-Settings-300x150.png 300w, https://www.devicetricks.com/wp-content/uploads/2020/05/Type-Troubleshoot-in-Search-Box-and-click-on-Troubleshoot-Settings-768x384.png 768w" data-lazy-sizes="(max-width: 900px) 100vw, 900px" data-lazy-src="https://www.devicetricks.com/wp-content/uploads/2020/05/Type-Troubleshoot-in-Search-Box-and-click-on-Troubleshoot-Settings.png" data-ll-status="loaded" data-mce-src="https://www.devicetricks.com/wp-content/uploads/2020/05/Type-Troubleshoot-in-Search-Box-and-click-on-Troubleshoot-Settings.png" data-mce-style="box-sizing: inherit; border: 0px; max-width: 100%; height: auto; display: block; margin: 0px auto 24px; clear: both; box-shadow: #282525 1px 1px 15px 1px;"> - 在窗口的右侧 > 找到键盘并单击运行此疑难解答。
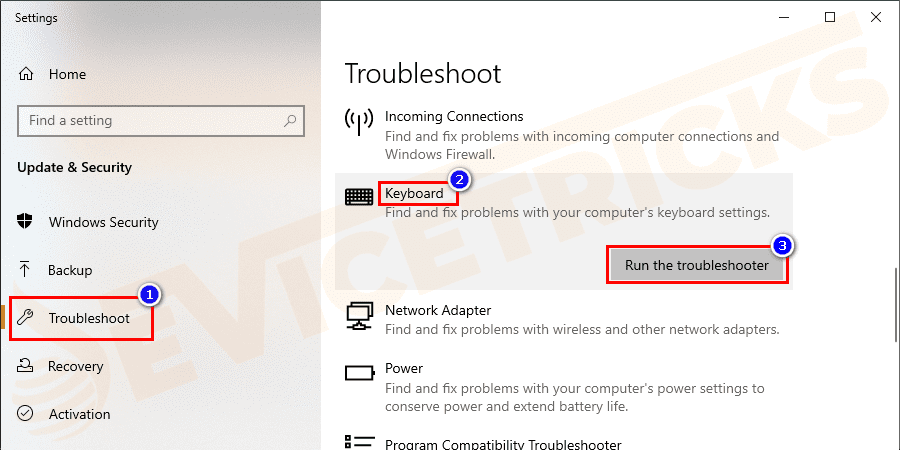 找到键盘并单击运行此疑难解答。" width="900" height="450" data-lazy-srcset="https://www.devicetricks.com/wp-content/uploads/2020/05/Keyboard-Run-this-troubleshooter.png 900w, https://www.devicetricks.com/wp-content/uploads/2020/05/Keyboard-Run-this-troubleshooter-300x150.png 300w, https://www.devicetricks.com/wp-content/uploads/2020/05/Keyboard-Run-this-troubleshooter-768x384.png 768w" data-lazy-sizes="(max-width: 900px) 100vw, 900px" data-lazy-src="https://www.devicetricks.com/wp-content/uploads/2020/05/Keyboard-Run-this-troubleshooter.png" data-ll-status="loaded" data-mce-src="https://www.devicetricks.com/wp-content/uploads/2020/05/Keyboard-Run-this-troubleshooter.png" data-mce-style="box-sizing: inherit; border: 0px; max-width: 100%; height: auto; display: block; margin: 0px auto 24px; clear: both; box-shadow: #282525 1px 1px 15px 1px;"> 接下来,按照屏幕上的说明完成故障排除过程 完成扫描过程后,验证打印屏幕命令是否开始在 Windows 10 中运行。
找到键盘并单击运行此疑难解答。" width="900" height="450" data-lazy-srcset="https://www.devicetricks.com/wp-content/uploads/2020/05/Keyboard-Run-this-troubleshooter.png 900w, https://www.devicetricks.com/wp-content/uploads/2020/05/Keyboard-Run-this-troubleshooter-300x150.png 300w, https://www.devicetricks.com/wp-content/uploads/2020/05/Keyboard-Run-this-troubleshooter-768x384.png 768w" data-lazy-sizes="(max-width: 900px) 100vw, 900px" data-lazy-src="https://www.devicetricks.com/wp-content/uploads/2020/05/Keyboard-Run-this-troubleshooter.png" data-ll-status="loaded" data-mce-src="https://www.devicetricks.com/wp-content/uploads/2020/05/Keyboard-Run-this-troubleshooter.png" data-mce-style="box-sizing: inherit; border: 0px; max-width: 100%; height: auto; display: block; margin: 0px auto 24px; clear: both; box-shadow: #282525 1px 1px 15px 1px;"> 接下来,按照屏幕上的说明完成故障排除过程 完成扫描过程后,验证打印屏幕命令是否开始在 Windows 10 中运行。 更新您的 Windows 10 操作系统
更新 Windows 10 始终是解决各种问题的好主意,因此请在此处检查您的 Windows 10 是否是最新的。 因此,请按照下面列出的步骤使用最新更新更新 Windows 10:- 按Windows 键 + I > 打开设置> 接下来单击更新和安全。
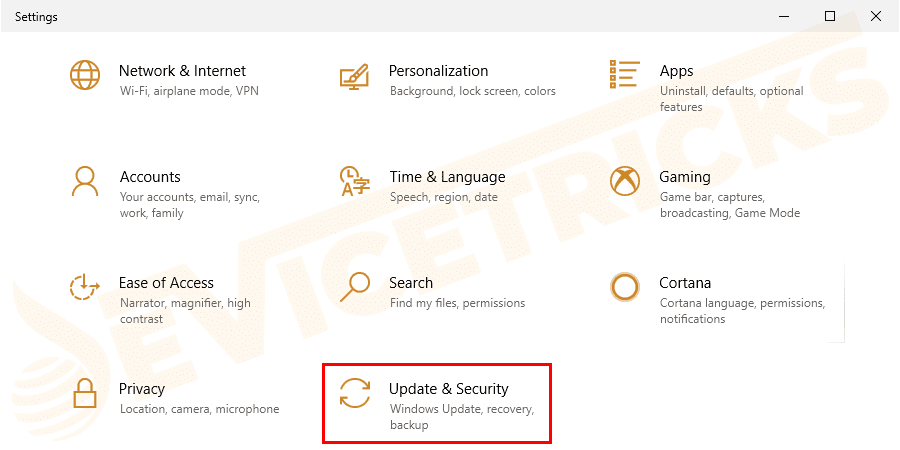 打开设置 > 接下来单击更新和安全。" width="900" height="450" data-lazy-srcset="https://www.devicetricks.com/wp-content/uploads/2020/05/Windows-Settings-Update-and-Security.png 900w, https://www.devicetricks.com/wp-content/uploads/2020/05/Windows-Settings-Update-and-Security-300x150.png 300w, https://www.devicetricks.com/wp-content/uploads/2020/05/Windows-Settings-Update-and-Security-768x384.png 768w" data-lazy-sizes="(max-width: 900px) 100vw, 900px" data-lazy-src="https://www.devicetricks.com/wp-content/uploads/2020/05/Windows-Settings-Update-and-Security.png" data-ll-status="loaded" data-mce-src="https://www.devicetricks.com/wp-content/uploads/2020/05/Windows-Settings-Update-and-Security.png" data-mce-style="box-sizing: inherit; border: 0px; max-width: 100%; height: auto; display: block; margin: 0px auto 24px; clear: both; box-shadow: #282525 1px 1px 15px 1px;">
打开设置 > 接下来单击更新和安全。" width="900" height="450" data-lazy-srcset="https://www.devicetricks.com/wp-content/uploads/2020/05/Windows-Settings-Update-and-Security.png 900w, https://www.devicetricks.com/wp-content/uploads/2020/05/Windows-Settings-Update-and-Security-300x150.png 300w, https://www.devicetricks.com/wp-content/uploads/2020/05/Windows-Settings-Update-and-Security-768x384.png 768w" data-lazy-sizes="(max-width: 900px) 100vw, 900px" data-lazy-src="https://www.devicetricks.com/wp-content/uploads/2020/05/Windows-Settings-Update-and-Security.png" data-ll-status="loaded" data-mce-src="https://www.devicetricks.com/wp-content/uploads/2020/05/Windows-Settings-Update-and-Security.png" data-mce-style="box-sizing: inherit; border: 0px; max-width: 100%; height: auto; display: block; margin: 0px auto 24px; clear: both; box-shadow: #282525 1px 1px 15px 1px;"> - 现在在更新状态下>单击检查更新选项。如果有任何更新适用于您的 PC/笔记本电脑 > 然后安装更新。
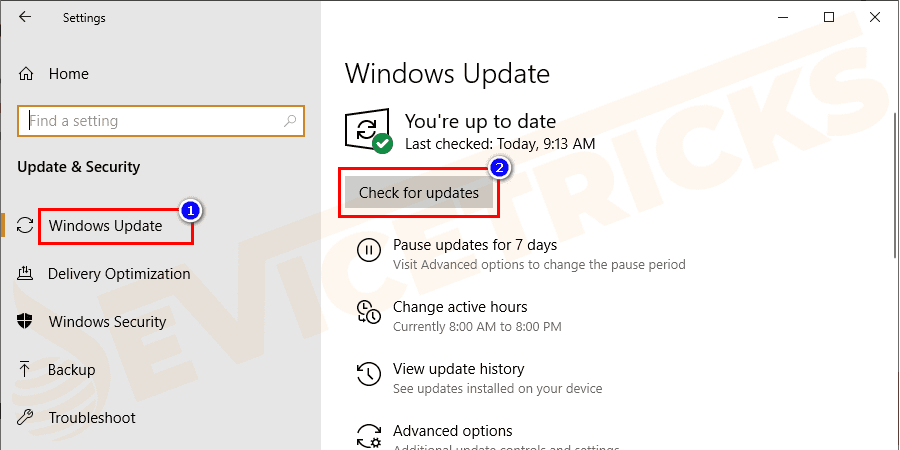 单击检查更新选项。 如果有任何更新适用于您的 PC/笔记本电脑 > 然后安装更新。" width="900" height="450" data-lazy-srcset="https://www.devicetricks.com/wp-content/uploads/2020/05/Check-for-Updates.png 900w, https://www.devicetricks.com/wp-content/uploads/2020/05/Check-for-Updates-300x150.png 300w, https://www.devicetricks.com/wp-content/uploads/2020/05/Check-for-Updates-768x384.png 768w" data-lazy-sizes="(max-width: 900px) 100vw, 900px" data-lazy-src="https://www.devicetricks.com/wp-content/uploads/2020/05/Check-for-Updates.png" data-ll-status="loaded" data-mce-src="https://www.devicetricks.com/wp-content/uploads/2020/05/Check-for-Updates.png" data-mce-style="box-sizing: inherit; border: 0px; max-width: 100%; height: auto; display: block; margin: 0px auto 24px; clear: both; box-shadow: #282525 1px 1px 15px 1px;">
单击检查更新选项。 如果有任何更新适用于您的 PC/笔记本电脑 > 然后安装更新。" width="900" height="450" data-lazy-srcset="https://www.devicetricks.com/wp-content/uploads/2020/05/Check-for-Updates.png 900w, https://www.devicetricks.com/wp-content/uploads/2020/05/Check-for-Updates-300x150.png 300w, https://www.devicetricks.com/wp-content/uploads/2020/05/Check-for-Updates-768x384.png 768w" data-lazy-sizes="(max-width: 900px) 100vw, 900px" data-lazy-src="https://www.devicetricks.com/wp-content/uploads/2020/05/Check-for-Updates.png" data-ll-status="loaded" data-mce-src="https://www.devicetricks.com/wp-content/uploads/2020/05/Check-for-Updates.png" data-mce-style="box-sizing: inherit; border: 0px; max-width: 100%; height: auto; display: block; margin: 0px auto 24px; clear: both; box-shadow: #282525 1px 1px 15px 1px;"> - 然后重新启动您的电脑。
使用热键组合
好吧,Windows 10 中有某些屏幕截图热键,如果按 PrtSc 键对您不起作用,您可以尝试一下。 试试下面给出的热键组合:- 按Alt 键 + PrintScreen 键:这将捕获当前选定的窗口并允许通过画图或任何其他编辑应用程序保存屏幕截图。
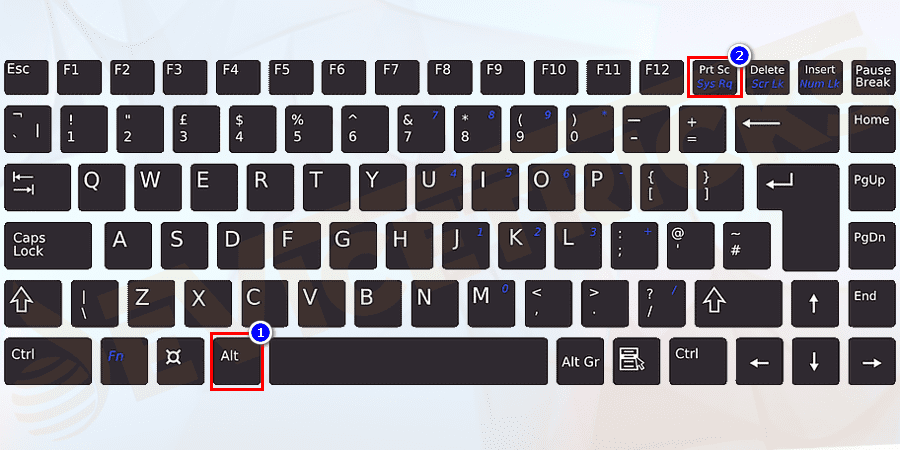
- 按WinKey + PrintScreen 键:它将图像保存到磁盘的默认图像位置。
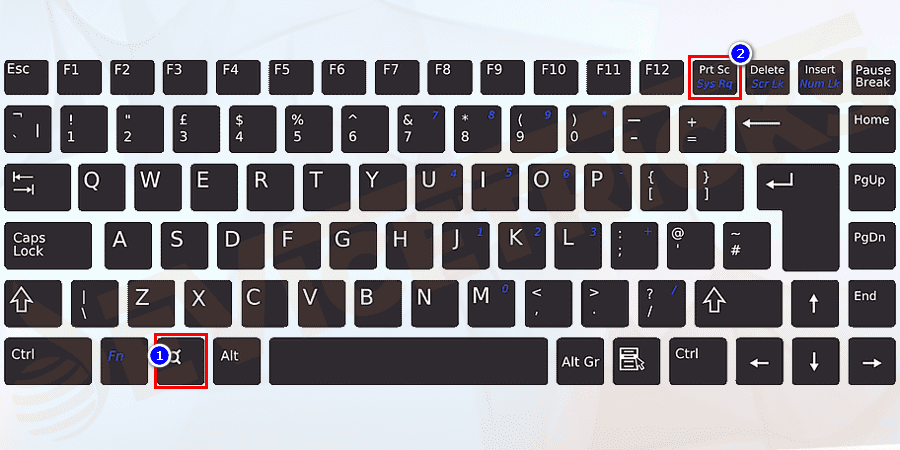
- 如果使用笔记本电脑,则使用Fn + WinKey + PrintScreen。
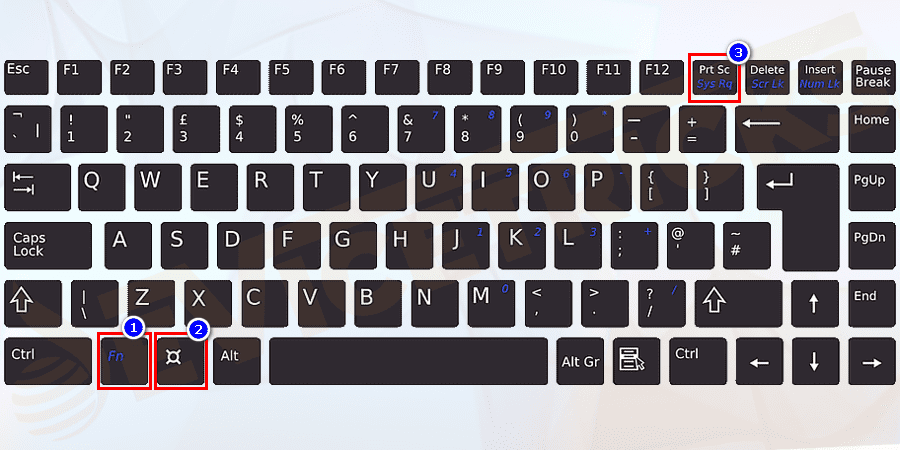
使用截图工具
如果上述修复都无法解决 Windows 10 Print Screen not working 问题并在您的计算机上捕获屏幕截图,请使用替代方案 – 截图工具。 好吧,这是一个 Windows 内置工具,可让您截取整个屏幕当前活动部分的屏幕截图。按照给出的步骤使用它:- 点击Windows + S键 > 并在搜索框中,>键入截图工具> 从列表中单击应用程序上的以启动它。
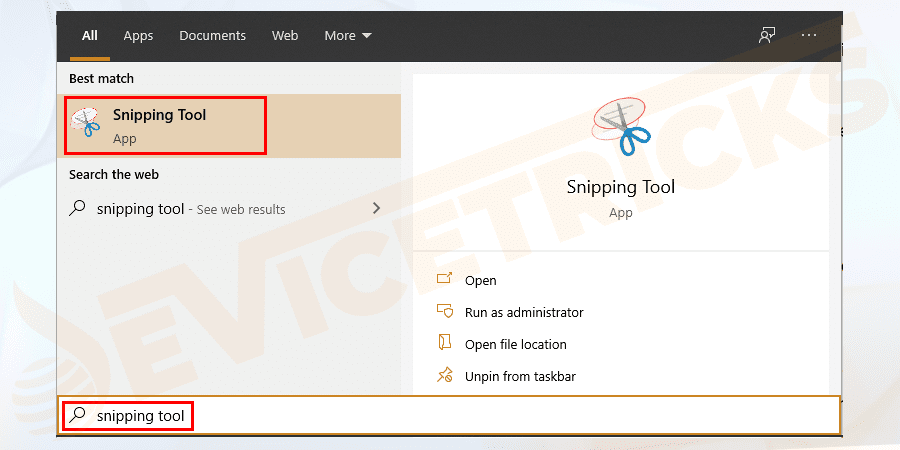 并在搜索框中,> 键入截图工具 > 从列表中单击应用程序上的以启动它。" width="900" height="450" data-lazy-srcset="https://www.devicetricks.com/wp-content/uploads/2020/05/Hit-Windows-S-keys-and-in-the-search-box-type-Snipping-Tool.png 900w, https://www.devicetricks.com/wp-content/uploads/2020/05/Hit-Windows-S-keys-and-in-the-search-box-type-Snipping-Tool-300x150.png 300w, https://www.devicetricks.com/wp-content/uploads/2020/05/Hit-Windows-S-keys-and-in-the-search-box-type-Snipping-Tool-768x384.png 768w" data-lazy-sizes="(max-width: 900px) 100vw, 900px" data-lazy-src="https://www.devicetricks.com/wp-content/uploads/2020/05/Hit-Windows-S-keys-and-in-the-search-box-type-Snipping-Tool.png" data-ll-status="loaded" data-mce-src="https://www.devicetricks.com/wp-content/uploads/2020/05/Hit-Windows-S-keys-and-in-the-search-box-type-Snipping-Tool.png" data-mce-style="box-sizing: inherit; border: 0px; max-width: 100%; height: auto; display: block; margin: 0px auto 24px; clear: both; box-shadow: #282525 1px 1px 15px 1px;">
并在搜索框中,> 键入截图工具 > 从列表中单击应用程序上的以启动它。" width="900" height="450" data-lazy-srcset="https://www.devicetricks.com/wp-content/uploads/2020/05/Hit-Windows-S-keys-and-in-the-search-box-type-Snipping-Tool.png 900w, https://www.devicetricks.com/wp-content/uploads/2020/05/Hit-Windows-S-keys-and-in-the-search-box-type-Snipping-Tool-300x150.png 300w, https://www.devicetricks.com/wp-content/uploads/2020/05/Hit-Windows-S-keys-and-in-the-search-box-type-Snipping-Tool-768x384.png 768w" data-lazy-sizes="(max-width: 900px) 100vw, 900px" data-lazy-src="https://www.devicetricks.com/wp-content/uploads/2020/05/Hit-Windows-S-keys-and-in-the-search-box-type-Snipping-Tool.png" data-ll-status="loaded" data-mce-src="https://www.devicetricks.com/wp-content/uploads/2020/05/Hit-Windows-S-keys-and-in-the-search-box-type-Snipping-Tool.png" data-mce-style="box-sizing: inherit; border: 0px; max-width: 100%; height: auto; display: block; margin: 0px auto 24px; clear: both; box-shadow: #282525 1px 1px 15px 1px;"> - 现在单击模式,然后从弹出菜单中选择合适的截图模式。
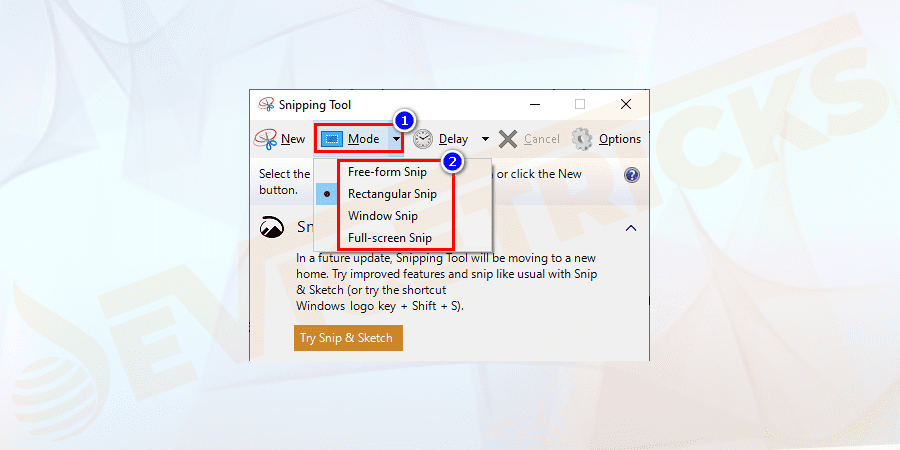 预计现在您可以在 Windows 10 中开始使用“打印屏幕”命令而不会出现任何问题。
预计现在您可以在 Windows 10 中开始使用“打印屏幕”命令而不会出现任何问题。
发表评论