相信许多苹果用户都会使用 iPhone 行事历 App 来安排工作、社交、出游等活动行程或会议,并轻鬆规划和组织各种日程,而其实 iPhone 行事历除了有基本的「新增行程」功能外,还有许多实用的小功能,像是 iPhone 行事历共享行程、显示台湾节日、透过 Siri 建立行程、将 Google 行事历同步至 Apple 行事历等功能,是一款非常强大的行事历 App。
那本篇将会介绍 16 个好用的 iPhone 行事历实用小功能,让用户可以轻鬆规划行程,好好地替自己时间管理唷!
本文内容目录
Toggle- iPhone 行事历功能 1:更改 iPhone 行事历颜色
- iPhone 行事历功能 2:iPhone 行事历共享给朋友
- iPhone 行事历功能 3:iPhone 桌面显示行事历小工具
- iPhone 行事历功能 4:行事历显示台湾节日
- iPhone 行事历功能 5:更改行事历时间预设单位( 5 分改 1 分)
- iPhone 行事历功能 6:拖曳日行程 / 拖曳週行程
- iPhone 行事历功能 7:复製行程再贴上
- iPhone 行事历功能 8:使用 Siri 声控建立行程 / 透过 Siri 查行程
- iPhone 行事历功能 9:Apple 行事历同步 Google 行事历
- iPhone 行事历功能 10:行事历自动添加好友生日
- iPhone 行事历功能 11:行程多次提醒
- iPhone 行事历功能 12:更改每週开始日
- iPhone 行事历功能 13:iPhone 行事历行程加入到提醒事项
- iPhone 行事历功能 14:为行事历加入週数
- iPhone 行事历功能 15:邀请对方加入行程
- iPhone 行事历功能 16:时区覆盖
iPhone 行事历功能 1:更改 iPhone 行事历颜色
以往我们在新增 iPhone 行事历的行程时,都会使用 iPhone 行事历类别的预设颜色,但其实我们也可以更改 iPhone 行事历颜色,让你更好区分不同的行事历分类唷!例如我可以将工作行程用蓝色标示,并将放假行程用黄色标示,整体看起来更好辨识也更美观。
- 设定方法:点进 iPhone 行事历 App 底部的「行事历」> 点选想更改行事历颜色右边的「i」>颜色
- 详细教学:iPhone 行事历颜色怎么改?简单 5 步骤教学
iPhone 行事历功能 2:iPhone 行事历共享给朋友
iPhone 行事历里面还有一个非常方便的功能,就是「iPhone 行事历共享」,只要设定想共享的日历,再邀请其他人参与,所有的成员都可以在里面新增、修改行程,那大家就可以在这个行事历里面即时更新。像是朋友聚会、会议、家庭活动等,都非常适合使用唷!
设定方法:点选底部的「行事历」>点选要共享的行事历右边的「i」>加入联络人>输入对方的电子邮件> 等待对方接受邀请
- 详细教学:iPhone 行事历共享教学:共享方法、公开行事历、邀请行程
iPhone 行事历功能 3:iPhone 桌面显示行事历小工具
以往我们要查看 iPhone 行事历时,通常都一定会点进行事历 App 里浏览或编辑行程,但其实我们也能将 iPhone 行事历放在桌面或是锁定画面上喔!这样即使你不点进去 iPhone 行事历 App,也能直接在桌面或锁定画面查看行程!超级方便又实用。
- 延伸阅读:iPhone 桌面显示行事历教学,在主画面及锁定画面查看行事历行程
iPhone 行事历功能 4:行事历显示台湾节日
在台湾我们看行事历都会习惯看有 24 节气以及节日,那在 iPhone 行事历上,我们也能新增台湾节日或是其他国家的节日在上面唷!另外,如果你都照方法做了,但都没有出现农历的话,我们可以到「设定」>「行事历」>「其他历法」里打开「农历」,这样就会出现 24 节气啰!
设定方法 1:点选行事历>将「台湾节日」打勾>完成
设定方法 2:点选行事历>加入行事历>加入节日行事历>搜寻「台湾」>加入>打勾>完成
- 延伸阅读:iPhone 行事历台湾节日不见?教你快速加入节庆日历!
- 延伸阅读:iPhone 锁定画面及行事历上的农历日期怎么关?教你一键移除
iPhone 行事历功能 5:更改行事历时间预设单位( 5 分改 1 分)
每当我们在建立 iPhone 行事历的时候,一般都会设定行程时间,而 iPhone 行事历的时间预设都是以 5 分钟为单位,但如果我们行程的时间是 15 点 18 分或是 19:13 分的话,那我们可以在新增行程页面上,长按时间的「分」单位,就会跑出数字键盘,这时你点 1,这样分的单位就从 5 改成 1 啰!
iPhone 行事历功能 6:拖曳日行程 / 拖曳週行程
如果我们要将 iPhone 行事历的行程改期的话,通常都会先删掉行程然后再重新新增,但其实不用这么麻烦,如果我们要「更换当天行程时间」的话,只要长按行程并拖曳到其他时间就可以啰!那如果你是要将「行程更改到其他天」的话,我们先把 iPhone 萤幕的直向固定取消,然后放横向,这样就可以将行程拖曳到其他天啰!
iPhone 行事历功能 7:复製行程再贴上
如果你有固定的课表或固定会重复的活动、会议,但不想要每次都要重新新增同样行程的话,其实我们有一个很方便的小技巧,就是可以直接在 iPhone 行事历复製行程,并再到其他时间贴上唷!
- 设定方法 1:长按原本新增好的行程>复製>行程就会分割两个>长按其中一个行程并拖曳到其他天
- 设定方法 2:长按原本新增好的行程>拷贝>再到想新增的日期>点选右上角的「+」>就会出现刚才拷贝的行程啰!
iPhone 行事历功能 8:使用 Siri 声控建立行程 / 透过 Siri 查行程
当我们临时手边很忙,但需要替 iPhone 行事历新增行程,而无法用手输入行程的话,也可以透过 Siri 声控的方式来加入行程喔!那除了建立行程外,你也可以请 Siri 帮我们确认最近有什么行程,Sir 也会立刻显示最近行程并呈现在萤幕给你看唷!
- 设定参考:「Hey Siri,帮我新增明天下午二点瑜伽课」或「Hey Siri,帮我新增 9 月 10 号下午一点大学聚会」或「Hey Siri,最近有什么行程」
iPhone 行事历功能 9:Apple 行事历同步 Google 行事历
很多人都想知道如何将 Google 行事历和 Apple 行事历同步并整合在一起,然后直接使用 iPhone 行事历管理行程,其实这方法非常简单!可参考以下的步骤设定:
Apple 行事历同步 Google 行事历设定方法:设定>行事历>帐号>加入帐号> Google >登入 Google 帐号并认证>完成>回到行事历 App>选下方行事历>就会出现 Gmail 的行事历分类啰!
- 延伸阅读:Google 共用行事历没有出现在 iPhone 行事历?这招一秒同步!
- 延伸阅读:IPHONE 行事历无法同步 GOOGLE、OUTLOOK?检查这 6 项设定
iPhone 行事历功能 10:行事历自动添加好友生日
如果你是一个记不太住亲朋好友生日的人,我们也可以透过 iPhone 行事历来帮你记住生日,而且之后就不需要再次新增就会自动出现,那不论是家人或朋友的生日即将快到的时候,iPhone 行事历都会提醒你喔!
- 设定方法:电话 App>点选想新增生日的联络人旁边的「i」>编辑>新增生日>完成后到设定内的行事历>预设提示时间>生日>选择提醒时间>完成
iPhone 行事历功能 11:行程多次提醒
当你有一件很重要的行程,但很怕不小心错过某一个会议或活动的话,你可以在 iPhone 行事历自订多次提醒行程的频率,像是每日、每週、每月等等,而且也可以设定行程前几分钟、前一天、几小时的提醒唷!
- 行程多次提醒设定方法:新增行程>重复>自订>设定频率&天数>完成
iPhone 行事历功能 12:更改每週开始日
相信每个人对月历每週开始日的定义不一样,虽然iPhone 行事历原先预设是「星期日」为每週开始日,但有些人可能习惯是「星期一」为第一日或着是其他天来当作第一日,那我们当然也可以在 iPhone 行事历更改每週开始日唷!
- 设定方法:设定>行事历>自订>每週开始日>选择想要开始的礼拜几>完成
iPhone 行事历功能 13:iPhone 行事历行程加入到提醒事项
如果你要旅游或是有商务行程的话,我们除了会在 iPhone 行事历建立行程之外,也可以在「提醒事项 app」内建立要携带的物品清单或特别备註事项,其实我们可以将 iPhone 行事历加入到提醒事项内,这样就可以直接在 iPhone 提醒事项 App 里替该行程加入附註、清单及查看行程唷!
- 设定方法:先在 iPhone 提醒事项内新增列表>在行事历内选择好建立好的行程>长按行程并拖曳到提醒事项>丢到列表里面>显示出来后右边会出现行事历的 ICON 图示 >点选行事历 icon 会跳到该行程
iPhone 行事历功能 14:为行事历加入週数
许多用户都不知道 iPhone 行事历週数怎么看,如果你想要查看这一年的这个月已经是第几週的话,我们可以在 iPhone 行事历内新增週数喔!这样你打开 iPhone 行事历的时候,有会在左边看到该週是这一年的第几週啰!
- 设定方法:设定 app >行事历>打开週数>完成
iPhone 行事历功能 15:邀请对方加入行程
若你有一群朋友要出游聚会或是和同事有会议行程的话,我们可以在 iPhone 行事历邀请对方来加入行程,那对方确定加入的话,他就会在自己的 iPhone 行事历内看到该行程了,双方都能各自查询行程时间与相关资讯。
- 设定方法:行事历>建立行程>邀请对象>输入对方电子邮件>等待对方确认>完成
iPhone 行事历功能 16:时区覆盖
如果你很常出国出差或是旅游,但记录在 iPhone 行事历内的行程可能会因为时差的问题而有时间上的不同,这时我们可以透过 iPhone 行事历内建里的时区覆盖,来帮你的 iPhone 行事历换算时差唷!
- 设定方法:设定 app >行事历>时区覆盖>打开>选择你所在国家的时区>完成
总结
以上就是我们介绍的 16 个 iPhone 行事历的实用小功能啦!如果你有其他特别好用的 iPhone 行事历技巧或实用功能也欢迎分享给我们知道唷~~~
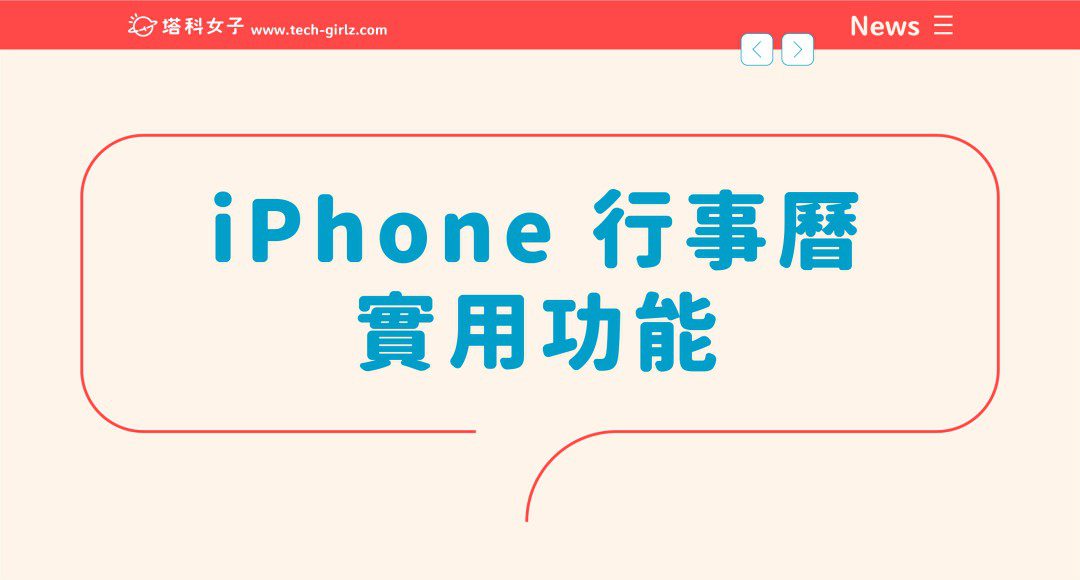
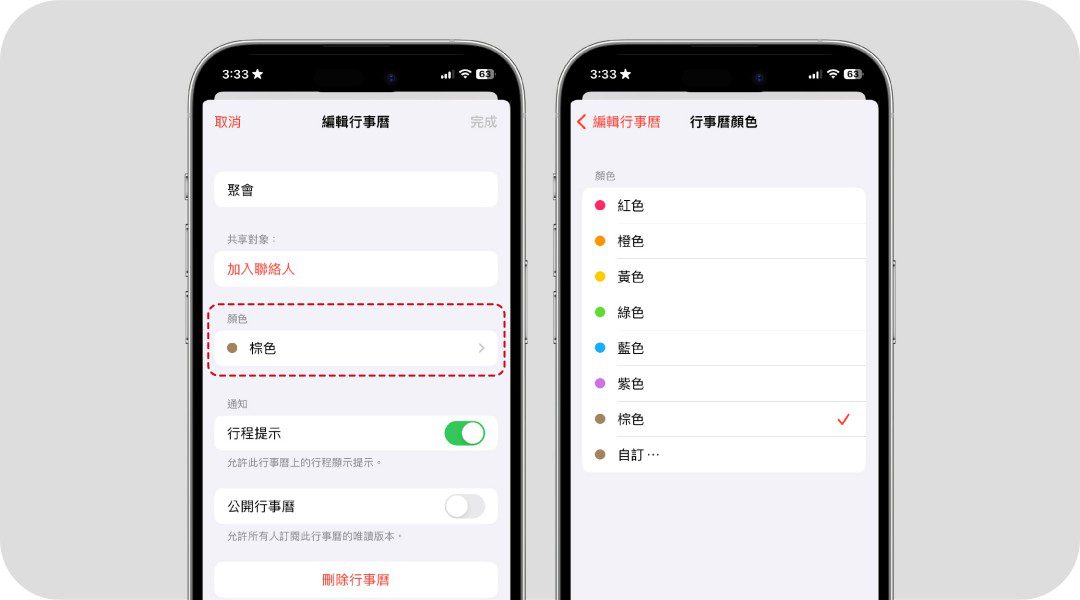
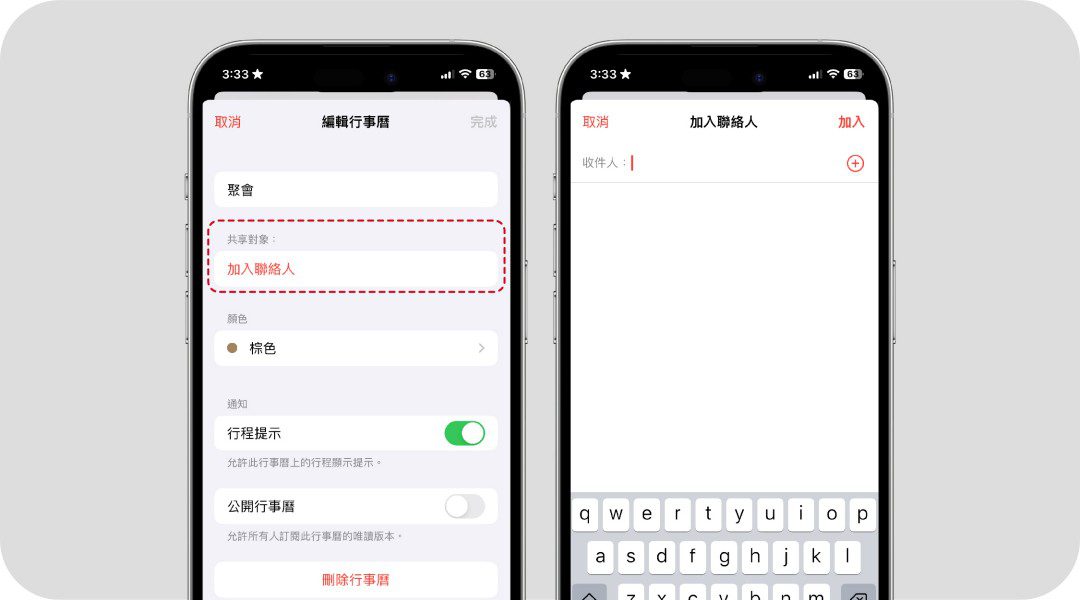
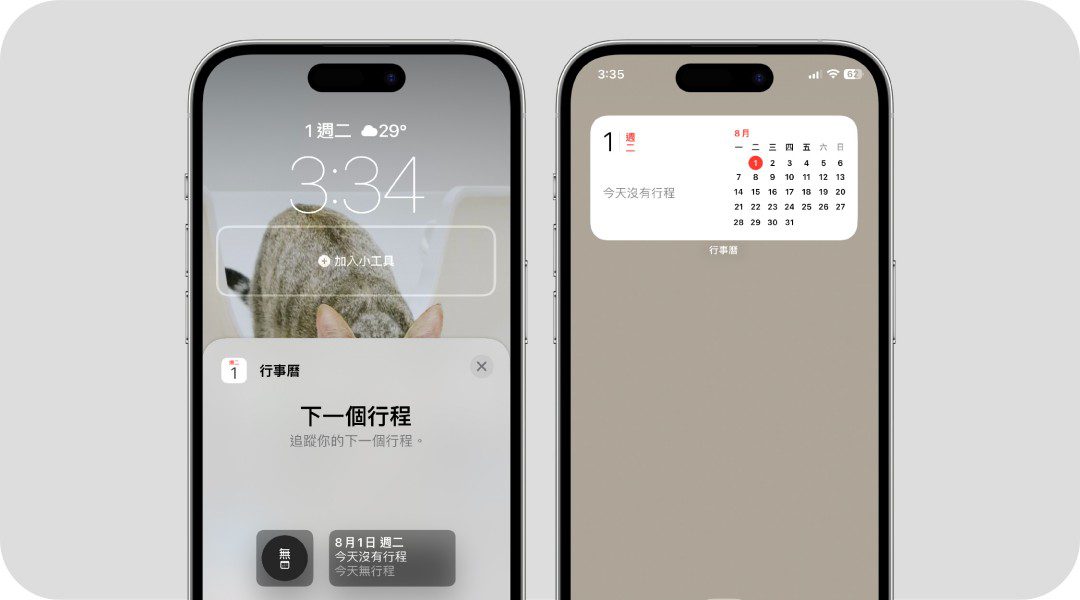
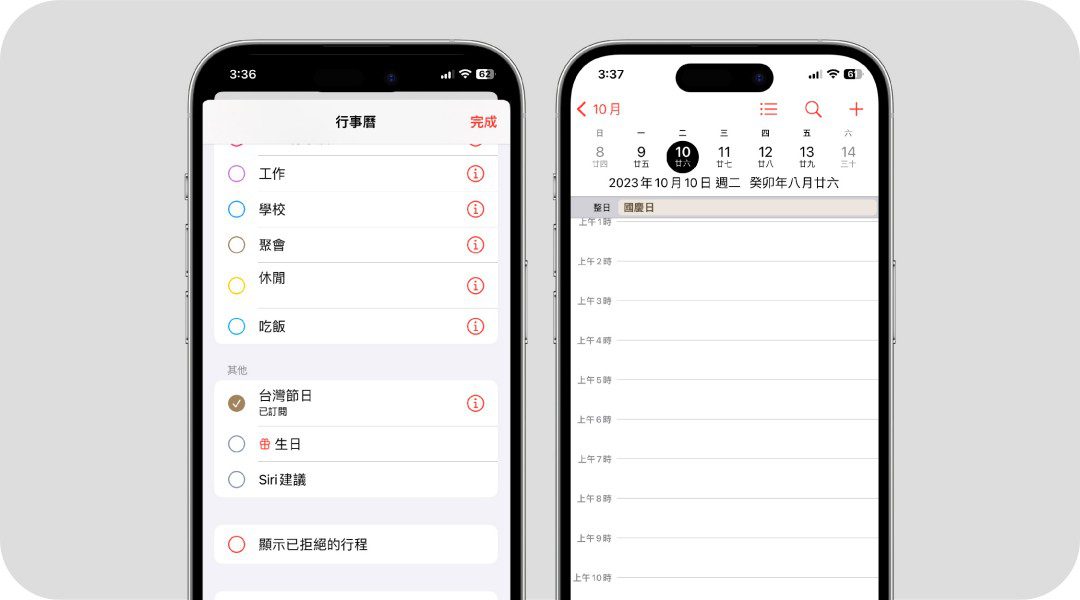
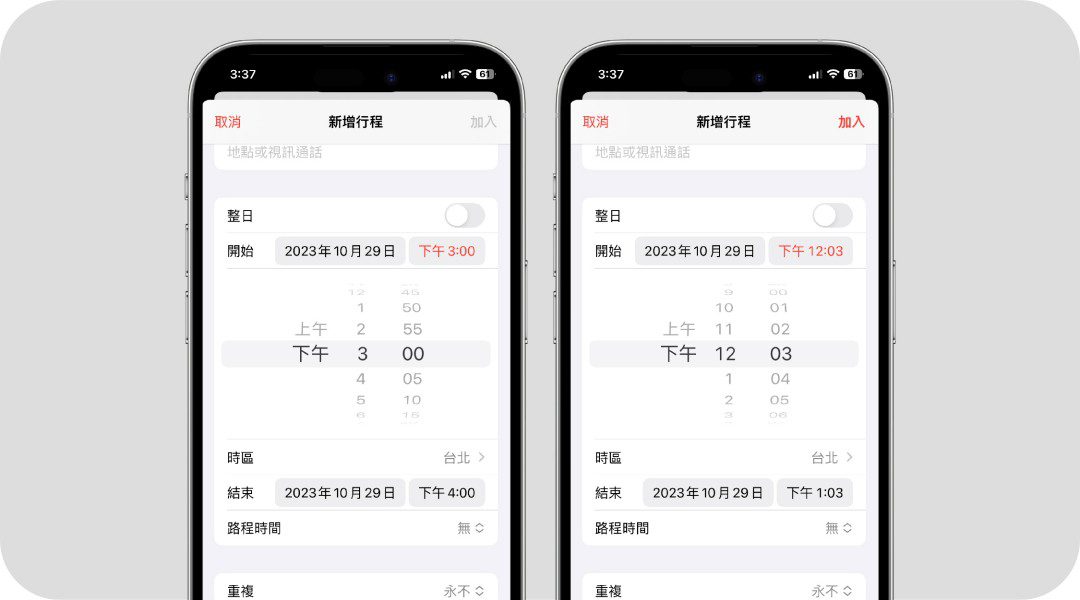
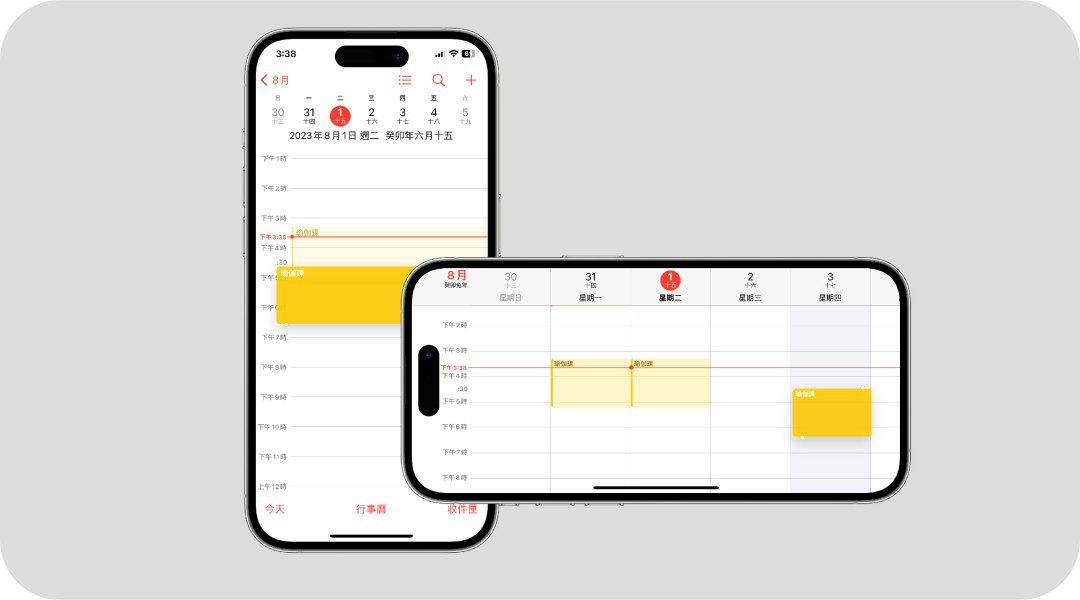
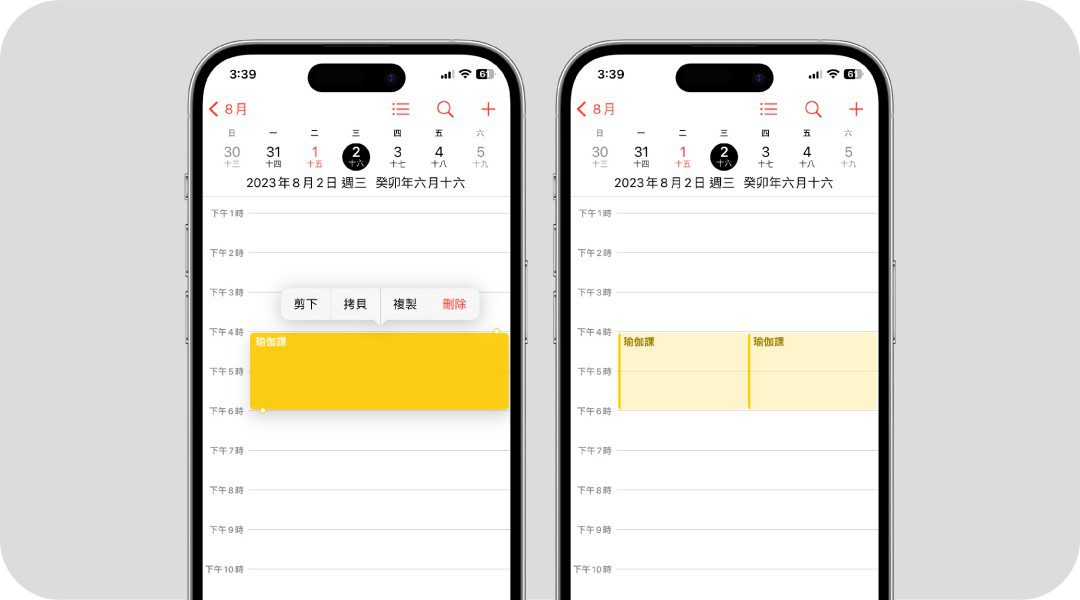
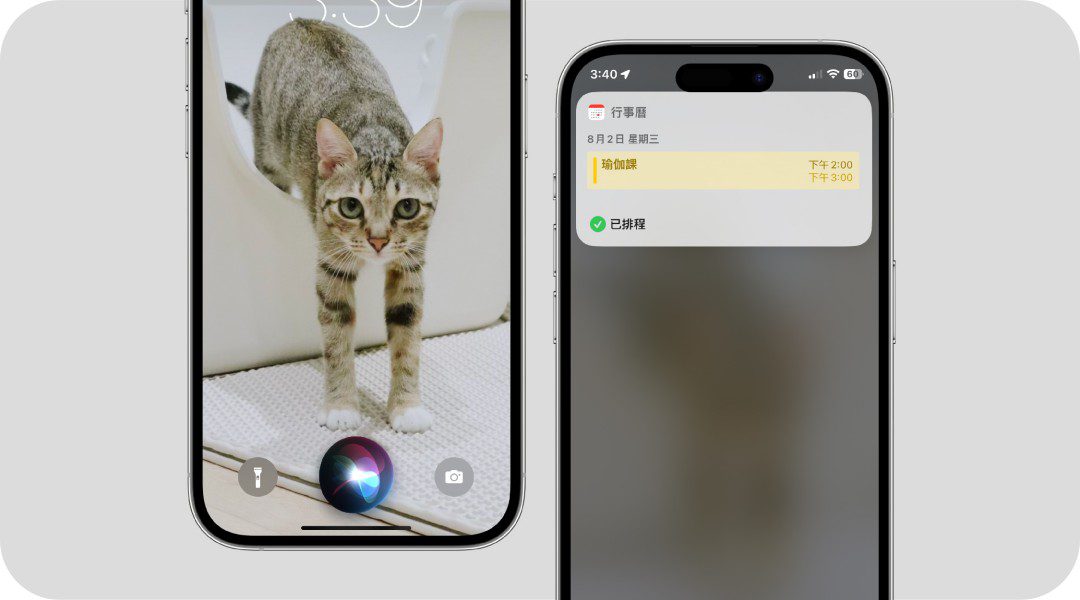
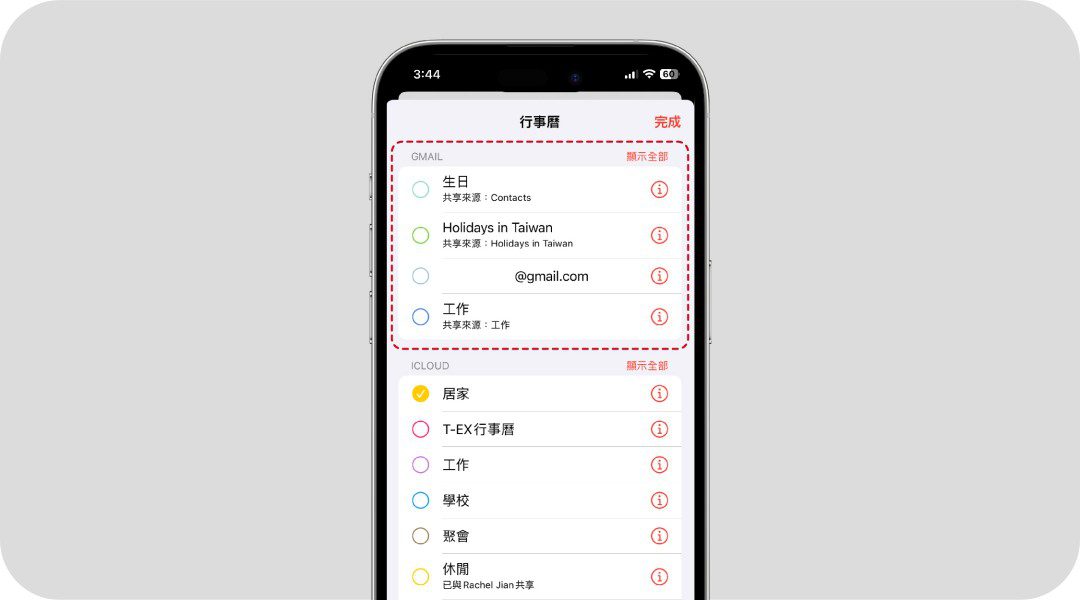


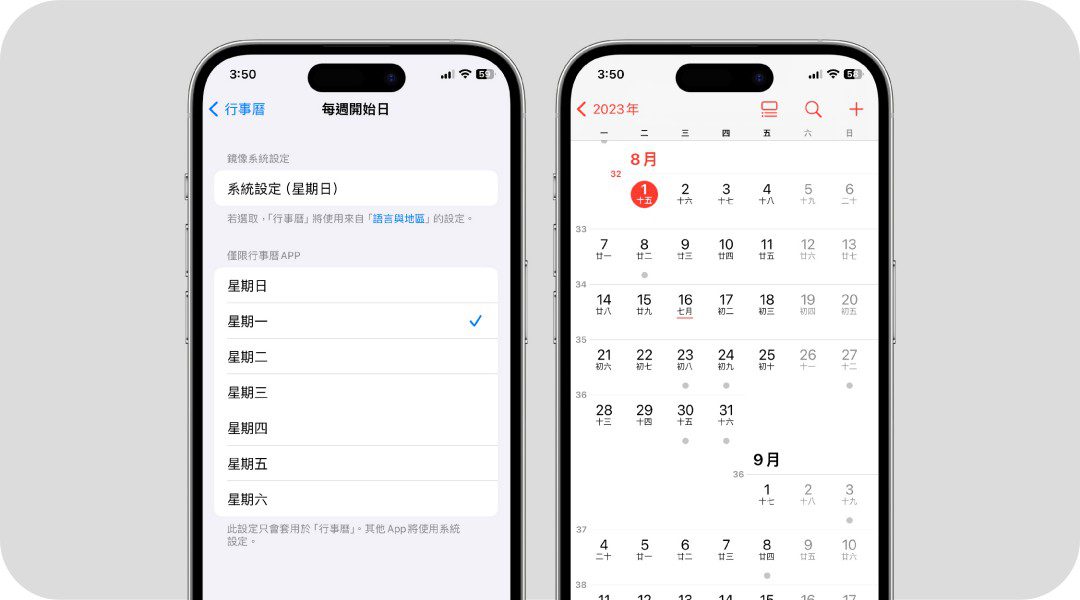
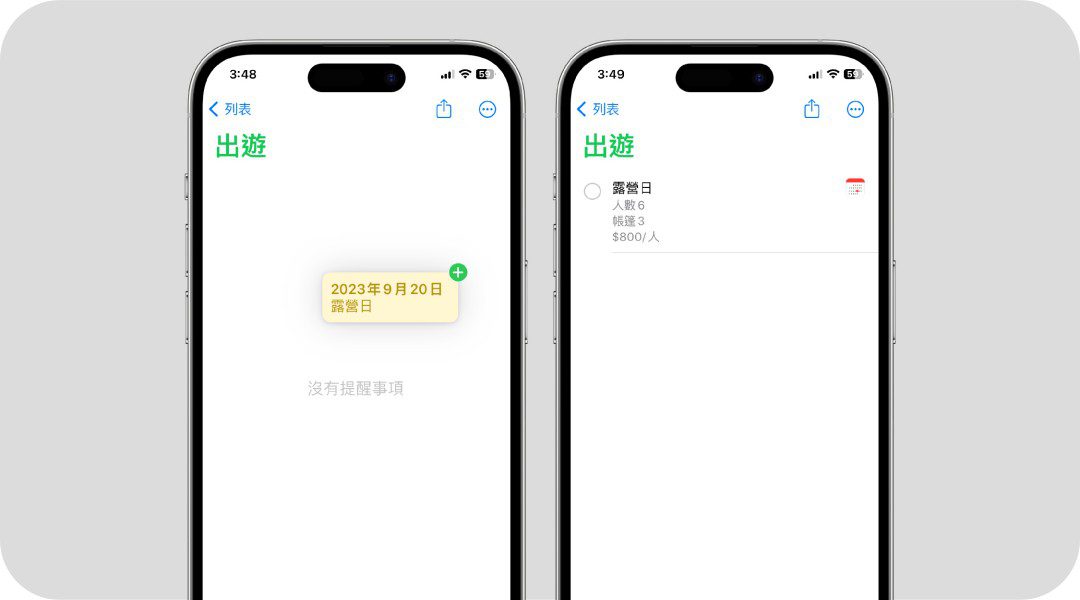

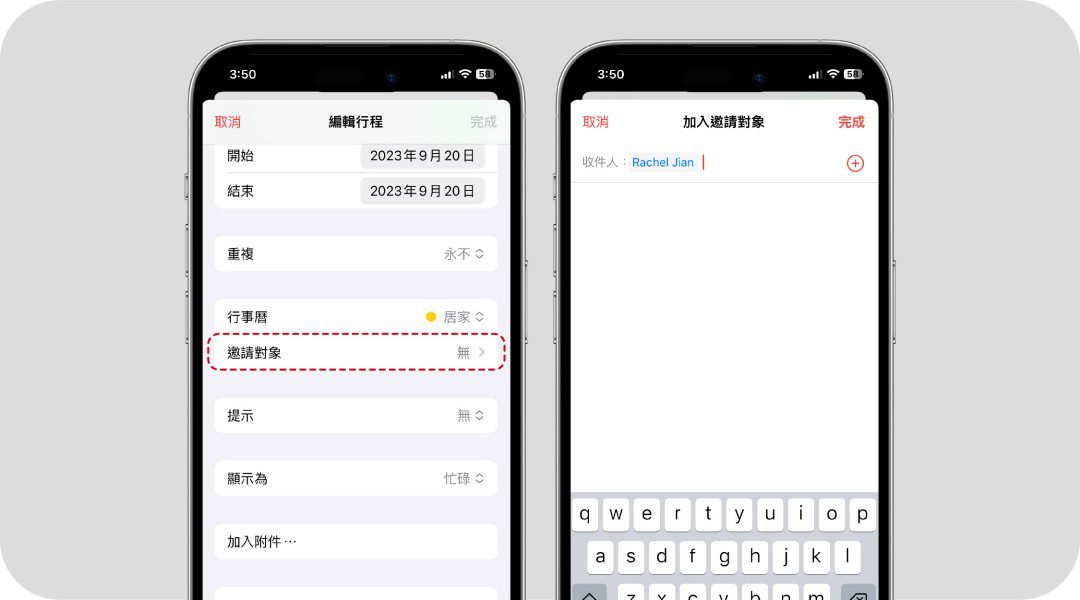

还没有评论,来说两句吧...