Windows 终端是一个以 Windows 11 作为默认命令行工具的应用程序。它取代了Windows控制台主机(conhost.exe),最初保存了相同的目的。
它适用于命令提示符,Bash,PowerShell,Azure连接器等其他应用程序,使用户使用终端运行所有这些应用程序。
什么是Windows终端,它有什么作用?
Windows 终端是一个跨平台的命令行界面,可用于访问多个外壳,如 PowerShell、命令提示符和 Bash。它是开发人员和系统管理员简化生产力的重要工具。
它的一些功能包括运行多个选项卡的能力,它支持 Unicode 和 UTF-8 字符、快捷方式、窗格的使用、更改背景和颜色的能力等。这是Microsoft介绍的最佳工具之一;对于以前的版本,必须从Microsoft App Store下载它。
在 Windows 11 中,没有安装,您可以与其他命令行工具一起运行它。本文将介绍用户可以使用多个步骤更改终端设置以实现最终结果的几种方法。
如何更改 Windows 11 终端设置?
1. 更改端子配色方案
- 转到“开始搜索”框,键入“终端”,然后选择“打开”选项。
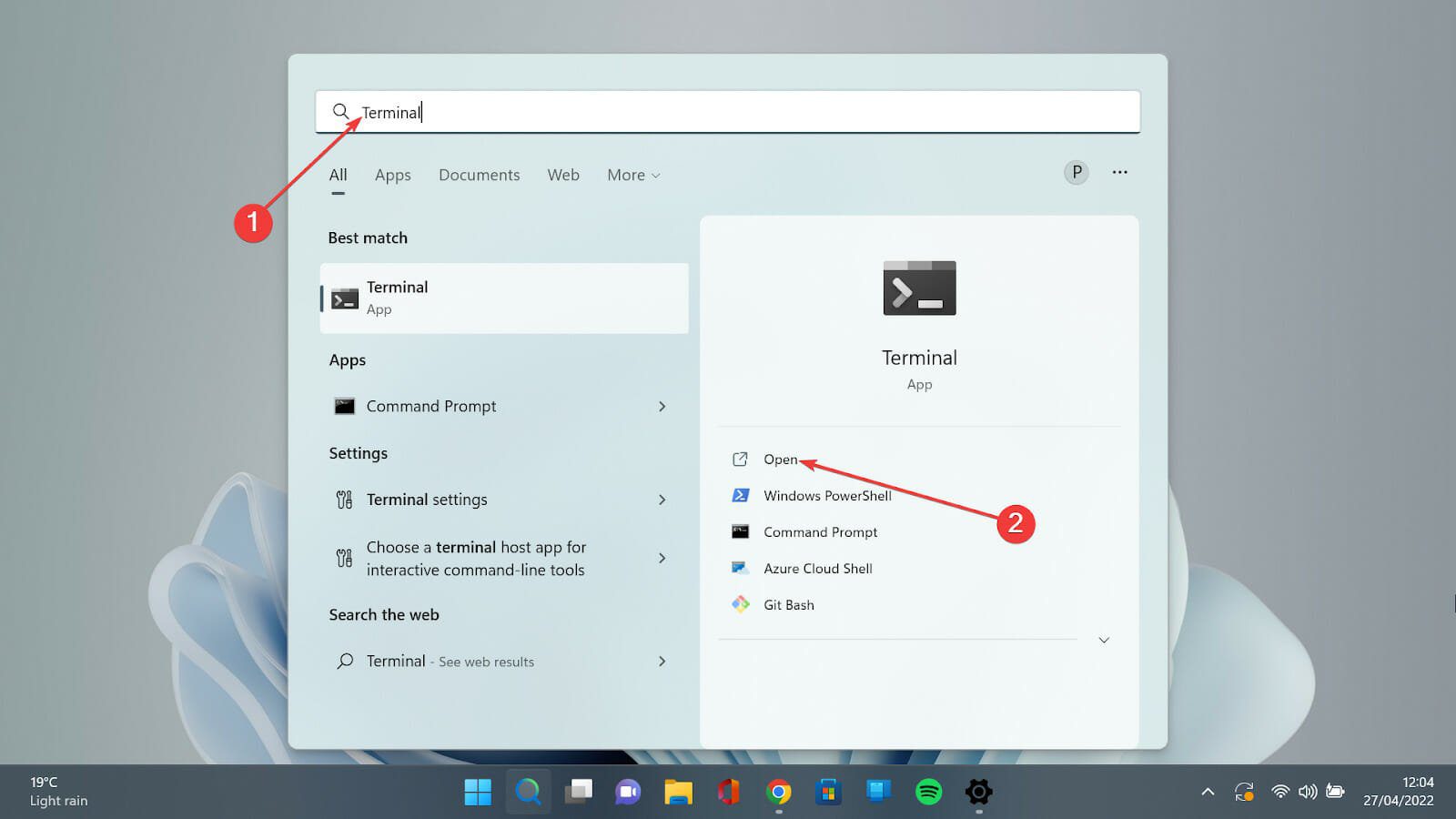

- 单击向下箭头并选择“设置”选项以打开设置页面。
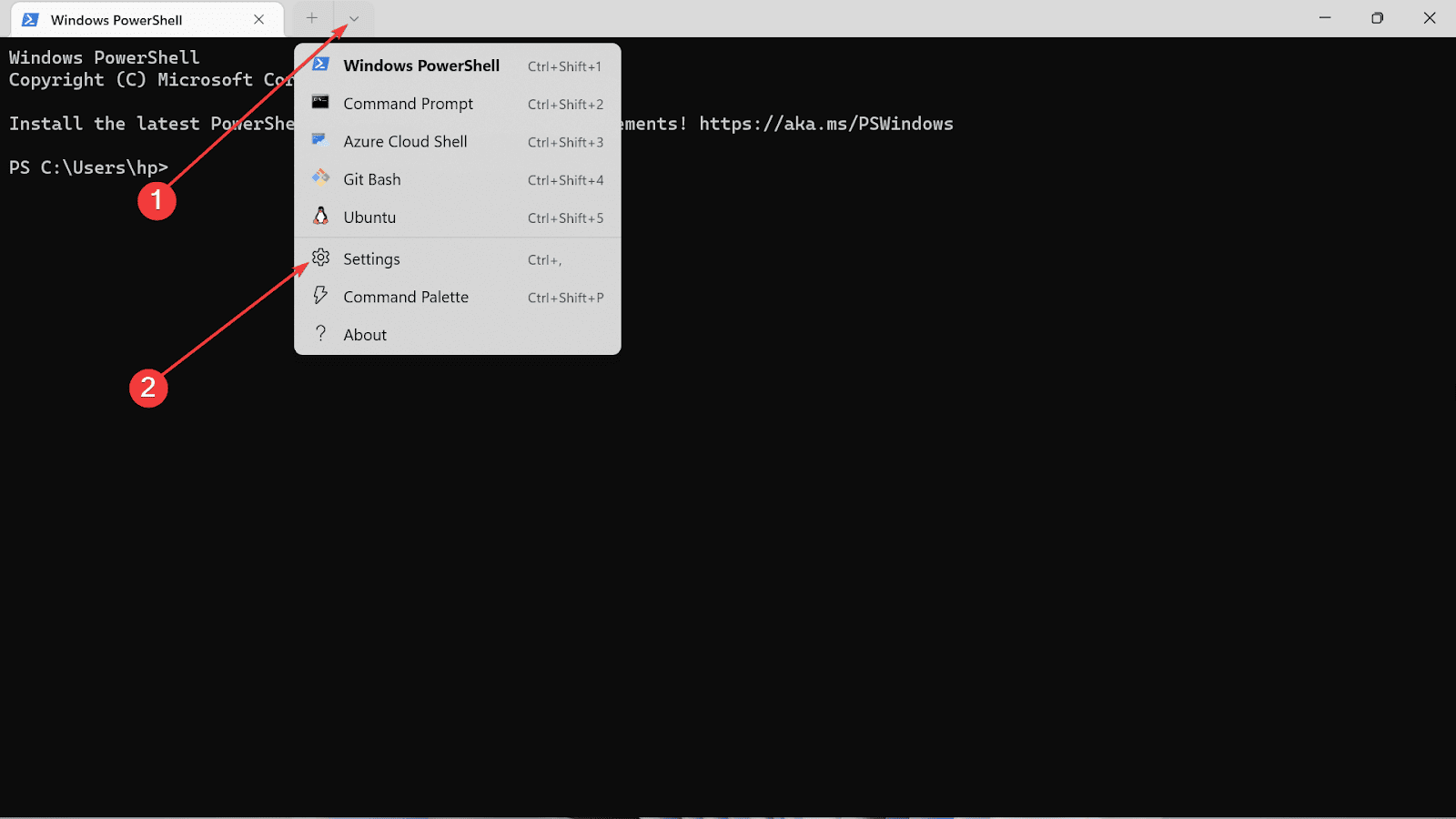

- 在左侧,选择配色方案选项。
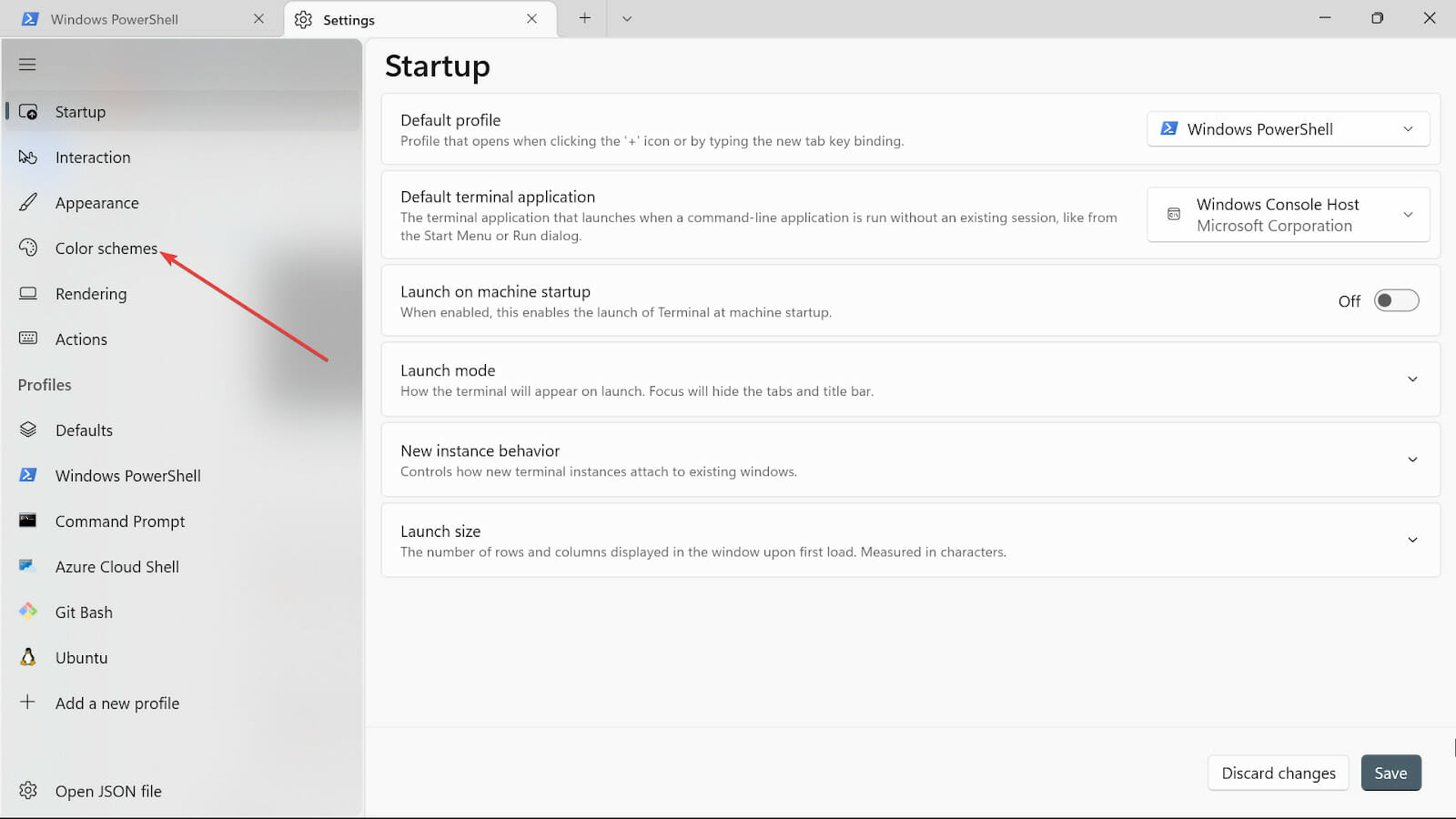

- 转到下拉选项并选择您喜欢的颜色。
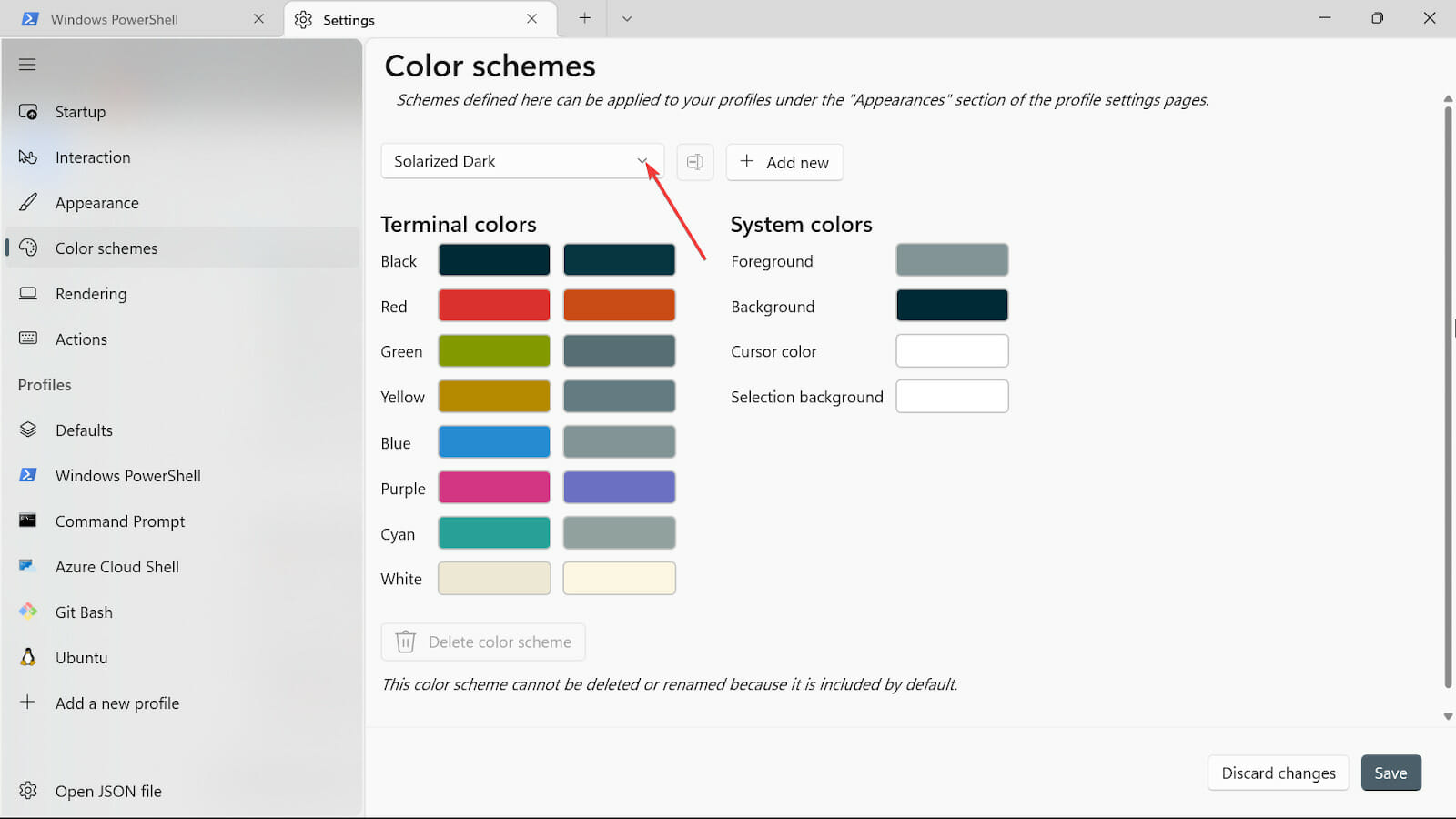

- 单击加号以添加其他颜色选项,如背景、光标颜色、选择背景和前景色。
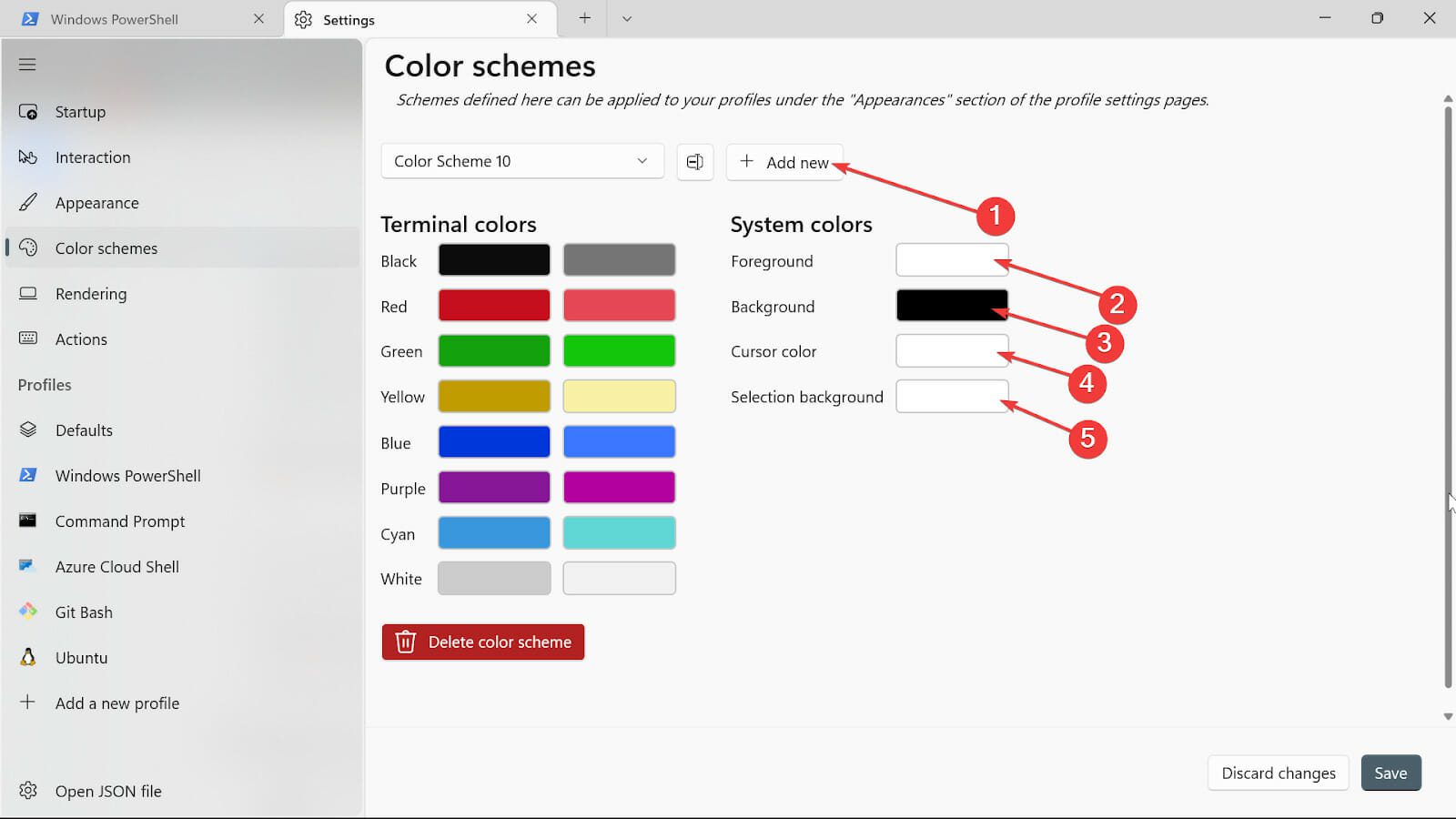

- 通过单击重命名按钮为其命名。
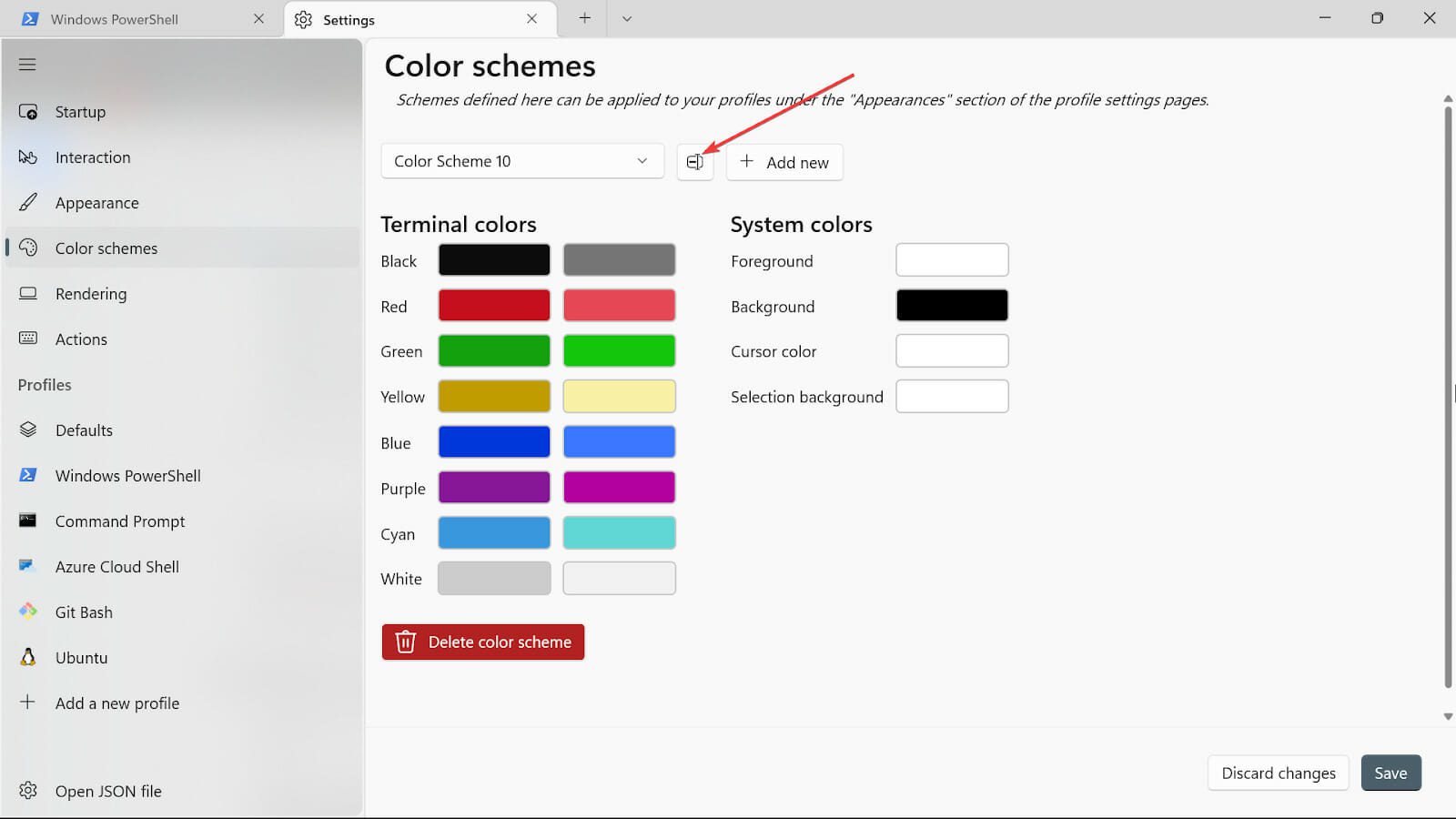

- 通过单击保存按钮保存您的配色方案。
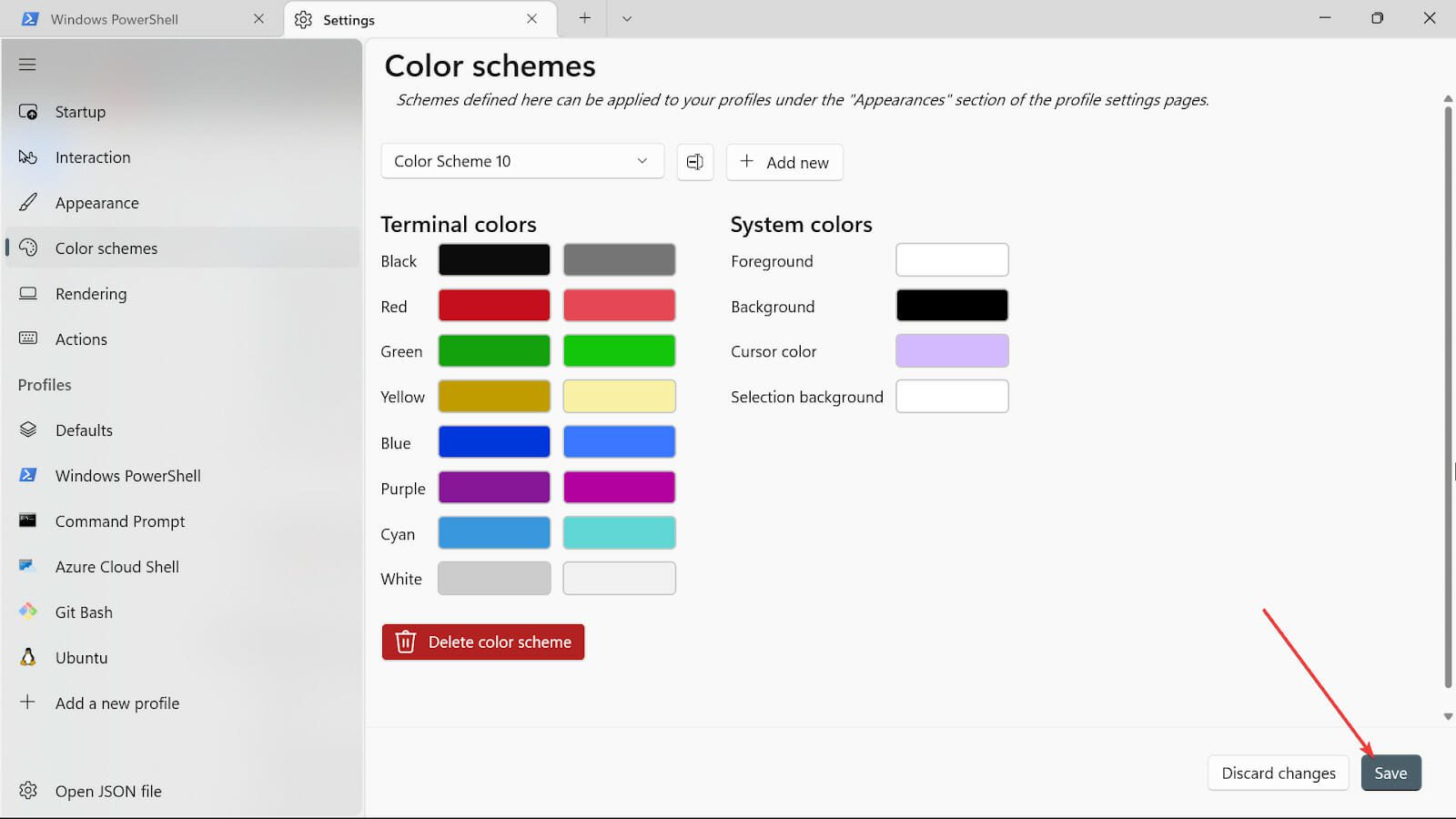

- 对其他系统颜色重复相同的过程,但现在我们将使用颜色选取器。
- 过程结束后,通过单击保存按钮保存更改。
2.更改终端外观
- 转到“开始搜索”框,键入“终端”,然后选择“打开”选项。
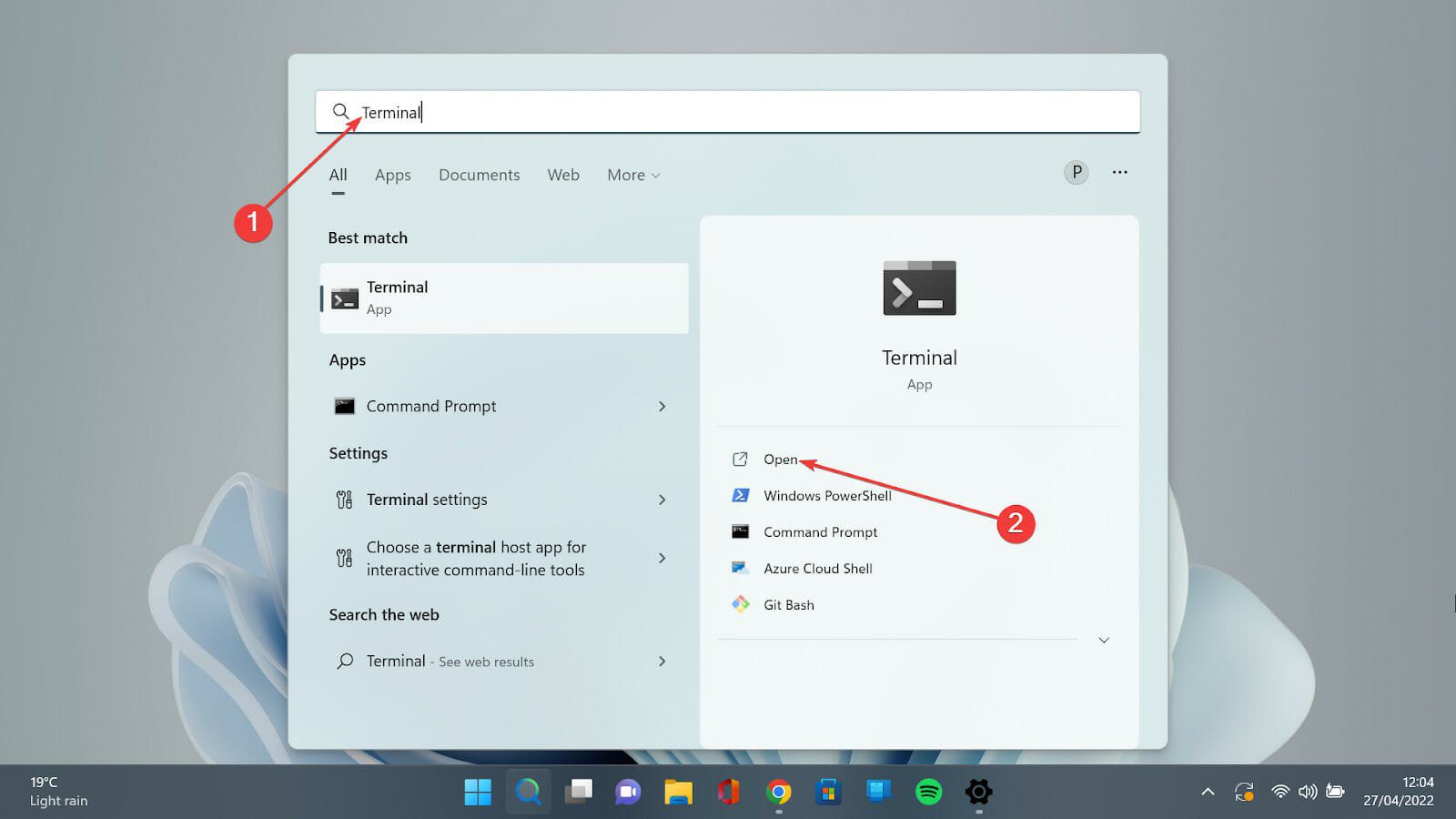

- 点击向下箭头并选择 设置 打开设置页面的选项。
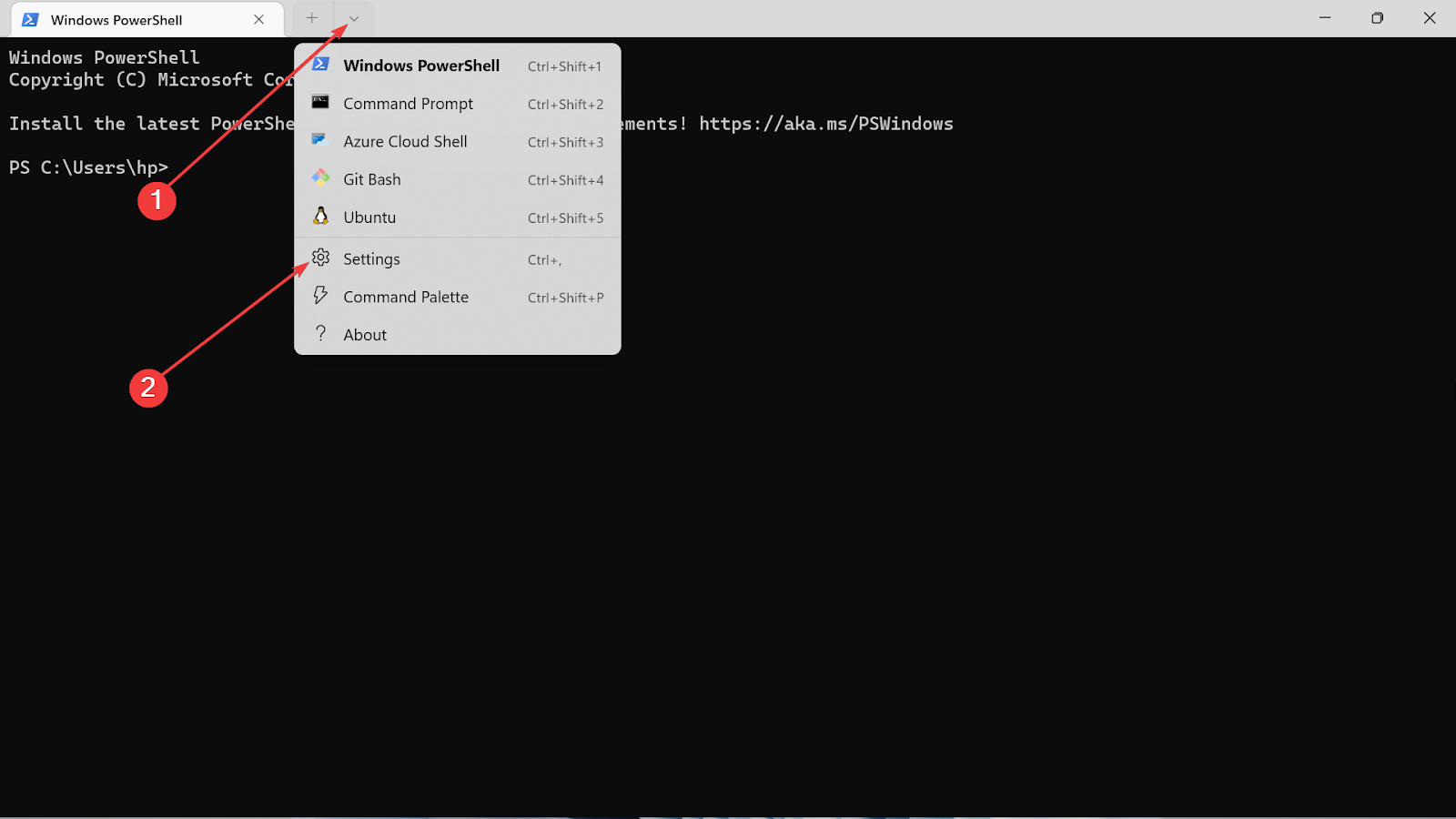

- 单击外观选项卡。
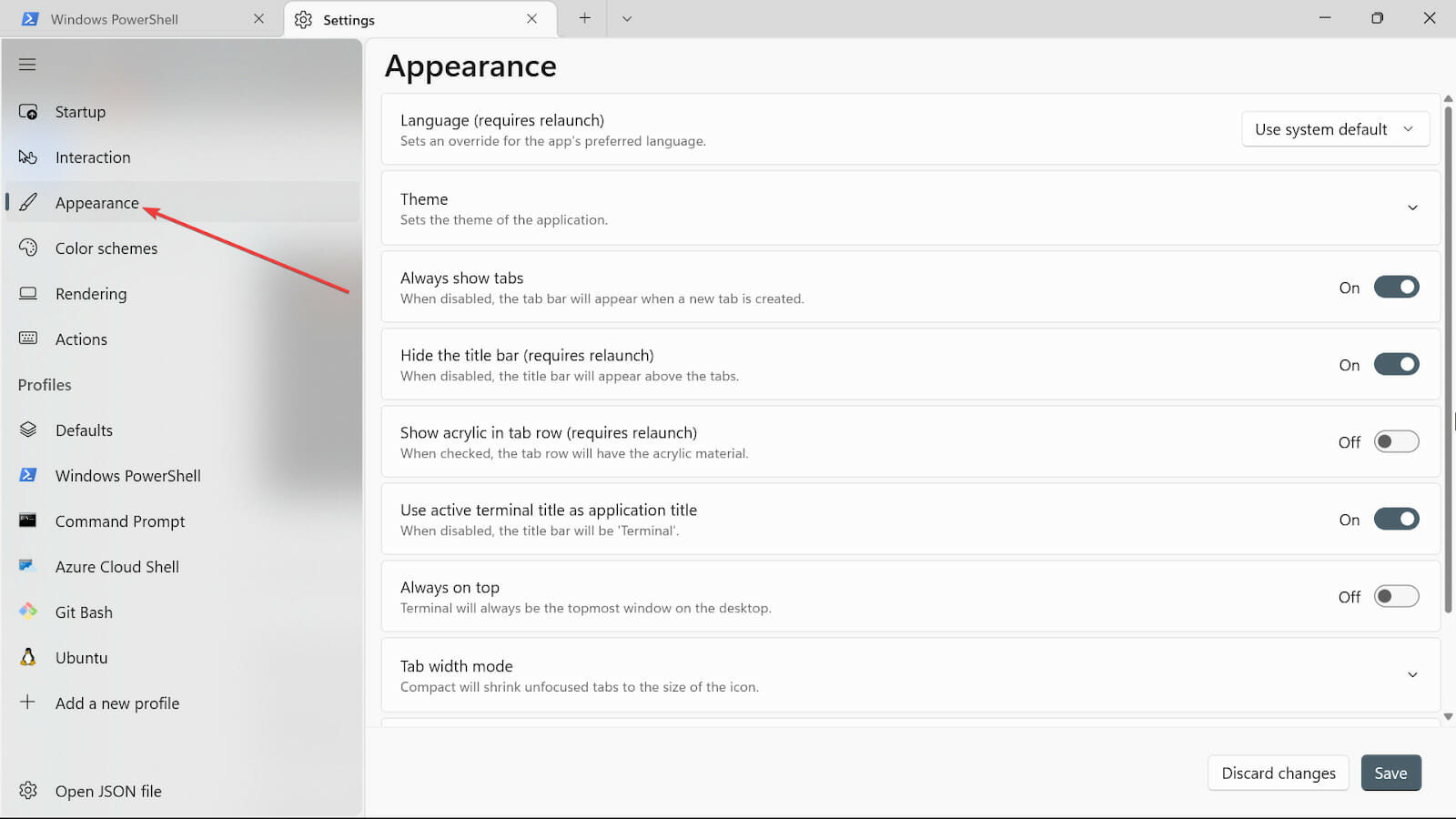

- 在主题下,您有三个选项:“使用 Windows 主题”、“浅色”和“深色”。选择你喜欢的那个。
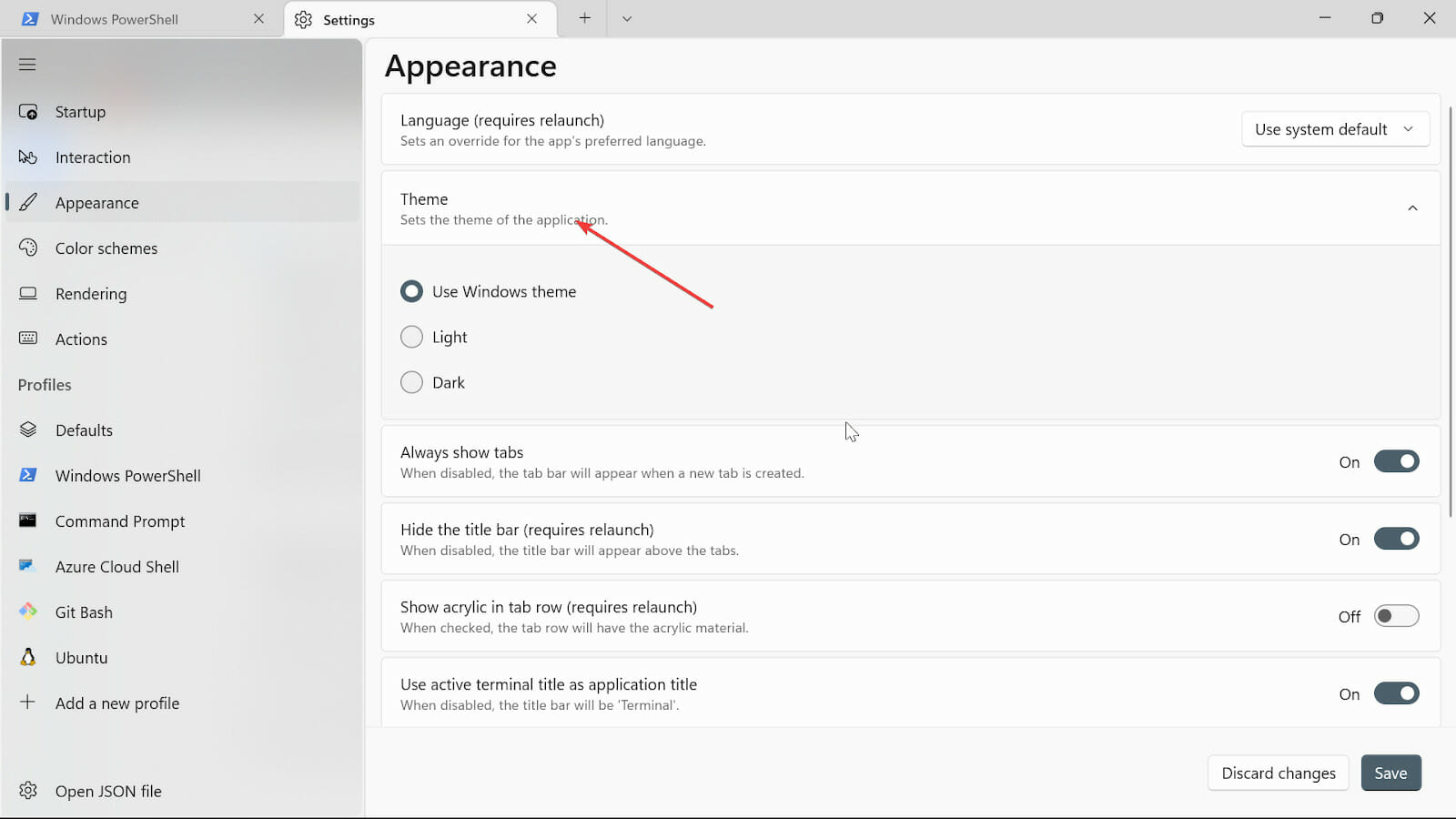

- 切换始终显示选项卡、隐藏标题栏(需要重新启动)、使用活动终端标题作为赞赏标题按钮。如果您不希望打开它们,可以将其关闭。
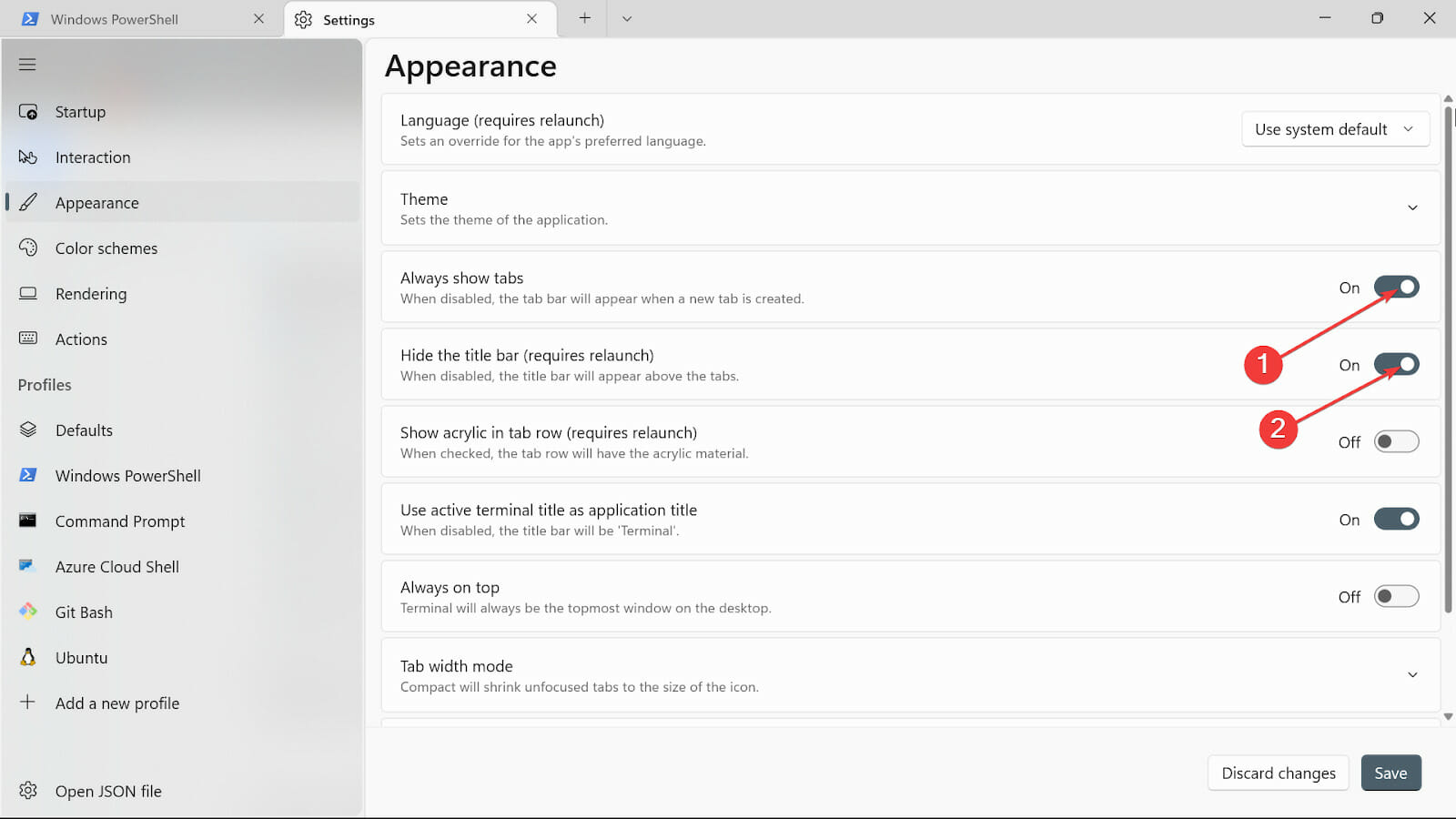

- 将“始终在顶部”按钮切换为“开”。
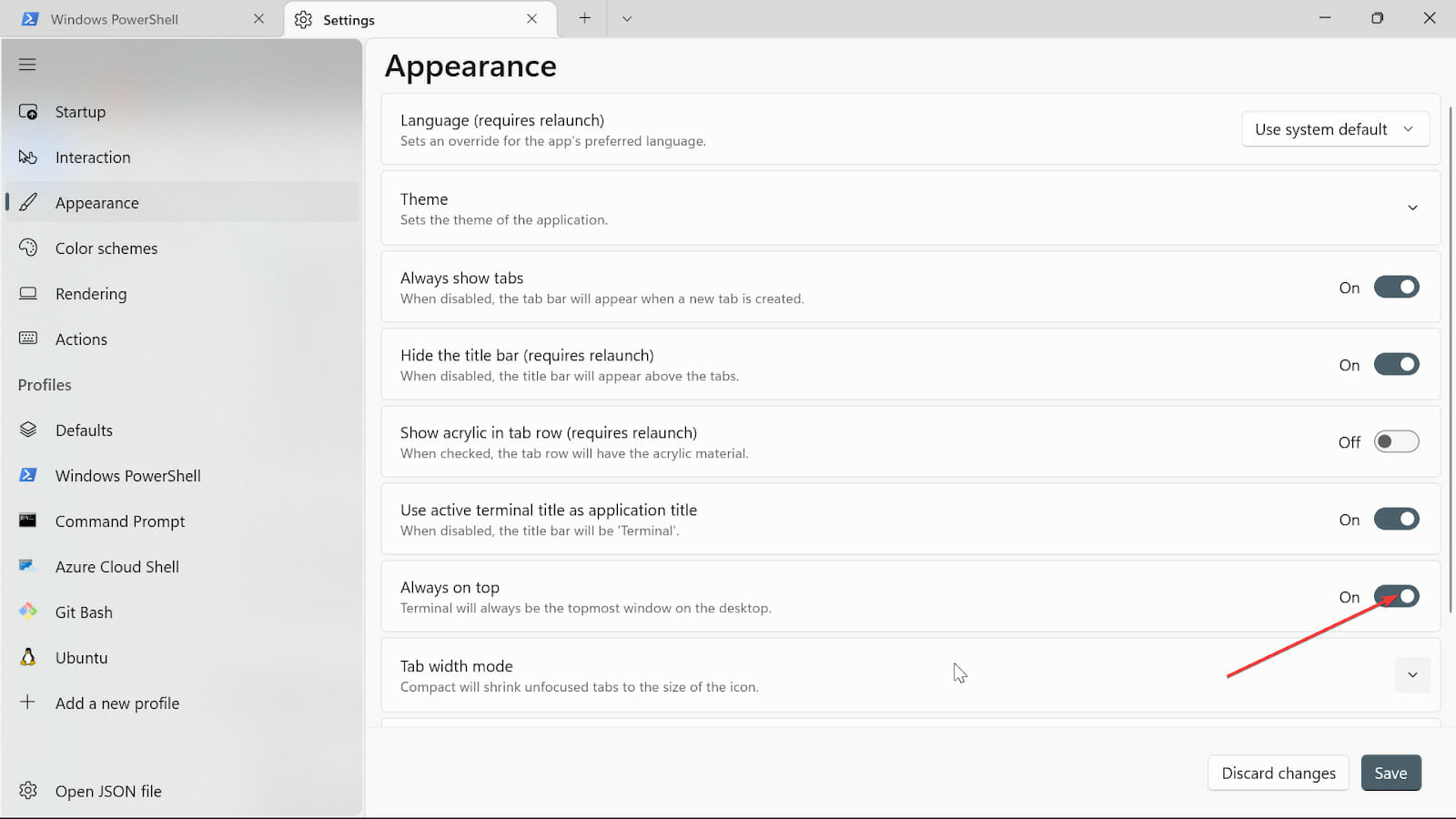

- 在“制表符宽度”模式下,选择“相等”。
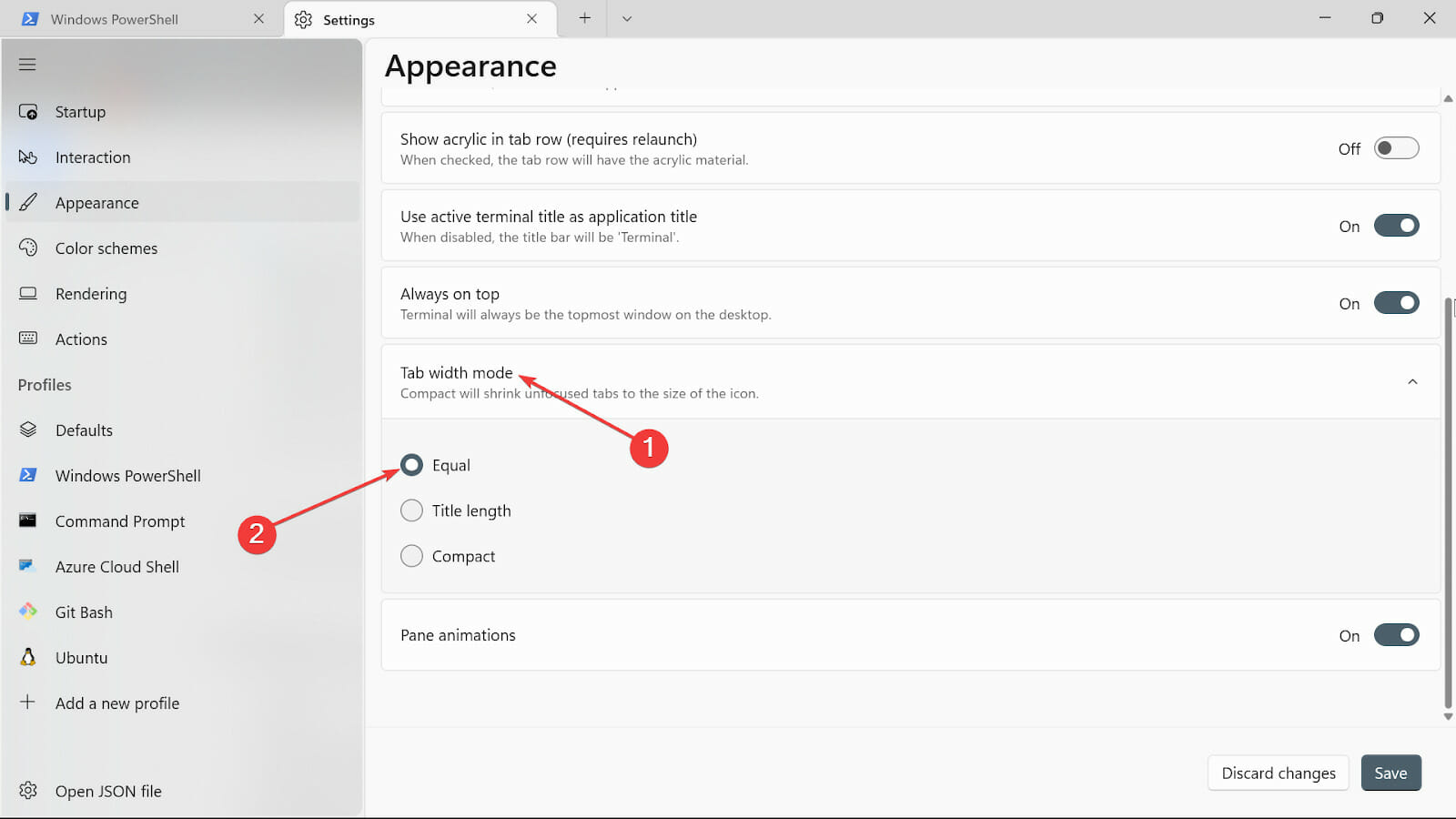

- 在“窗格动画”选项上,切换按钮以将其打开。
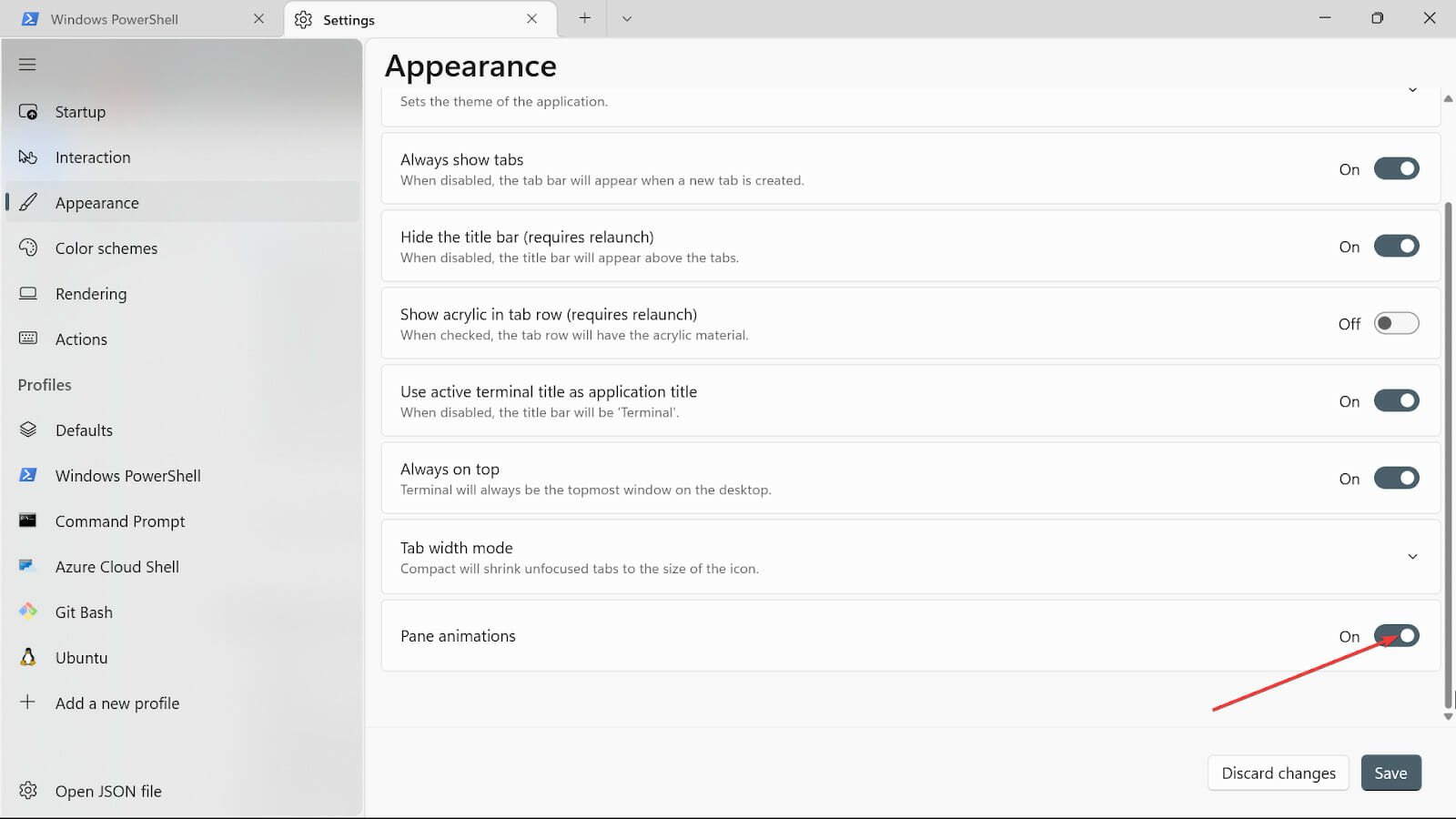

- 通过单击保存按钮保存更改。
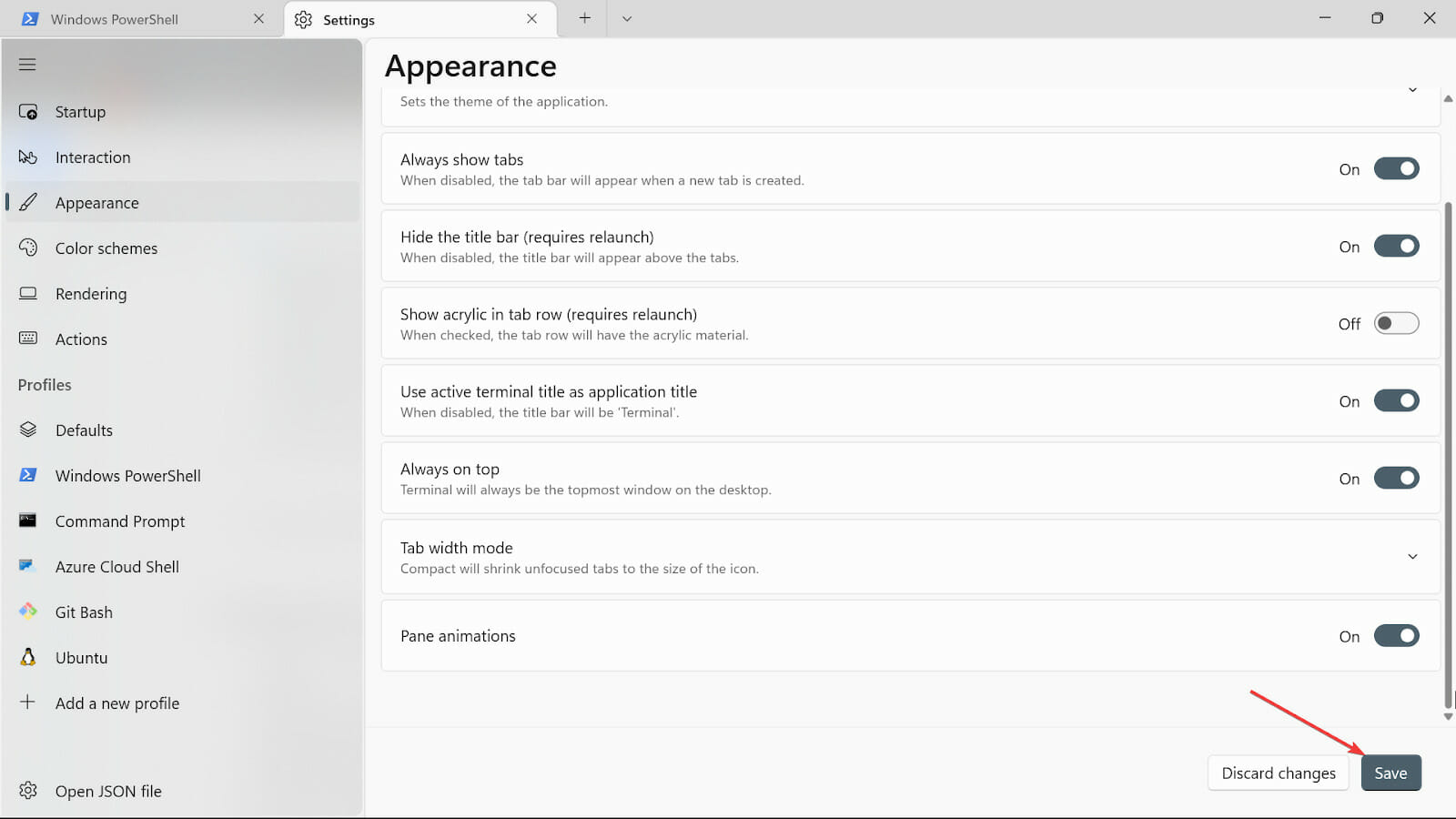

3.更改终端背景
- 转到“开始搜索”框,键入“Windows 终端”,然后选择“打开”选项。
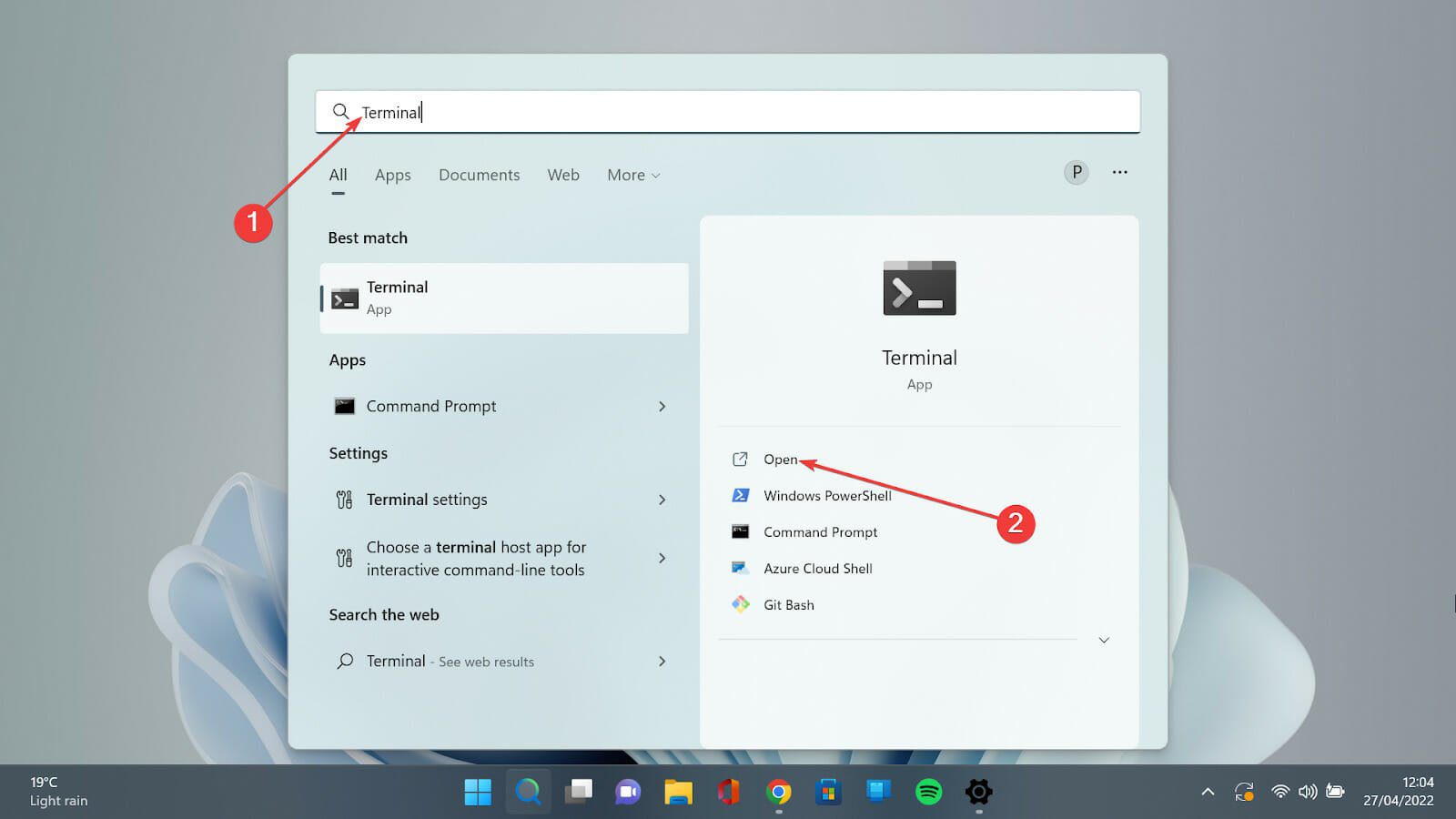

- 选择向下箭头,然后选择“设置”选项以打开设置页面。
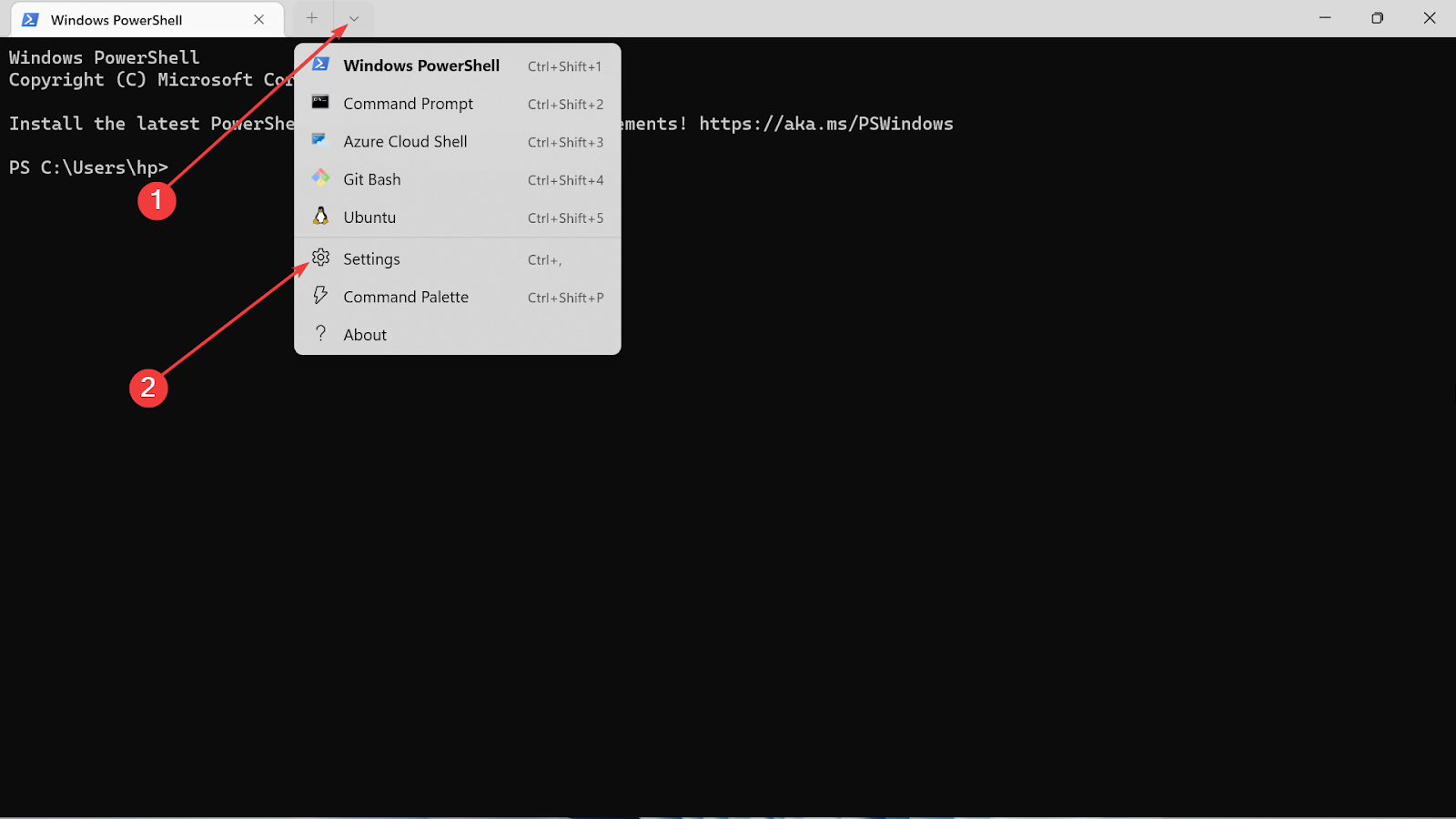

- 选择您使用的配置文件类型,然后单击“外观”选项卡。
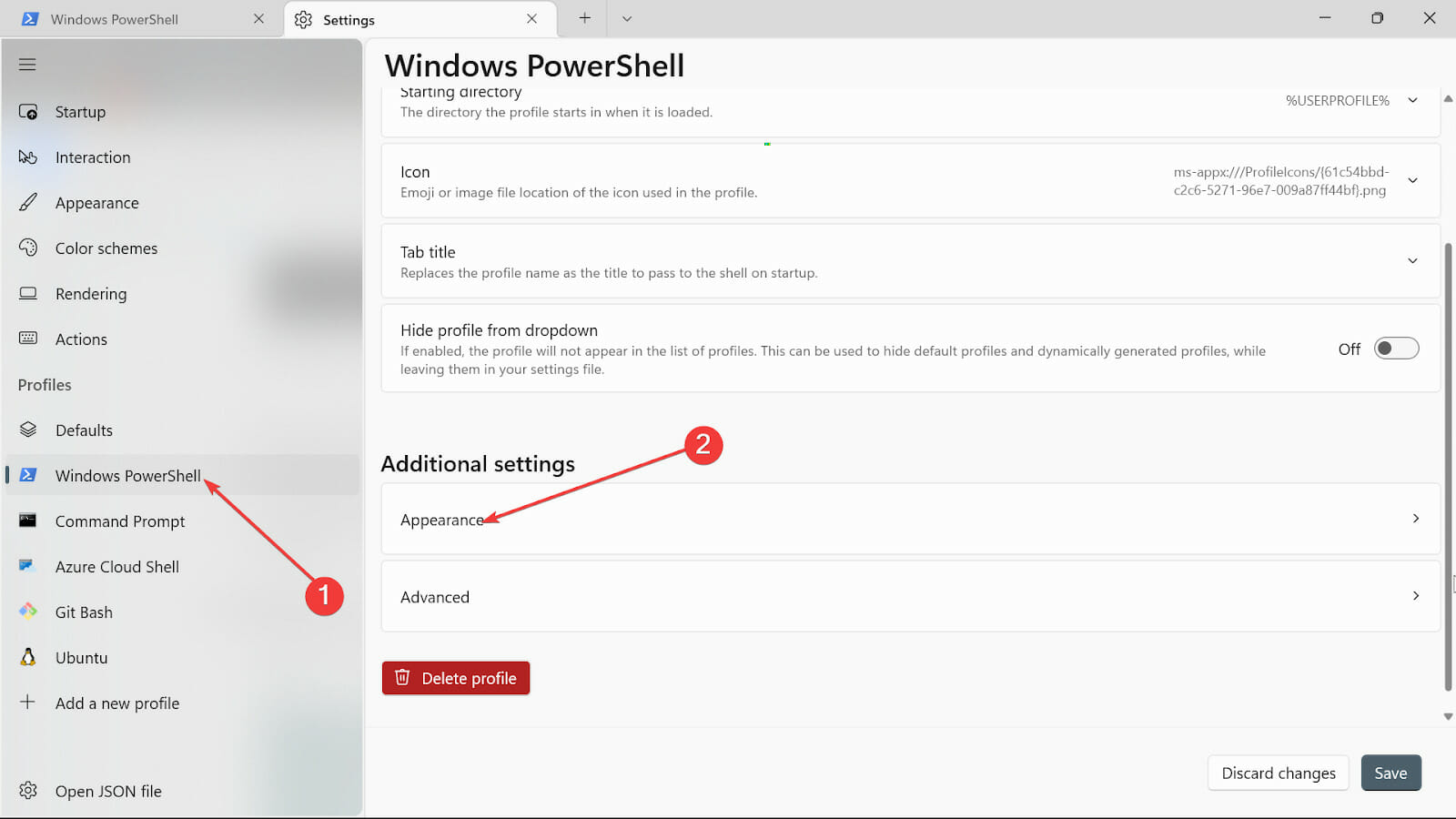

- 点击 背景图像 选项并浏览图像的路径以上传它。
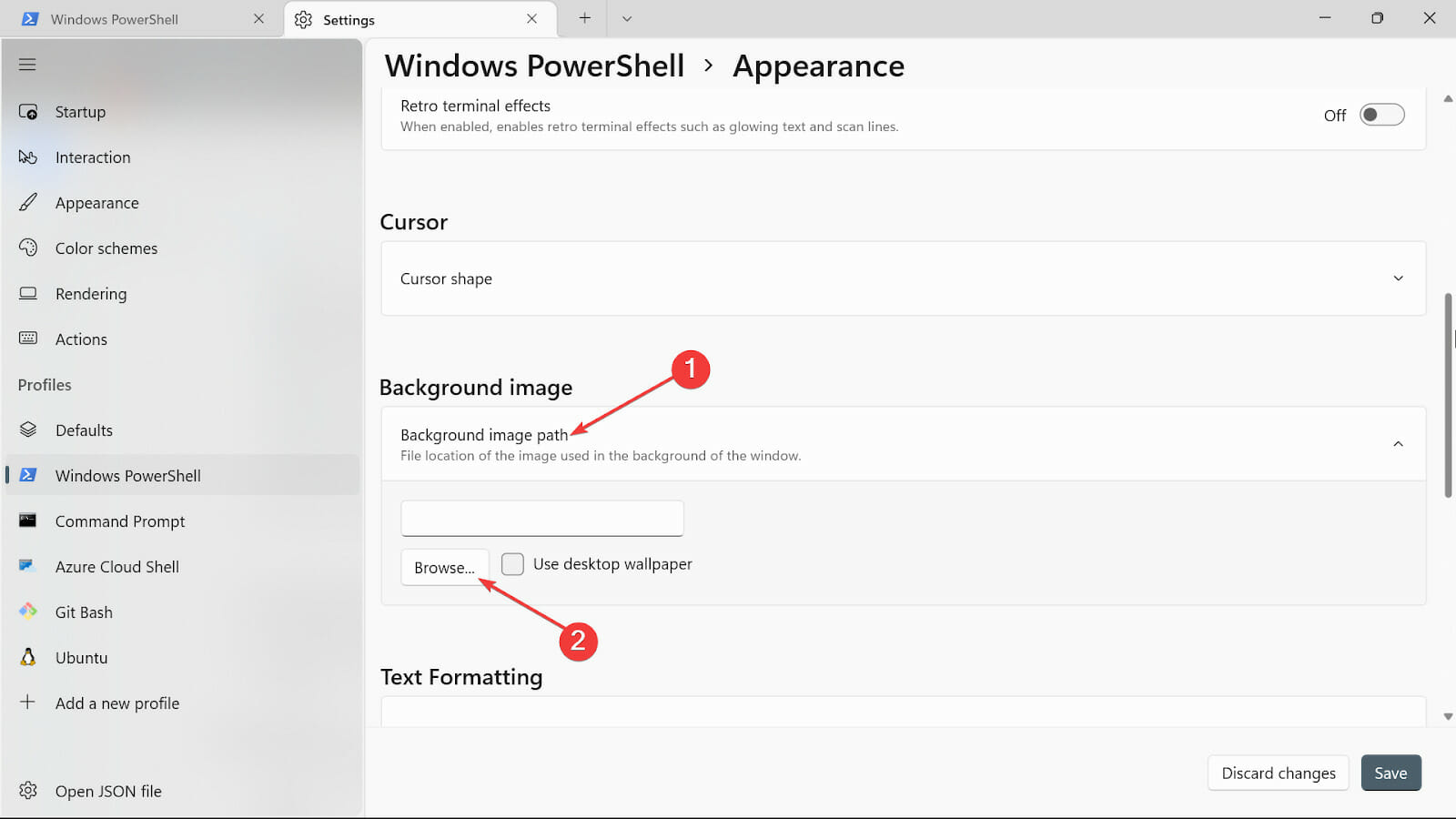

- 选择“背景图像拉伸”节点的类型。
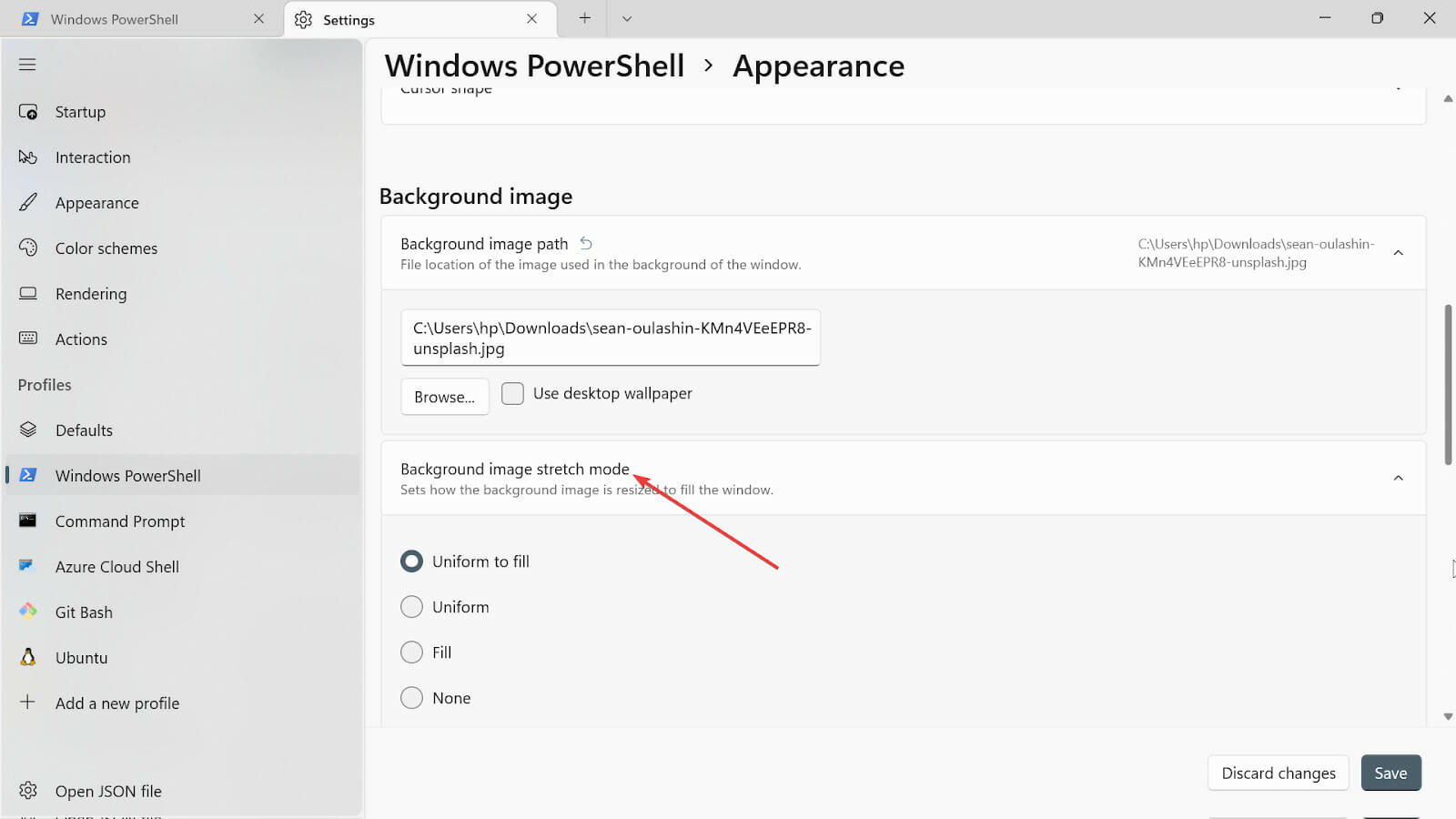

- 继续并选择背景图像对齐方式。
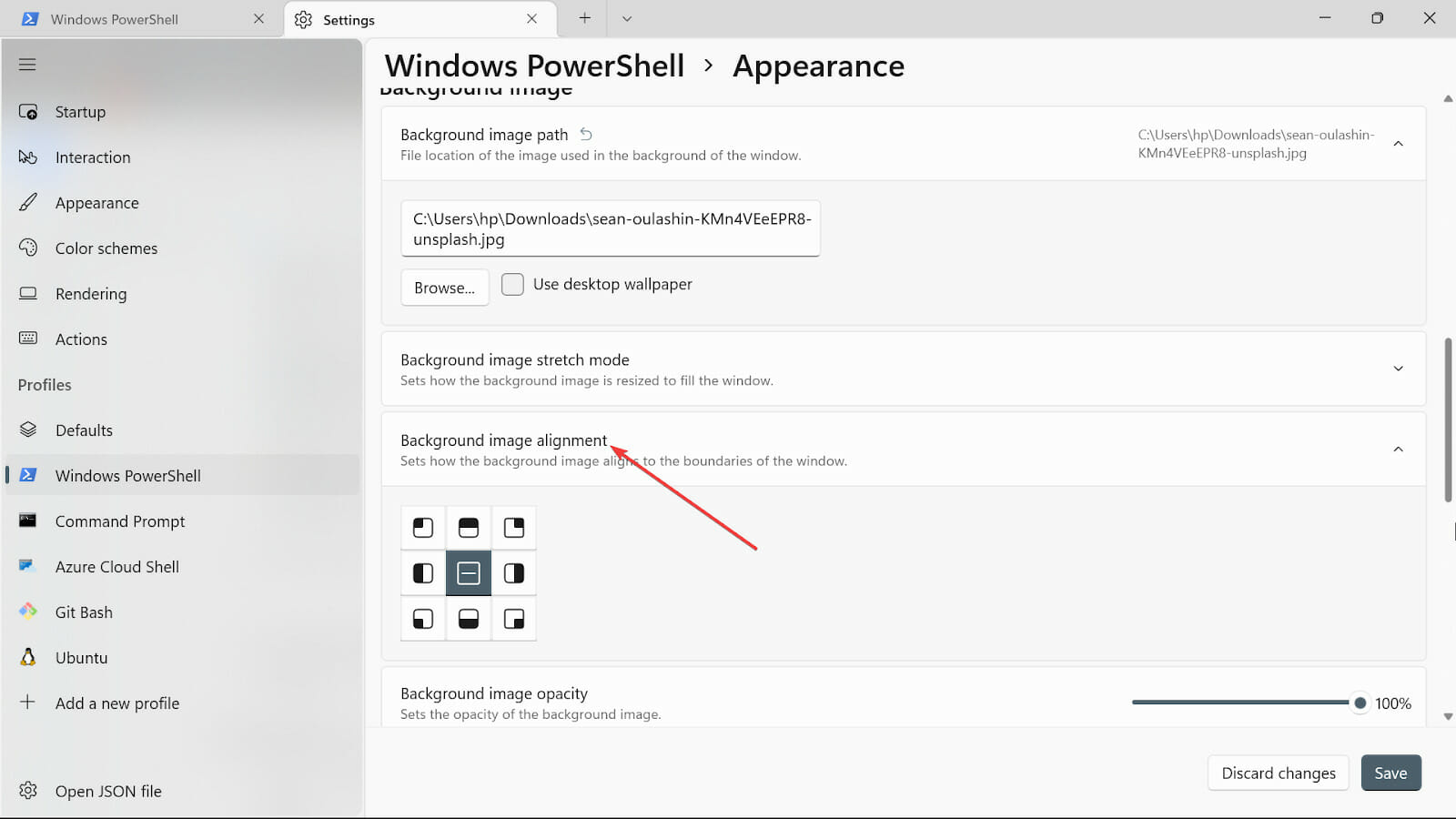

- 选择背景图像不透明度。
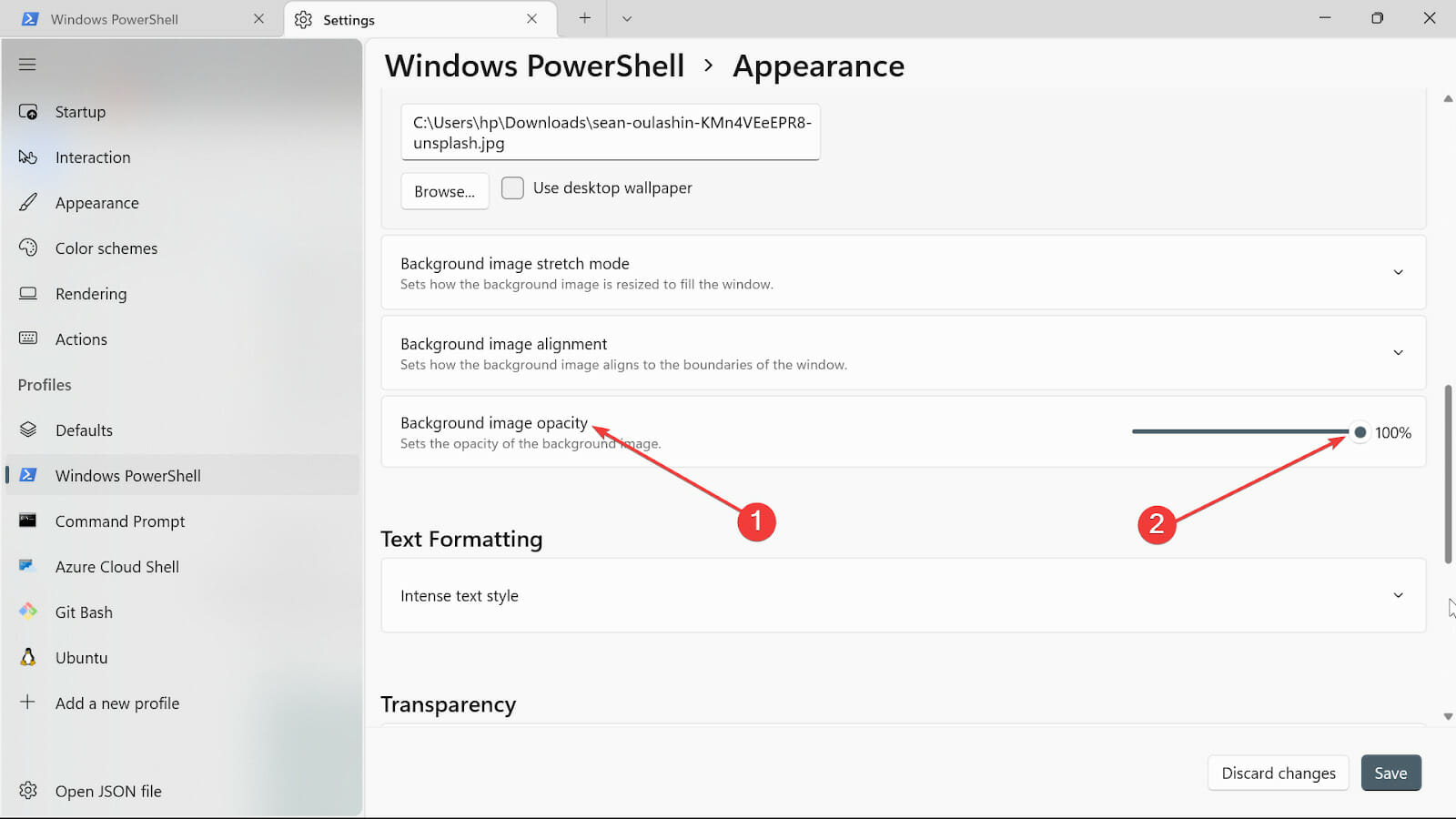

- 单击“保存”按钮以保留更改。访问您的终端并查看更改。
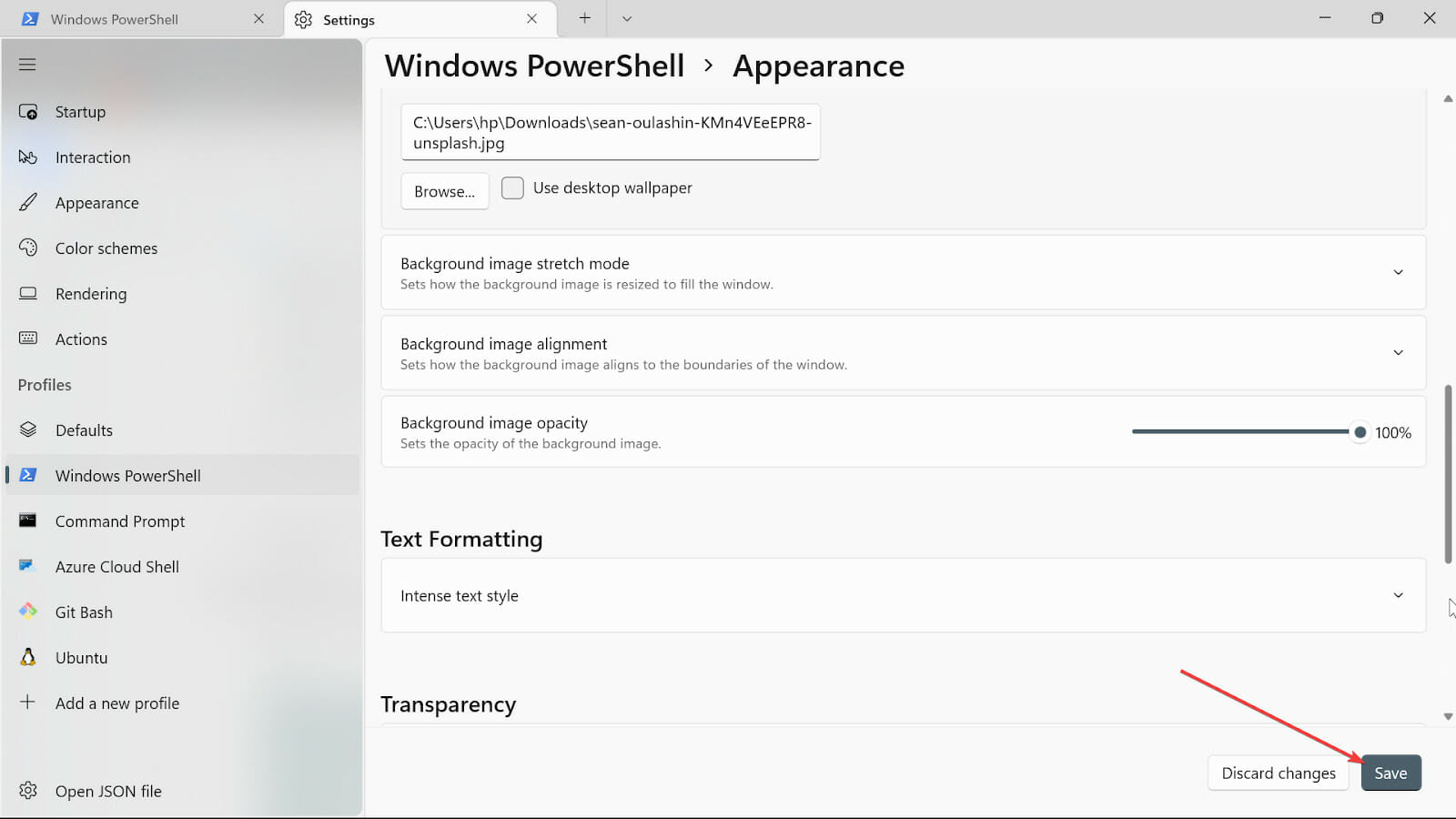

4. 更改启动设置
- 转到“开始搜索”框,键入“Windows 终端”,然后选择“打开”选项。


- 点击向下箭头并选择 设置 打开设置页面的选项。
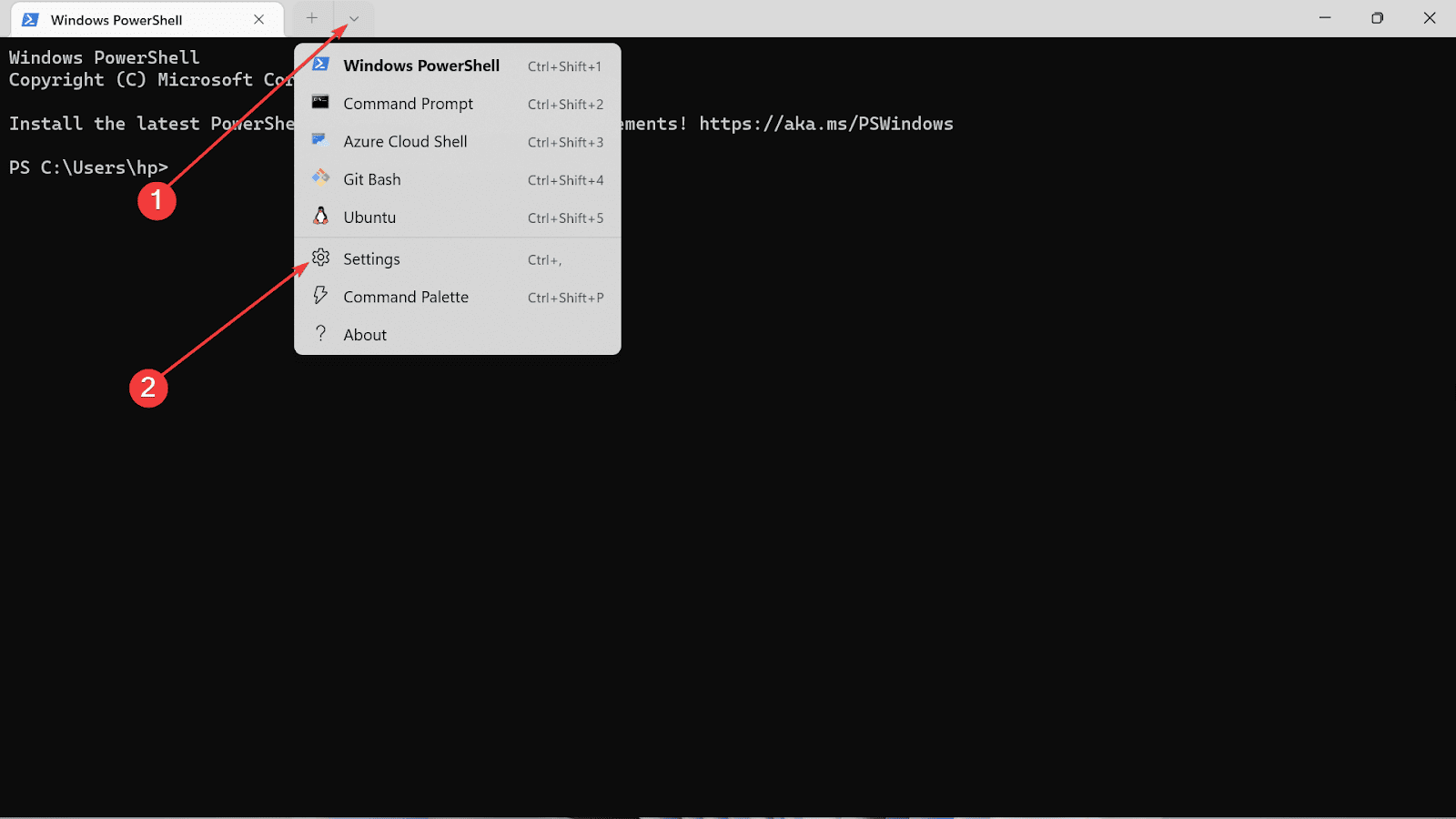

- 选择设置左侧的启动。
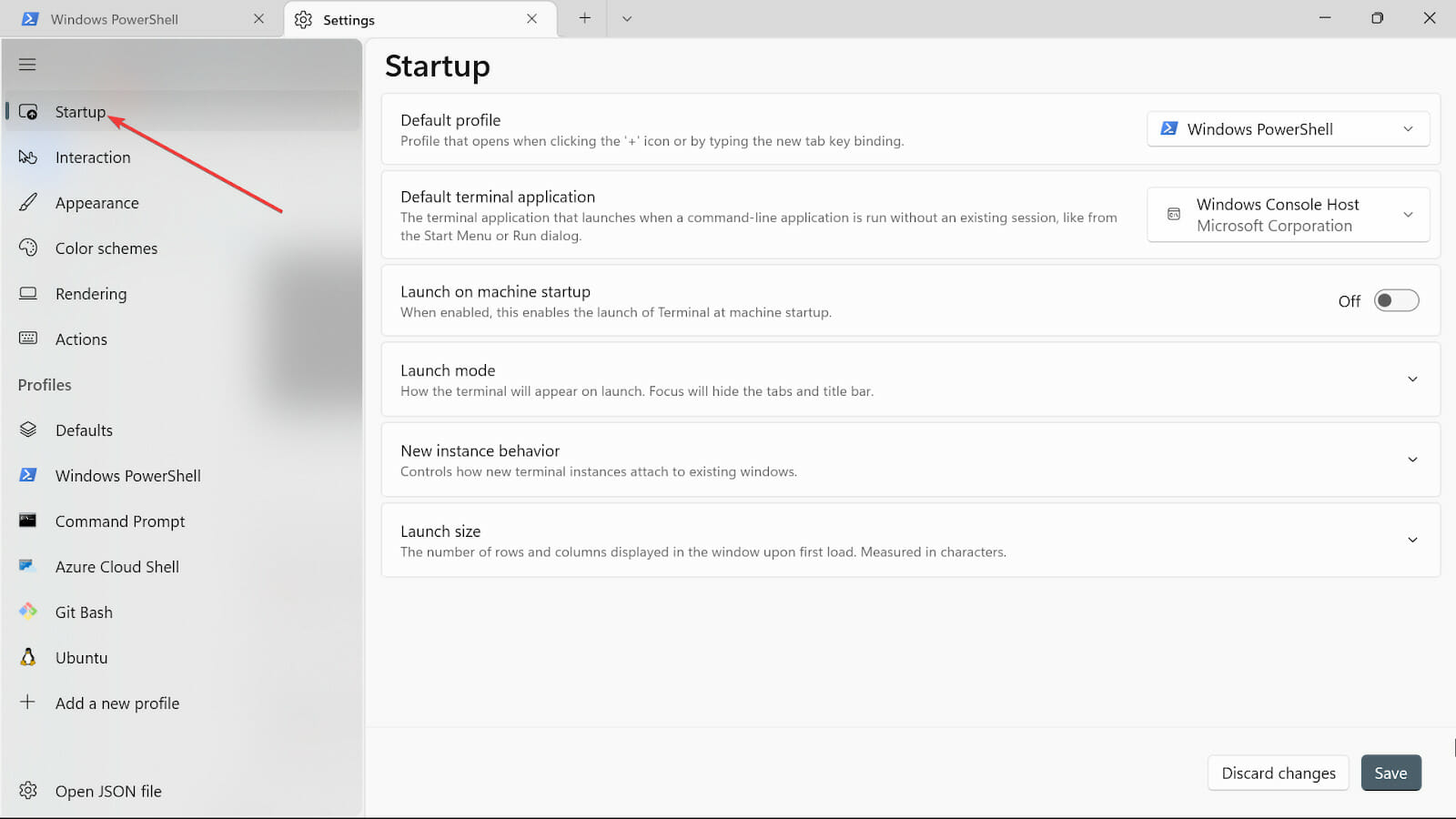

- 在“默认配置文件”下拉列表中,有三个选项:Windows PowerShell、命令提示符和 Azure Cloud Shell。选择其中之一。
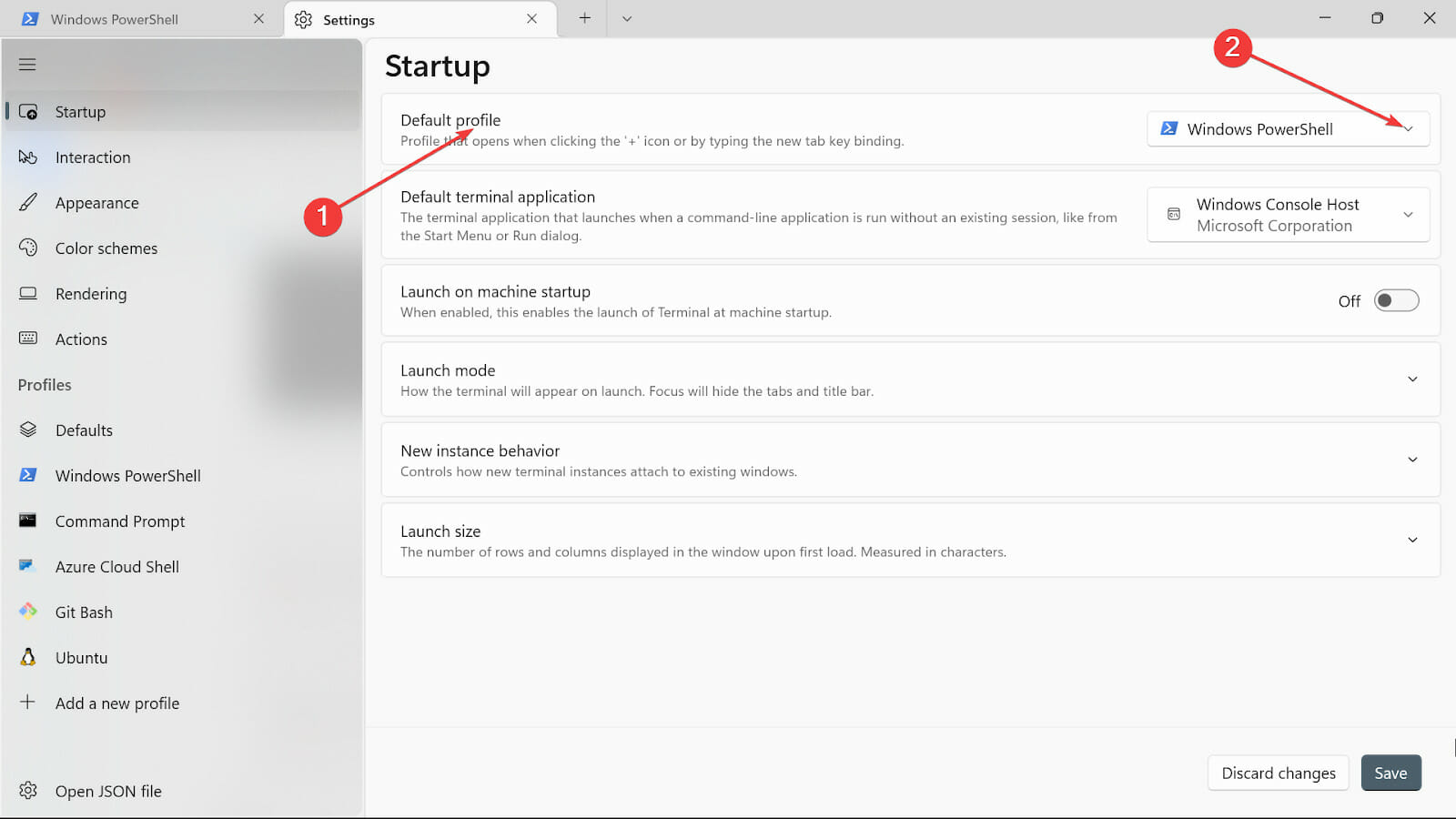

- 如果您希望所选选项在计算机启动后立即启动,请将计算机启动时启动按钮切换为开。
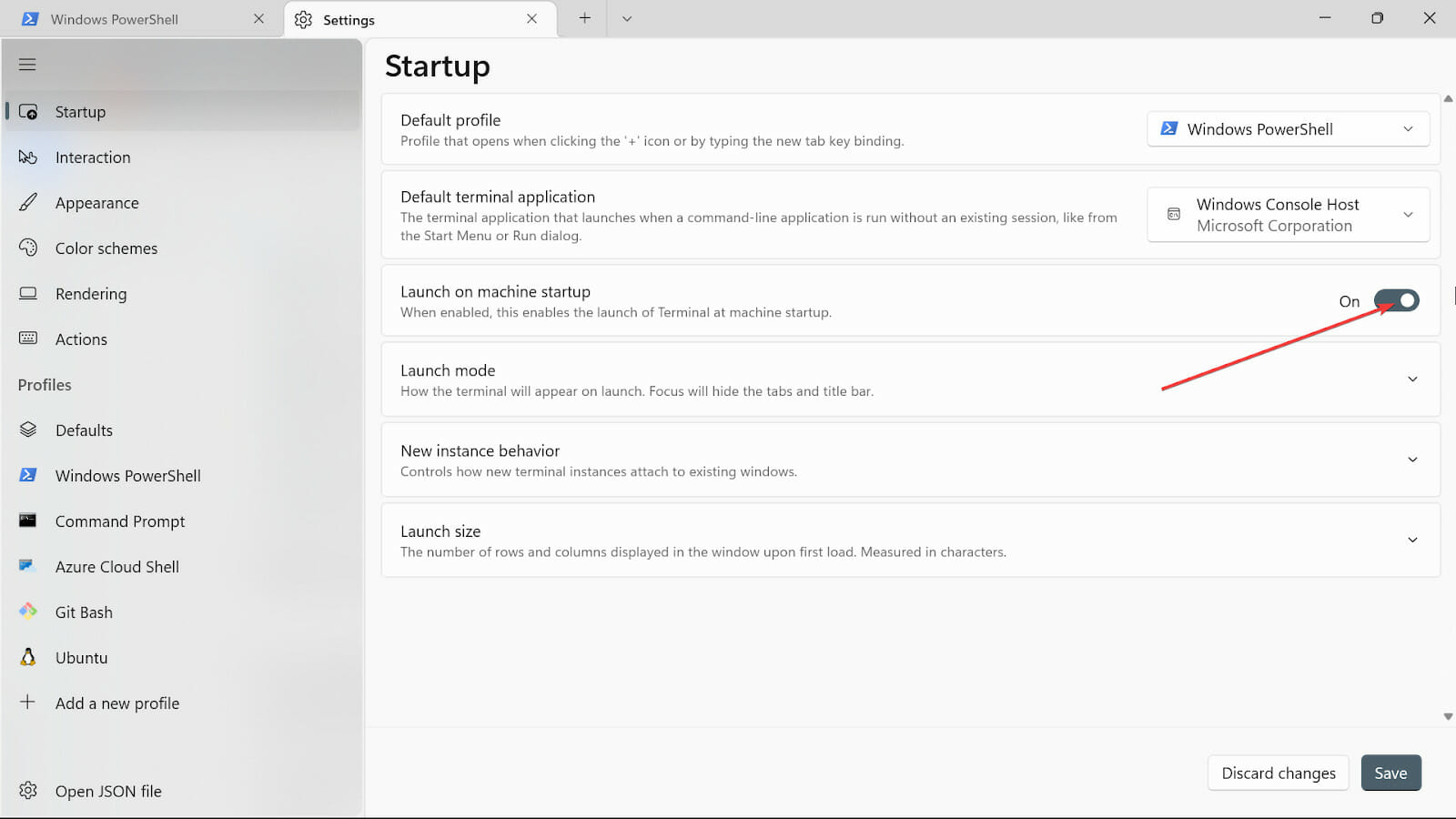

- 在启动模式下,选择默认模式。最大化模式在整个屏幕上显示终端,并带有可见选项卡;全屏模式下没有可见的选项卡。焦点模式涉及使用键盘快捷键访问选项卡,而终端在最大化焦点中全屏显示。
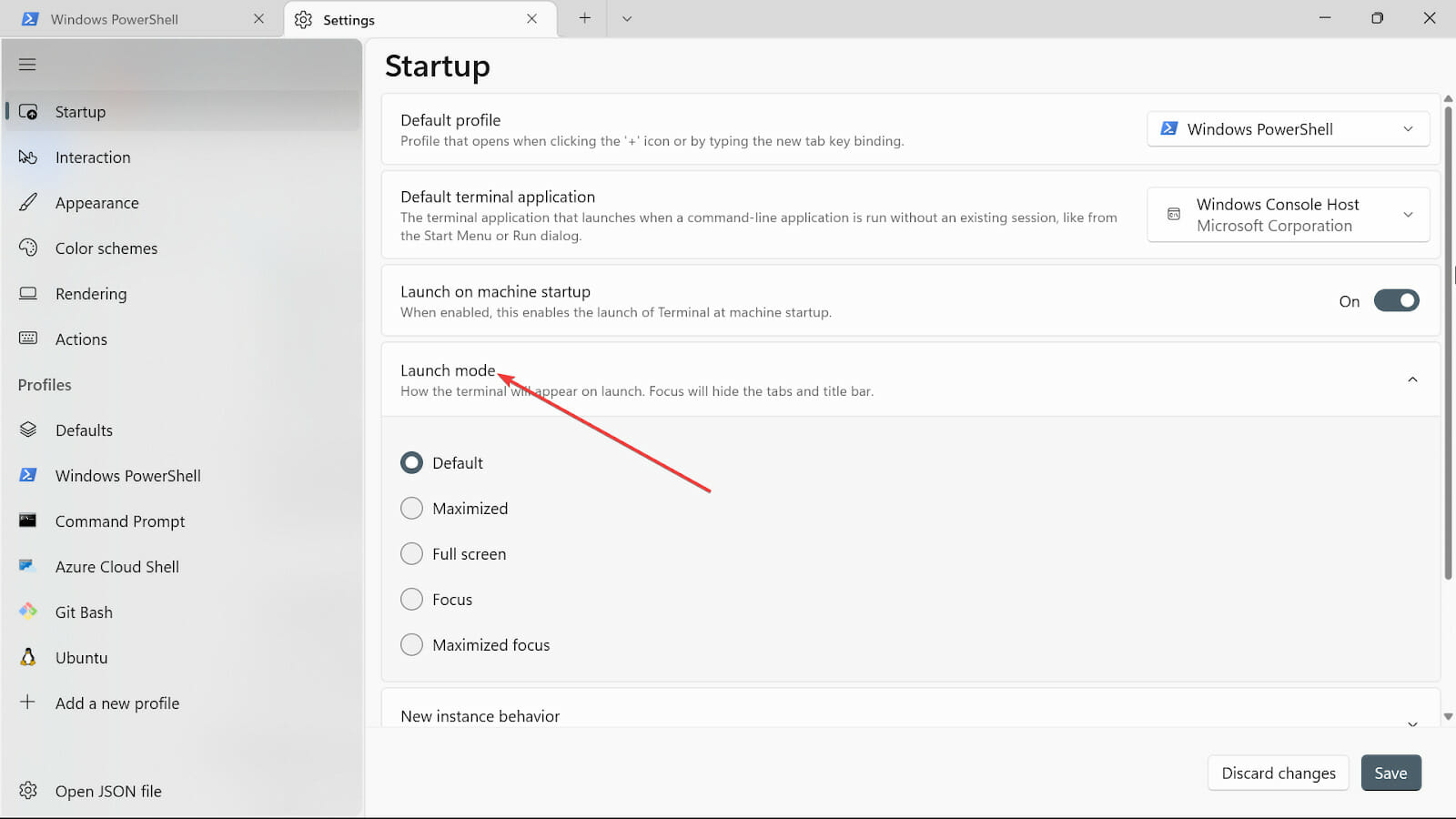

- 在“新建实例行为”选项上,选择“附加到最近使用的窗口”。
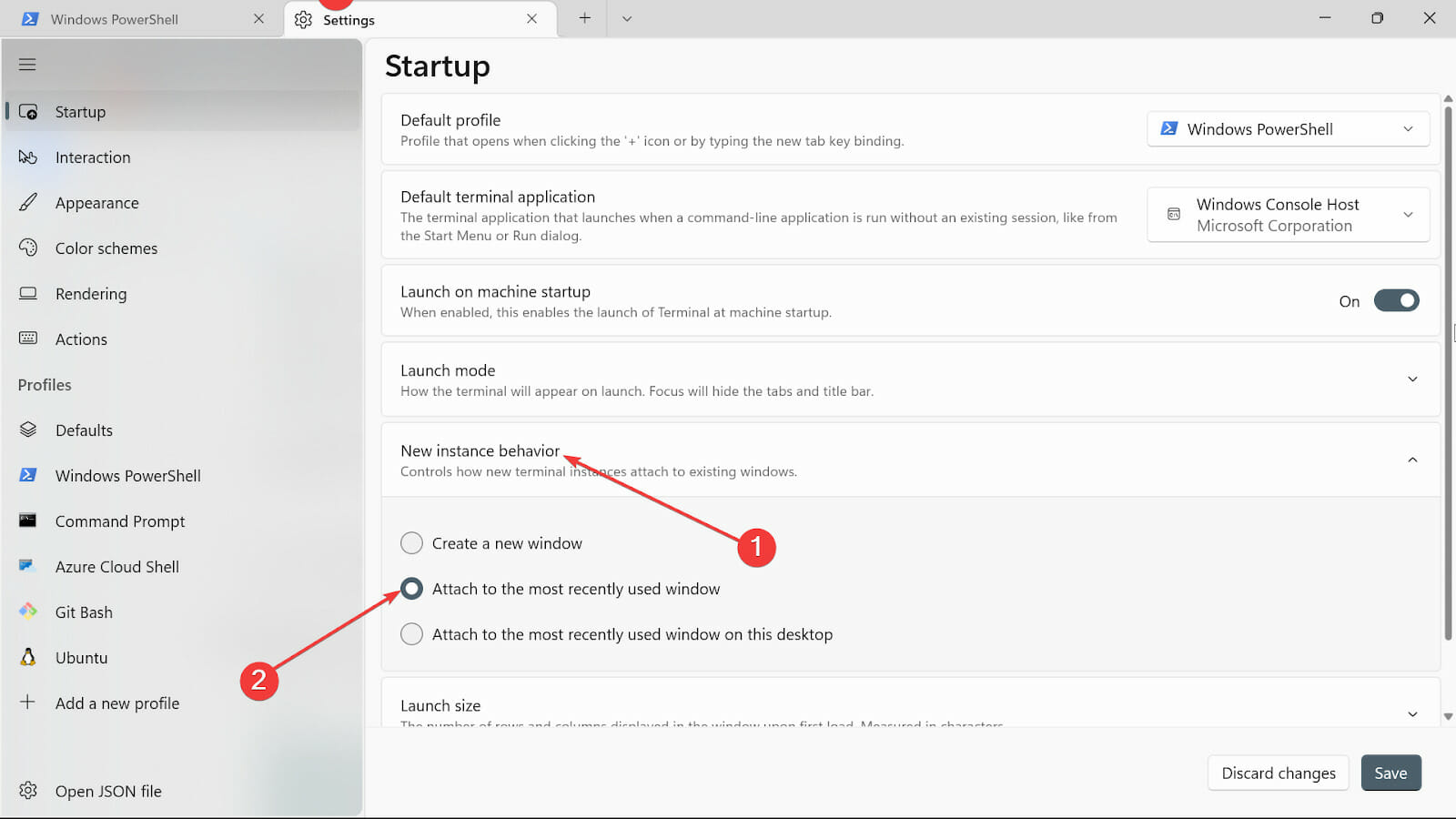

- 在“启动大小”选项中,选择“列”和“行”的大小。
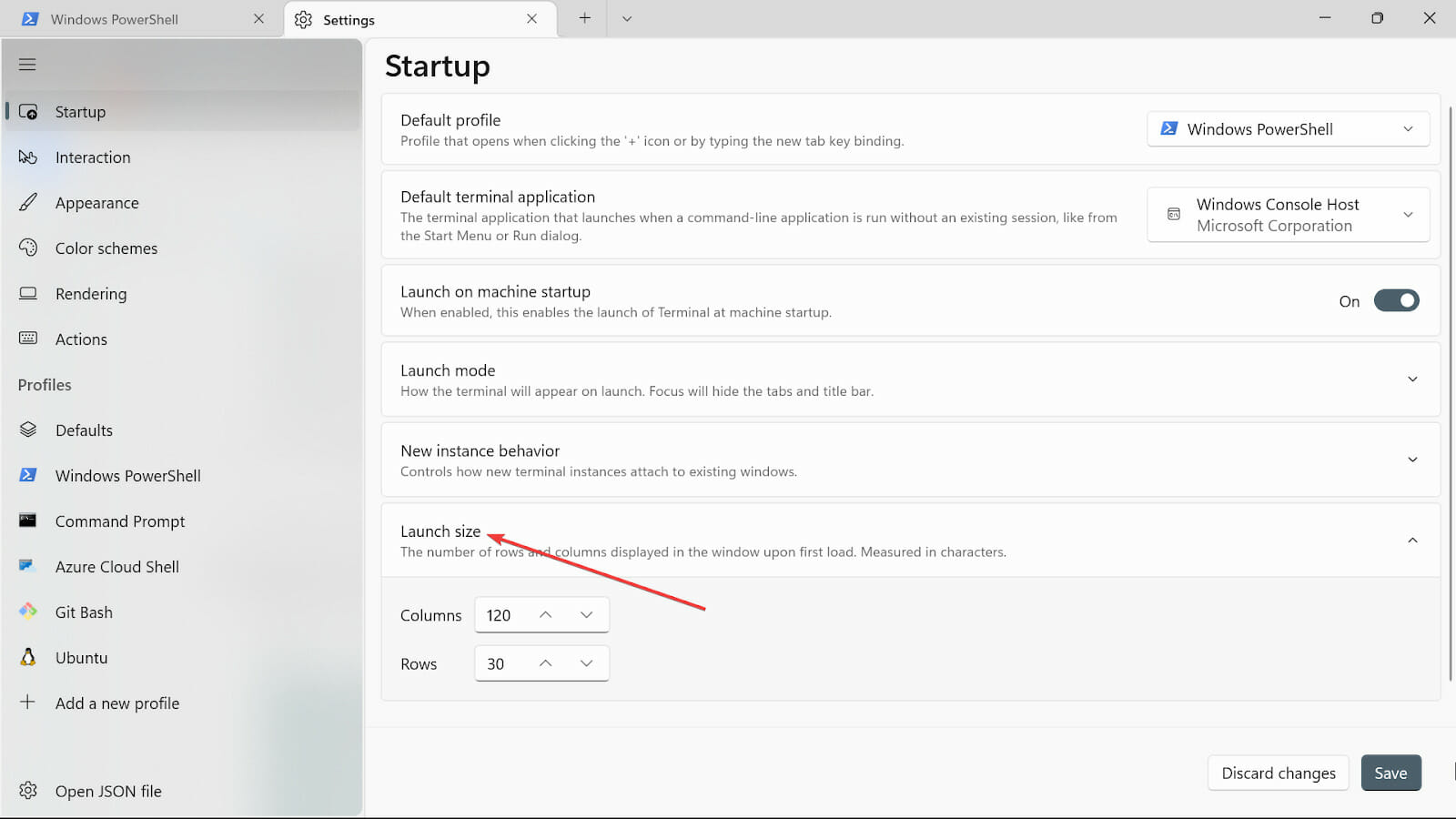

- 通过单击保存按钮保存更改。
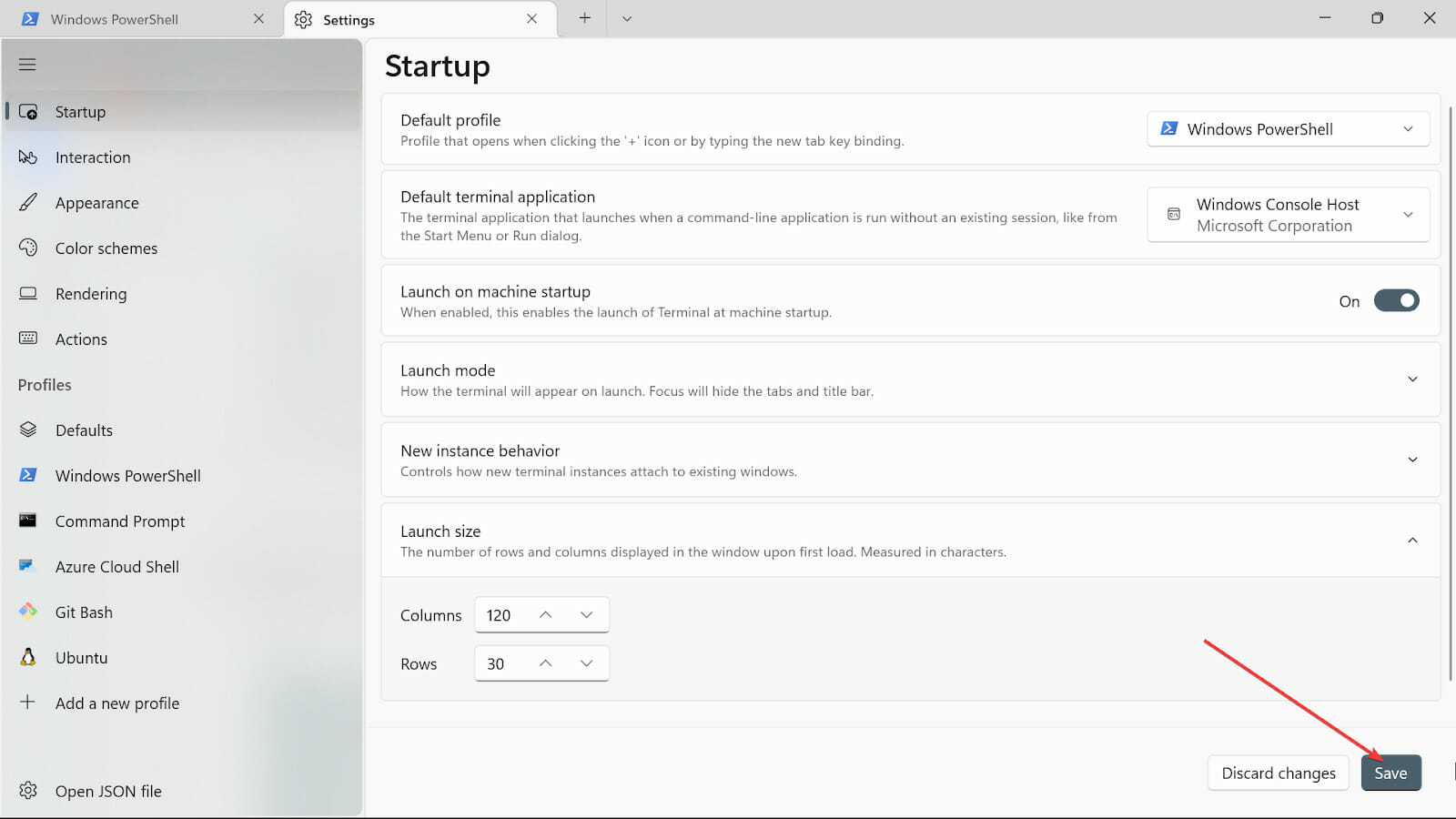

5. 更改交互设置
- 转到“开始搜索”框,键入“Windows 终端”,然后选择“打开”选项。
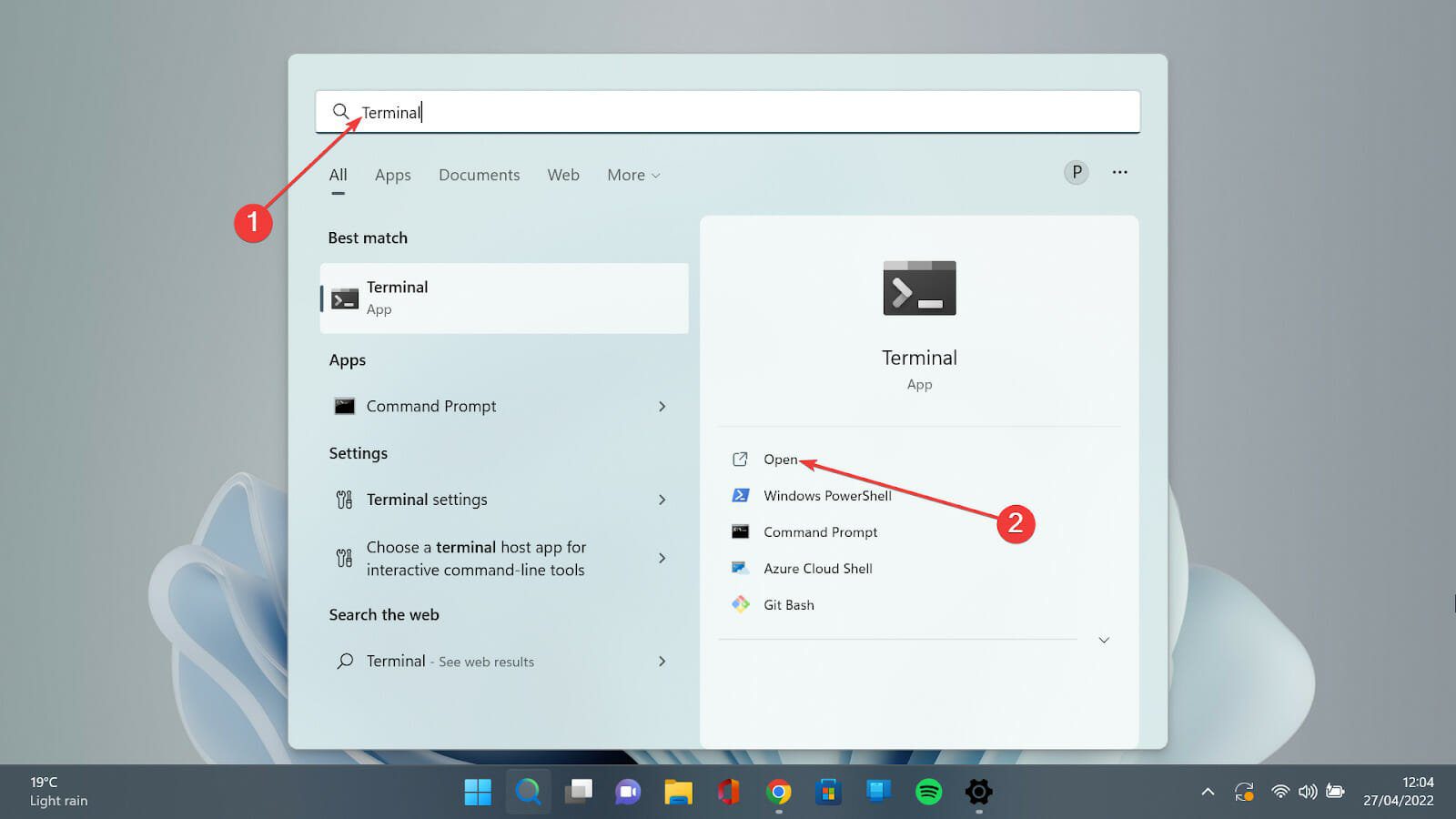

- 单击向下箭头并选择“设置”选项以打开设置页面。
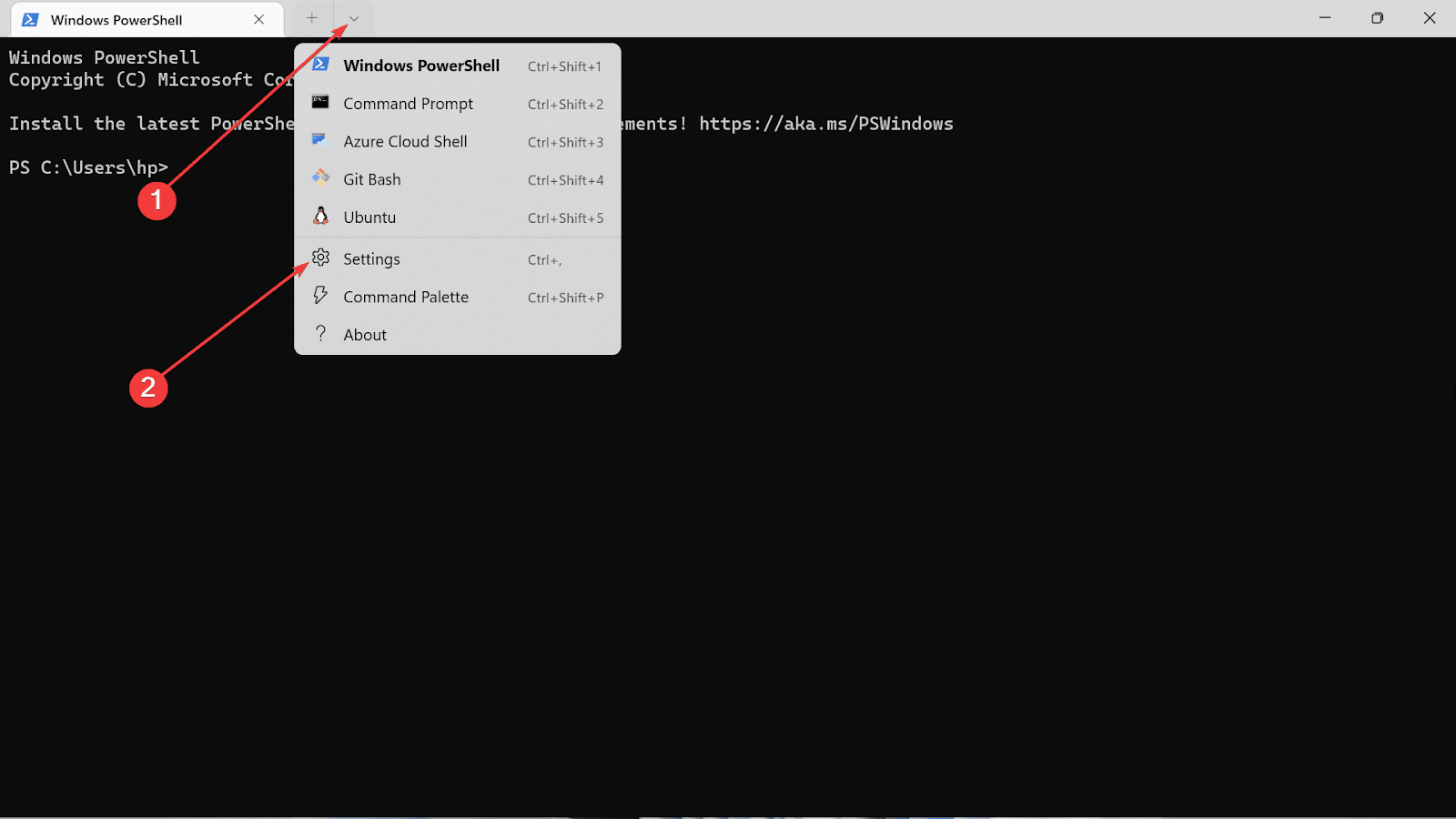

- 选择左侧的“交互”选项卡。
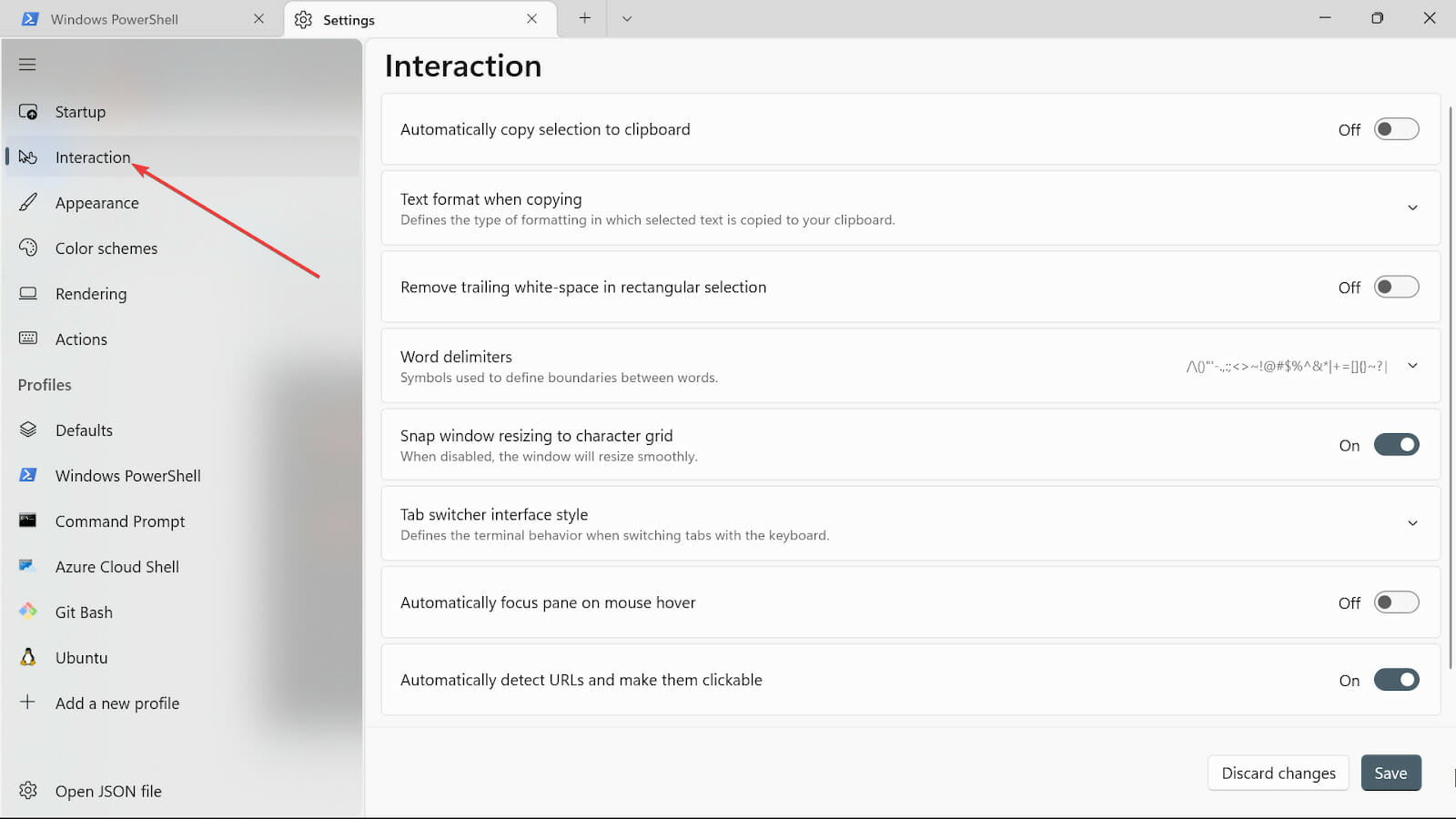

- 选择复制时的文本格式,然后选择纯文本选项。
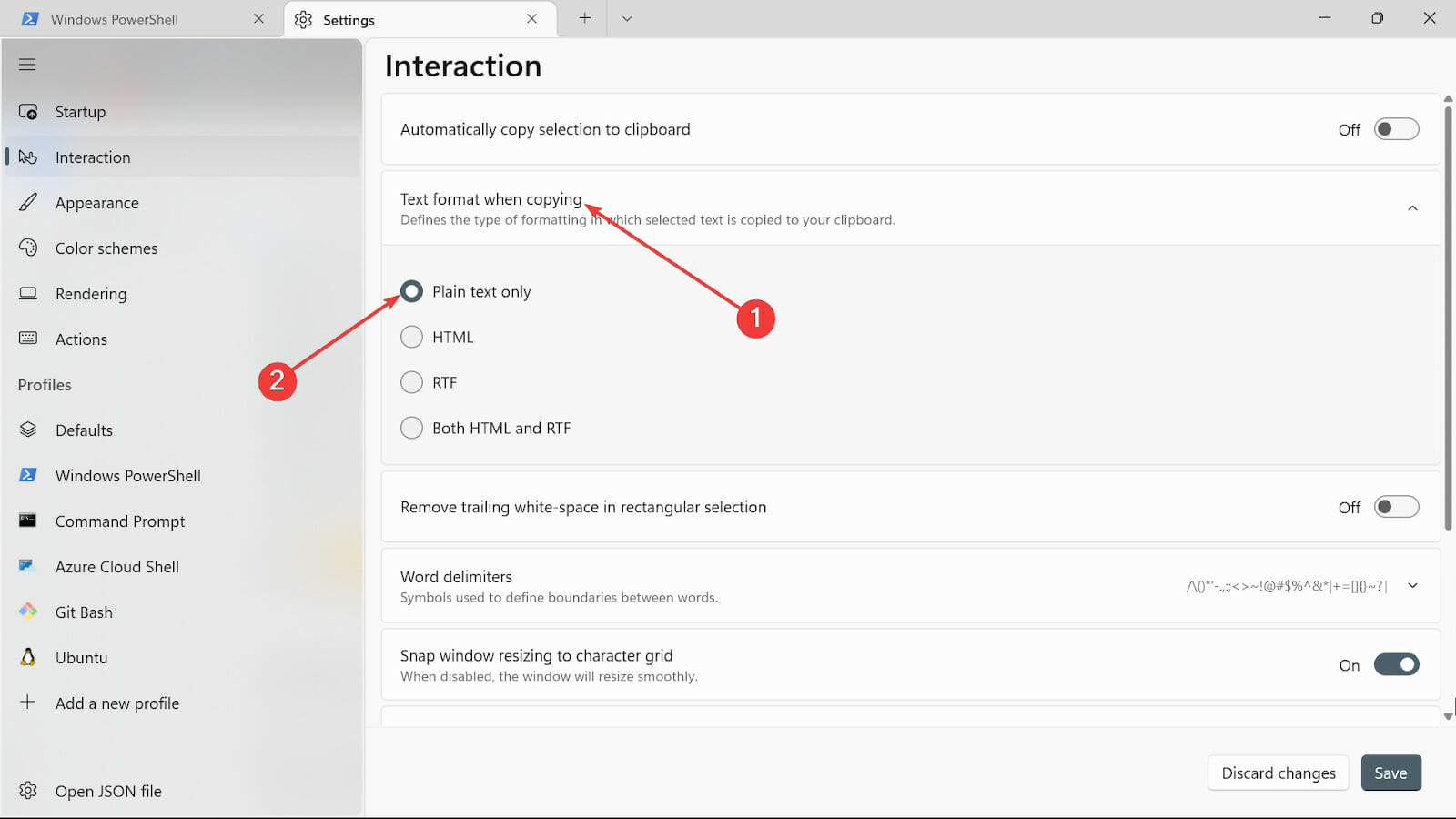

- 在“删除矩形中的尾随空格”选项中,如果您想摆脱空白,可以将其打开或顺其自然。
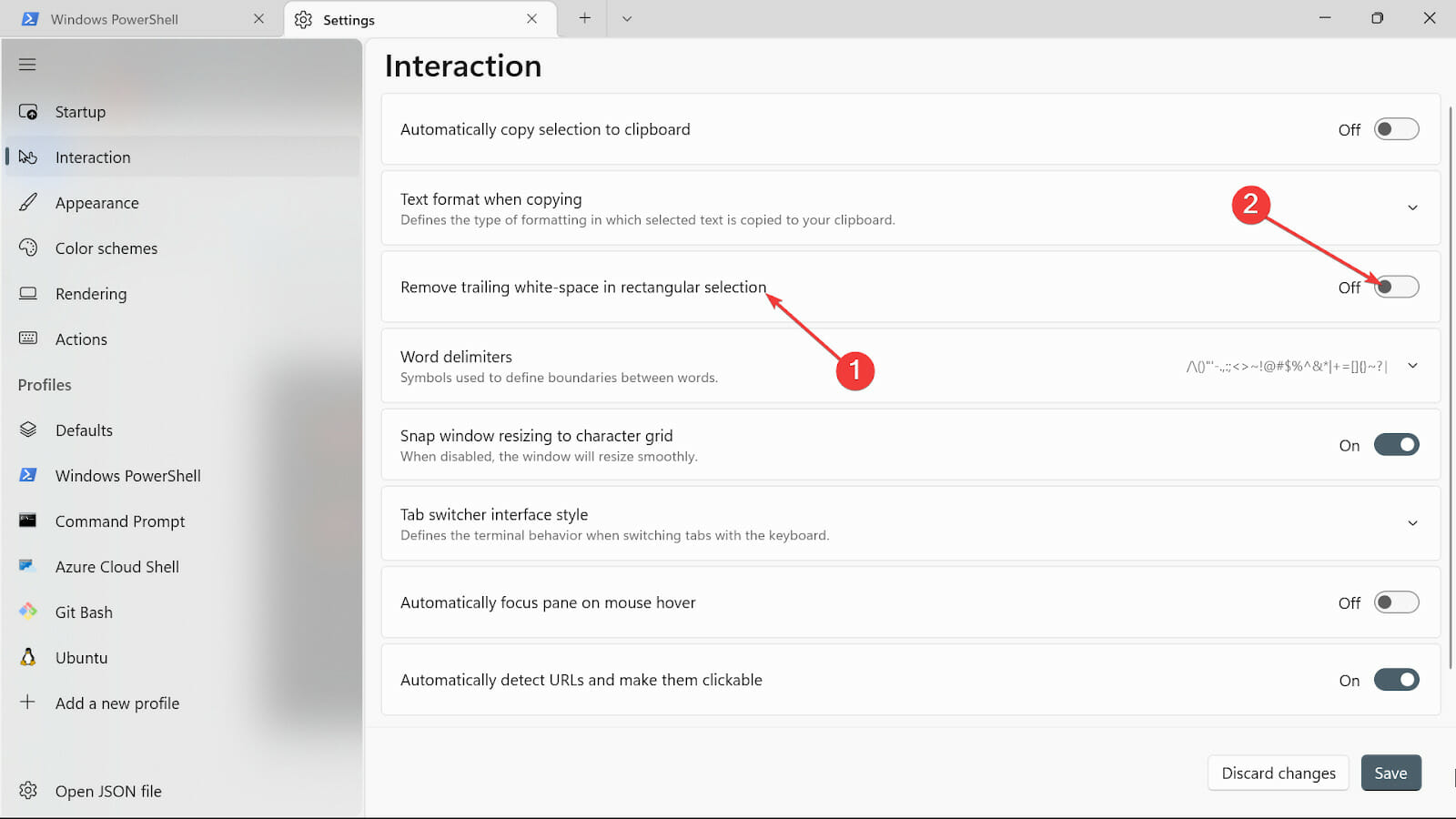

- 在“单词分隔符”选项中,输入所需的字符。
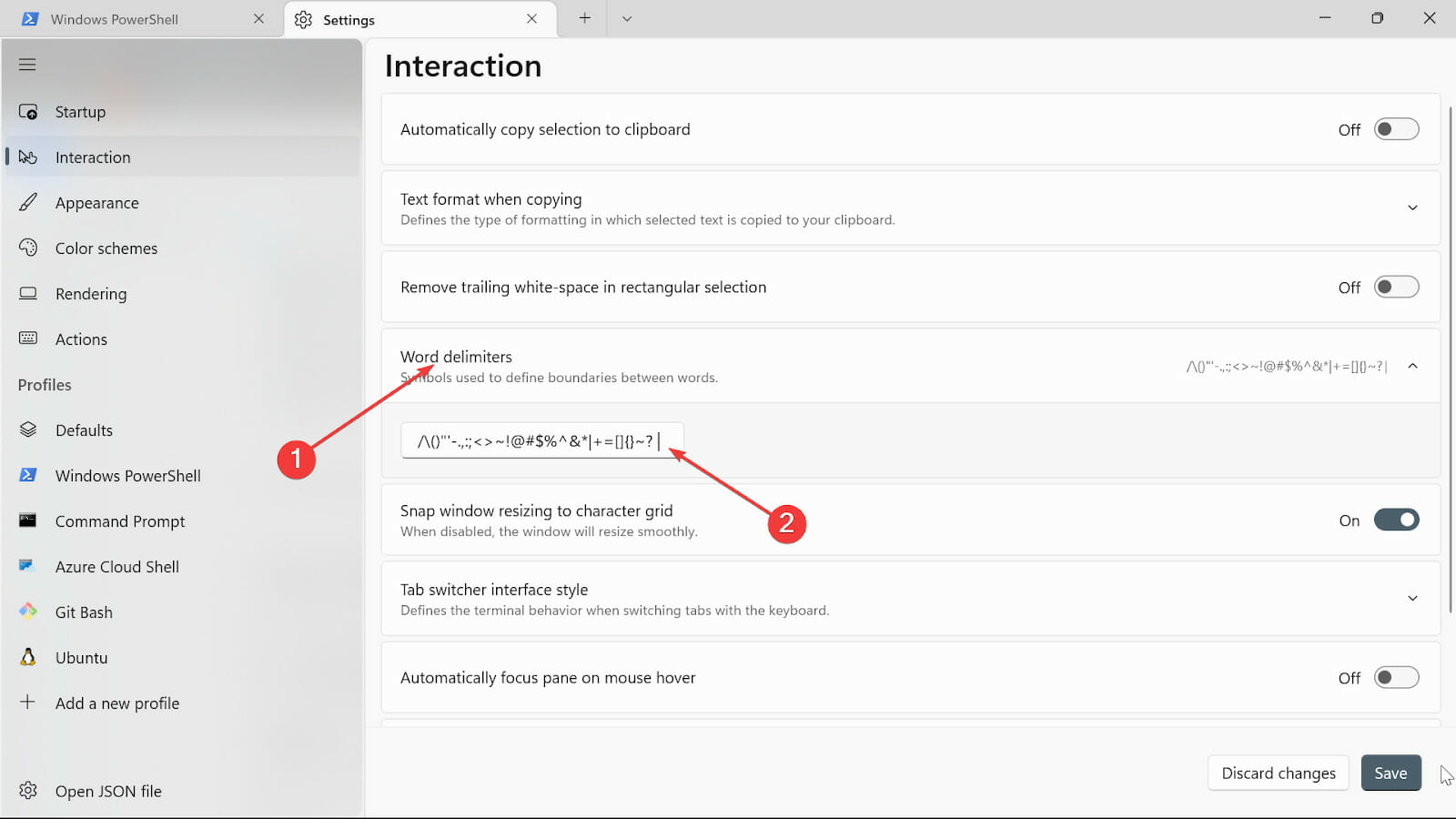

- 切换对齐窗口大小调整为字符网格按钮以调整窗口终端的大小。
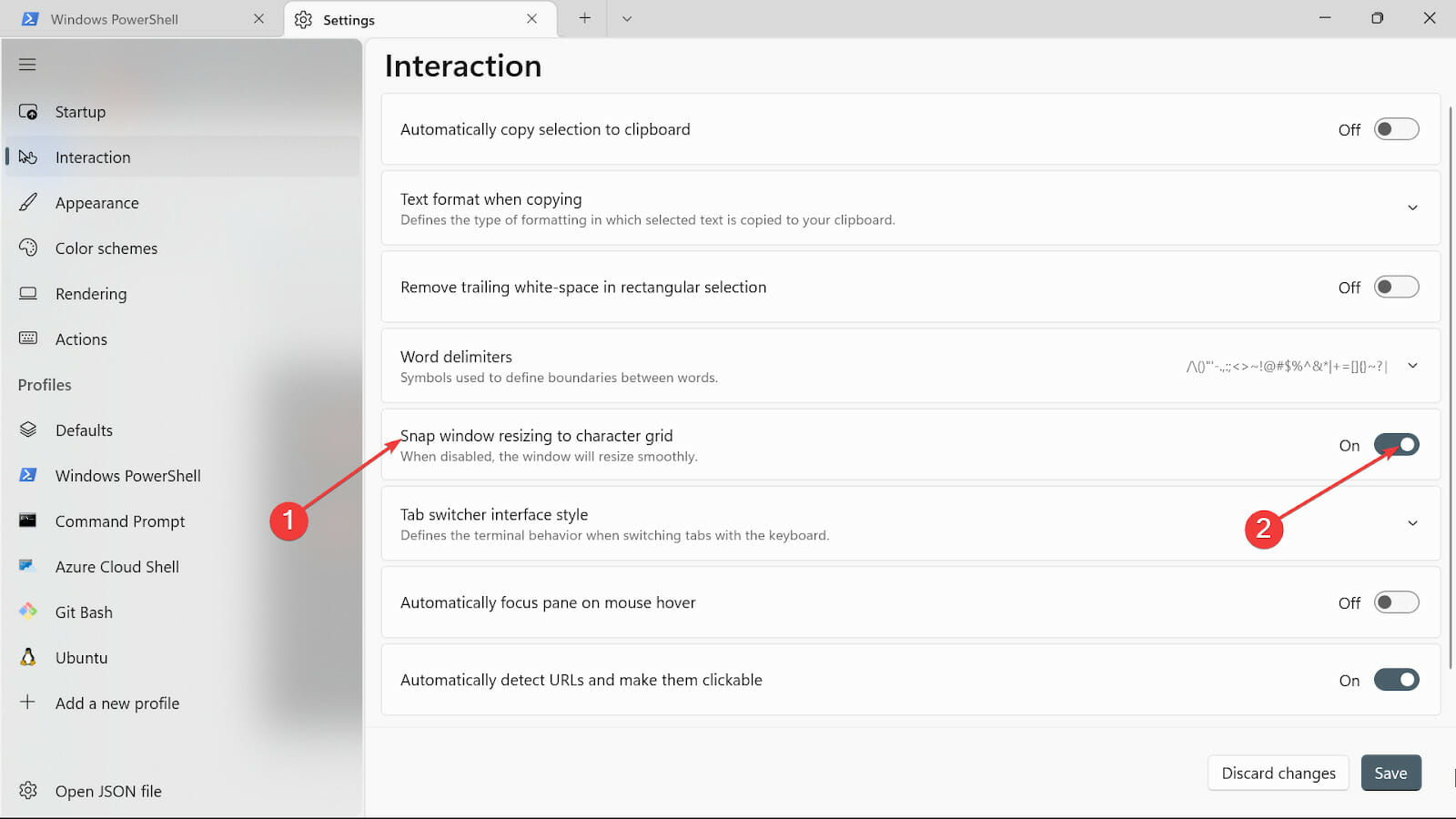

- 在“选项卡切换样式”类别中,选择适合您的类型。
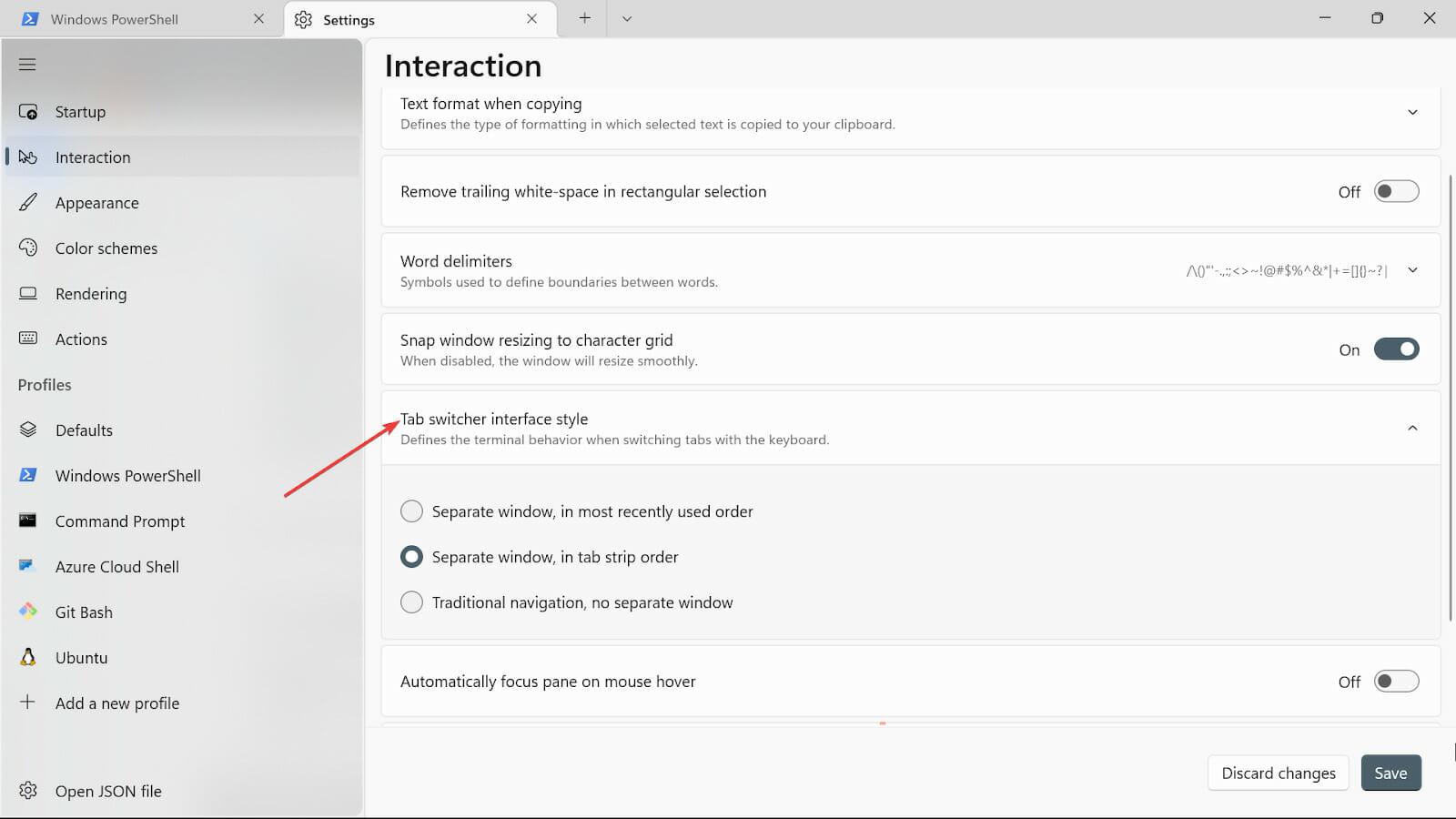

- 在“鼠标悬停时自动对焦”窗格选项上,您可以根据需要将其打开或关闭。
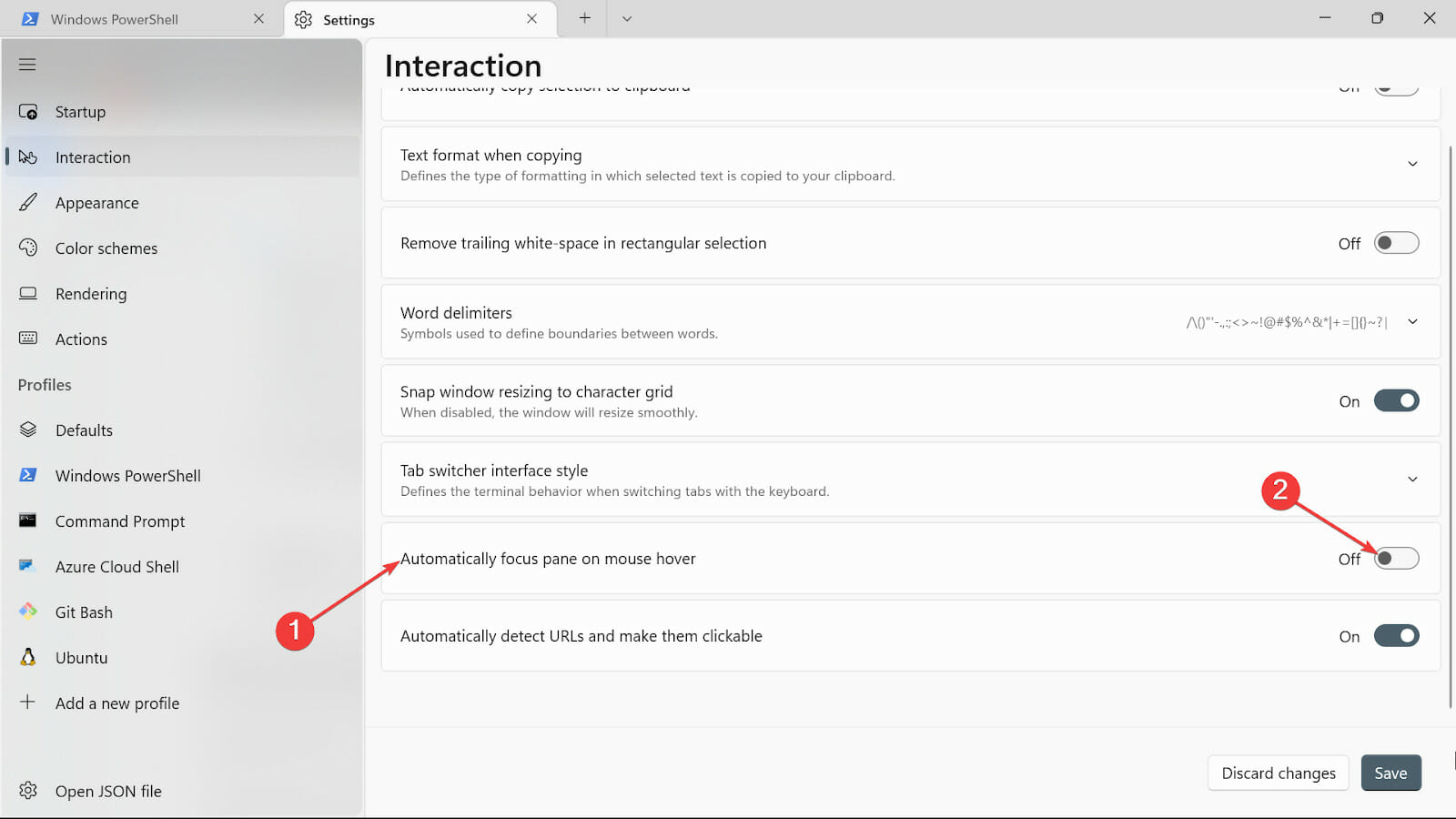

- 导航到“自动检测 URL”并使其可单击选项卡,然后将其切换为“开”。
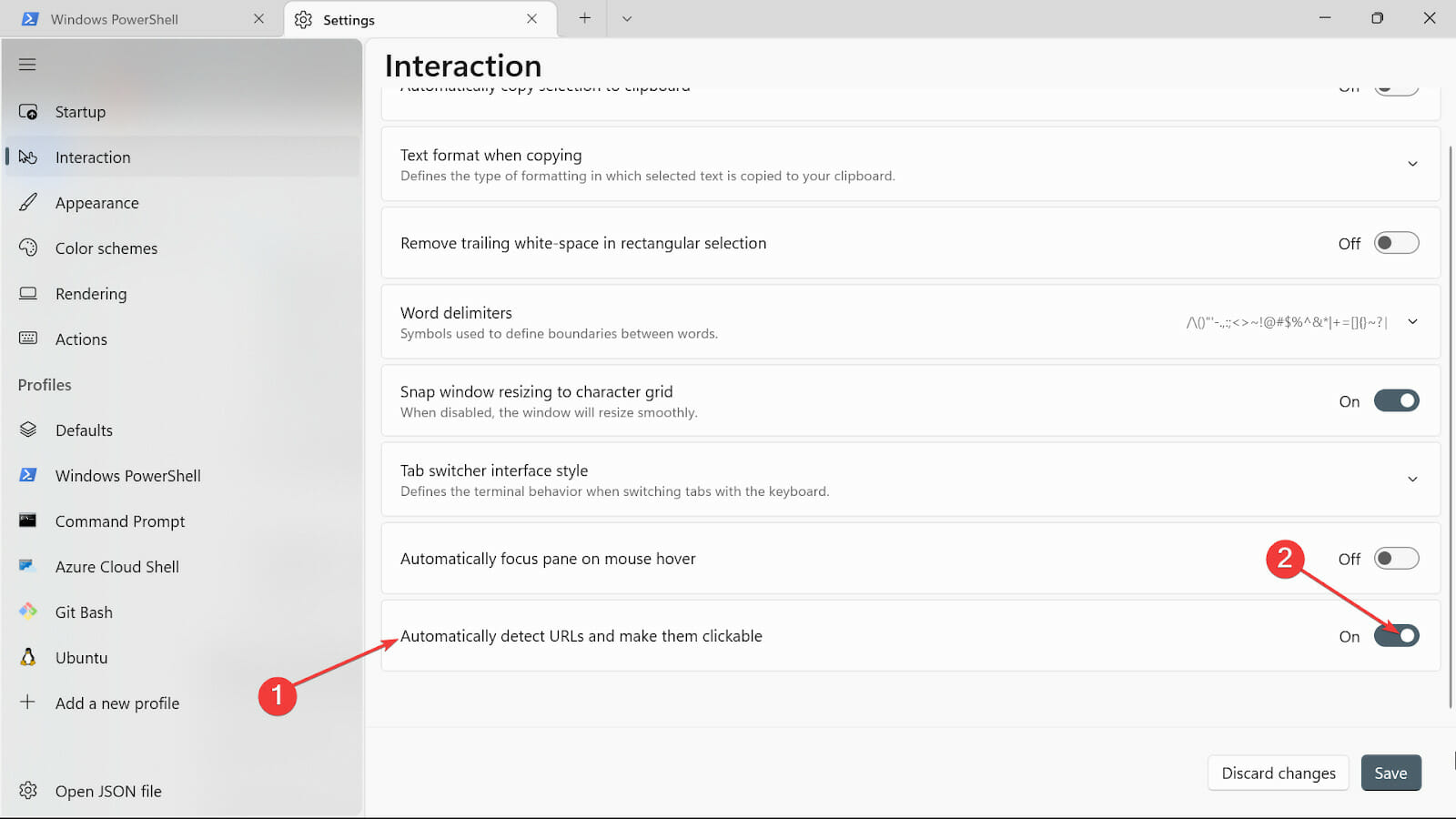

- 通过单击“保存”按钮应用更改。
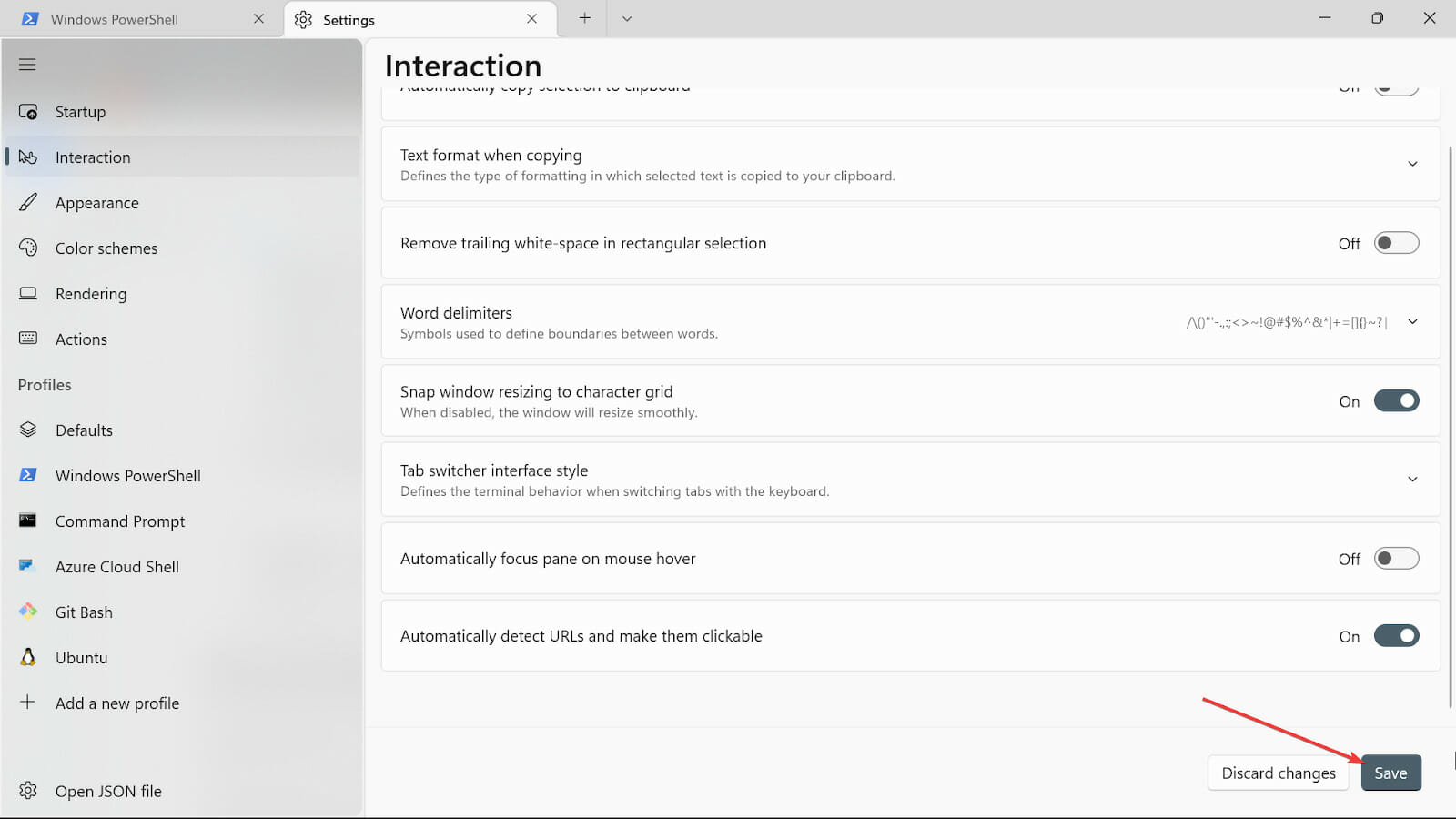

如何打开 Windows 11 终端?
1. 使用键盘快捷键
2. 使用运行控制台
终端和命令提示符相同吗?
不,它们不一样。与命令提示符提供基本命令执行不同,Windows终端是一个跨平台工具,也适用于Linux和macOS。
Termina的另一大优势是它支持Bash,ZSH等shell,使其成为开发人员可以在不同环境中使用它的绝佳工具。
简而言之,它们之间的主要区别在于终端是一个使用 bash 语言的基于 UNIX 的环境,而命令提示符仅限于没有任何脚本功能的 MS-DOS 命令。
当几个用户听说Windows终端是默认命令行时,他们很担心,但没有什么可担心的,因为它提供的不仅仅是命令提示符。
而且,毕竟,有几种方法可以更改默认值并使用您喜欢的方法。
如果遇到问题,可以通过重新安装Windows终端来解决问题。
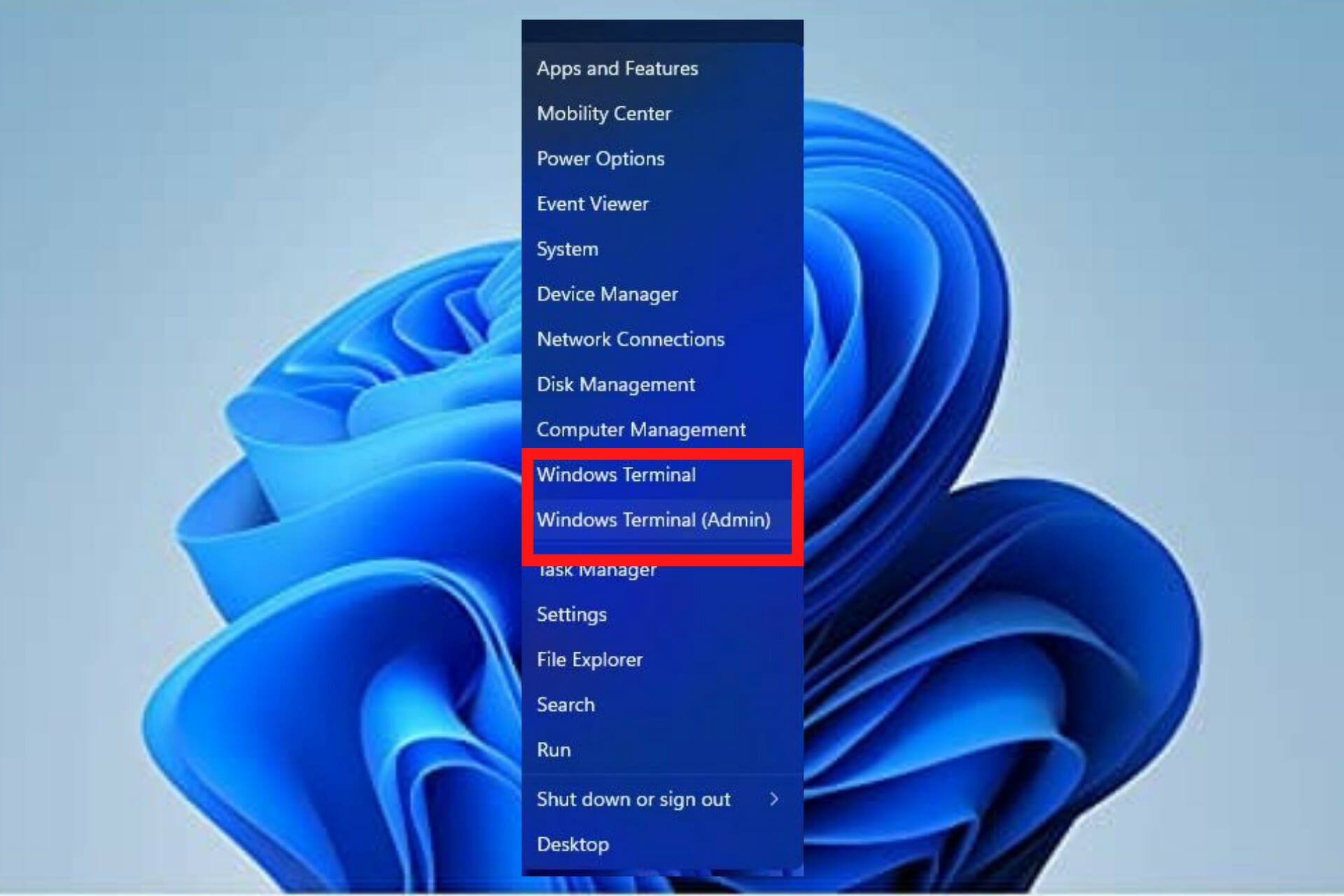
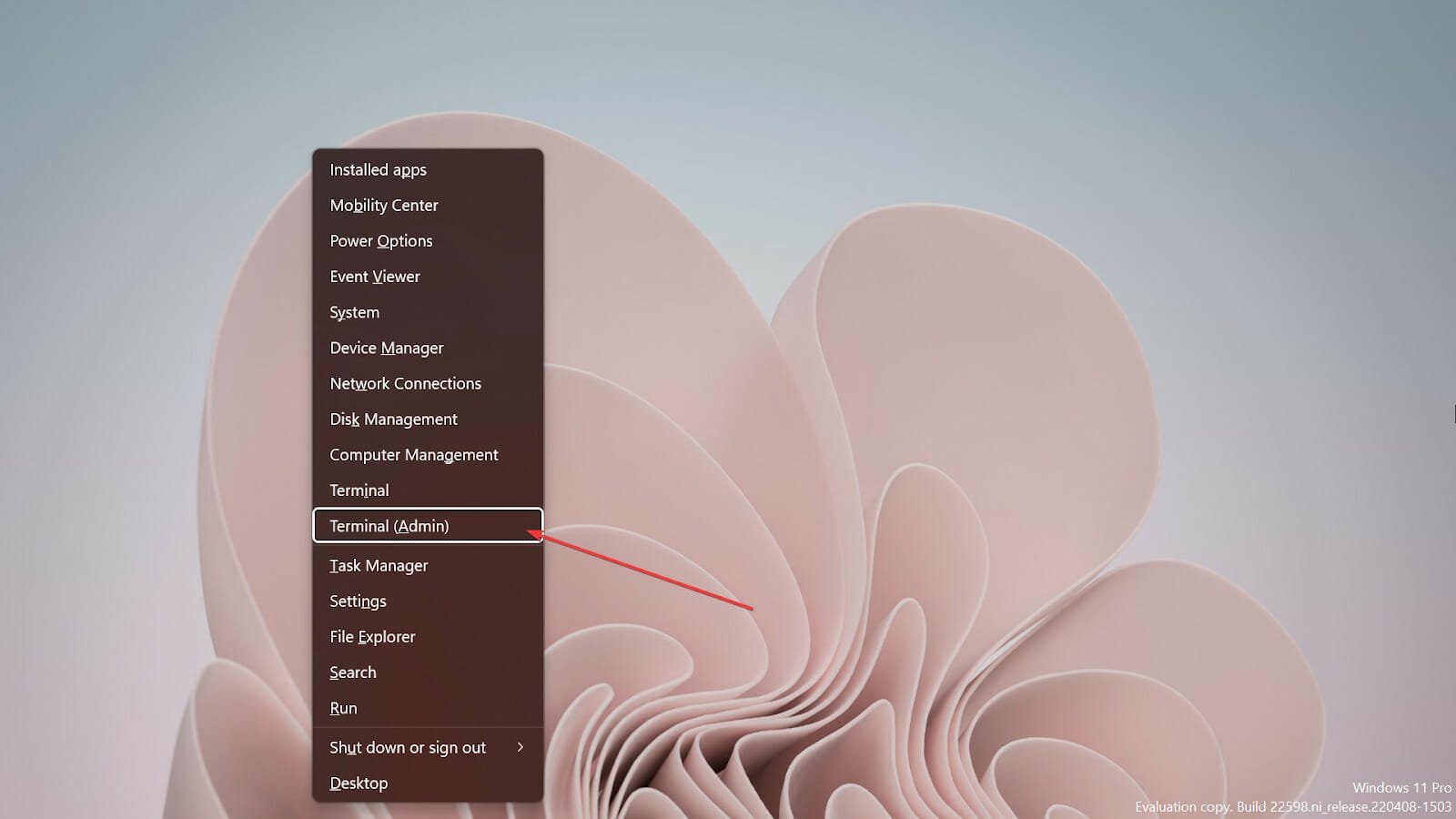
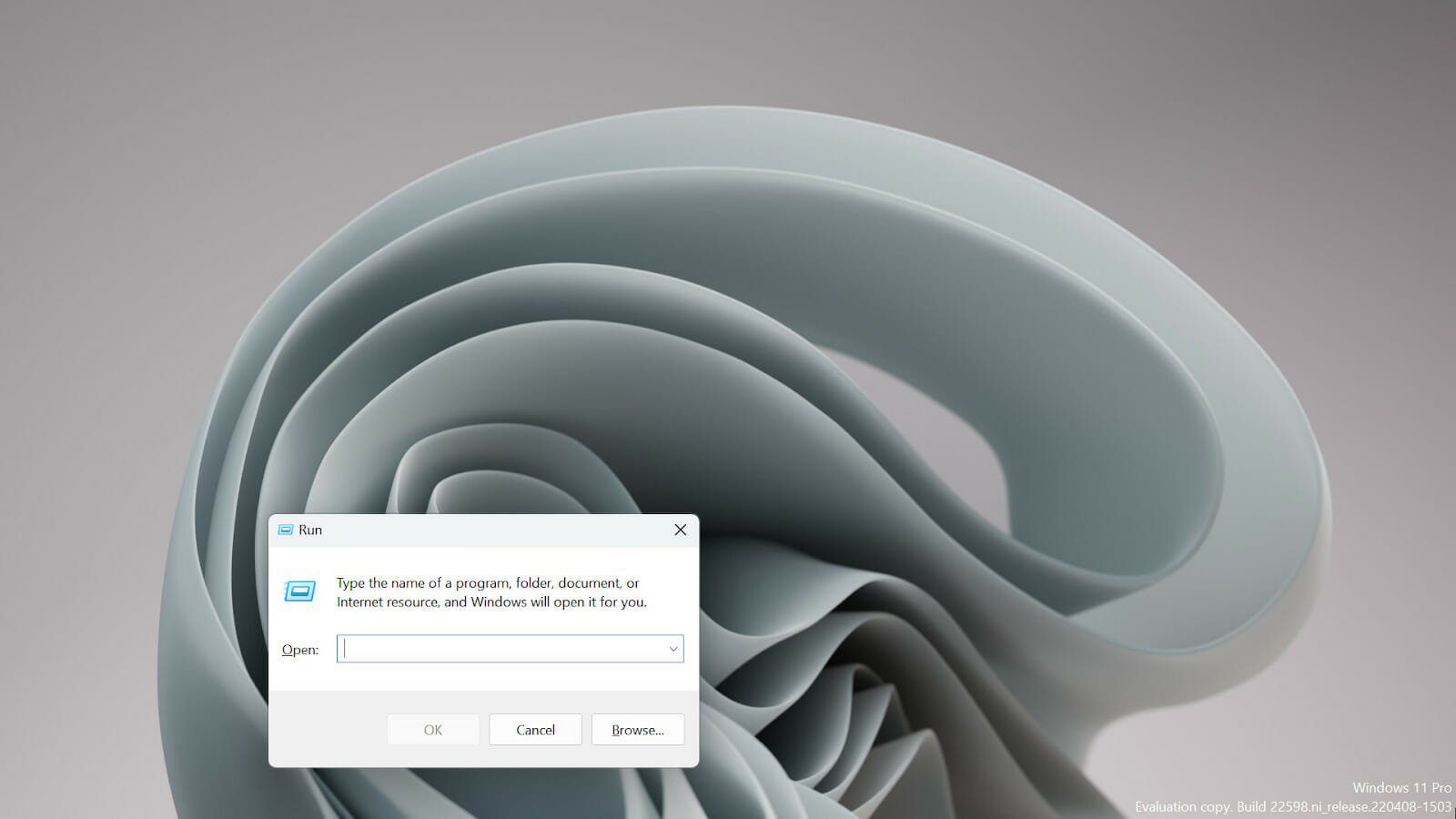
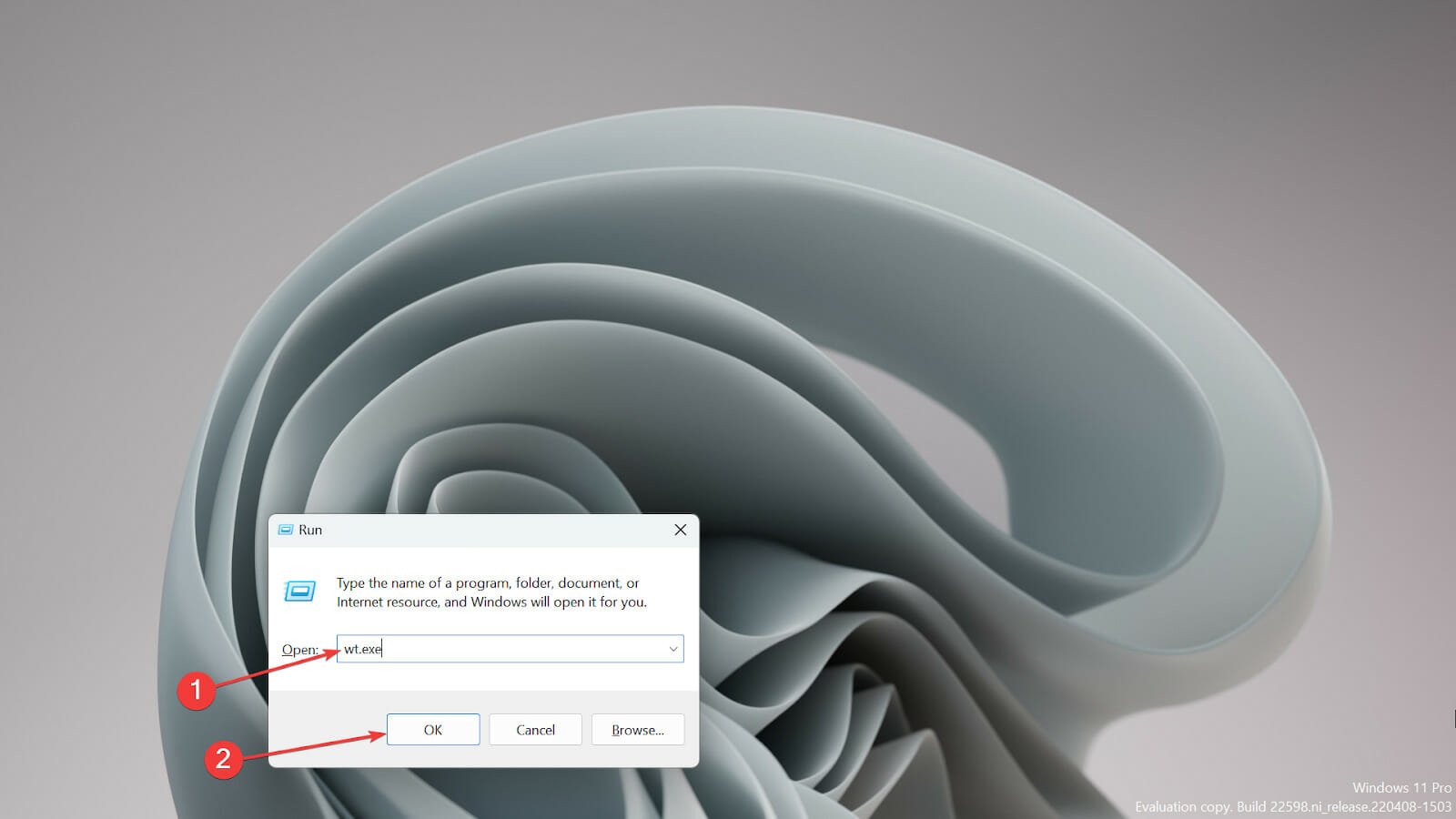
发表评论