在 Windows 11 中,“开始”菜单经过重新设计,并具有一组简化的应用,这些应用排列在页面网格中,这与它的前身不同,后者在“开始”菜单上有文件夹、应用和组。
您可以自定义“开始”菜单布局,并将其导入并导出到其他Windows设备,以根据您的喜好对其进行个性化设置。
在本指南中,我们将讨论在 Windows 11 上导入开始布局以自定义默认布局的分步说明。
什么是 Windows 11 中的 Import-StartLayout?
导入开始布局是 Windows 10 和更早版本中使用的 cmdlet,用于将“开始”菜单的自定义布局导入到装载的 Windows 映像中。
运行此命令导入布局时,它将使用 XML 文件(其中包含应用程序、组、文件夹和不同大小的应用程序图标)来完成操作。执行命令后,它将替换默认用户帐户的当前“开始”菜单配置。
但是,在 Windows 11 中,事情的工作方式并不相同。你仍然可以使用 Export-StartLayout 导出“开始”菜单布局,以 JSON 文件格式获取配置,该格式无法使用 Import-StartLayout cmdlet 导入,因为它不是 XML 文件。
相反,可以使用其他方法,例如使用移动设备管理器、Microsoft Intune或在用户配置文件中复制 start.bin 文件来实现所需的结果。
更改“开始”菜单布局对于想要根据客户端或组织的首选项构建自定义“开始”菜单的管理员很有帮助。
它确保用户可以访问其计算机的“开始”菜单选项上的相关和最常用的应用程序,以减少混乱。
除了布局之外,Windows 11 还发生了许多其他变化,例如“开始”菜单位置;如果您不喜欢较新的排列方式,可以通过几个简单的步骤将“开始”菜单向左移动。
如何在 Windows 11 中导入开始布局?
在我们转到自定义“开始”菜单的详细步骤之前,以下是您需要执行的一些先决条件检查:
- 使用管理员权限登录您的计算机。
- 将包含固定应用及其顺序的 JSON 文件放在手边。
- 在执行此操作之前备份重要数据。
- 必须有权访问移动设备管理器,如 Microsoft Intune。
- 验证要进行更改的设备是否已注册。
一切就绪后,转到说明以导入默认的“开始”菜单布局。
1. 使用 Intune 创建配置文件Microsoft
- 登录到Intune 管理中心。
- 从左侧窗格中转到“设备”,选择“配置文件”,然后单击“创建配置文件”。
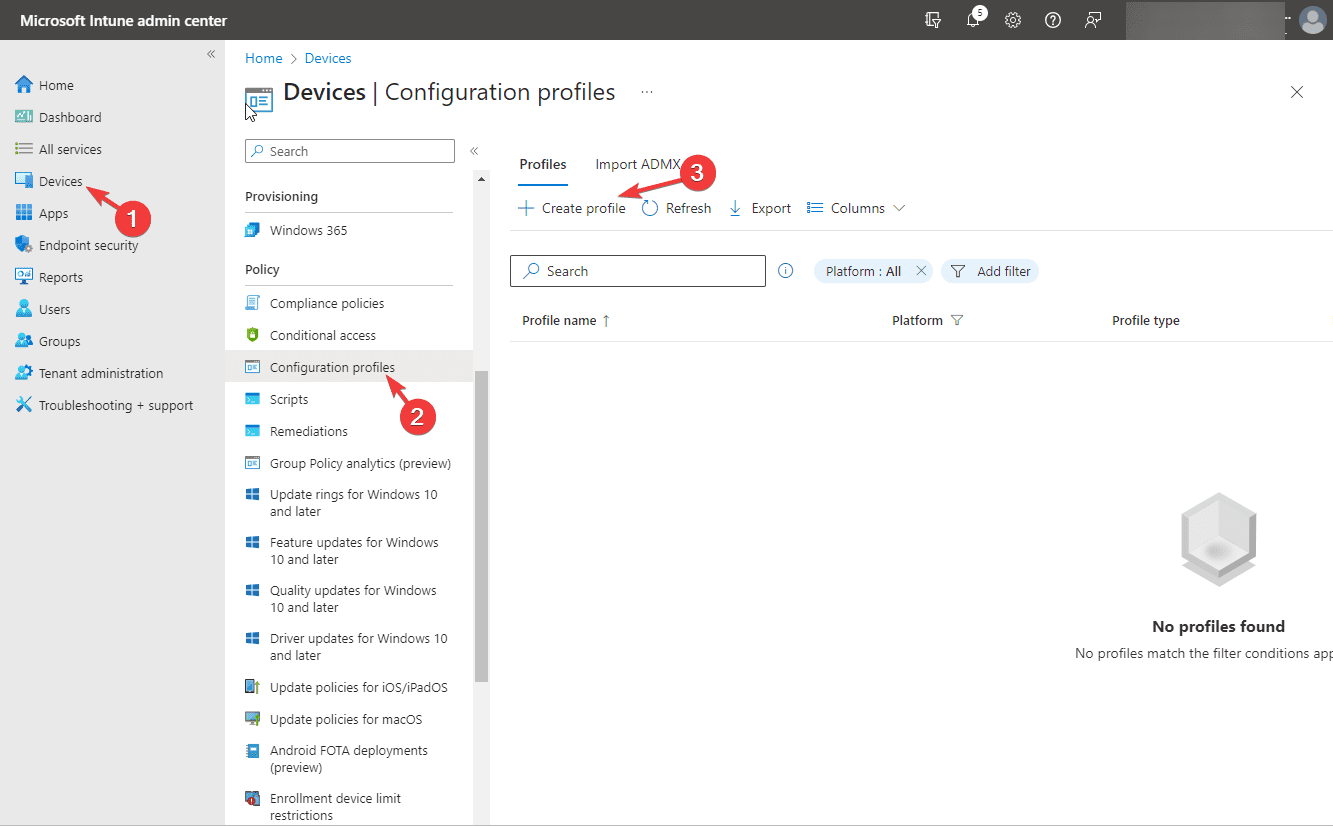

- 对于“平台”,请从下拉列表中选择“Windows 10 及更高版本”,对于“配置文件”,选择“模板”,然后选择“自定义”作为“模板名称”。
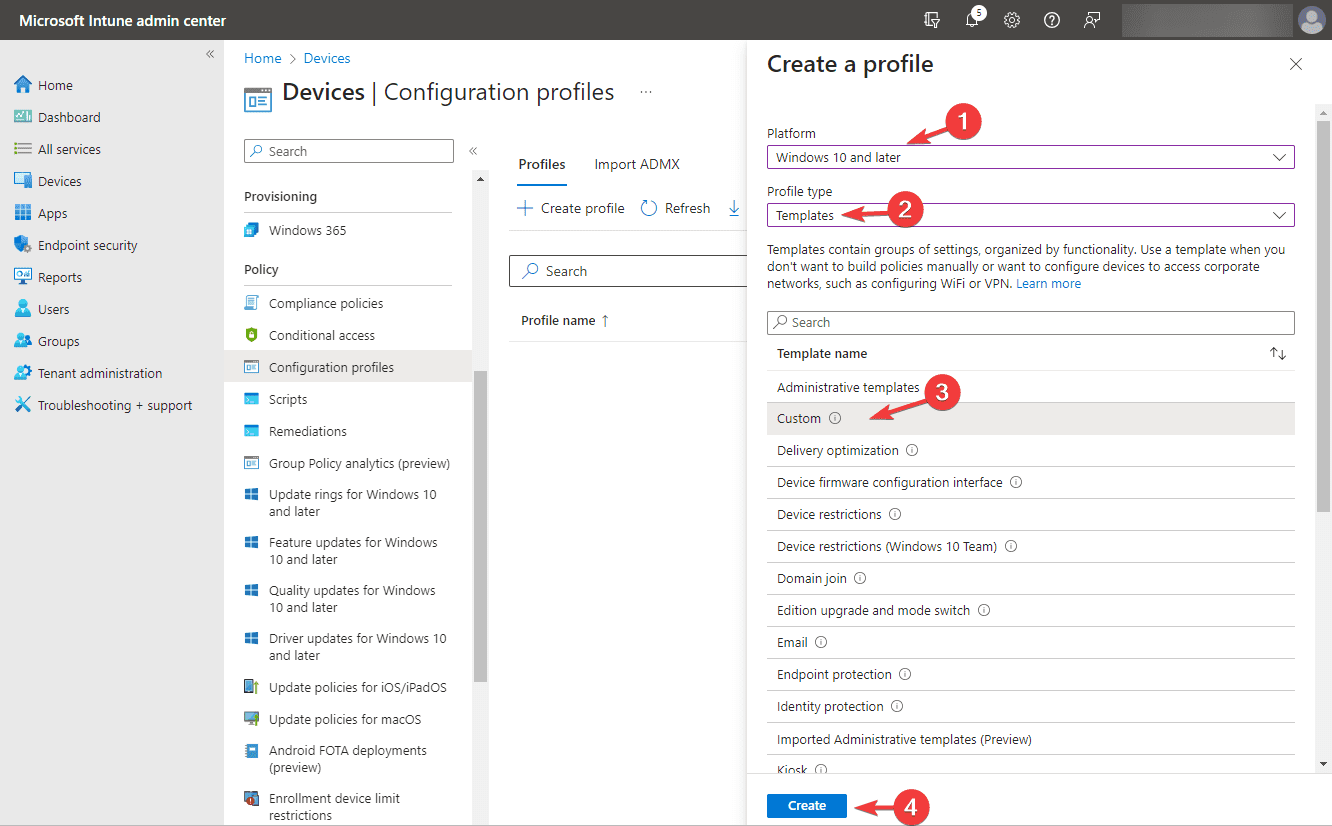

- 选择创建。
- 接下来,在“基本信息”下,填写“名称和说明”字段,然后单击“下一步”。
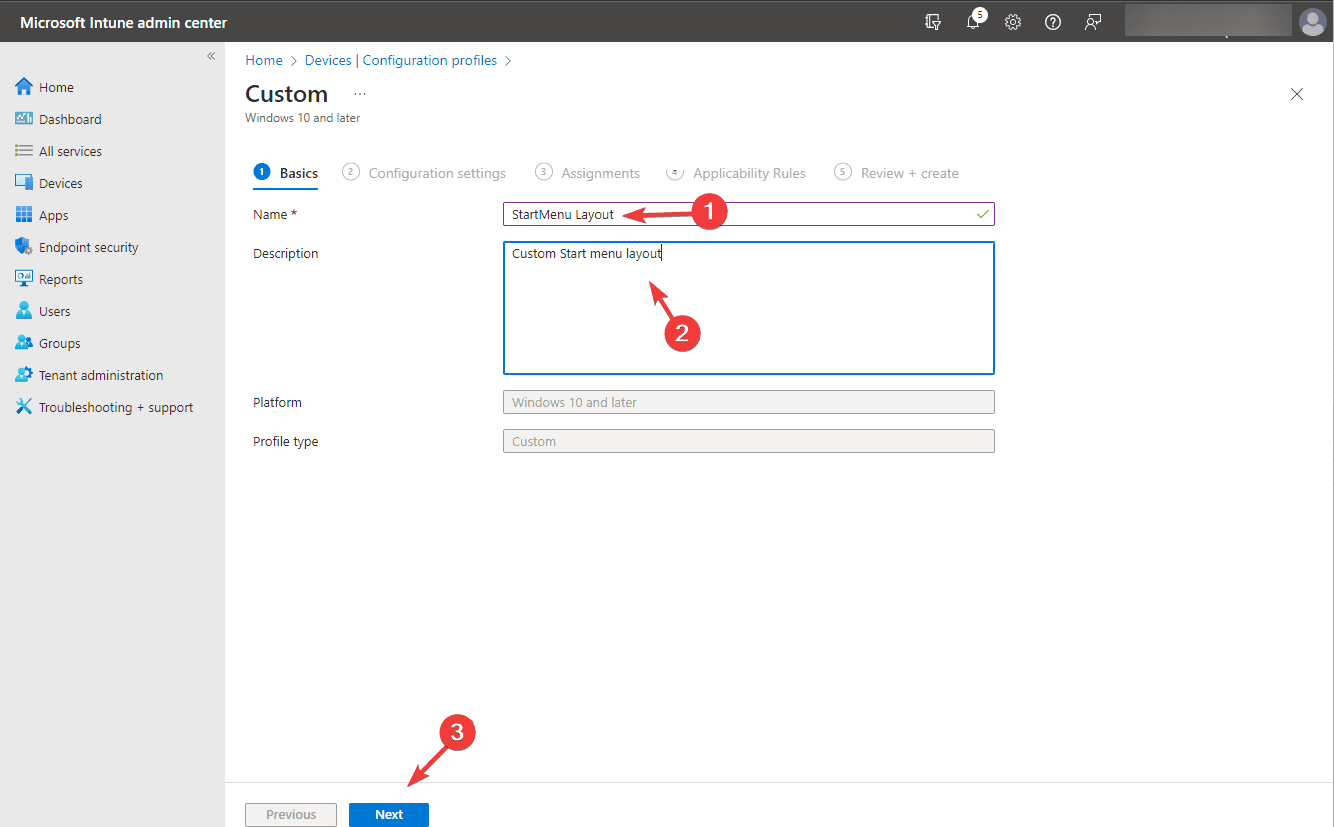

- 对于配置设置,选择OMA-URI,然后单击添加按钮。
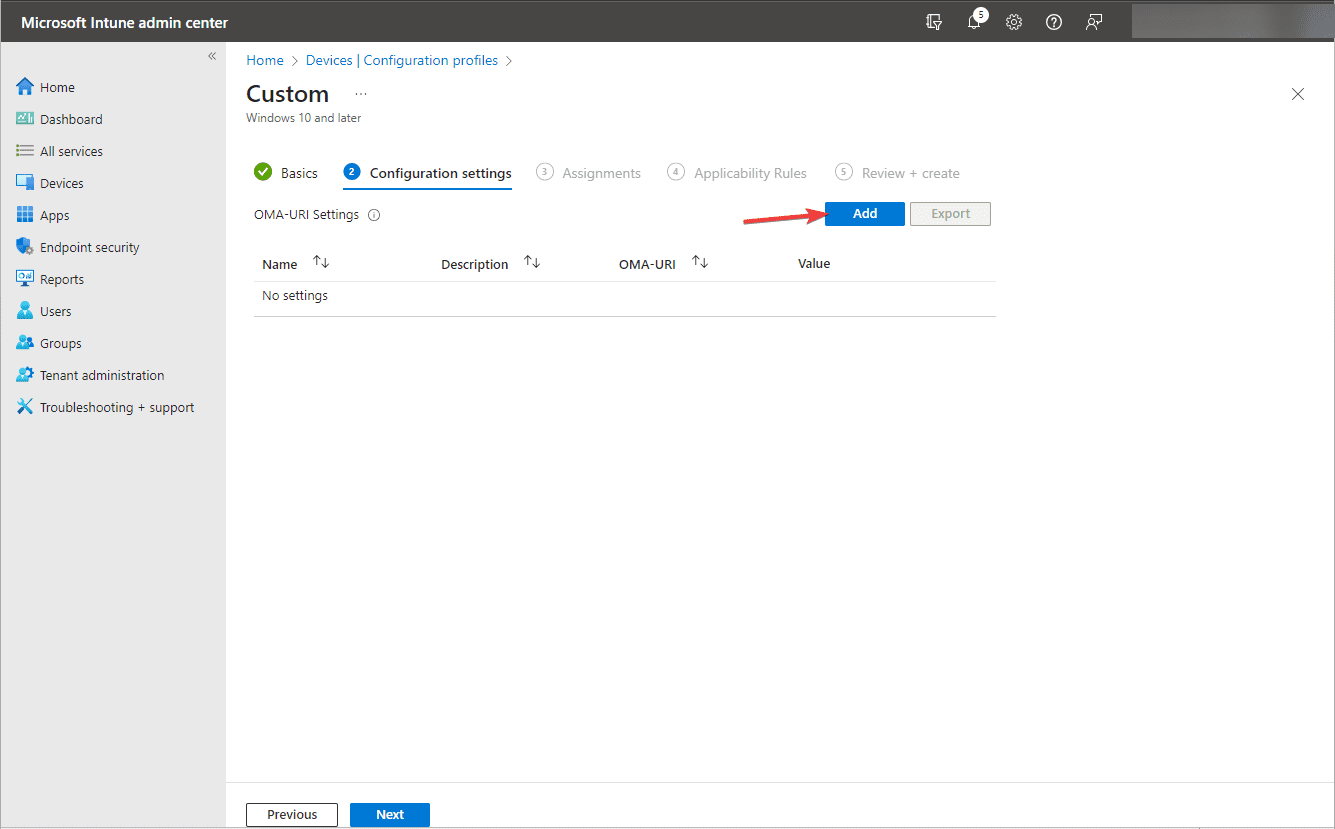

- 在添加行弹出窗口中,使用以下信息:
- 名称– Windows 11 开始菜单布局
- 描述– 输入合适的描述。此字段是可选的
- OMA-URI: 输入– ./vendor/MSFT/Policy/Config/Start/ConfigureStartPins
- 数据类型– 字符串
- 值– 粘贴您创建或导出的 JSON 文件内容
- 选择保存,然后单击下一步。
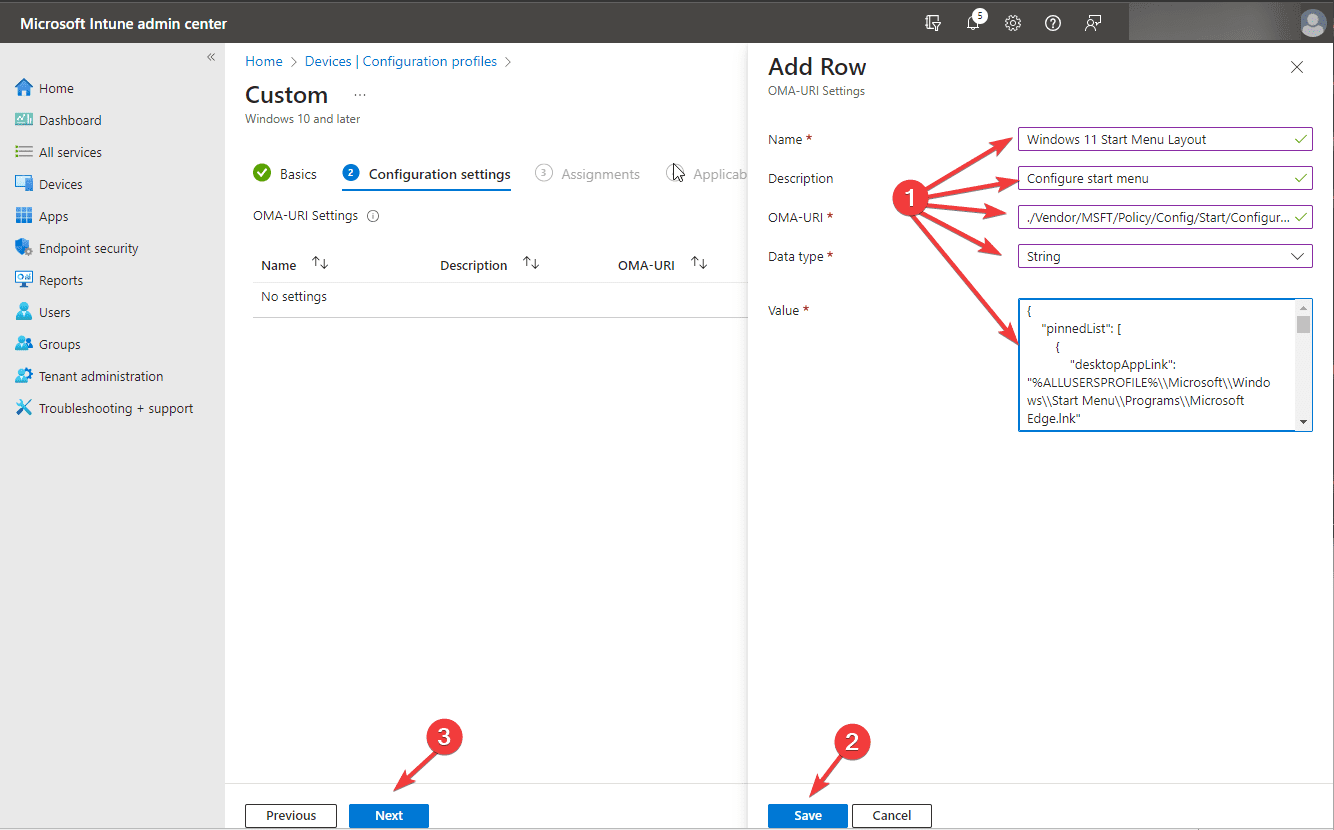

- 配置策略的其余部分以自定义配置文件设置;完成后,单击“创建”以保存自定义配置文件。
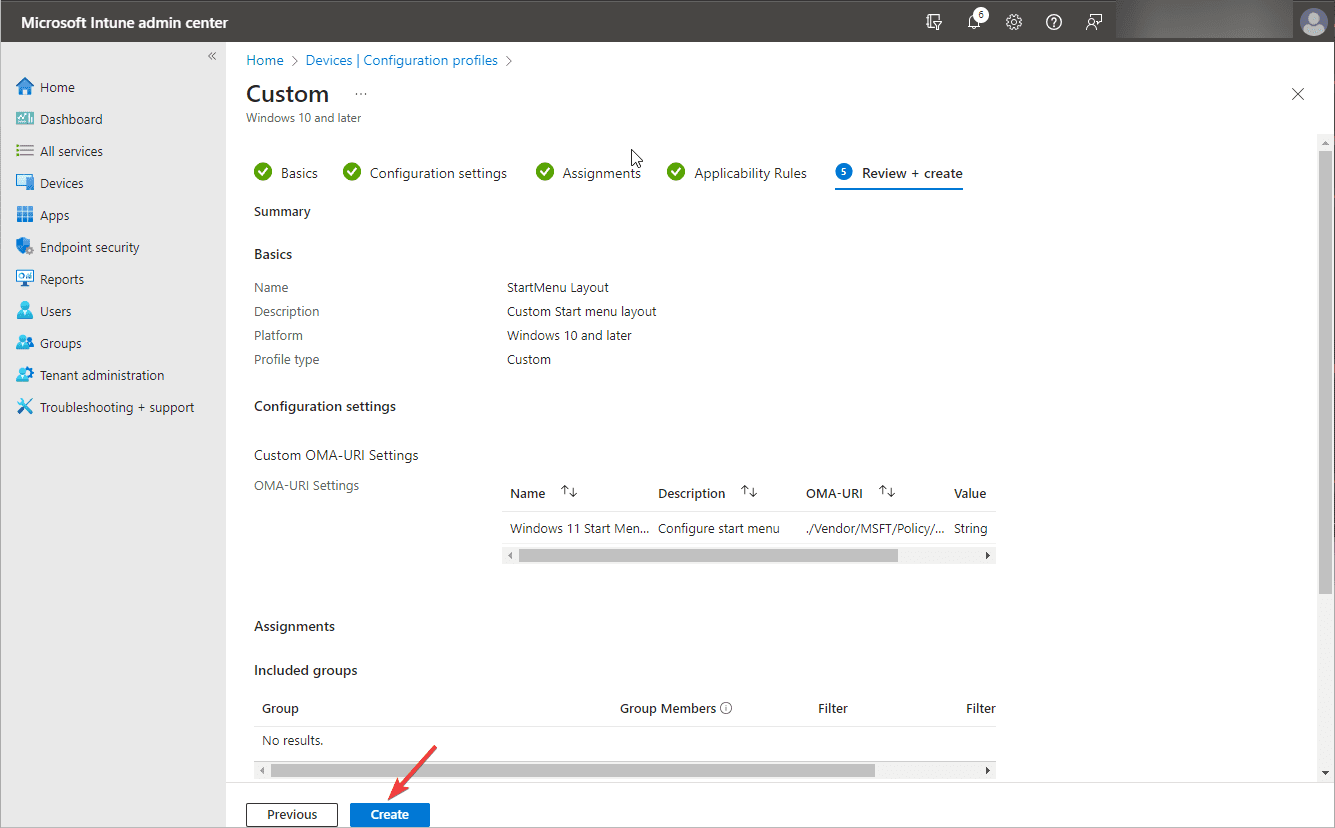

您可以通过打开或关闭上下文菜单、隐藏应用等来进一步自定义“开始”菜单布局。
2. 部署对用户配置文件的更改
- 创建策略后,可以随时通过双击配置文件打开“属性”来部署它。
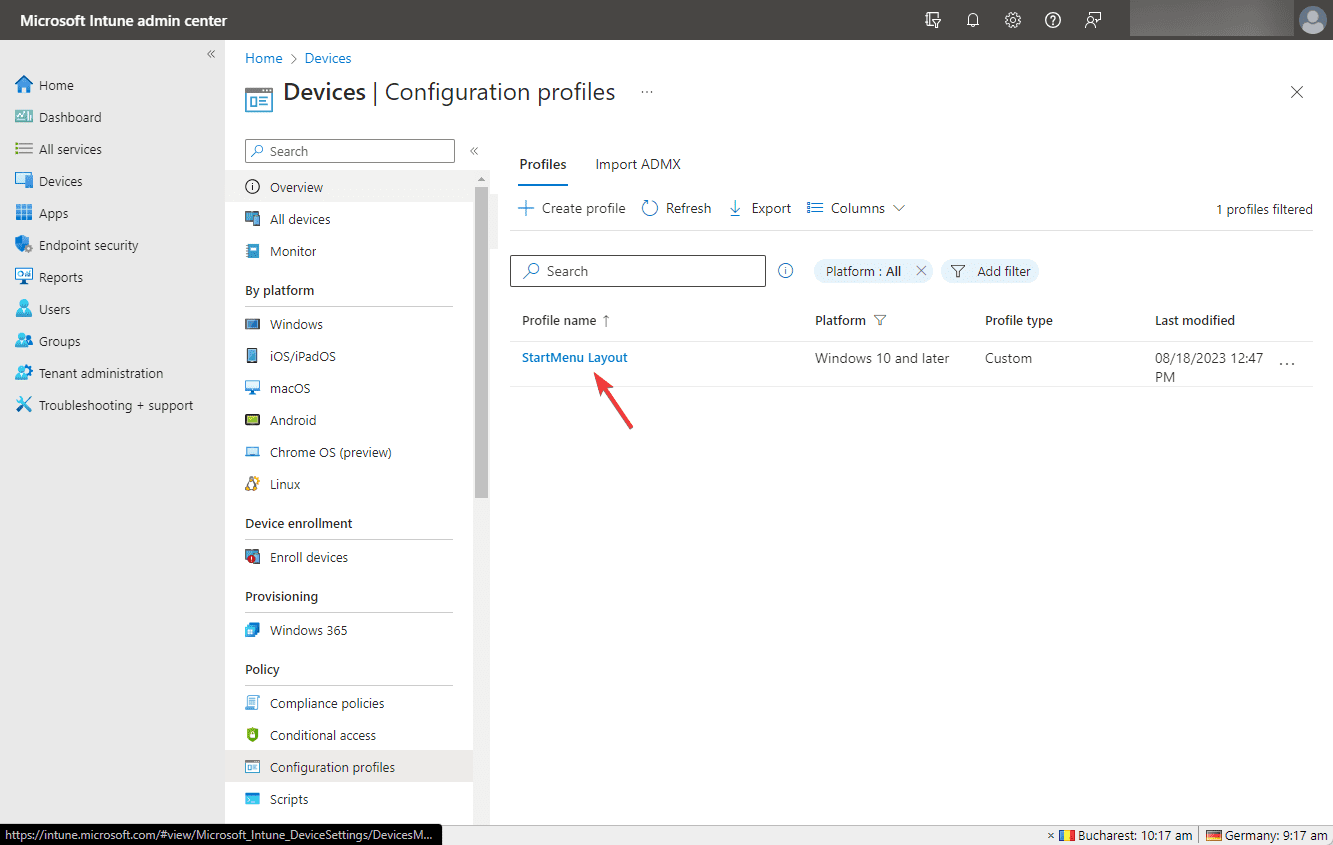

- 转到分配,然后单击编辑。
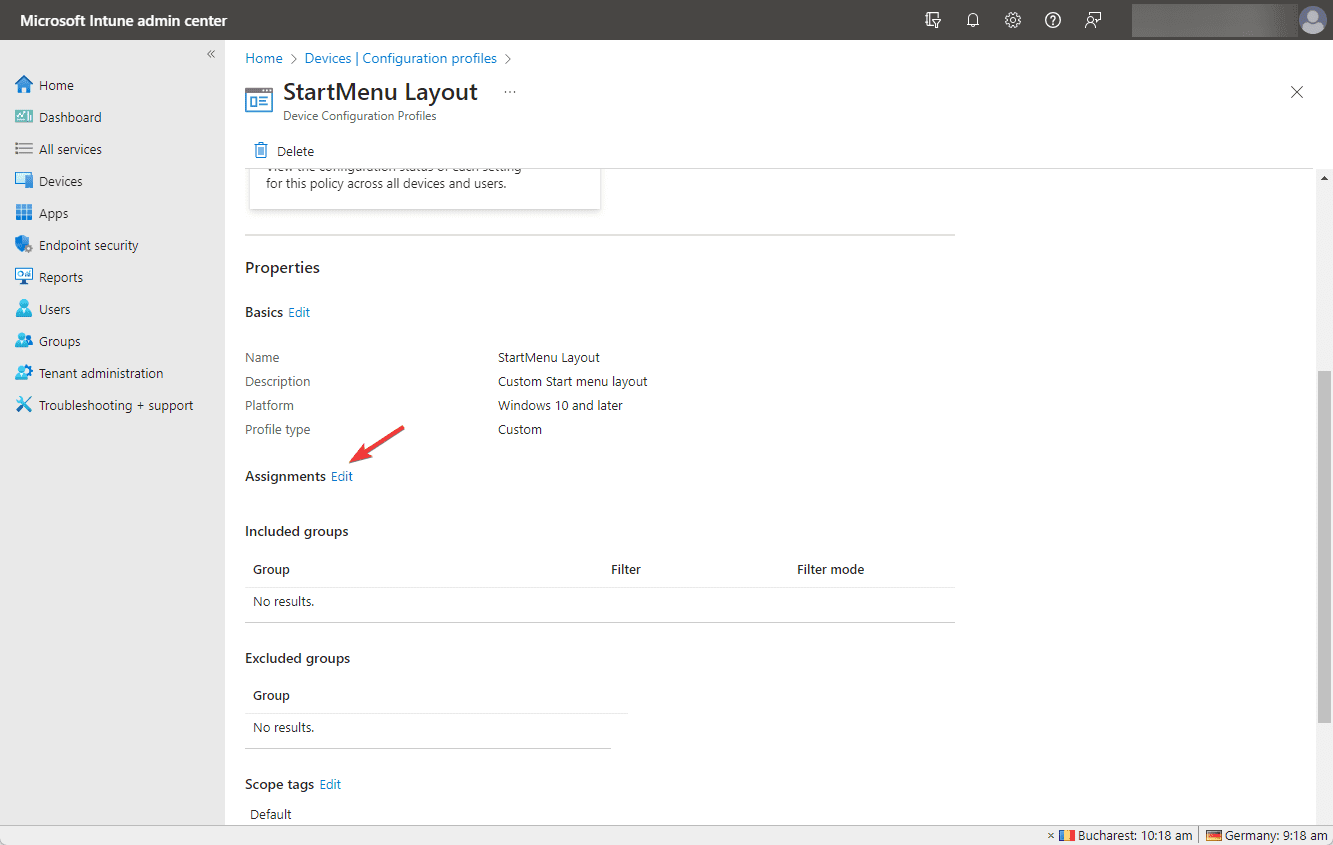

- 添加所有用户和组或选定的用户和组,然后单击“查看并保存”进行应用。
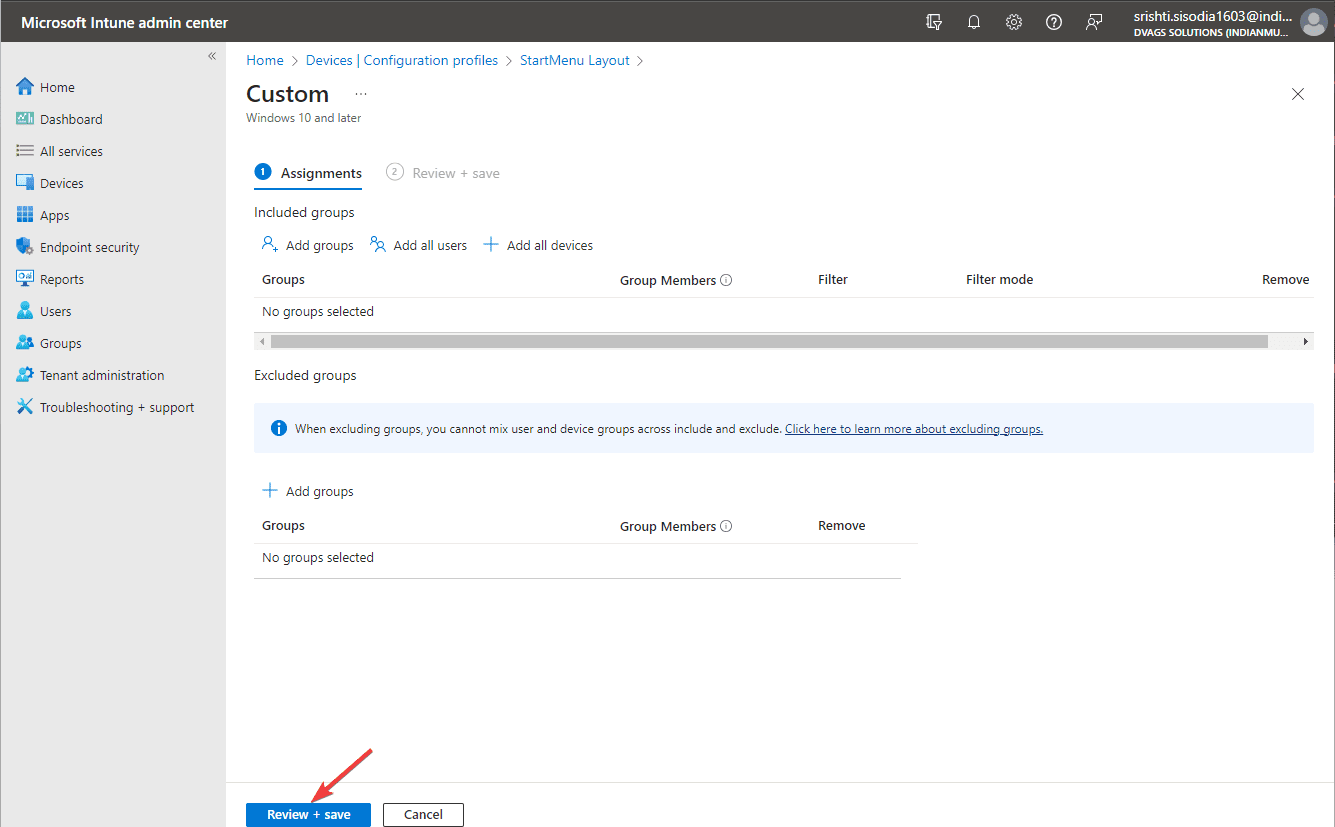

- 单击“保存”时,将分配策略,但每当设备使用 Intune 服务签入时,组都会收到设置。
部署策略后,默认用户配置文件的“开始”菜单的现有布局将替换为新布局。为了确保一切就绪,您可以检查PC的注册表项。
不幸的是,Import-StartLayout命令不适用于Windows 11,因为该命令仅支持XML文件格式,该文件格式不是由当前版本的Windows上的Export-StartLayout生成的。
此外,Windows 10 的组策略方法在最新的 Windows 迭代方面有限制。
如果您习惯了 Windows 10 经典视图并希望坚持使用它,即使在升级到 Windows 11 之后,请阅读本指南以了解将Windows 11 修改为经典视图的方法。
如何在 Windows 11 中导出开始布局?
- 按 + 打开Windows 文件资源管理器。WindowsE
- 转到 C 或您的系统驱动器,单击新建,然后单击文件夹,并将其命名为布局。
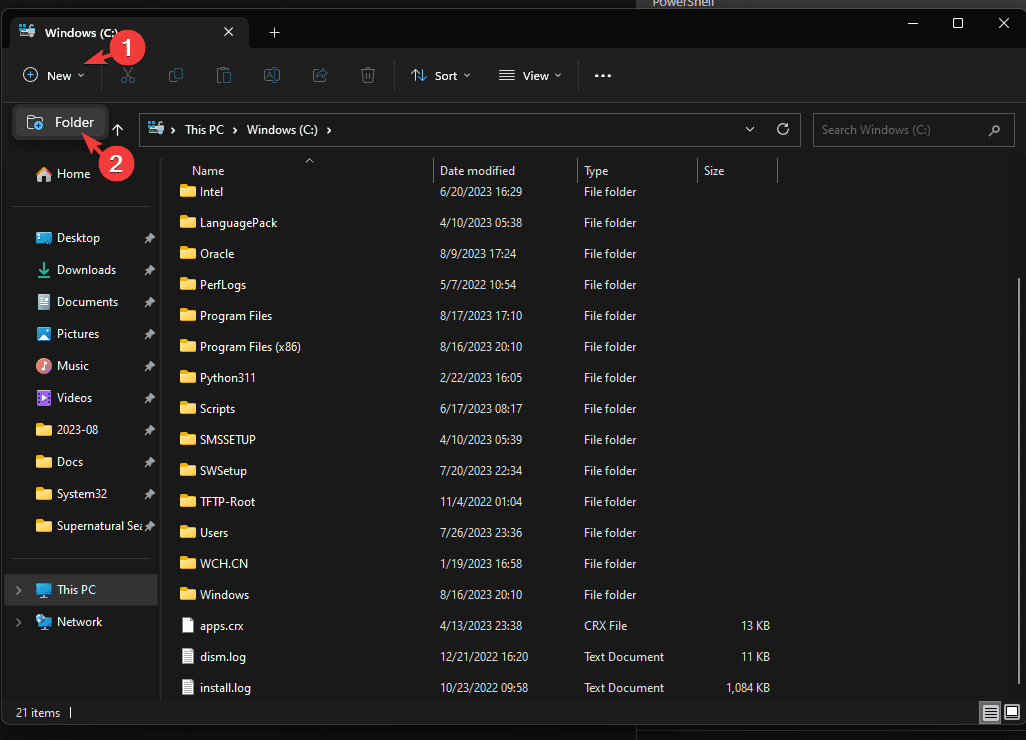

- 接下来,按键,键入电源外壳,然后单击以管理员身份运行。Windows
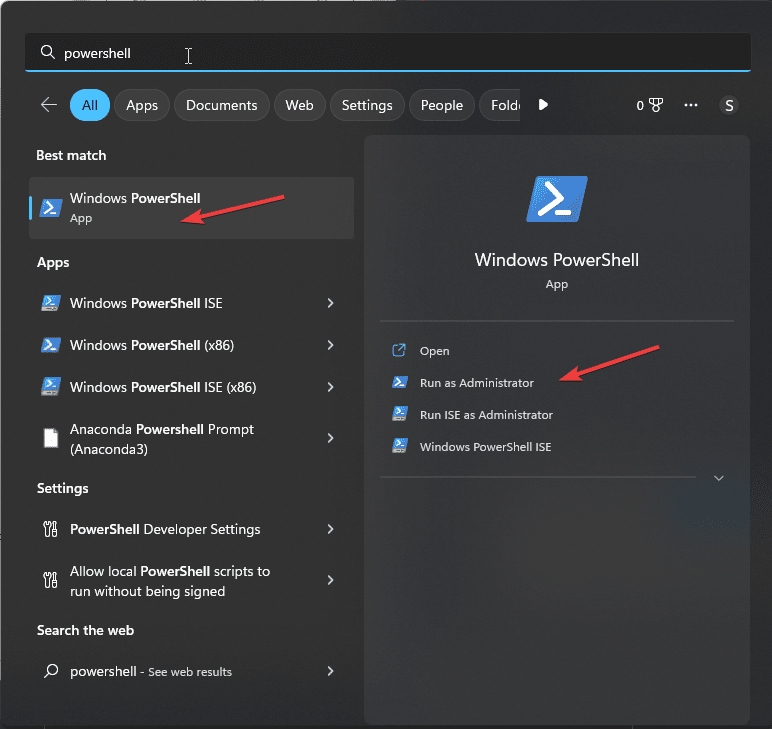

- 现在复制并粘贴以下命令以导出“开始”菜单布局并按 Enter:
Export-StartLayout -Path "C:LayoutsLayoutModification.json."

- 可以通过右键单击布局文件并选择Visual Studio或记事本 ++来访问布局文件。
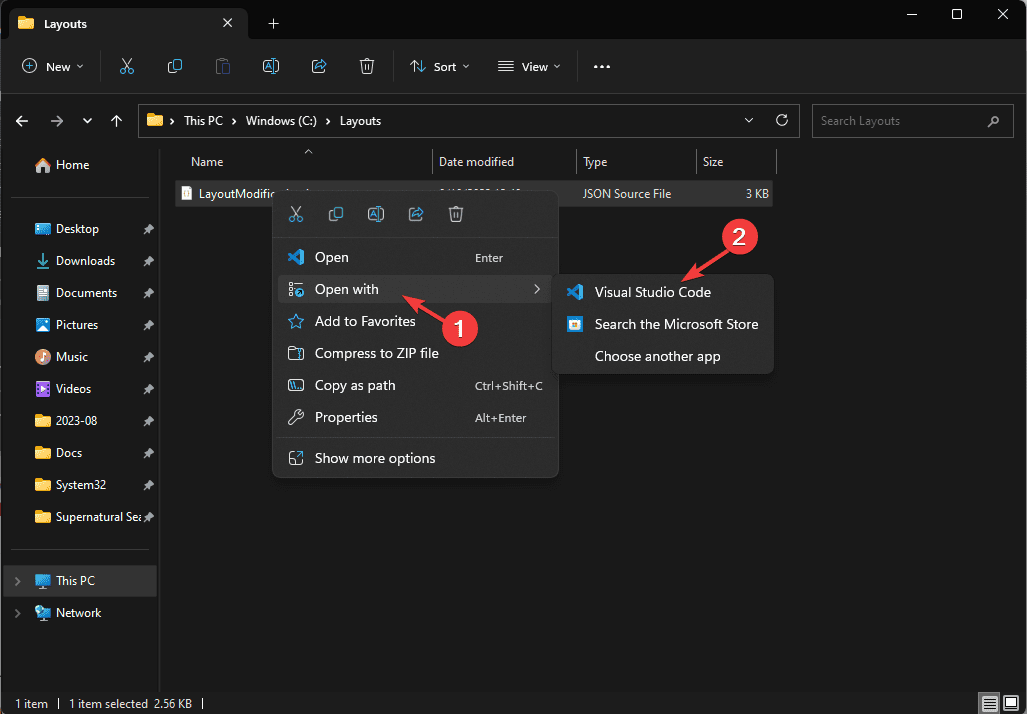

- 在布局文件中,您可以在 Windows 11 开始菜单上看到固定的应用程序;您可以添加或删除应用程序或链接,或者更改其显示顺序。
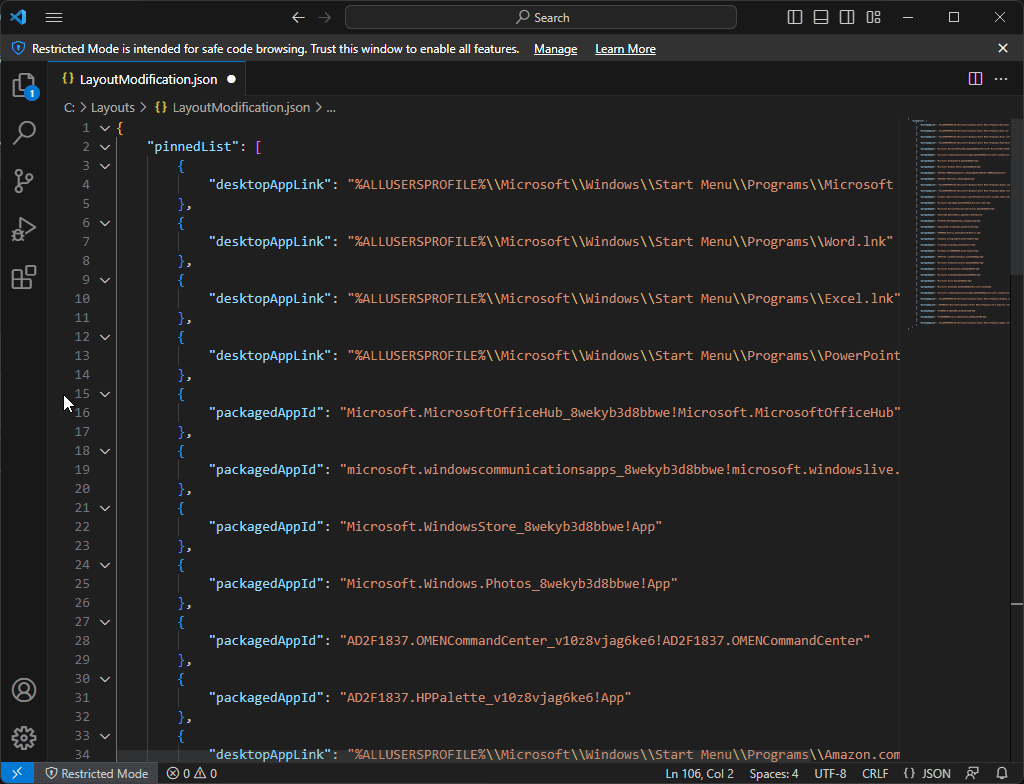

因此,这就是如何在单台或多台计算机上使用 Windows 11 中的导入“开始”菜单布局来根据您的喜好自定义“开始”菜单布局的方法。
如果您不喜欢当前的开始菜单配置,并希望在Windows 10计算机上获取经典菜单,请查看本指南以了解方法。
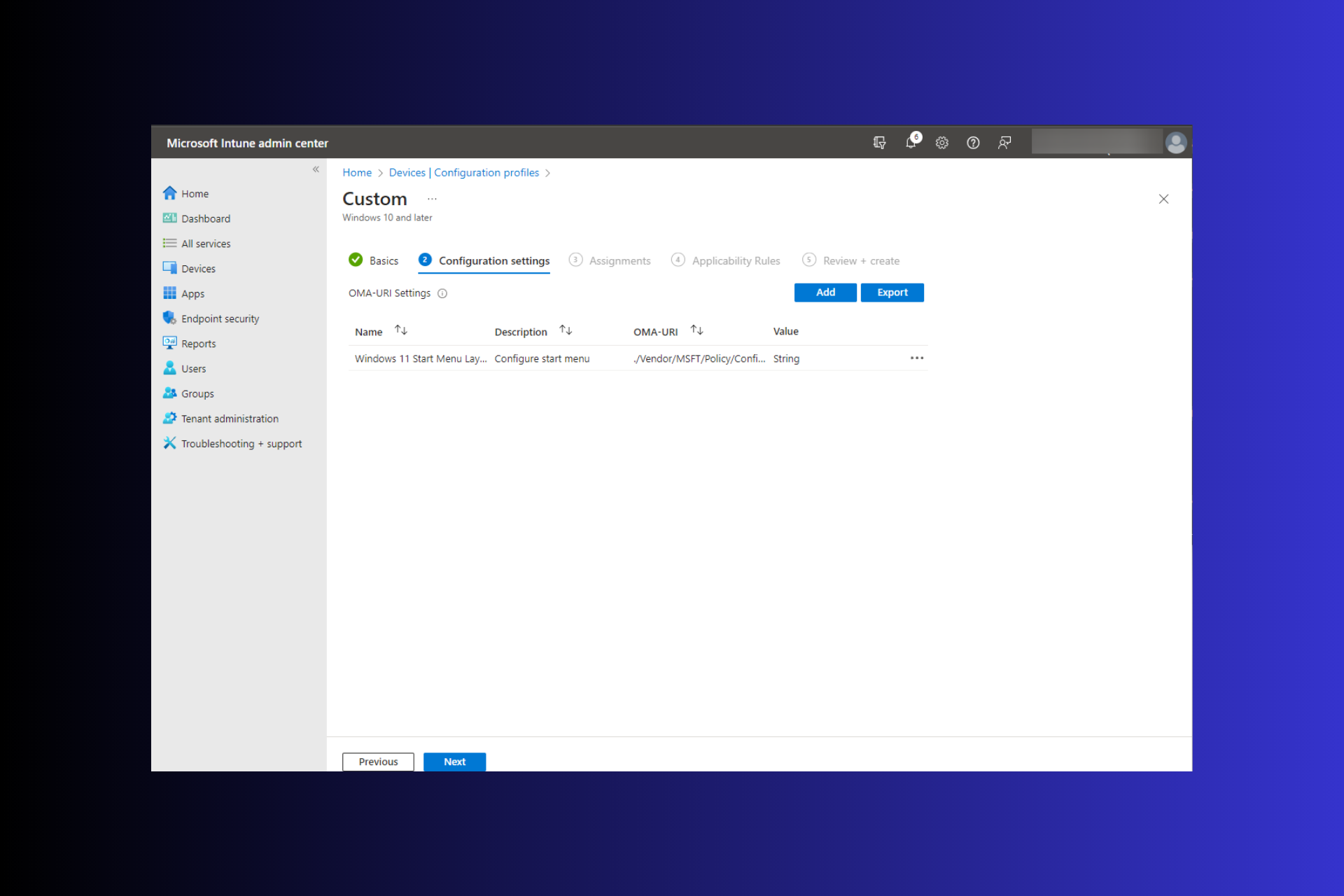
发表评论