能够复制您在屏幕上看到的任何文本并不是 Windows 上本机支持的奢侈。像许多操作系统一样,您不能简单地突出显示屏幕上看到的文本并复制它。
幸运的是,PowerToys实用程序提供了一种方便的方法。借助其文本提取器功能,您可以从屏幕上看到的任何语言中提取任何文本。以下是使用PowerToys从屏幕上的任何位置提取和复制文本的方法。
如何使用PowerToys的文本提取器(OCR)从屏幕上的任何位置复制文本
传统上,必须拍摄屏幕快照,然后使用光学字符识别(OCR)工具来提取文本,这是一个漫长而繁琐的解决方法。但是,借助PowerToys中的文本提取功能,实际上您可以在屏幕上看到的每个单词都可以捕获并复制到剪贴板,也可以使用任何语言。
在我们开始之前,请确保在您的Windows PC上安装PowerToys。PowerToys 在您的系统上安装后,启动它并按照以下步骤开始复制屏幕上的文本。
接下来,使用下面的指南开始使用PowerToys实用程序捕获屏幕上的文本。
1. 在PowerToys上启用文本提取器并选择您的“首选语言”
在PowerToys窗口中,向下滚动左侧并选择文本提取器。
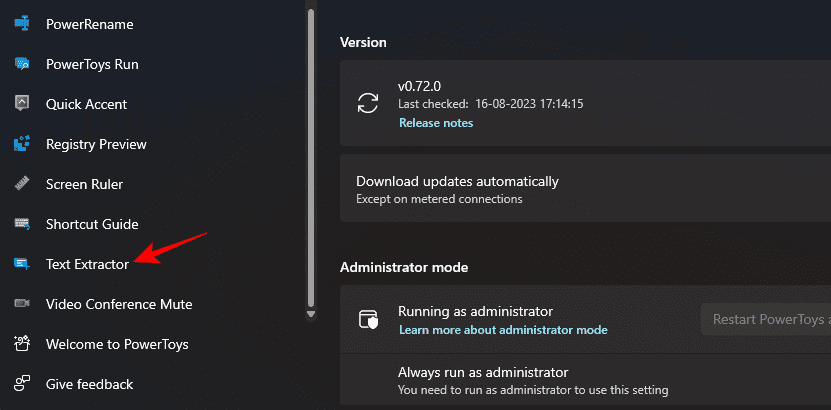

在右侧,确保“启用文本提取器”选项已切换为“开”。
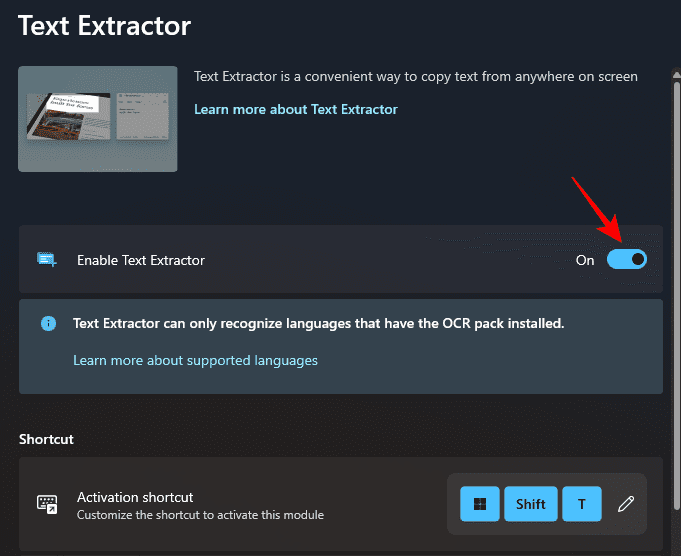

然后,在“快捷方式”部分下,通过单击旁边的下拉菜单选择“首选语言”。
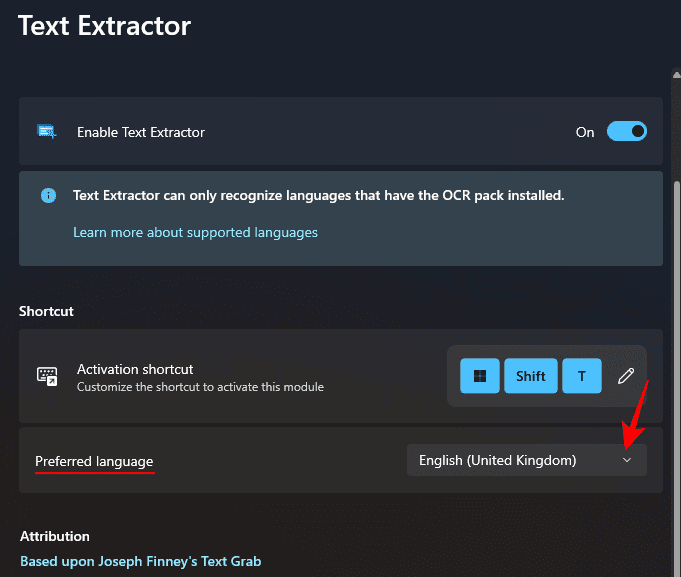

,然后选择要复制的文本的语言。
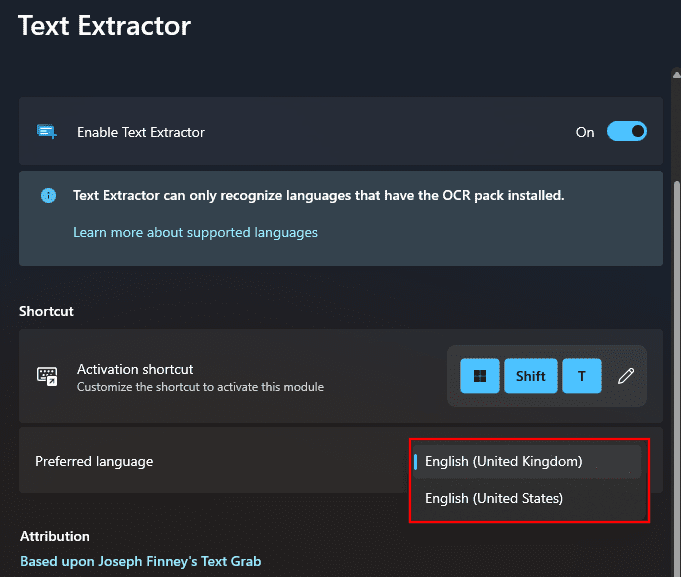

仅当您的 Windows PC 上未安装任何其他 OCR 包时,您才会看到基本的英语语言位置包。若要了解有关在 Windows 上安装 OCR 语言包的详细信息,请参阅第三步。
2.捕获屏幕上的文本
如果要捕获的文本是英文的,则只需打开文本所在的图像、页面或窗口,即可在屏幕上显示。然后按激活快捷方式 – 。Win+Shift+T
您的屏幕将变为灰色,光标将变为十字准线。
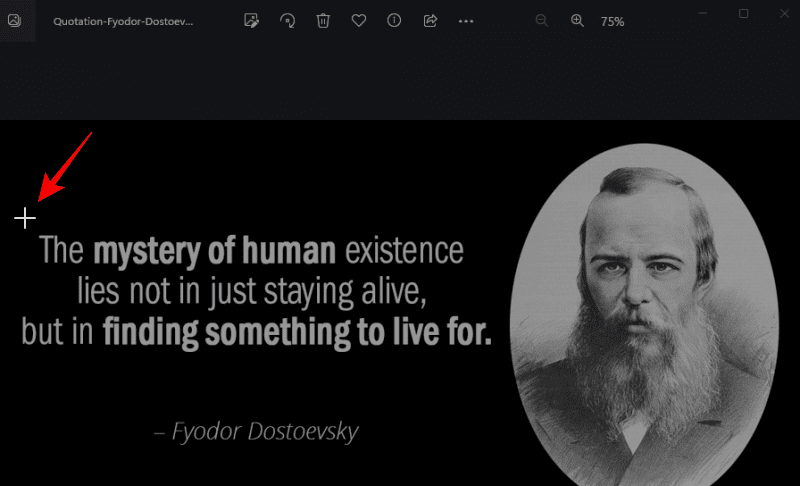

按住左键单击并拖动光标,在要复制的文本周围创建一个框。
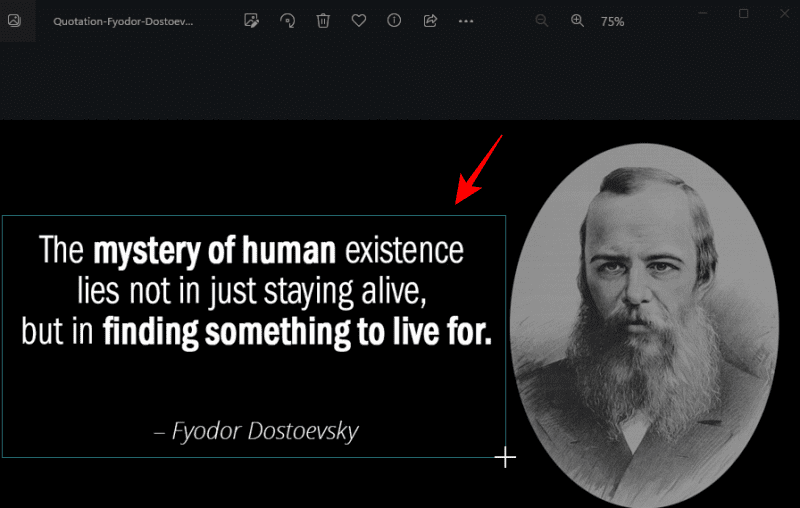

完成后,松开光标。将自动检测文本并将其复制到剪贴板。您现在可以自由地将文本 () 粘贴到所需的任何位置。Ctrl+V
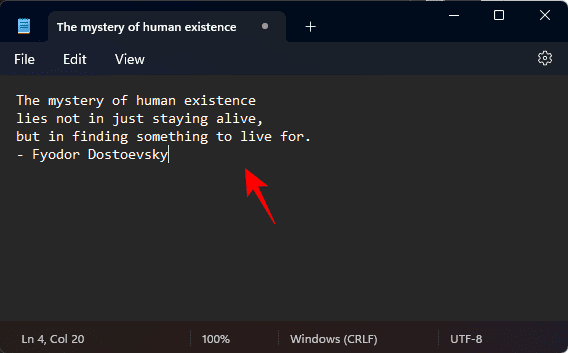

3. 捕获其他语言的文本
如果要复制的文本使用其他语言,则必须在 Windows 上安装该语言的 OCR 包。下面介绍了如何获取它并使用它来捕获英语以外的语言的文本。
3.1 – 获取 Windows 上支持的 OCR 语言包的列表
首先,确保 Windows 支持要安装其 OCR 包的语言。若要获取这些内容的列表,请首先打开提升的 PowerShell 实例。为此,请按“开始”,键入Powershell,然后选择“以管理员身份运行”。
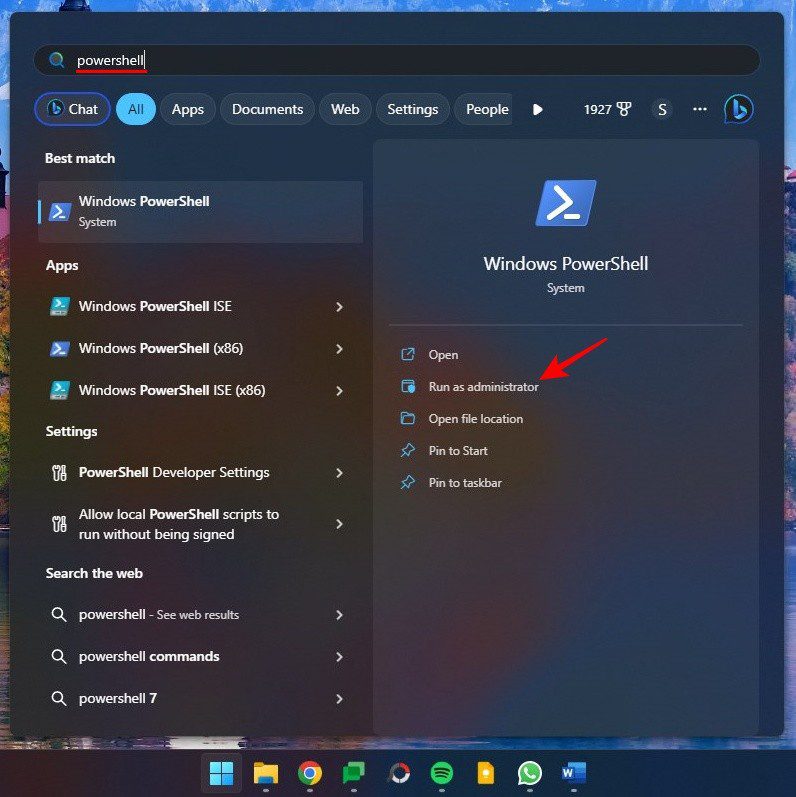

然后将以下内容键入或复制到 PowerShell 中:
Get-WindowsCapability -Online | Where-Object { $_.Name -Like 'Language.OCR*' }
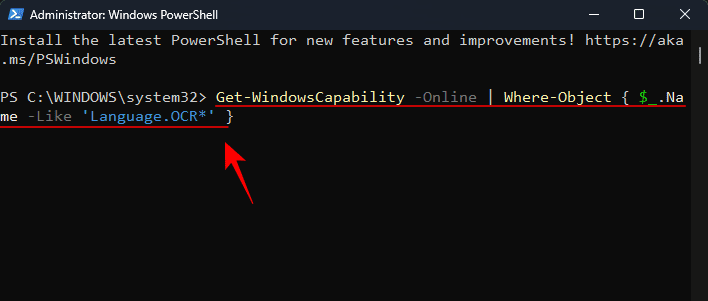

然后按回车键。您将获得 Windows 上支持的所有 OCR 语言包的列表。
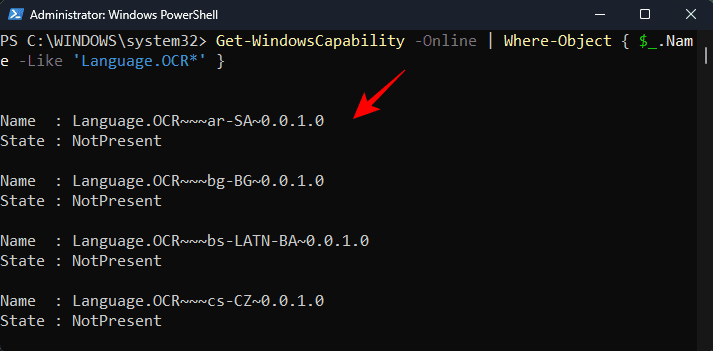

语言将以语言位置格式缩写。因此,ar-SA是“阿拉伯 – 沙特阿拉伯”。
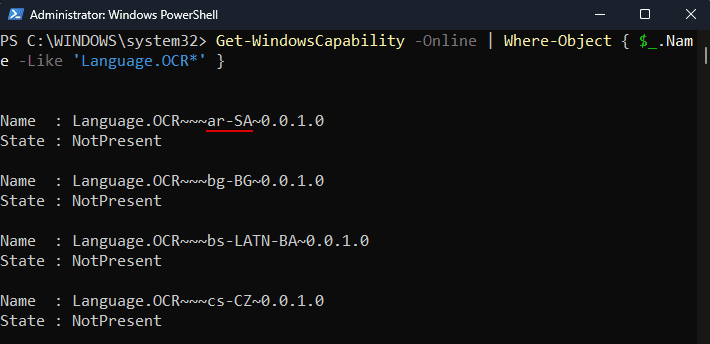

en-US 是“English-US”。


如果您的系统上已有 OCR 语言包,您将在其“状态”旁边看到“已安装”。否则,您将看到“不存在”。如果列表中没有可用的语言,则表示 OCR 不支持该语言。
3.2 – 在 Windows 上安装受支持的 OCR 语言包
若要开始在 Windows 上安装受支持的 OCR 语言包,请记下该语言的语言位置缩写。
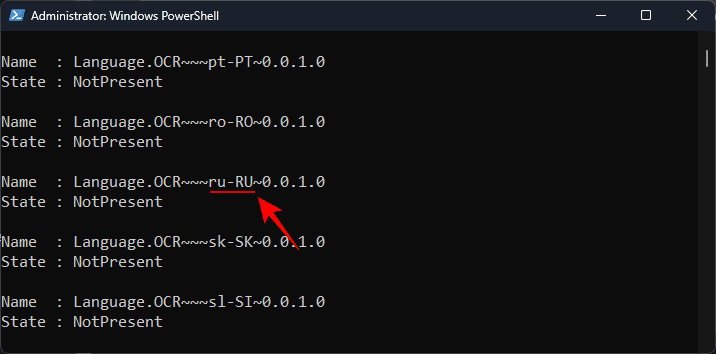

然后将以下内容键入或复制到 PowerShell 中:
$Capability=Get-WindowsCapability-Online|Where-Object{$_.Name-Like'Language.OCR*en-US*'}
在上面的示例中,将en-US替换为要安装的包。在我们的例子中,我们将使用缩写为 ru-RU 的俄罗斯-俄罗斯。
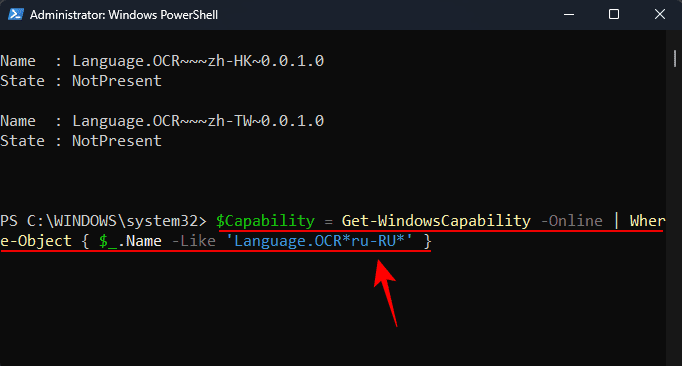

然后打 输入.接下来,键入以下内容:
$Capability|Add-WindowsCapability-Online
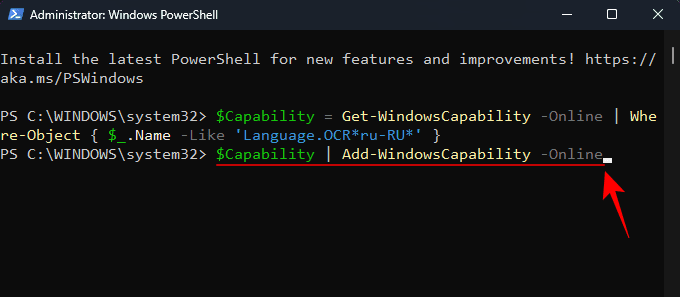

然后按回车键。 等待包下载并安装。
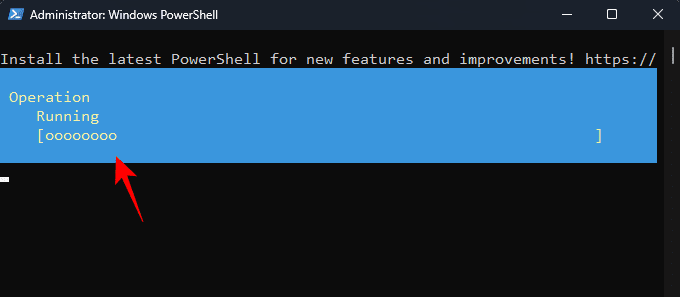

完成后,您应该会看到确认消息。Online : True


3.3 – 在文本提取器中选择新的首选语言
现在您的语言包已安装,请返回到 PowerToys 中的文本提取器。单击首选语言旁边的下拉菜单。
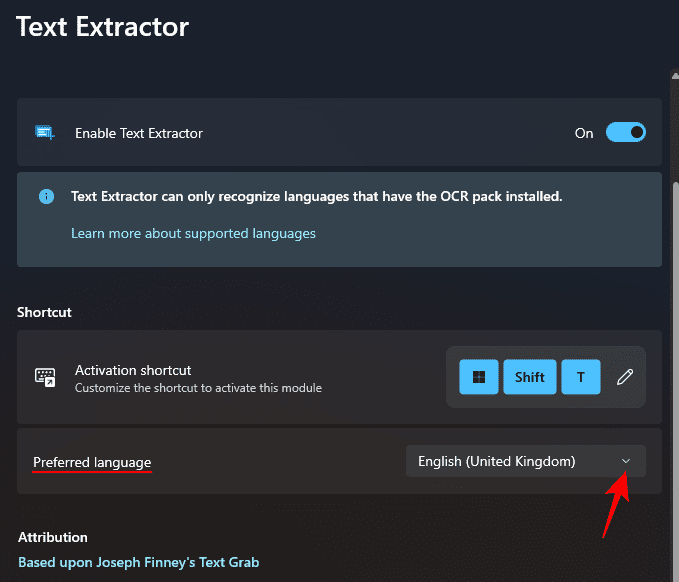

并选择您新的首选语言。
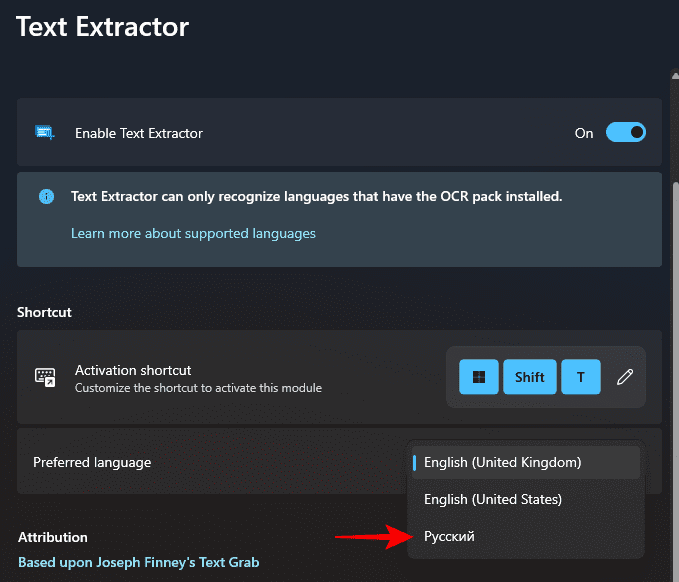

3.4 – 以新语言捕获文本
在PowerToys中选择首选语言后,打开文本所在的图像、窗口或页面。然后按激活快捷方式 – 。Win+Shift+T
和以前一样,左键单击并拖动光标以在要复制的文本周围绘制一个框。
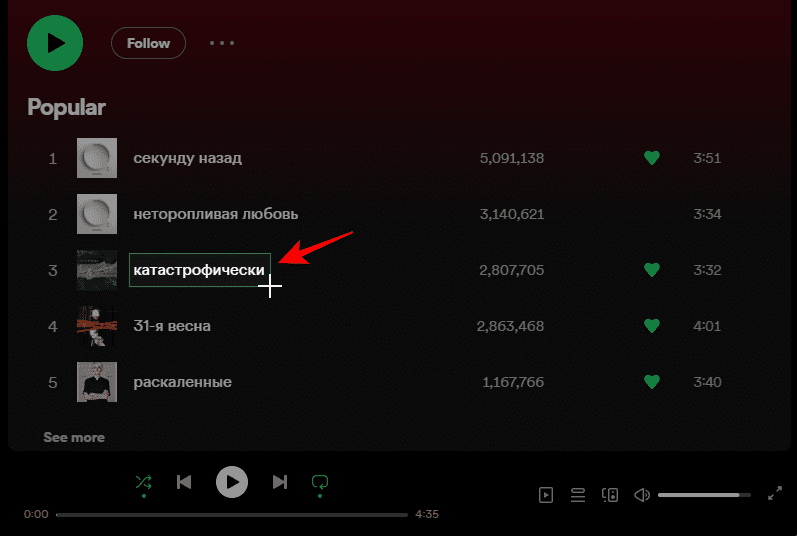

松开左键单击,文本将被识别并复制到剪贴板。将其粘贴到您喜欢的任何位置。
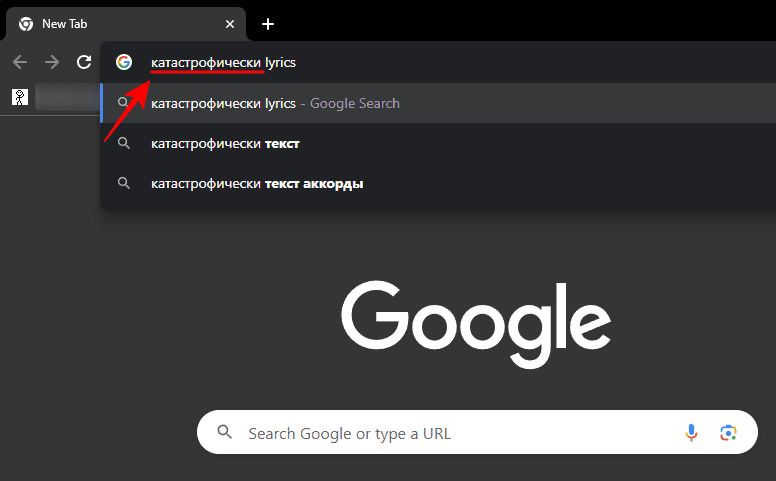

文本的字符将使用文本语言的确切脚本。
常见问题
让我们考虑一些关于在Windows上使用PowerToys从屏幕上的任何位置提取和复制文本的常见问题。
如何在Windows上删除已安装的OCR语言包?
如果已安装现在要卸载的 OCR 语言包,请以管理员身份运行 PowerShell,然后输入“确保将en-US替换为要删除的语言包的缩写”。然后输入 。您的背包将立即取下。$Capability=Get-WindowsCapability-Online|Where-Object{$_.Name-Like'Language.OCR*en-US*'}$Capability|Remove-WindowsCapability -Online
为什么文本提取器不起作用?
如果文本提取器不起作用,请尝试以管理员身份运行 PowerShell。还要尝试关闭任何更改或弄乱Windows UI的程序,例如MicaForEveryone,已知在使用PowerToys的文本提取器时会导致问题。
PowerToys可以从哪些屏幕复制文本?
PowerToys中的文本提取器实用程序可以从屏幕上的任何位置复制文本,无论是在图像,打开的窗口中,浏览器,Windows设置页面等。只要它在屏幕上可见,就可以将其复制到剪贴板。只需按下即可调出文本提取器,在文本周围画一个框,它将被识别并自动复制到剪贴板。Win+Shift+T
还没有评论,来说两句吧...