在 iOS16 或更旧版本上,我们的 iPhone 桌面照片小工具都只能显示系统推荐的「回忆」和「精选照片」,用户无法自行选择想显示在桌面小工具的照片,若想显示特定照片的话就必须下载其他第三方小工具 App。
但现在更新到 iOS17 后,不用这么麻烦了,苹果在 iOS 17 系统中为 iPhone 桌面小工具照片支援自订功能,用户可选择要随机轮播显示的 iPhone 相簿,等于说我们可以将随心自己喜欢的 iPhone 照片放桌面!
本文内容目录
Toggle- iOS 17 桌面照片小工具支援自订相簿功能
- 如何在 iOS17 设定 iPhone 桌面小工具照片所显示的相簿?
- 如何更换 iPhone 照片桌面小工具所显示的相簿?
iOS 17 桌面照片小工具支援自订相簿功能
只要将 iPhone 更新到 iOS17 版本(苹果预计在 2023 年 9 月中推出 iOS 17),我们就能自由选择想轮播显示在 iPhone 桌面照片小工具的相簿,例如我有一个猫咪相簿,那我只想在 iPhone 桌面轮播猫咪照片,就可以将照片小工具设为「猫咪」相簿,这是从 iOS17 开始才有的功能,iOS16 仅能显示系统推荐的「回忆」或「精选照片」。
如何在 iOS17 设定 iPhone 桌面小工具照片所显示的相簿?
那我们要怎么在 iOS 17 系统上,自订想显示在 iPhone 桌面小工具的照片呢?其实方法非常简单,请继续参考下方的详细步骤教学:
- 在 iPhone 桌面长按背景空白处,进入编辑模式后,点一下左上角「+」。
- 在小工具页面往下滑,点选「照片」。

- 滑到右边,找到「相簿」小工具,选择你喜欢的相簿小工具尺寸,点一下「加入小工具」。
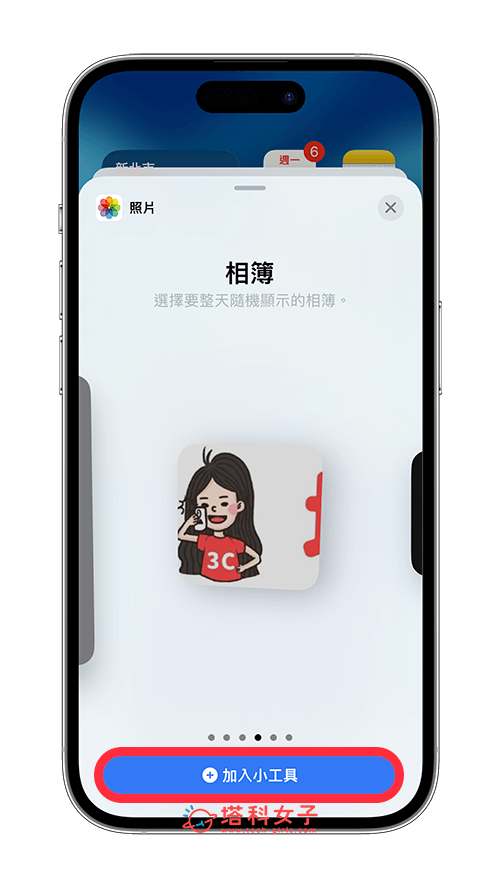
- 加入到桌面后,移动到你想放置 iPhone 照片桌面小工具的位置。一样在编辑模式,点一下该小工具。
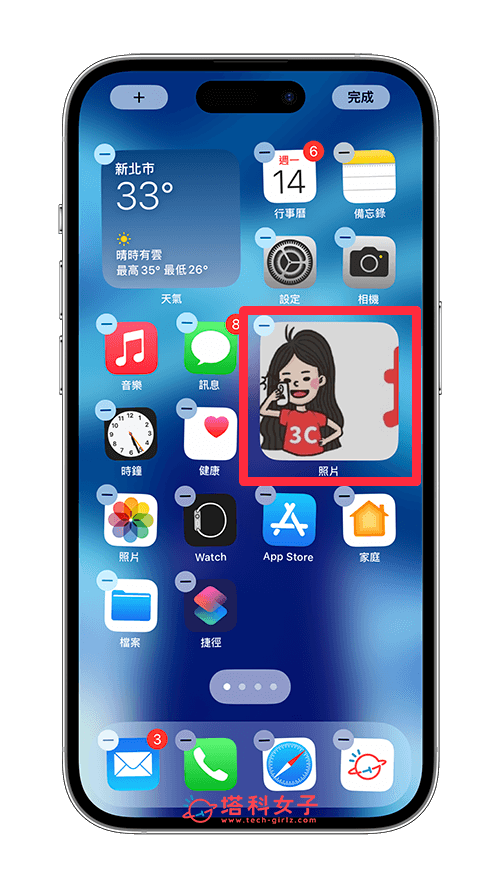
- 预设相簿是显示「喜好项目」(也就是有按爱心)的照片,我们可以自由更改成其他想显示的 iPhone 相簿。
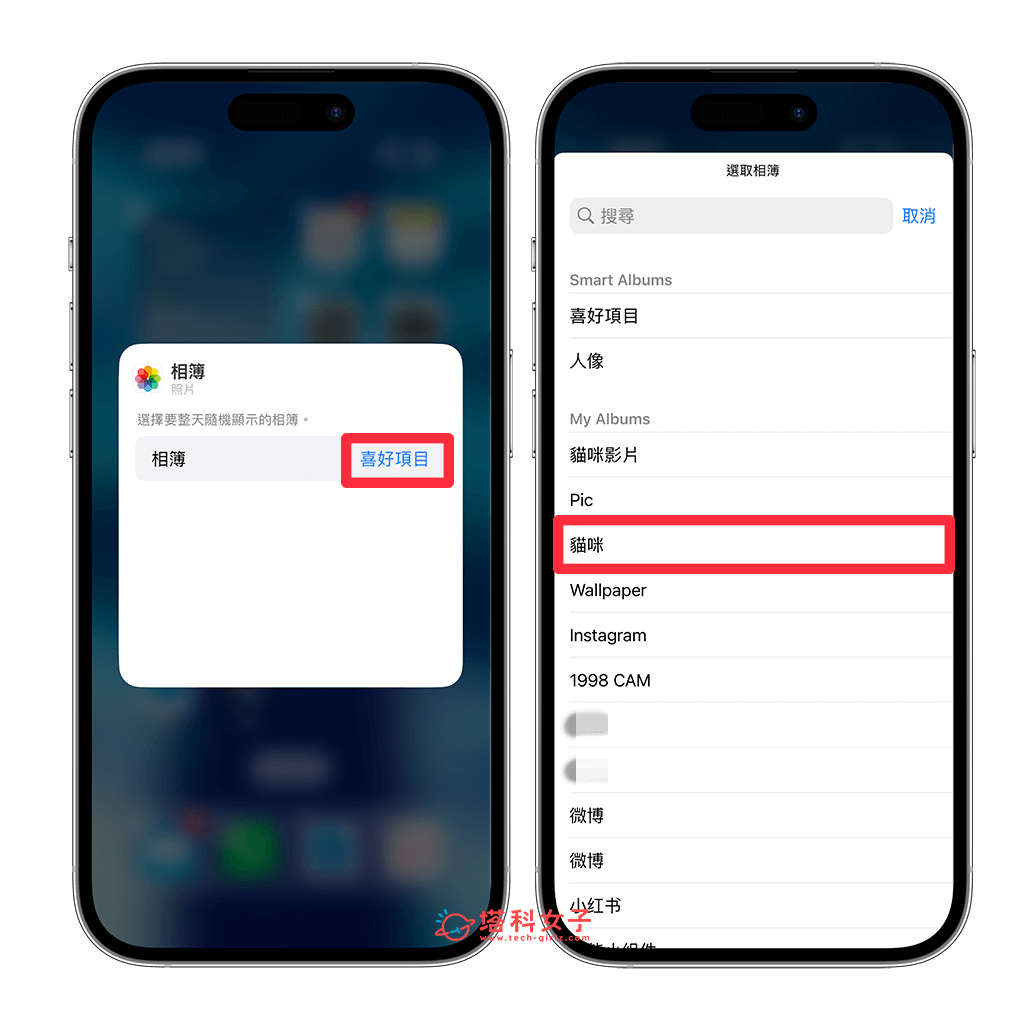
- 设定好之后,点选右上角「完成」,现在 iPhone 就会自动整天轮播该相簿里的照片,那如果你只想显示某一张照片,你可以开一个新的 iPhone 相簿且只放那张照片,并将照片小工具的相簿改成该相簿,这样就能随心将自己喜欢的 iPhone 照片放桌面了,当然你也可以一次在 iPhone 桌面放很多个照片小工具来显示不同相簿。

如何更换 iPhone 照片桌面小工具所显示的相簿?
一旦我们设定完 iPhone 照片小工具后,随时都能更改你想更换显示的相簿,这样就不用每次都要先移除再重新新增。而更改桌面小工具相簿的方法很简单,请直接长按 iPhone 桌面照片小工具,点选「编辑小工具」,点一下相簿右边的相簿名称。
然后将相簿改为你想显示的 iPhone 相簿,这样就成功更改啰。
总结
以上就是 iPhone 桌面小工具照片更换教学,更新到 iOS17 后,我们就能自由设定想显示在桌面小工具的相簿,如果你设定的该相簿里有多张照片,那系统会自动轮播显示,但如果你只想显示单一张照片,那就开一个新相簿,里面只放那一张照片,再新增相簿小工具到桌面上,这样就能把喜欢的 iPhone 照片放桌面上啰!而且不用使用第三方小工具 App。

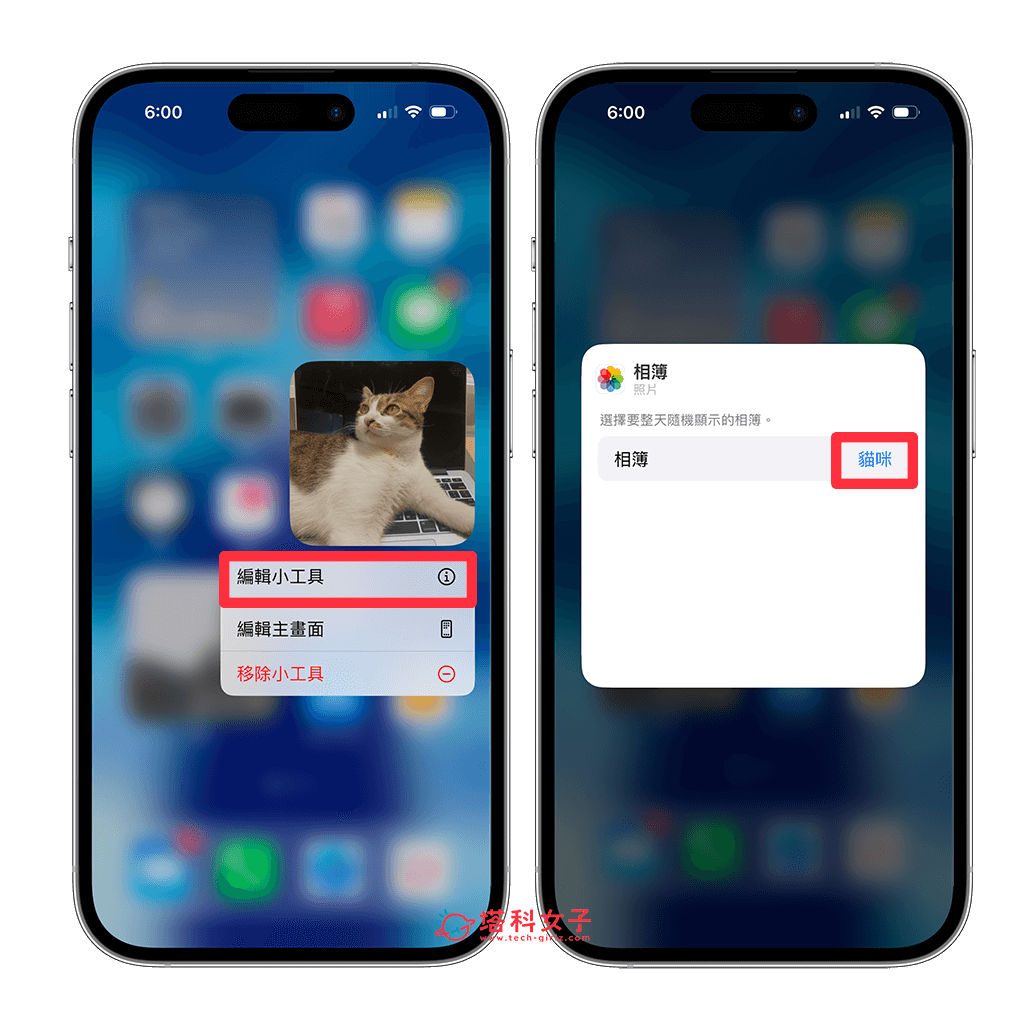
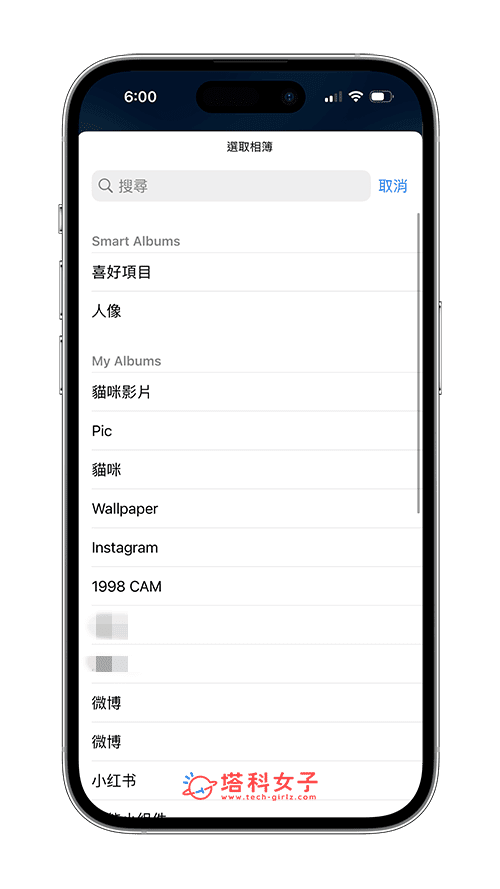
还没有评论,来说两句吧...