Windows内阁(CAB)文件,以前称为钻石文件,是将各种压缩文件存储在文件库中的单个文件,通常带有.cab扩展名。
该文件类似于ZIP文件,因为它们都使用DEFLATE,Quantum和LZX压缩算法来压缩其中的文件。
如果您正在寻找一种在 Windows 11 上打开和安装.cab文件的方法,本指南可以提供帮助!我们将通过分步说明讨论在 Windows 11 上安装 CAB 的最简单方法。
.cab文件有什么用?
Windows内阁文件是打包和分发数据或软件的压缩存档文件。它以单一的压缩格式存储多个文件和文件夹,这使得分发和安装更容易。
由于文件格式与Windows兼容,因此您只需双击即可打开该文件。
该文件在Windows 11的组件安装以及其他更新中起着不可或缺的作用;以下是Windows使用它的一些方式:
- 更新Windows– 分发将更新的组件和修复有效地添加到现有安装所需的更新和补丁,甚至分发给大量用户。
- 安装组件或软件– 由于它可能包含 DLL、图像、配置文件、字体和其他基本资源等文件,因此 Windows 使用它来安装软件或组件。
- 存储组件或更新– 存储和部署组件和更新,从而更好地控制操作系统的模块化结构。
- 安装设备驱动程序更新– 驱动程序更新也以.cab格式打包和分发,以便安装以提高效率。
与旧版本的Windows类似,.cab文件用于在Windows 11上安装,删除和管理Service Pack,语言包以及其他软件分发和更新,使其成为Windows生态系统的基本组成部分。
在开始.cab安装之前应该做什么?
在安装 cab 文件之前,您必须检查以下事项以确保一切正常:
- 备份您的重要数据。
- 创建一个还原点,以便在出现任何问题时回滚到上一个已知的正确配置。
- 确保.cab文件与您的 Windows 版本兼容。
- 了解文件的组件,以便了解它将进行的更改。
- 检查您是否安装了命令提示符或Windows PowerShell。
- 确保以管理员权限调用这些 CLI 工具。
- 使用具有管理员权限的用户帐户登录。
检查完所有这些后,就可以安装该文件了。但是,您必须知道手动安装.cab文件有其风险。
如果您正在安装的文件不兼容或从不可靠的来源下载,则可能会使您的系统不稳定或导致其他兼容性问题。
即使您确定使用正确的文件格式和正确的版本,也要准备好恢复选项,以便在紧急情况下可以回滚到以前的版本或执行全新安装。
如何在 Windows 11 上安装 .cab 文件?
- 按 + 打开文件资源管理器。找到要安装的.cab文件设置,右键单击它,然后选择“复制为路径”。WindowsE
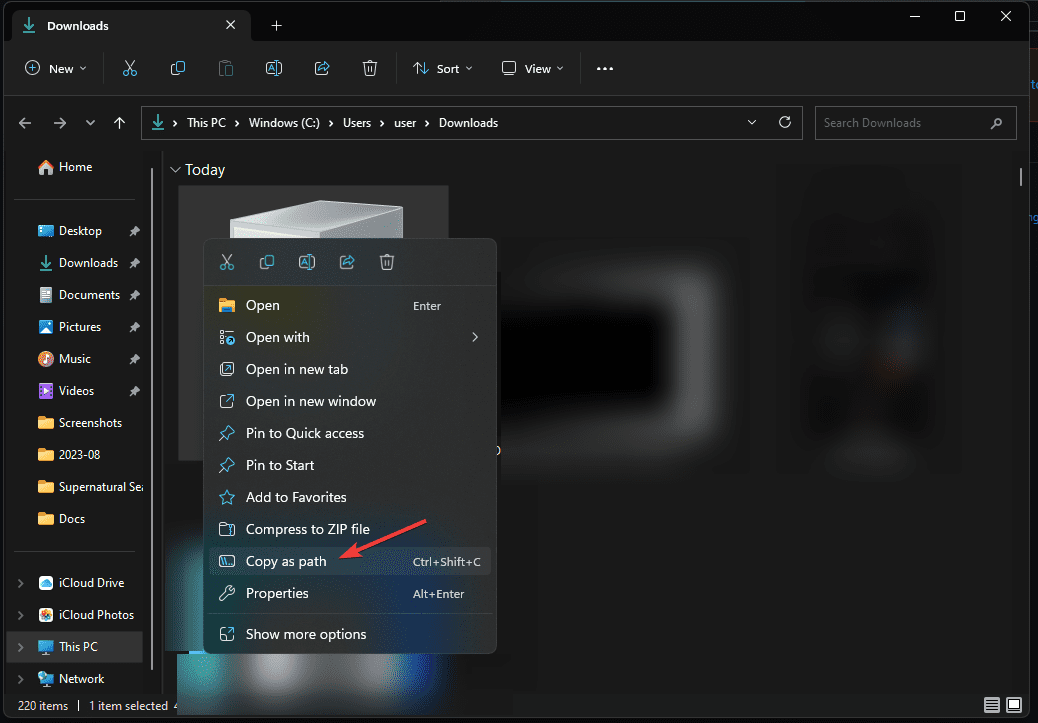

- 按键,键入cmd,然后单击以管理员身份运行以启动Windows命令提示符。


- 键入以下命令以在将 PATH 替换为复制的文件位置后使用DISM工具安装 .cab 文件,然后按 :Enter
DISM /Online /Add-Package /PackagePath:" <PATH>"

- 完成后,重新启动电脑以查看更改。
您也可以使用相同的命令在早期版本的 Windows 上安装 .cab 文件。如果有兴趣,请查看本指南以了解如何在 Windows 10/11 上提取.cab文件。
如果.cab文件未安装,该怎么办?
在继续执行任何详细步骤来解决此问题之前,请先进行以下初步检查:
- 尝试重新启动计算机;这可能是一个巧妙的技巧,可以使问题消失。
- 确保已正确下载.cab文件,或尝试再次下载。
- 验证文件完整性。
- 确保系统驱动器上有可用空间。
- 在安全模式下运行计算机并尝试安装该文件。
1. 运行 SFC 和 DISM 扫描
- 按键,键入cmd,然后单击以管理员身份运行以启动命令提示符。Windows


- 复制并粘贴以下命令以修复Windows组件存储中的系统文件损坏并点击:Enter
sfc /scannow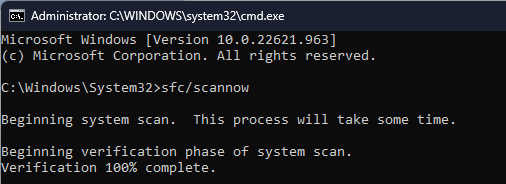

- 等待命令运行,然后键入以下命令以使用 Windows 更新修复 Windows 系统映像损坏并按 :Enter
Dism /Online /Cleanup-Image /RestoreHealth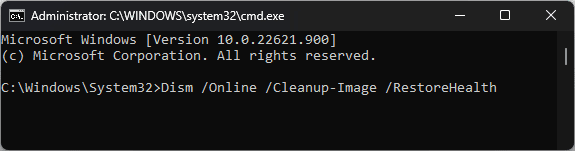

- 完成后,重新启动计算机。
2.暂时禁用Windows防火墙
- 按键,键入Windows 安全性,然后单击“打开”。Windows
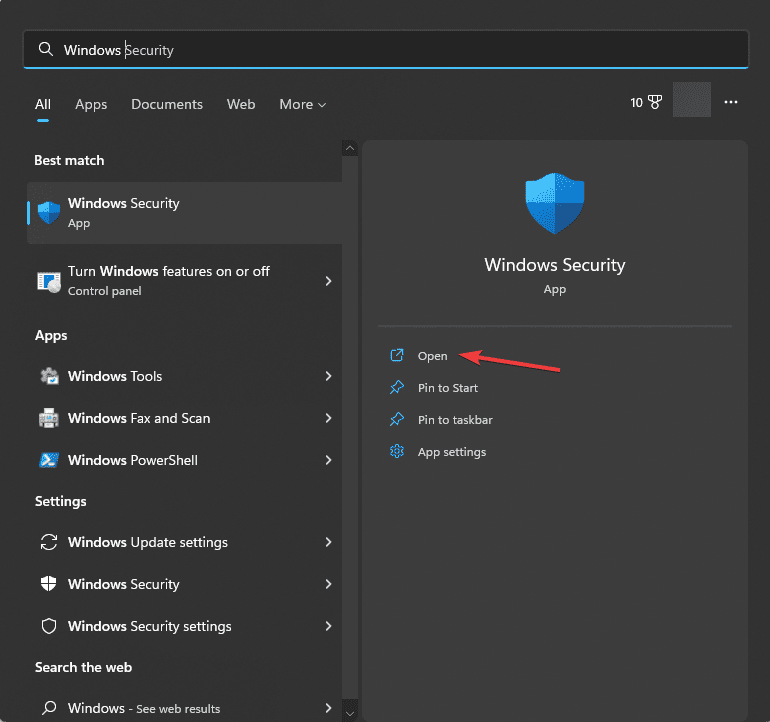

- 在“Windows 安全中心”页上,从左窗格中选择“防火墙和网络保护”。
- 您将获得三个配置文件,域网络,专用网络和公共网络。
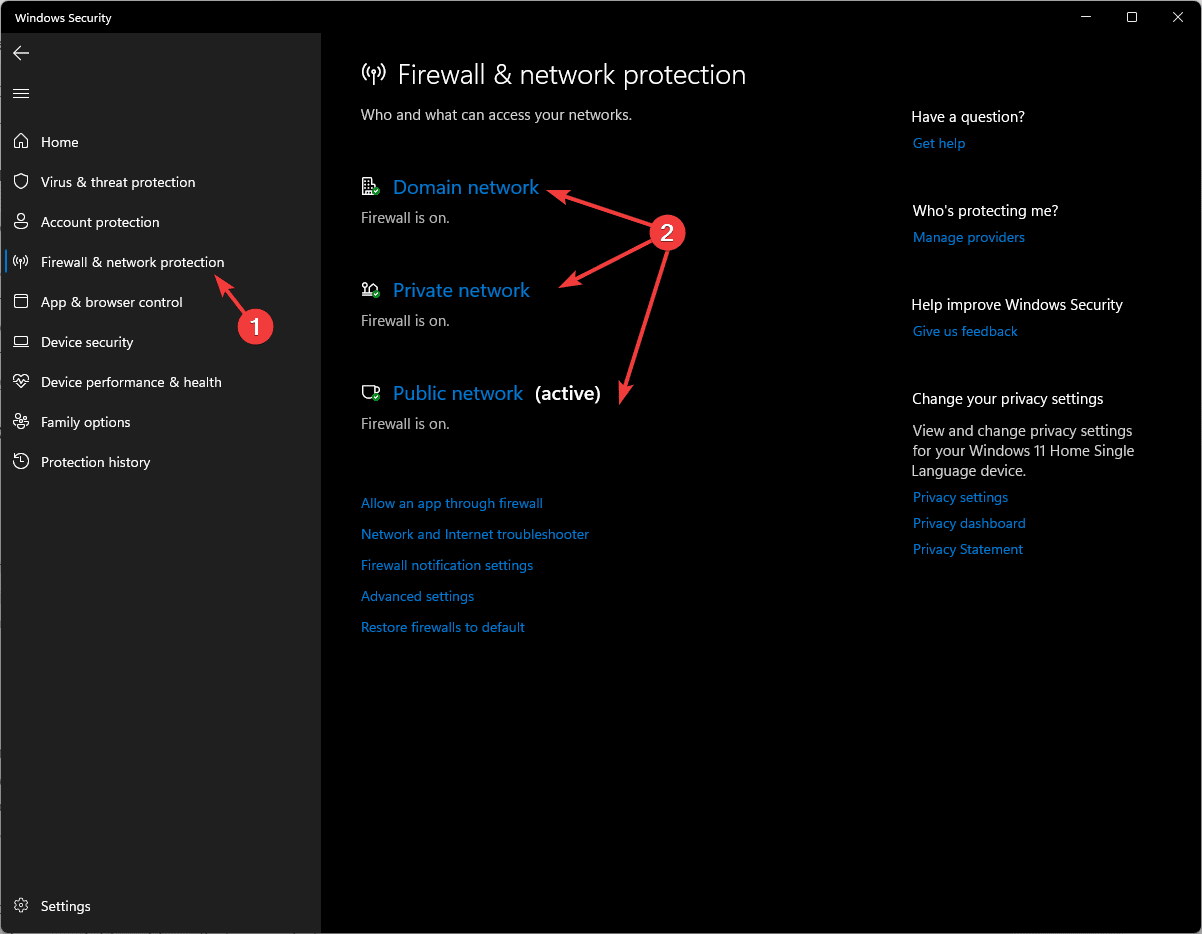

- 转到每个配置文件,找到Microsoft Defender防火墙,然后关闭开关以禁用防火墙。
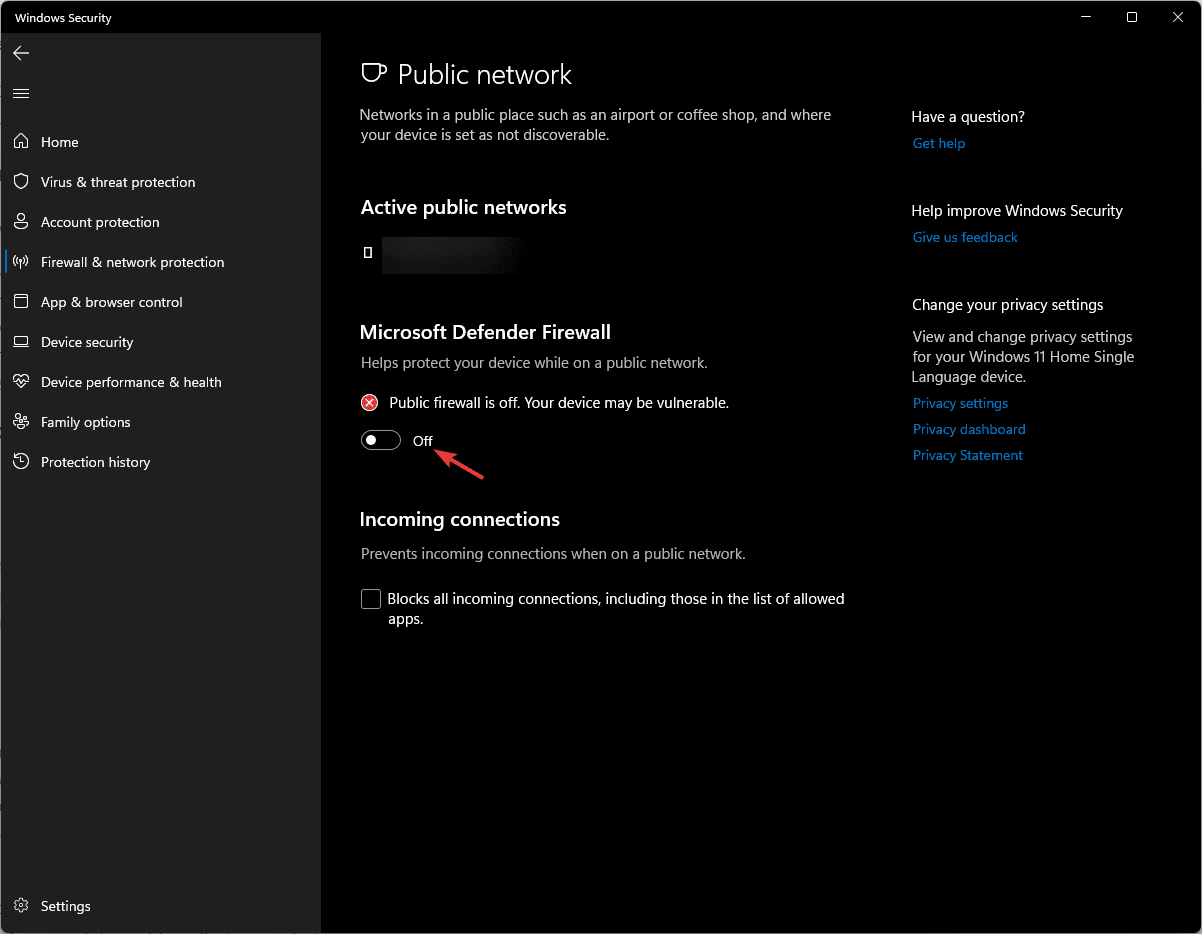

- 安装文件后,不要忘记使用相同的步骤重新打开防火墙。
如果您在安装更新或应用程序时遇到错误消息,例如42127 cab 存档已损坏,我们建议您阅读本指南以找到简单的解决方案。
如何检查 .cab 文件是否已正确安装?
1.使用命令提示符
- 按键,键入cmd,然后单击以管理员身份运行以启动命令提示符。Windows


- 复制并粘贴以下命令以获取设备上已安装的组件和软件包的列表,然后按:Enter
dism /online /get-packages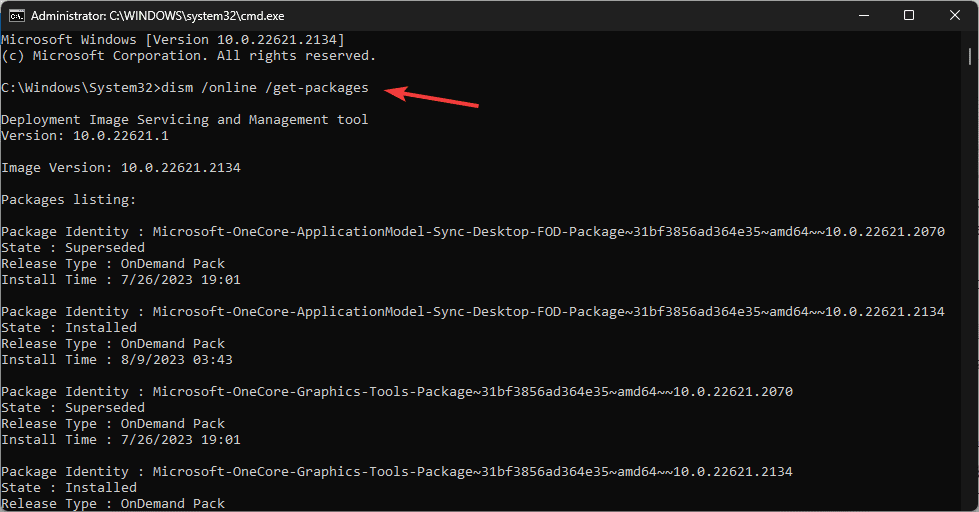

- 浏览列表并检查您是否看到已安装的列表。
如果您已使用 DISM 命令安装文件,则应首选使用此方法。
2. 从注册表编辑器检查软件包列表
- 按 + 打开“运行”对话框。WindowsR
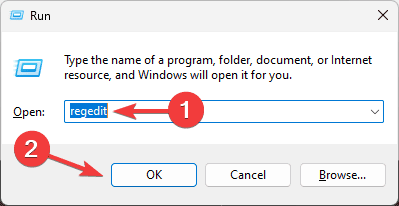

- 键入regedit,然后单击“确定”以打开注册表编辑器。
- 导航到此路径:
ComputerHKEY_LOCAL_MACHINESOFTWAREMicrosoftWindowsCurrentVersionComponent Based ServicingPackages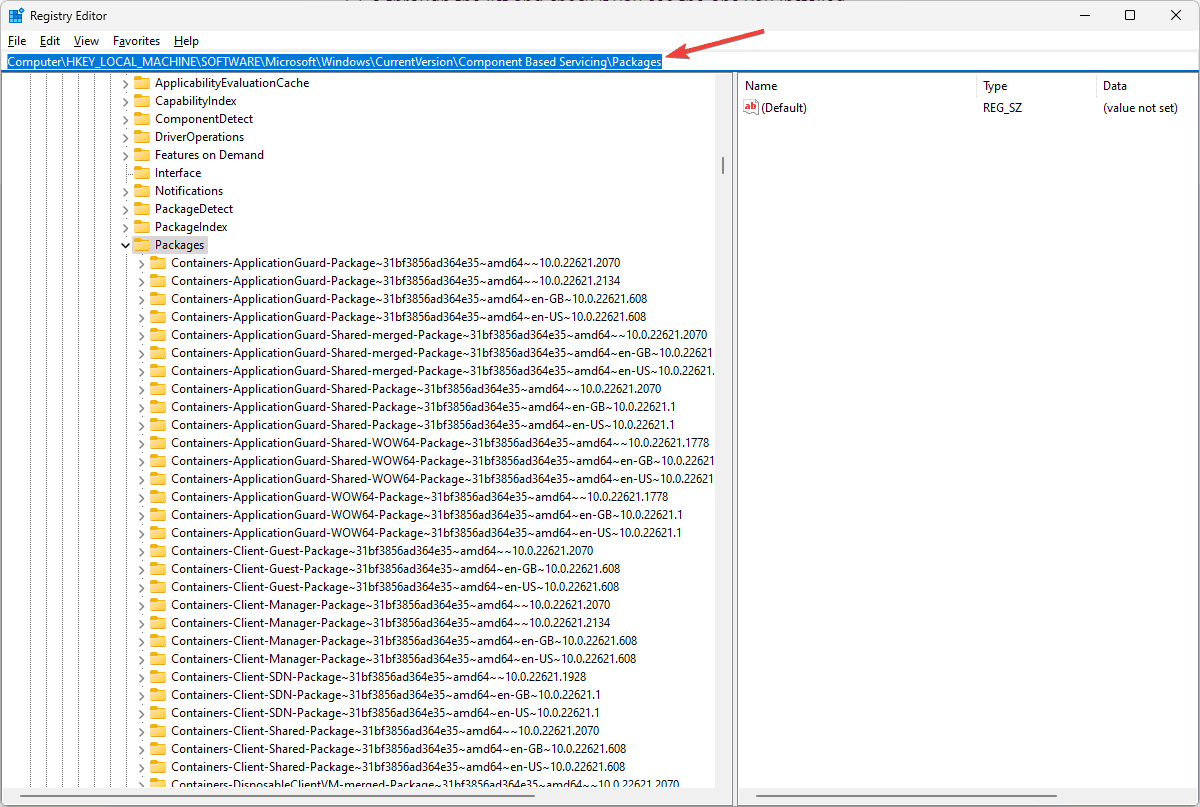

- 您将获得计算机上的软件包列表;浏览列表并检查与.cab文件相关的软件包是否存在,以确保其安装正确。
您还可以检查事件查看器日志以查找文件安装事件或运行 SFC 扫描以验证系统文件的完整性。
如果您使用 .cab 文件手动安装了 Windows 11 更新,则验证安装是否成功的最快方法是检查 Windows 更新历史记录。
因此,这就是您可以在Windows 11上打开并安装.cab文件并检查其工作正常的方法。
最后,我们为您提供了一些关键要点,在开始该过程之前创建一个还原点,安装后始终重新启动计算机,如果该文件旨在修复某些问题,请对其进行测试以确保安装解决了问题。
如果您在Windows 临时文件夹中看到 cab 文件并想知道如何处理它们,请阅读本指南。
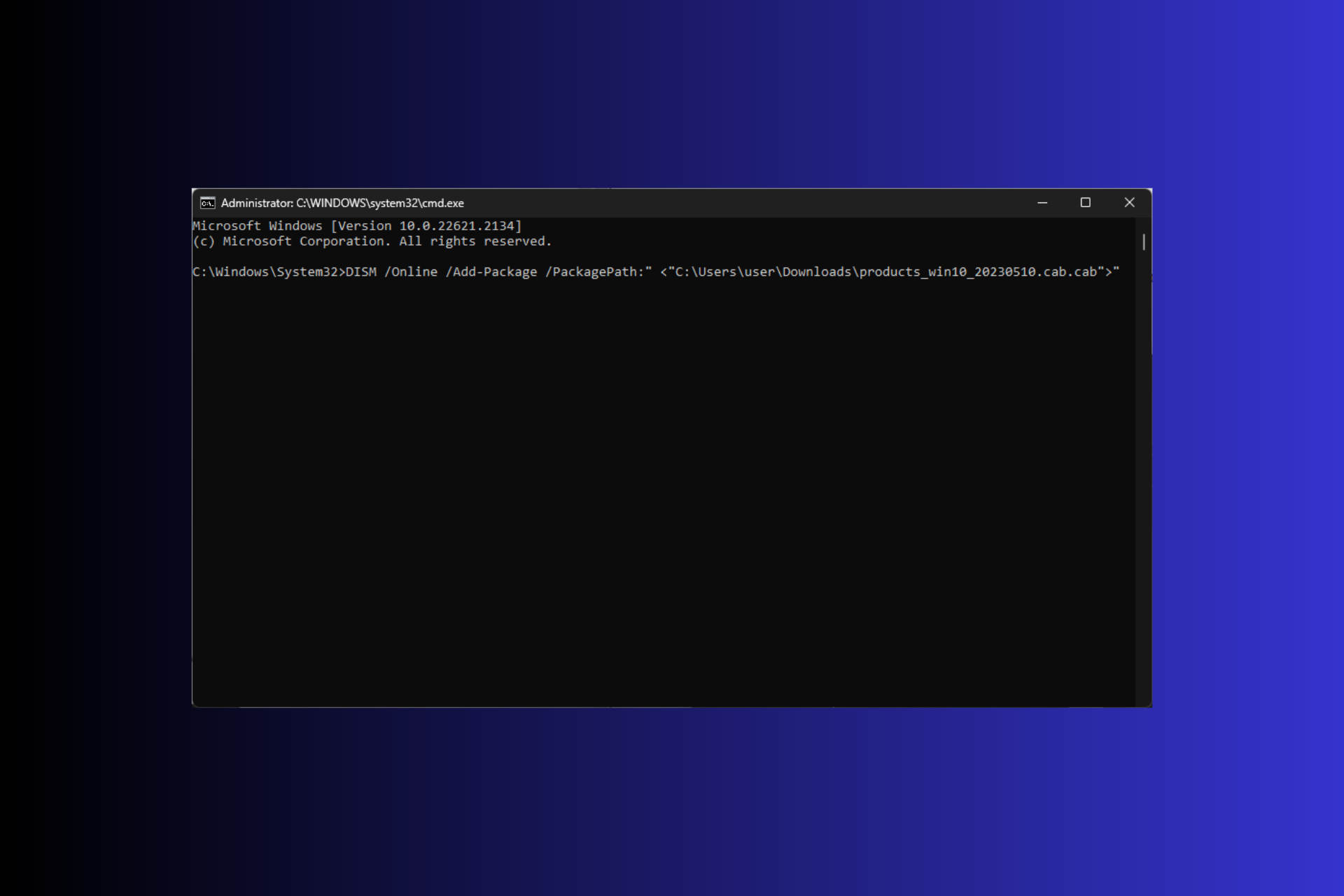
发表评论