如果您看不清东西,放大文本和图像会有所帮助。以下是如何在 Windows 11 上使用放大镜工具。 您知道 Windows 11 有一个放大镜工具,可以让您放大文本和其他小项目吗?该实用程序已成为 Windows 的一部分已有一段时间,并且在 Windows 11 中仍然可用。 您可以使用放大镜工具 放大屏幕上的文本和其他对象。如果您的视力不佳并且页面或应用程序上的文本不会增加,放大镜会很方便。 如果你在 PC 上遇到一些难以看到的文本或其他项目,我们将向你展示如何在 Windows 11 上使用放大镜工具。
如何在 Windows 11 上使用放大镜工具
如果您的 PC 和显示器不能完全让您鸟瞰屏幕上的文本和对象,您将需要使用放大镜。 要启动放大镜,请使用以下步骤:- 按Windows 键,搜索放大镜,然后选择最上面的结果。
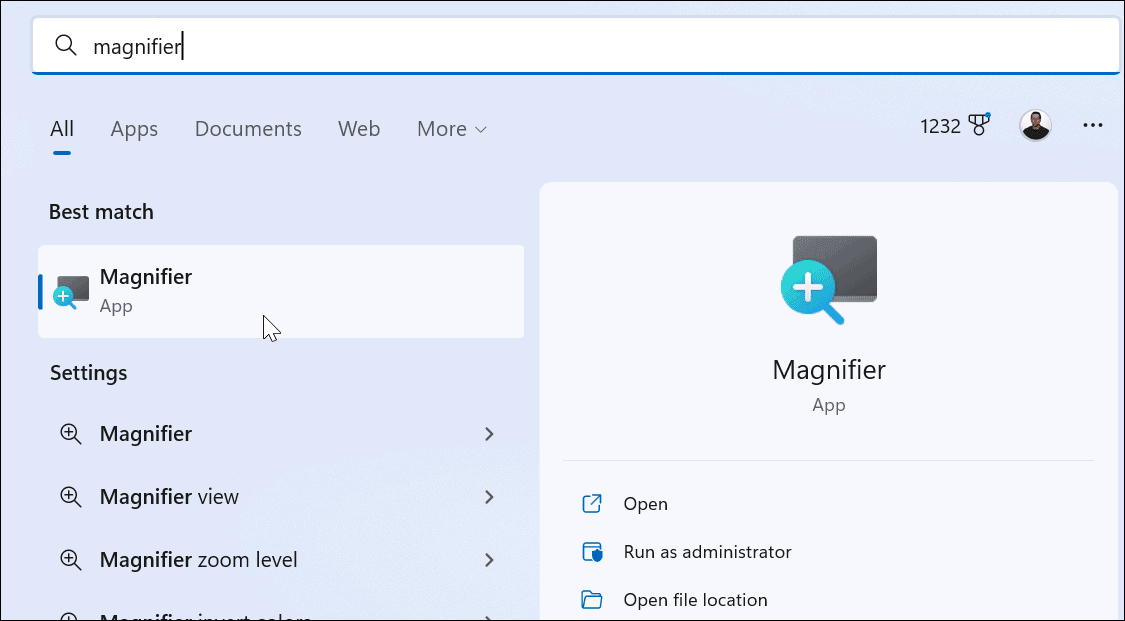
- 当放大镜实用程序打开时,您会注意到一个带有控件的小栏。
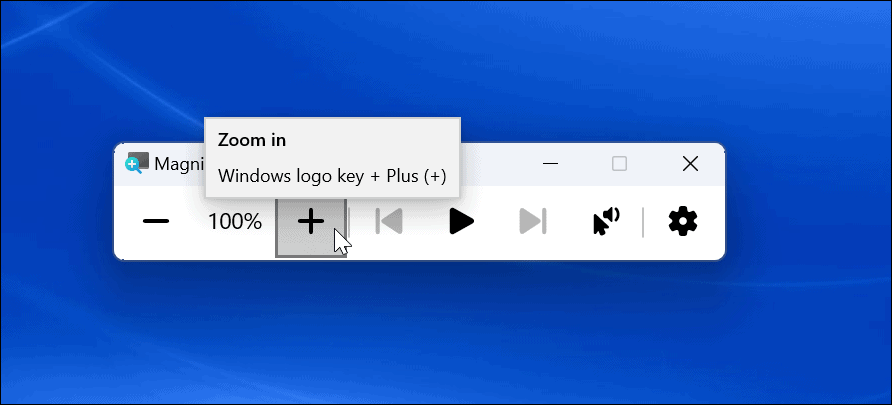
- 当您想要放大某个项目时,请单击加号 按钮。
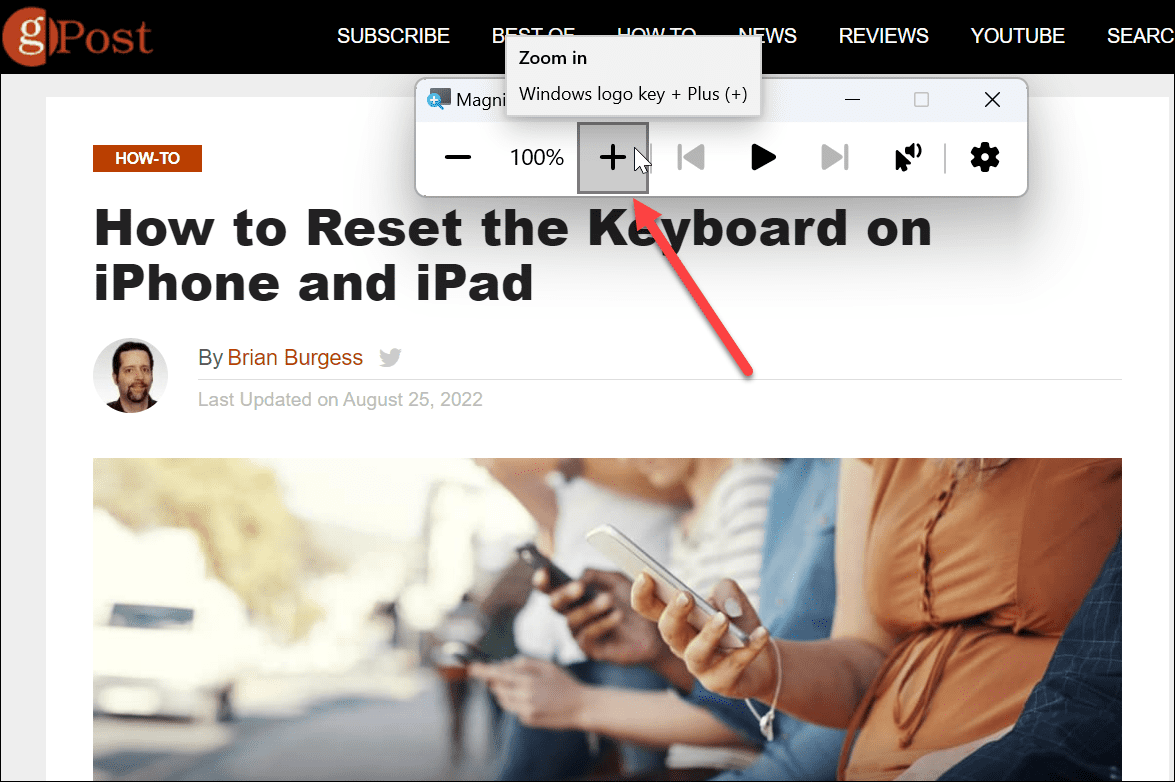
- 放大镜将放大文本或其他对象。要减小缩放比例,请单击减号 按钮。
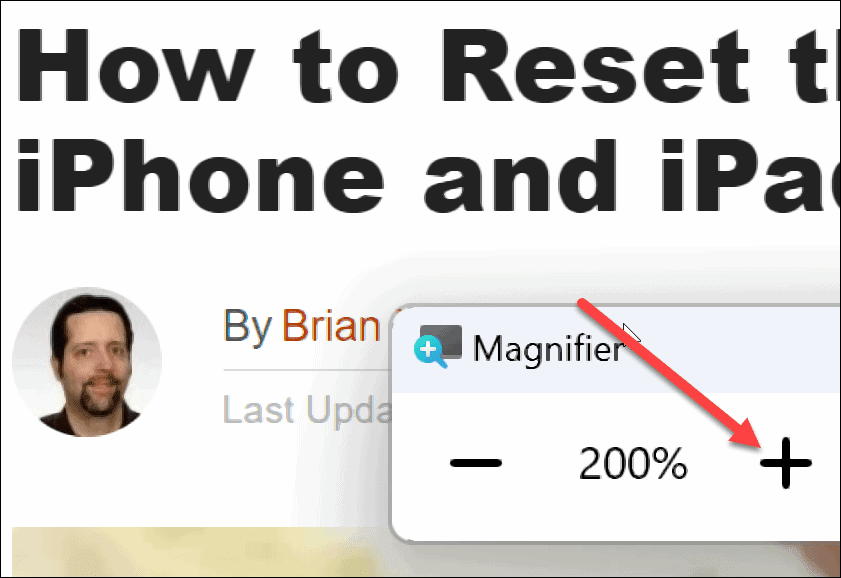
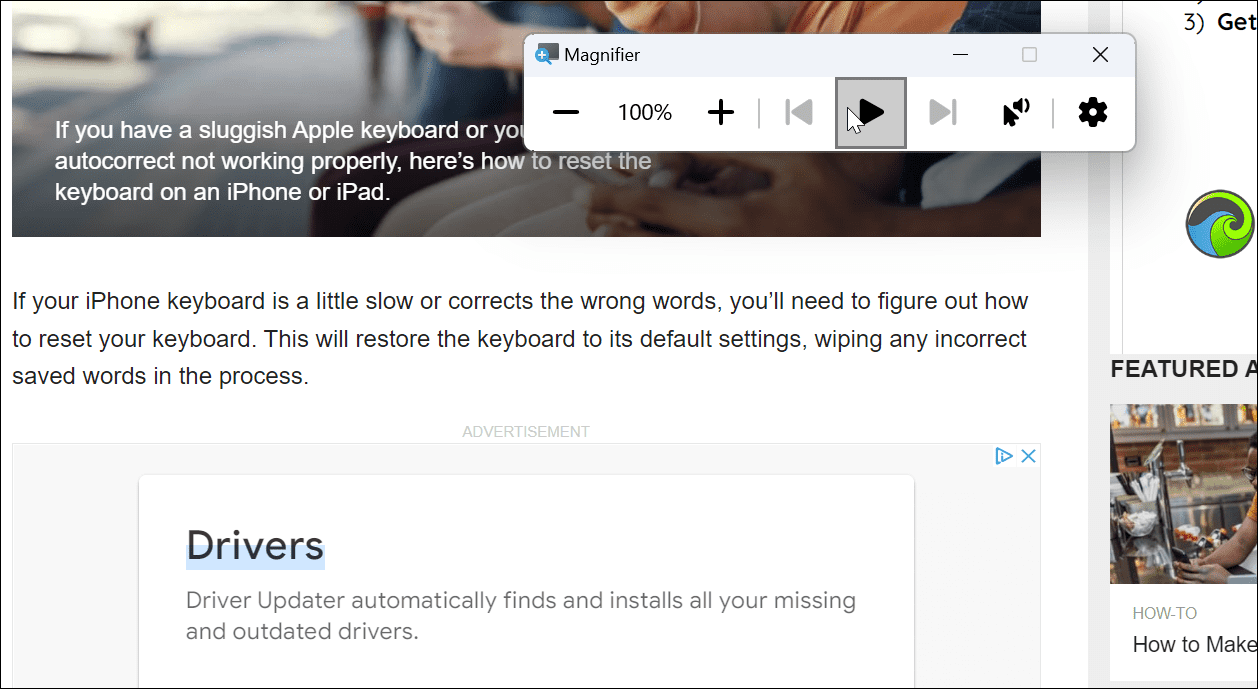
使用放大镜工具设置
默认情况下,放大镜工具会以 100% 的增量增加大小,并且使用的声音是男人。您可能想要更改这些设置,方法如下。 要调整放大镜设置,请执行以下操作:- 打开放大镜工具后,单击右侧的“设置”按钮。
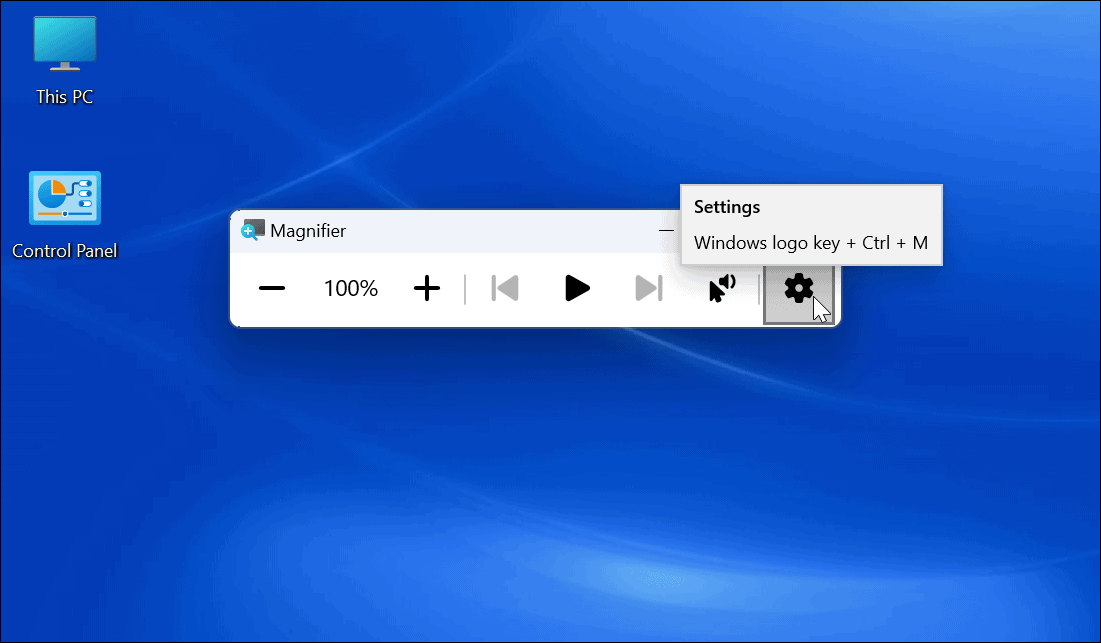
- 将显示一个下拉菜单——您可以在此处更改语音朗读速度和读者的声音。
- 要访问其他选项,请单击屏幕底部的转到设置。或者,按Windows 键 + Ctrl + M快捷方式直接打开放大镜设置。
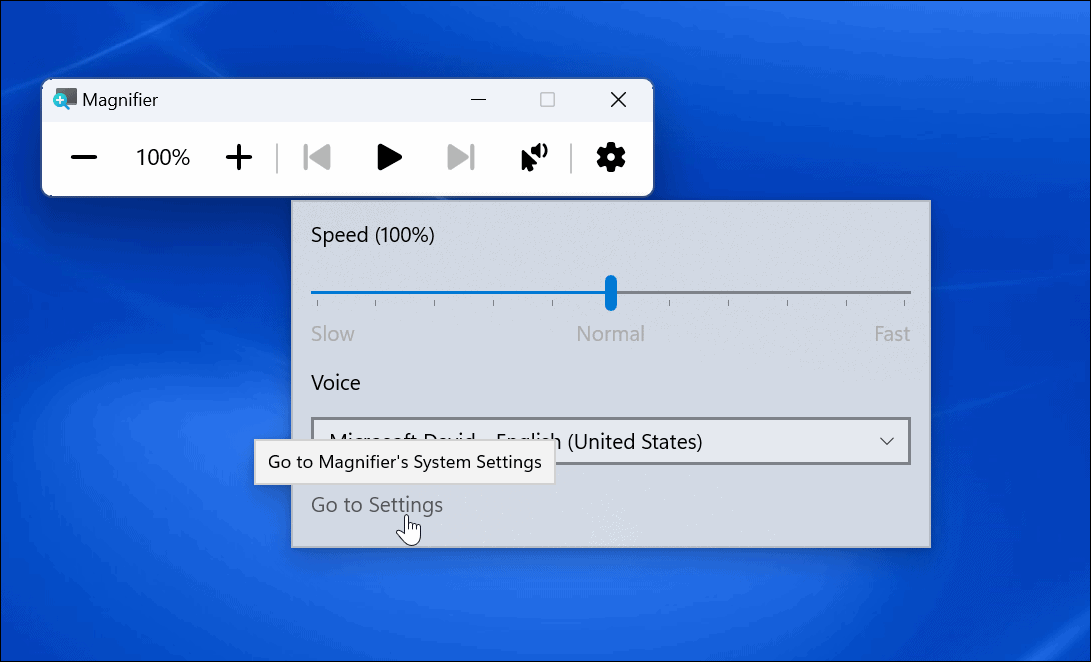
- 要减少缩放增量,请展开缩放级别选项并使用下拉菜单更改增量。如果您不需要 100% 的增量并且想要中间的东西,则使用此设置是必不可少的。
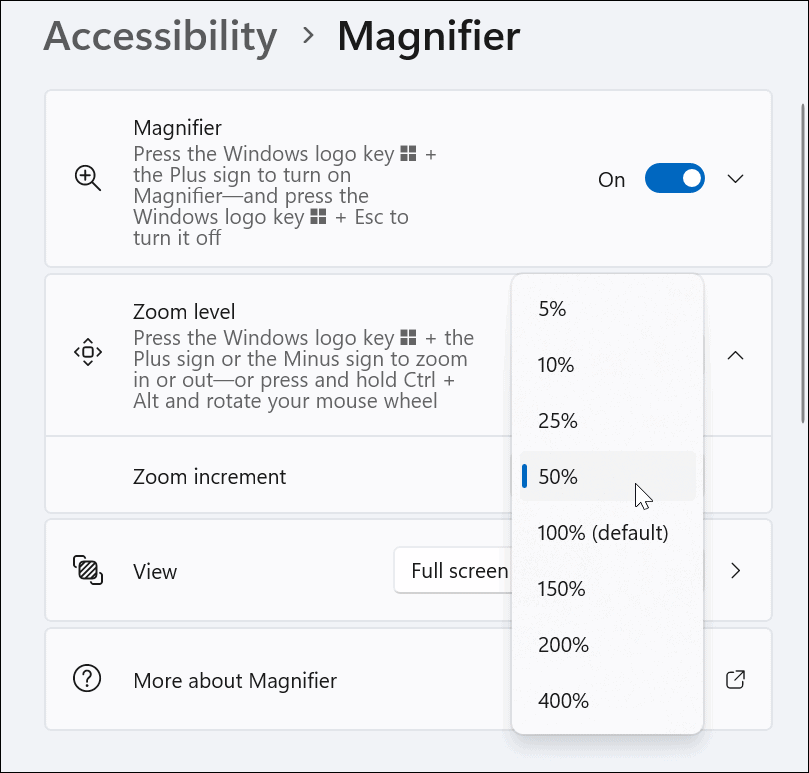
- 您还可以使用缩放级别旁边的加号和减号按钮更改缩放级别。
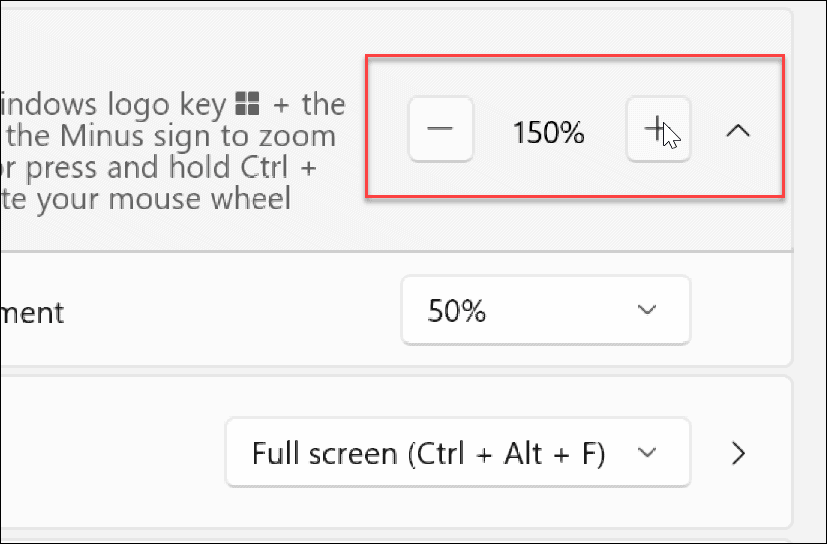
- 您可以使用Ctrl + Alt + F在全屏视图中使用放大镜,但您可以将其更改为不同的键以显示各种视图。

还没有评论,来说两句吧...