Windows 10可以在没有任何第三方软件的情况下录制屏幕视频。以下是查找和使用Windows 10易于使用的捕获实用程序来记录显示的方法。
游戏栏不仅适用于游戏
Windows 10的屏幕捕获工具是Xbox游戏栏的一部分。顾名思义,游戏栏不仅仅是游戏。在本指南中,我们将使用它来进行屏幕录制。
该工具将以 H.264 MP4 格式捕获屏幕视频。
屏幕录制是“捕获”小部件的一部分,可通过游戏录制工具栏的“小部件菜单”功能访问。要使用“小组件”菜单,您需要Windows 10 的 2019 年 <> 月更新或更高版本。
如何在Windows 10上启动屏幕捕获
首先,按 Windows+G 启动游戏栏。 或者,您可以打开“开始”菜单并启动“Xbox 游戏栏”应用程序。
(如果未显示游戏栏覆盖,请前往 Xbox 游戏栏>游戏>设置。 确保游戏栏在此处“打开”。您还可以检查键盘快捷键 – 您可以将“打开游戏栏”切换到您喜欢的任何组合键,而不是 Windows+G。
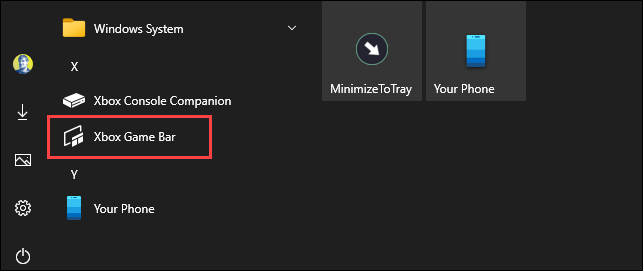
在游戏栏覆盖屏幕中,查找“捕获”窗口。
如果您没有看到它,请单击左侧的小组件菜单图标。它看起来像几行,左边有项目符号。
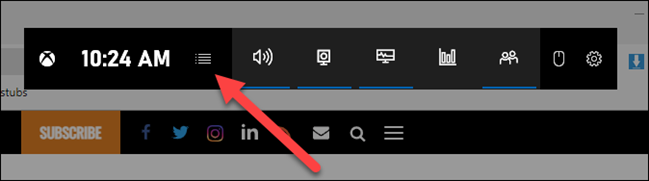
将出现一个下拉列表;点击“捕获”。“捕获”快捷方式也可能位于游戏栏工具栏中。
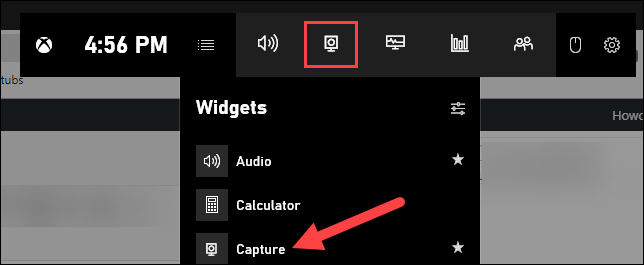
如何在Windows 10上进行屏幕录制
在叠加层中查找“捕获”小部件窗口。“捕获”微件上有四个按钮(从左到右):
- 屏幕截图:获取活动窗口的屏幕截图。
- 记录最后 30 秒:创建前30 秒的记录。
- 开始录制:开始录制活动窗口。
- 录制时打开麦克风:如果启用此选项,Windows 10 将从计算机的麦克风捕获音频并将其包含在录制中。
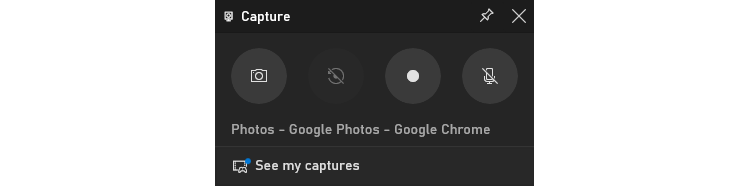
您会注意到按钮下方的文本。这就是您知道活动窗口是什么的方式,也就是将记录的内容。例如,如果您正在浏览网页,它将显示打开的选项卡的标题。
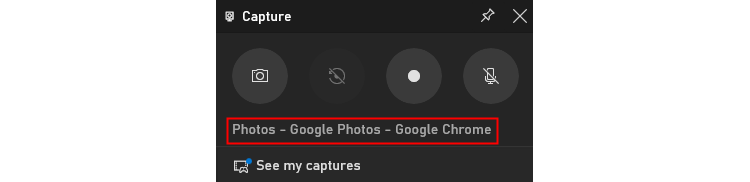
要开始录制屏幕,您必须首先决定是否要使用麦克风,如果您尝试在屏幕上解释某些内容,这很有用。
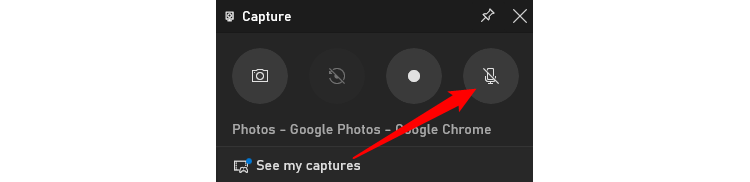
接下来,只需点击 开始录制 按钮。
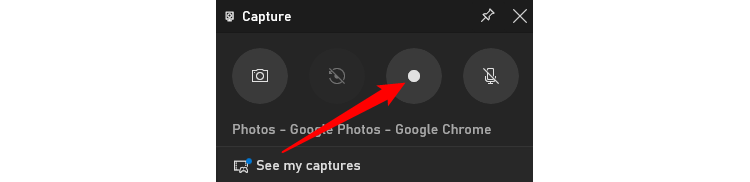
屏幕录制将开始,您会看到一个小工具栏出现在屏幕的一角。它将显示录音的运行时间,并且还具有停止录音和切换麦克风的按钮。

完成后,单击 Stop 停止 图标结束录制。
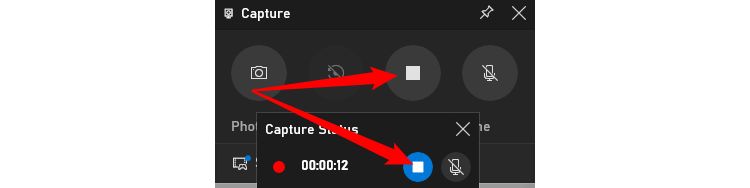
在“捕获”小部件中,单击“查看我的捕获”以查看您的录音。
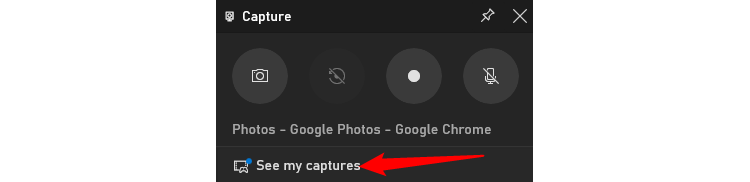
您的录音将位于列表顶部。单击文件夹图标以查看文件资源管理器中的所有录音和屏幕截图。
默认情况下,这些录制文件存储在 C:UsersNAMEVideosCaptures 的 Windows 用户文件夹下。
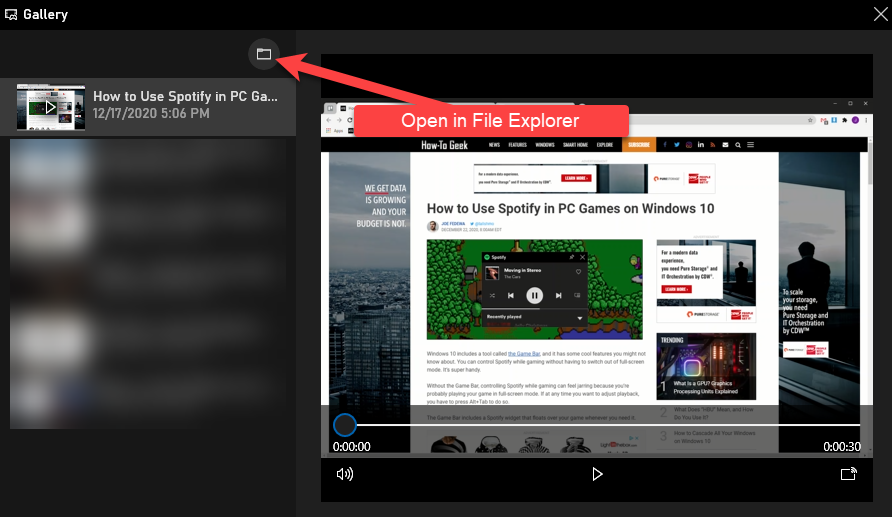
顺便说一句,您也可以通过按开始录制屏幕 Windows + Alt + R 默认情况下。前往“游戏>Xbox游戏栏>设置”以自定义这些键盘快捷键。
就是这样!谁知道Windows内置了如此简单的屏幕录像机?现在你做到了。
在Windows 10上录制的第三方方式
Xbox 游戏栏很方便,但它并不是最通用的工具。有很多选择,但有两个比其他选项更突出:
使用OBS录制窗口10
开放广播软件,通常被用户称为“OBS”,在游戏玩家和流媒体中非常受欢迎,并且有充分的理由 – 它有效。
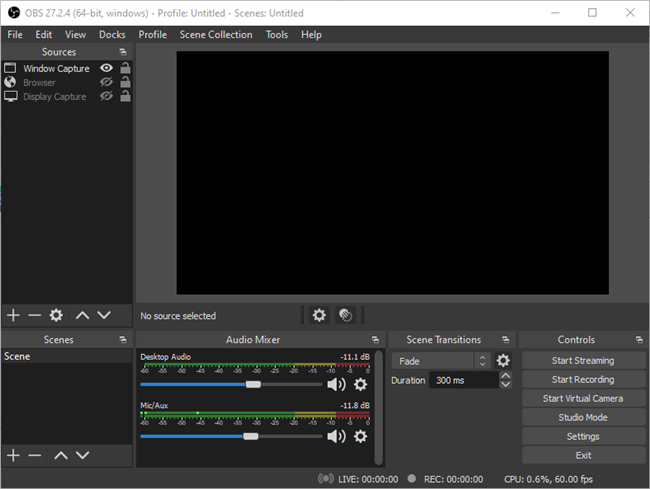
它比Windows内置的选项更加通用,并支持流式传输到Twitch,YouTube或其他平台。如果您想保存游戏玩法或录制桌面,它也可以用作屏幕录像机。
使用 NVIDIA ShadowPlay 录制 Windows 10
ShadowPlay与NVIDIA的GeForce Experience软件捆绑在一起。
ShadowPlay的功能不如OBS全面,但有一些优点:如果你有一个NVIDIAGPU,它是内置的,并且资源开销很低。这意味着如果您正在录制游戏玩法,它不应该损害您的性能,并且您绝对不会注意到您是否正在录制桌面。只需打开ShadowPlay设置,然后前往“ 隐私控制”并点击“桌面捕获”旁边的切换。您将能够像平时在游戏中一样使用所有控件。
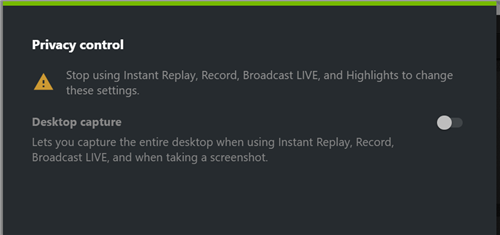
发表评论