在 Windows 11 中清除剪贴板历史记录的最佳方法
如果您使用的是 Windows 操作系统,以下是删除剪贴板历史记录中存在的信息的一些简单方法。
1.使用“设置”应用清除剪贴板历史记录
以下是从“设置”应用中删除 Windows 剪贴板中信息的步骤。
2.禁用剪贴板历史记录以停止在剪贴板上保存项目
当您在Windows设置中时,让我与您分享一个有趣的提示。您可以禁用保存剪贴板上的任何文本项。您可以从剪贴板历史记录的设置中关闭剪贴板历史记录。禁用剪贴板历史记录后,如果要复制任何项目,它将不会保留在剪贴板上。
3.使用命令提示符清除剪贴板历史记录
命令提示符是另一个有用的工具,用于删除 Windows 11 中剪贴板上的项目。以下是使用它的方法。
4. 使用Windows PowerShell清除剪贴板历史记录的步骤
还可以使用其他命令行工具 PowerShell 发出单个命令来清除剪贴板历史记录。
5.如何从剪贴板选项卡中清除剪贴板历史记录
清除剪贴板历史记录的最快方法是访问剪贴板选项卡。
6.创建快捷方式以清除Windows 11上的剪贴板历史记录
如果您是一个精通技术的人,并且想通过删除剪贴板历史记录来发挥创意,那么这个技巧适合您。您可以在 Windows 11 中设计自定义快捷方式,该快捷方式在调用时可以清除剪贴板历史记录。让我们知道如何创建该快捷方式。
- 通过按Windows + D热键转到Windows桌面。
- 然后右键单击桌面并选择选项快捷方式从上下文菜单中。
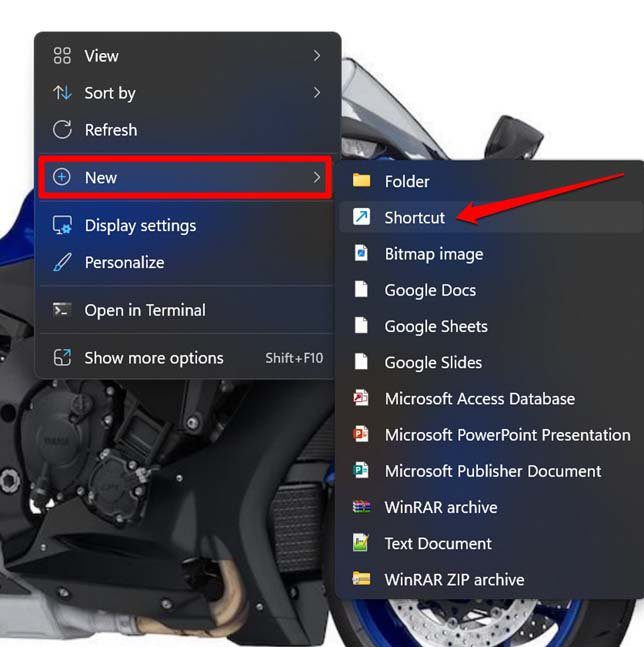
- 在“键入项目的位置”中,输入以下值。
cmd /c echo.| clip
- 单击下一步。
- 输入快捷方式的名称。
- 单击完成,将创建快捷方式。
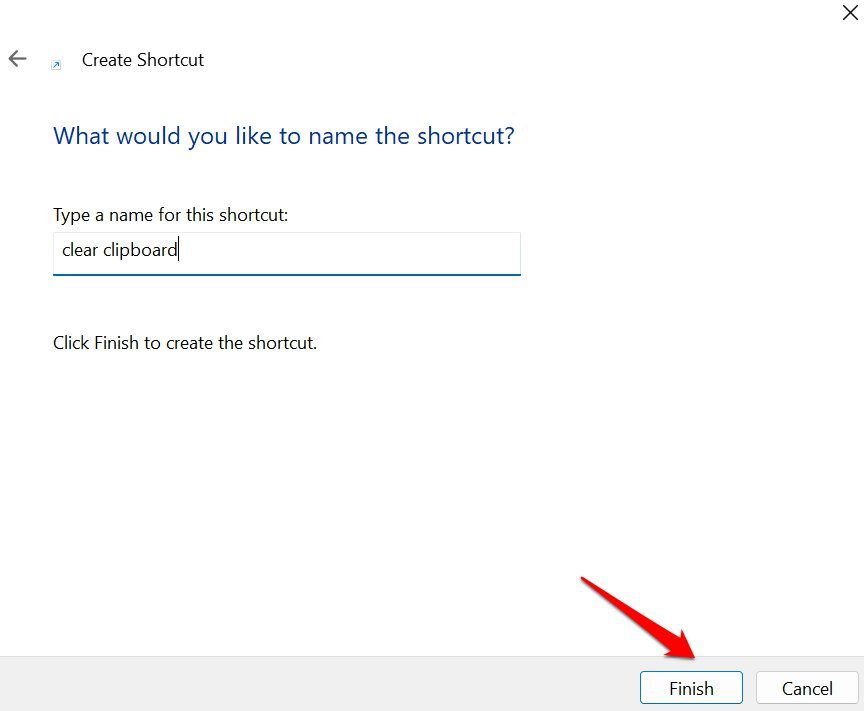
此快捷方式将放置在您的桌面上。现在,您所要做的就是随时双击上面的快捷方式,它将立即清除剪贴板历史记录。
您甚至可以设置键盘快捷键来调用此快捷键。若要进行设置,请按照以下步骤操作。
- 右键单击您创建的上述快捷方式,然后选择“属性”。
- 在“属性”对话框中,单击“快捷方式”选项卡。
- 滚动到“快捷键”字段,然后输入键盘组合键。(您选择的任意键组合)
- 要完成设置,请单击“应用”和“确定”。
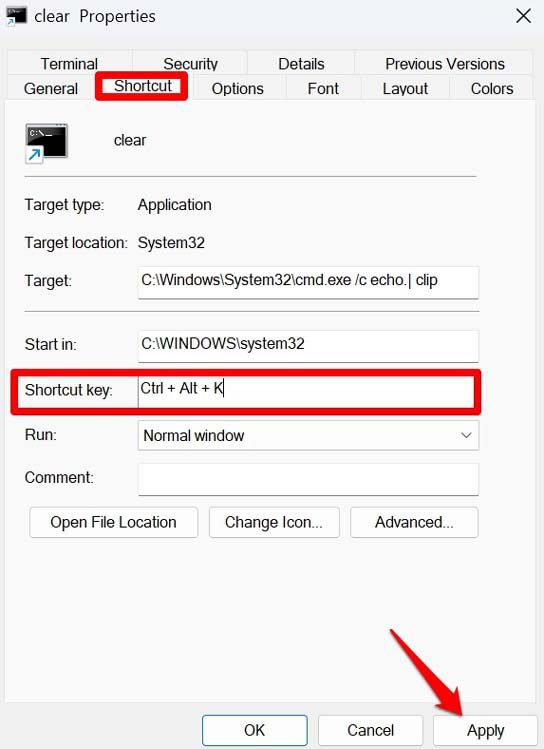
返回桌面,按键盘快捷键,然后检查它是否清除了剪贴板历史记录。
保持剪贴板清洁
这些是可以帮助您几乎立即清除 Windows 11 剪贴板历史记录的各种方法。您也可以删除剪贴板上的单个项目。它非常容易实现,并且如果您已将敏感数据复制到剪贴板,还可以确保敏感数据的安全。希望本指南对您有所帮助。
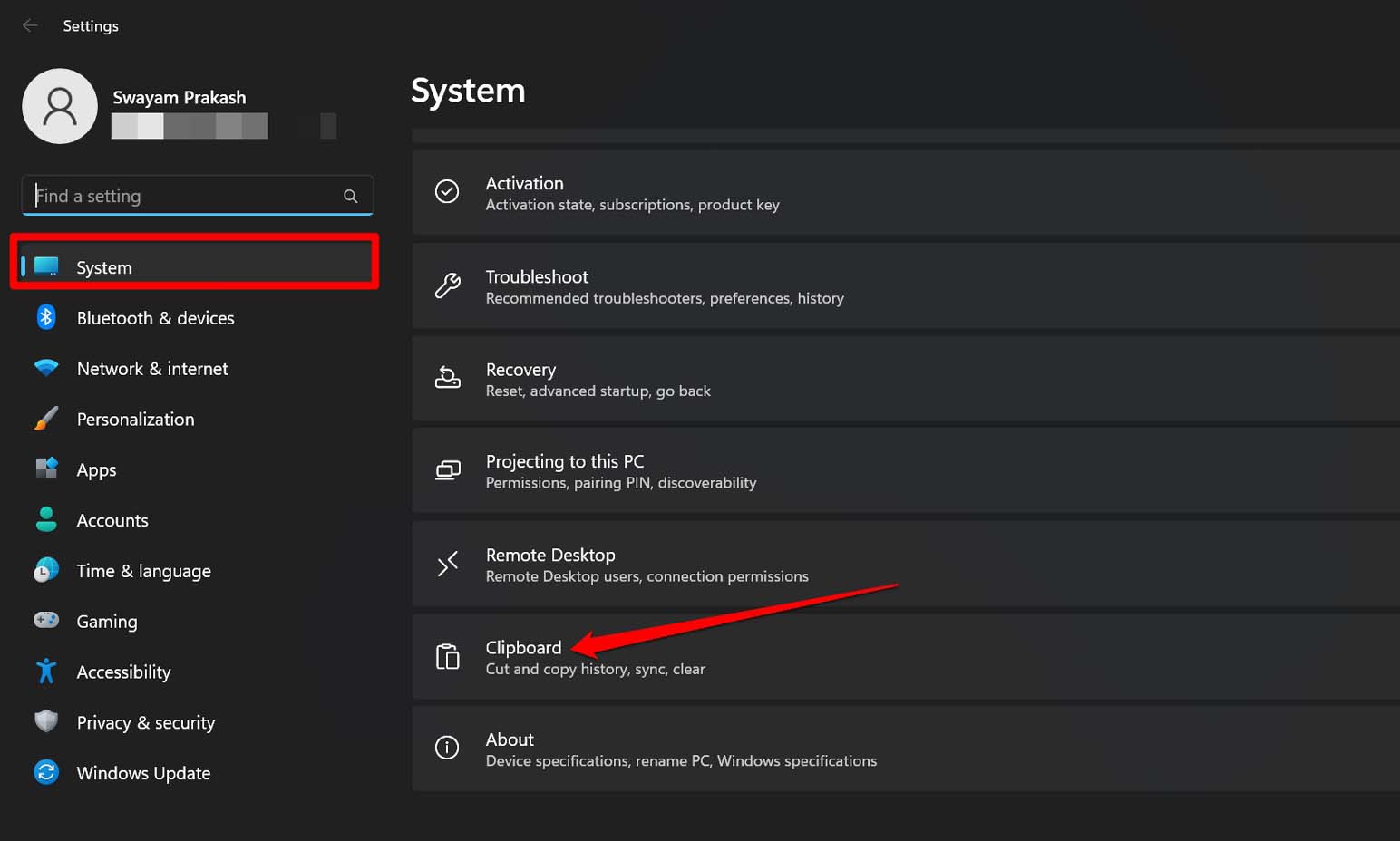

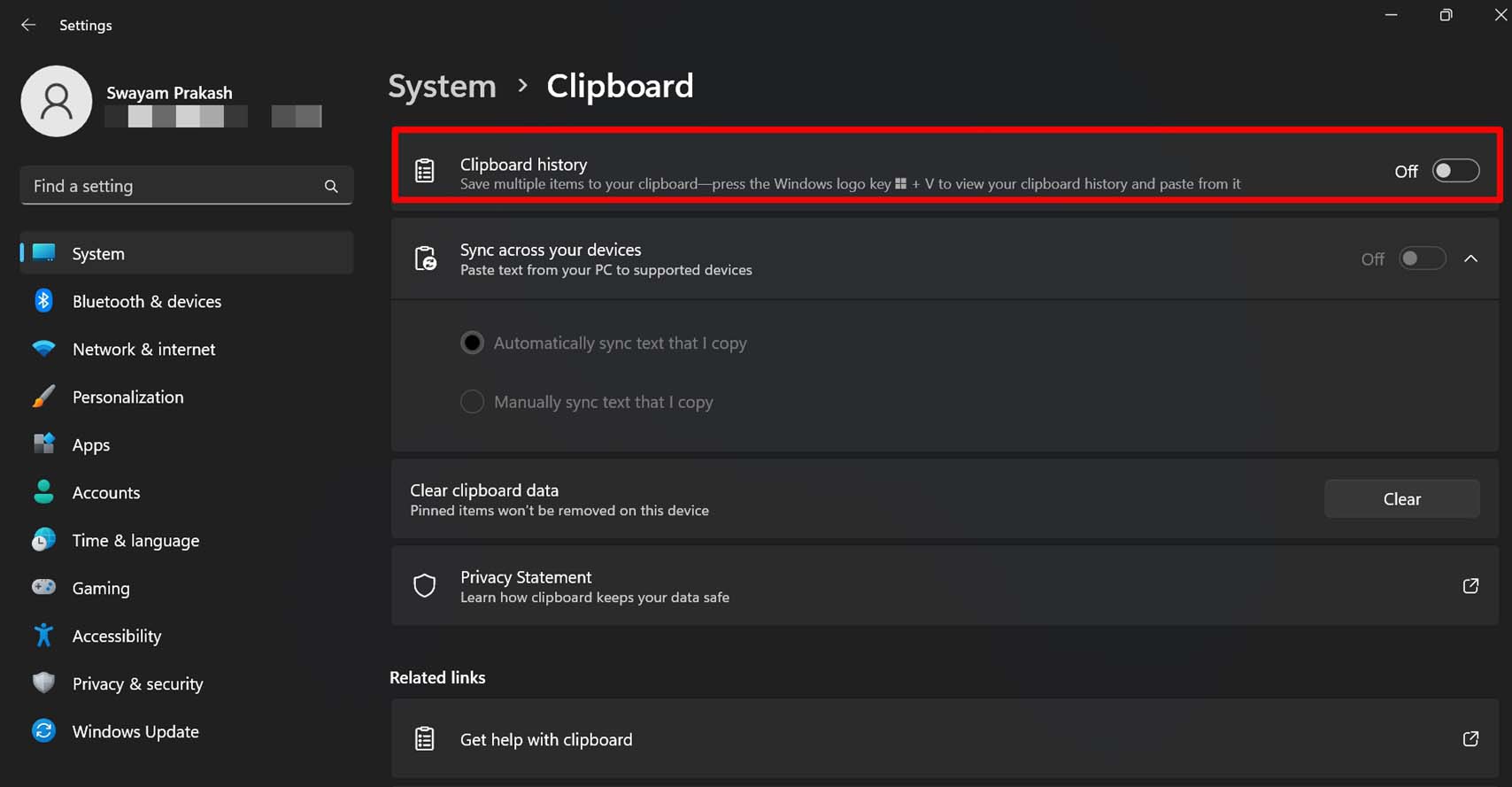


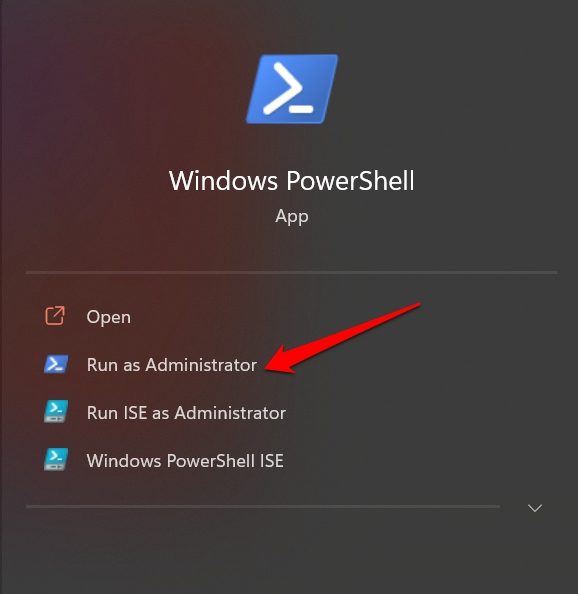

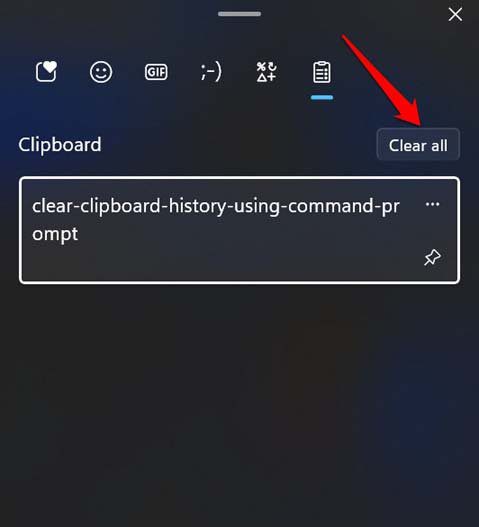
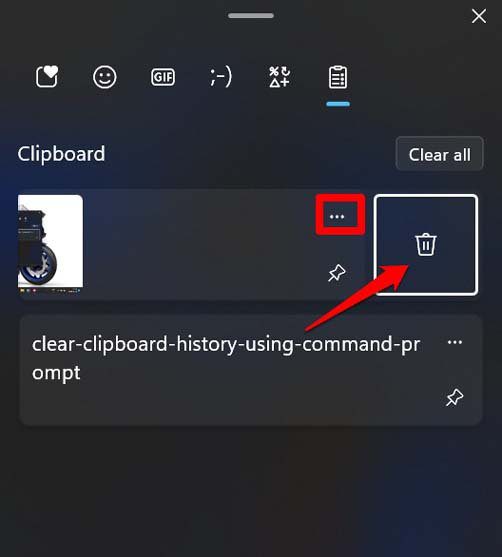
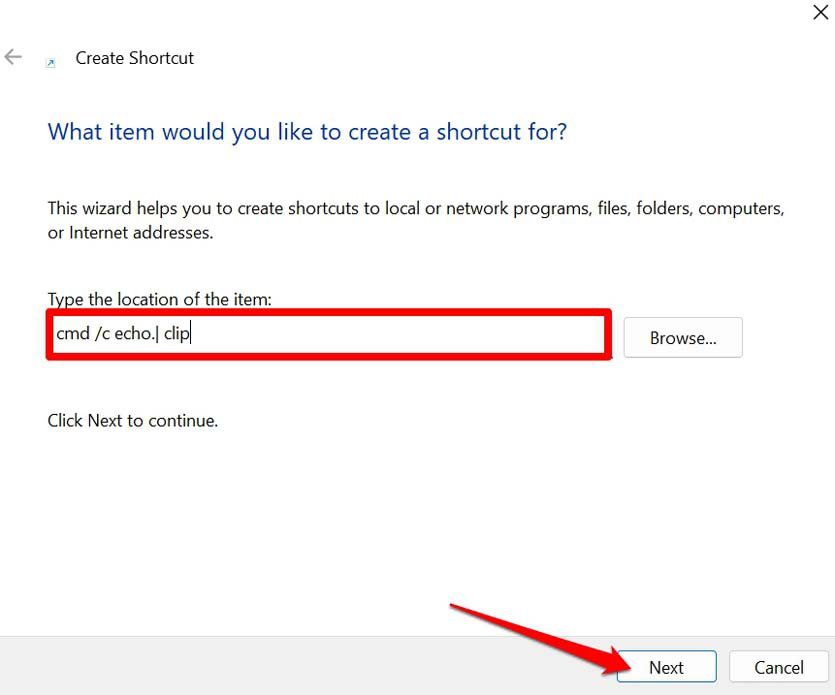
还没有评论,来说两句吧...