需要减小 Excel 文件的大小?您可以尝试一些简单的技巧。本指南将向您展示该怎么做。 Excel 中最多有1,048,576 行和 16,384 列——需要填充的单元格很多。 问题是,您放入电子表格的数据越多,文件就越大。如果您的 Excel 文件变得太大,那么轻松地通过电子邮件发送给同事或客户可能是不切实际的。它还会在 Excel 中变慢并停止正常工作。 如果您遇到这个问题,这里有一些关于如何减小 Excel 文件大小的有效提示。
如何通过删除工作表来减小 Excel 中的文件大小
在 Excel 中使用多个工作表可以更轻松地构建电子表格,但使用的工作表越多,文件就越大。删除不需要的工作表有助于减小文件大小。 要删除 Excel 中的工作表: 工作表将被删除——对您要删除的任何其他工作表重复这些步骤。清除数据透视表缓存
Excel 中的数据透视表是分析数据的好方法,但它们会对 Excel 文件的大小产生重大影响。这是因为,默认情况下,Excel 会将您的数据透视表源数据缓存与您的文件一起保存。但是,可以更改此设置,并在打开电子表格时刷新数据缓存。 要阻止数据透视缓存保存在 Excel 中:将公式另存为值
Excel 公式允许您使用内置函数在 Excel 中做几乎任何您想做的事情。但是,公式比值占用更多空间,因此如果您的电子表格中有大量已计算的公式,您可能需要考虑将这些公式转换为值。 要将公式另存为 Excel 中的值: 您的公式将替换为其结果的值。删除或压缩图片
图片不是 Excel 电子表格中常用的东西,但如果您在文档中使用了一些图片,那么这些会增加您的文件大小。您可以删除这些图片或压缩它们。 要在 Excel 中压缩图片:- 在电子表格中选择图片。
- 图片格式选项卡将出现在功能区中 - 选择此菜单。
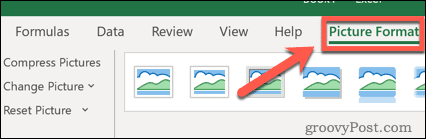
- 按压缩图片图标。
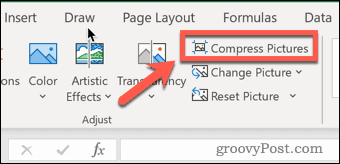
- 选择一个分辨率——分辨率越低,您的 Excel 文件越小。
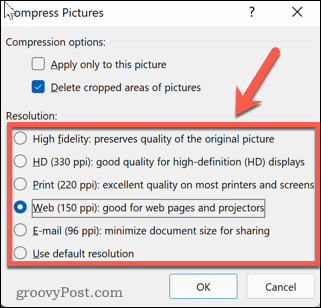
- 确保选中删除图片的裁剪区域。
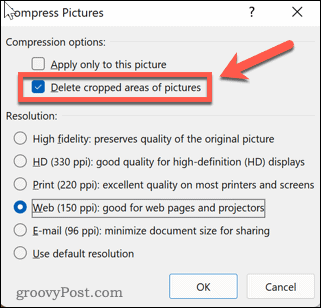
- 如果要对所有图片应用相同的压缩,请确保未选中“仅应用于此图片”复选框。
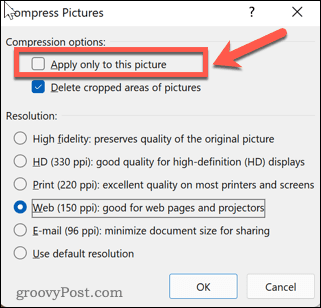
- 单击确定以压缩您的图片。
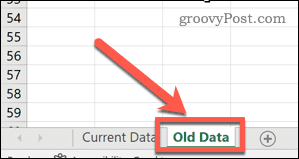
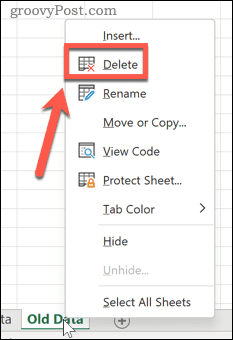
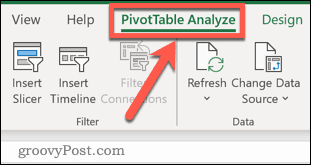
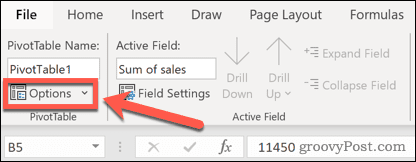
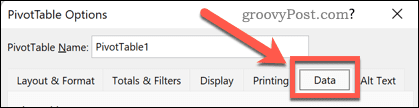
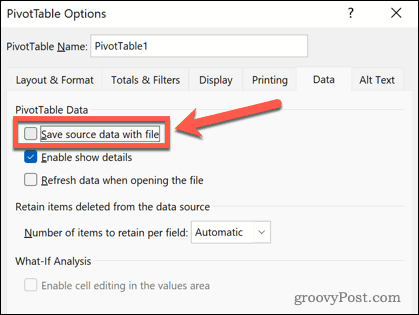
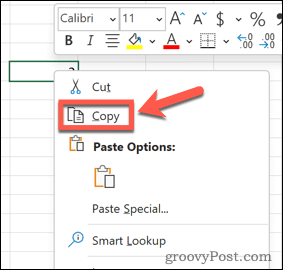
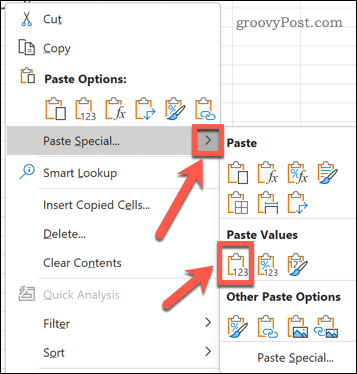
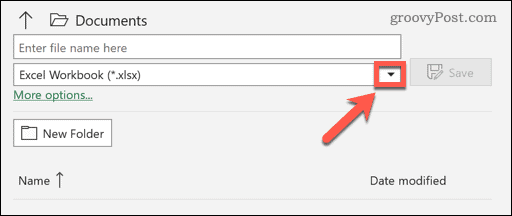
还没有评论,来说两句吧...