如何在 Windows 11 上安装 RSAT?
1. 使用设置菜单
- 按任务栏中的开始菜单按钮。
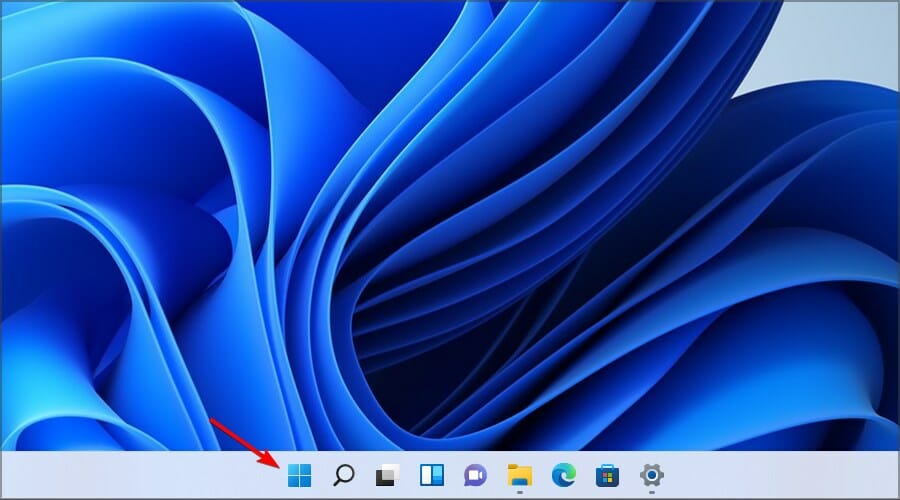
- 现在单击设置图标。
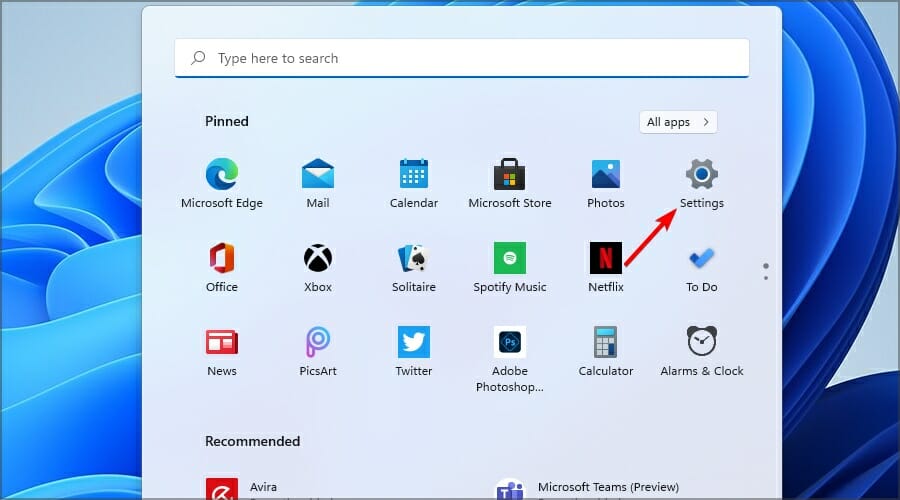
- 从左侧菜单中选择应用程序,然后单击右侧菜单上的可选功能。
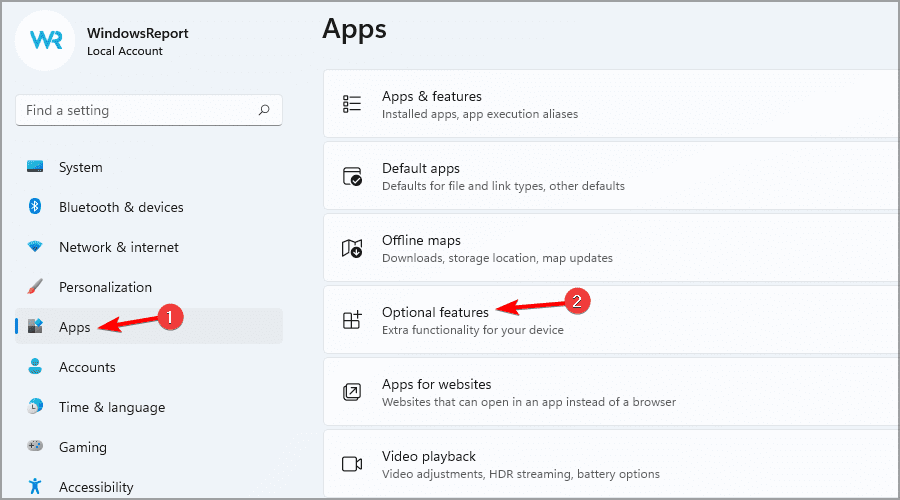
- 现在单击蓝色的查看功能按钮。
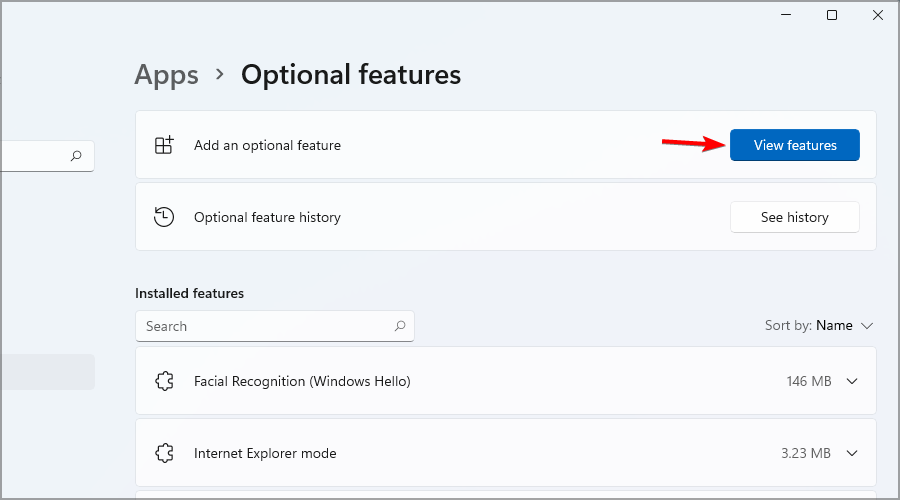
- 在搜索选项卡中键入RSAT并选择要安装的所有变体。单击下一步继续。
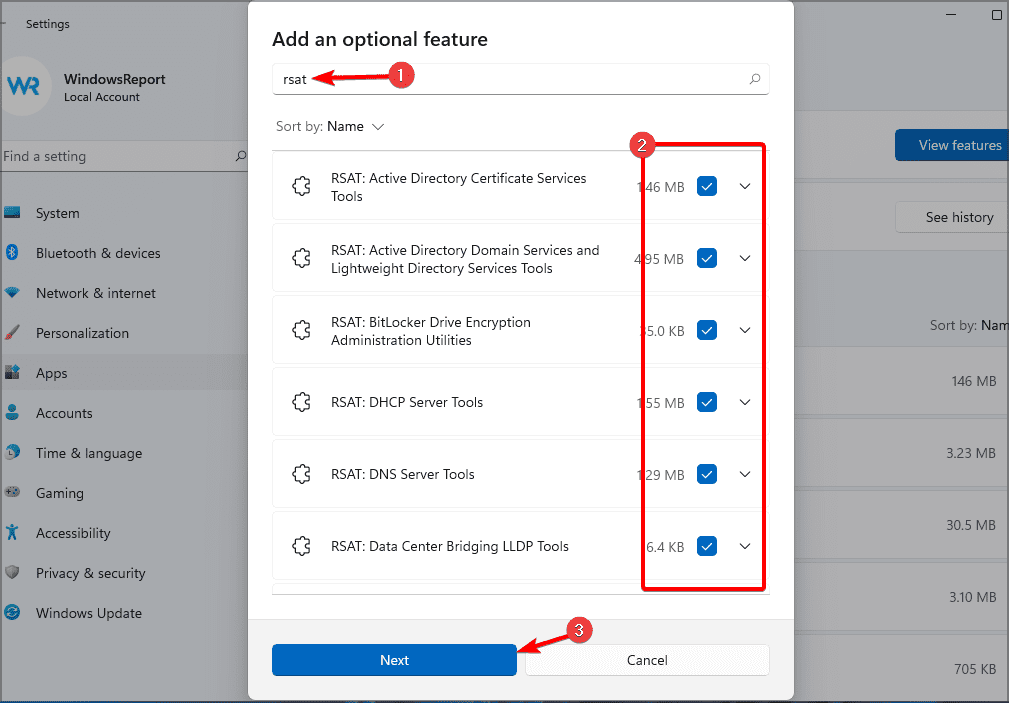
- 等待安装选定的组件。
2. 检查安装的 RSAT 功能
- 右键单击开始按钮并从列表中选择Windows 终端(管理员) 。
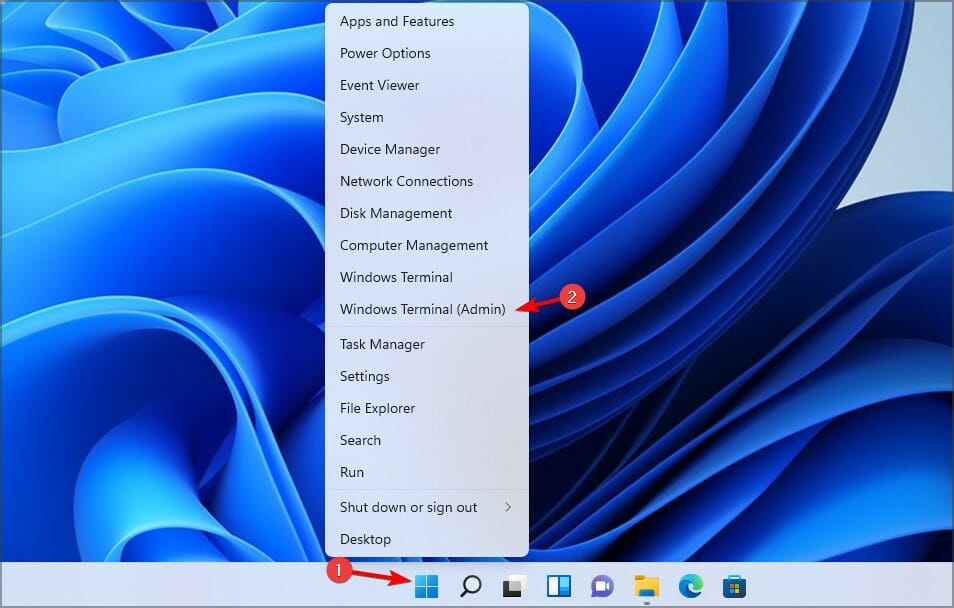
- 键入或粘贴以下命令,然后按Enter运行它:
Get-WindowsCapability -Name RSAT* -Online | Select-Object -Property DisplayName, State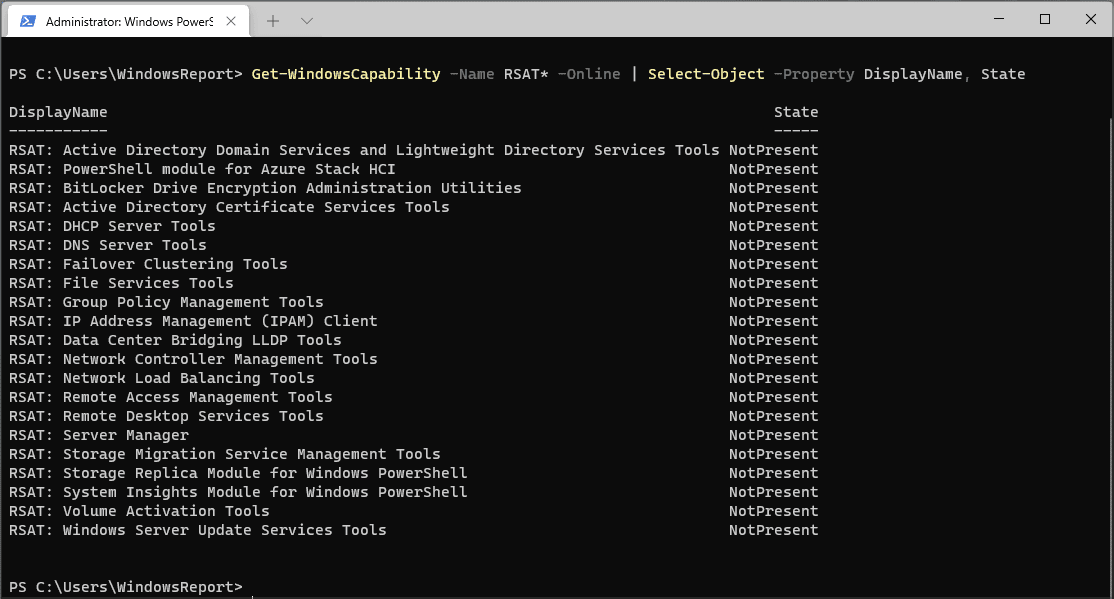
- 您将看到计算机上安装的所有 RSAT 组件的列表。这样,您将确切地知道要安装什么。在我们的例子中,没有任何安装。
3.1 一次安装所有组件
- 按Windows+ 键X并选择Windows 终端(管理员)选项。
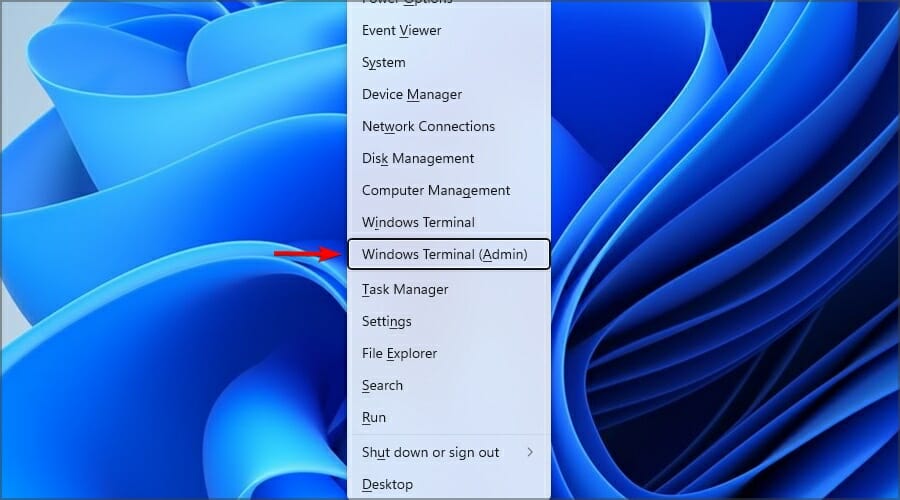
- 键入或粘贴以下命令,然后按Enter运行它:
Get-WindowsCapability -Name RSAT* -Online | Add-Windows Capability -Online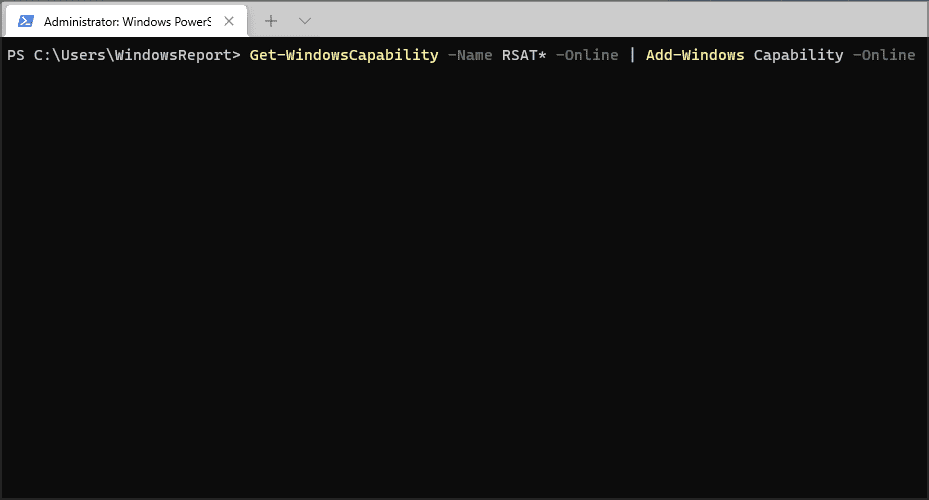
- 该过程将需要几分钟,具体取决于系统的功能。
3.2 逐个安装组件
- 按Windows+ 键X并选择Windows Terminal (Admin)。
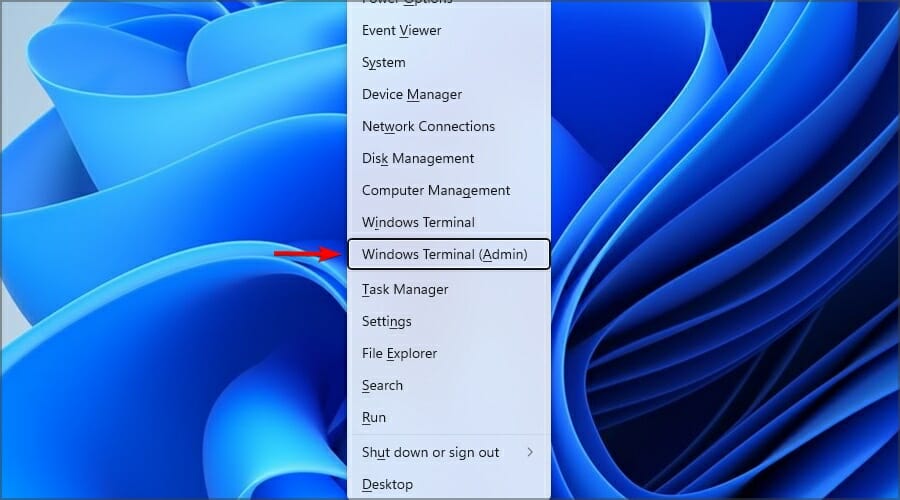
- 运行以下命令并将tool-name替换为工具的实际名称:
Add-WindowsCapability -Online -Name tool-name
如何在我的计算机上运行 RSAT 工具?
如何卸载 RSAT?
- 按Windows+I键打开设置应用程序。
- 导航到应用程序并选择可选功能。
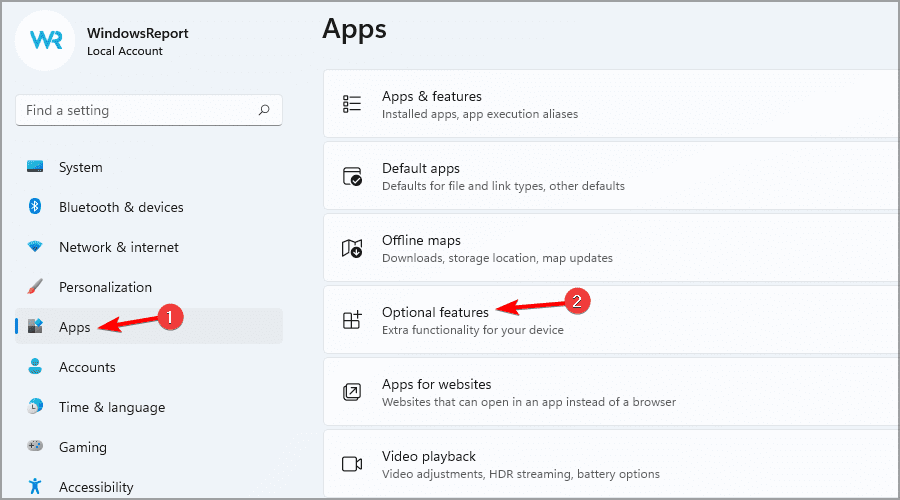
- 在Installed features部分,选择要卸载的 RSAT 组件,然后单击Uninstall。
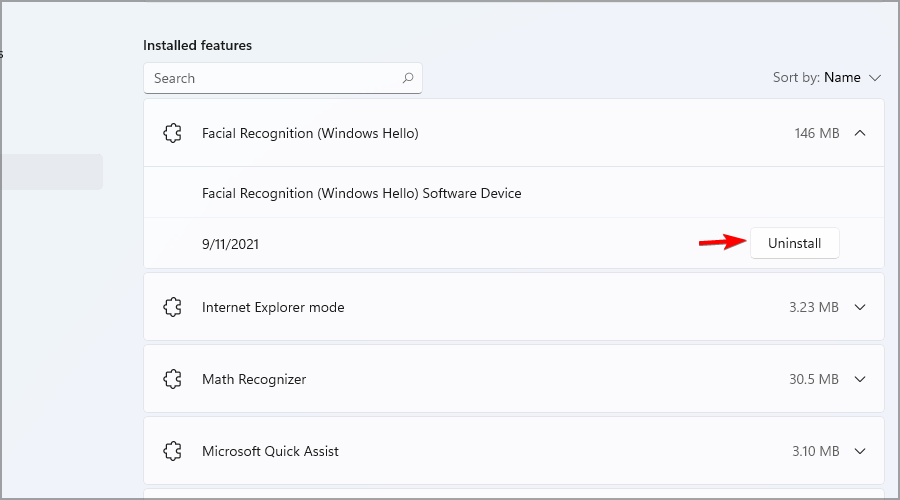
- 对要删除的所有组件重复此操作。
安装 RSAT 很简单,您可以像习惯使用任何附加功能一样安装 – 从“设置”应用程序。这是最方便的方法,我们推荐给所有初次使用的用户。
终端也是安装此功能的好方法,只需确保在使用前将其设置为 Windows PowerShell。
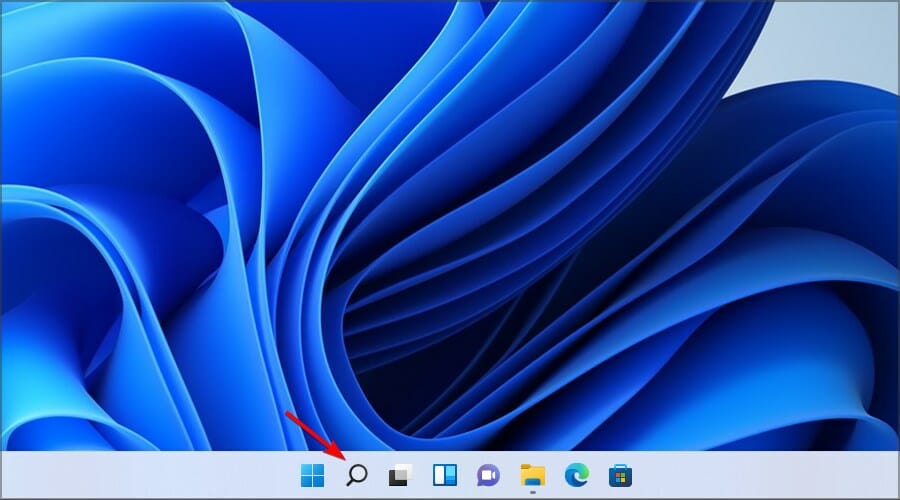
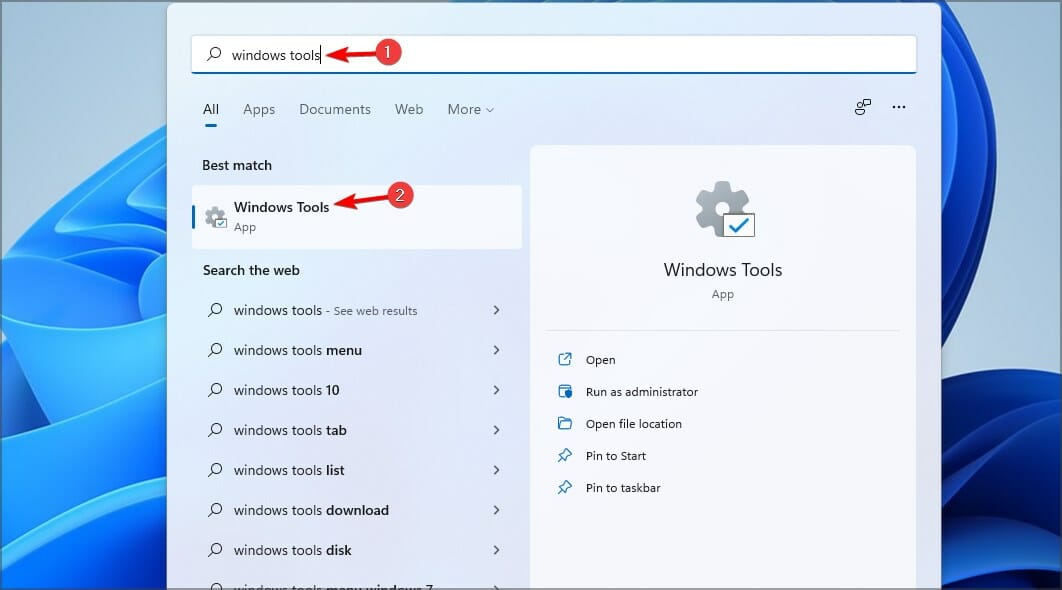
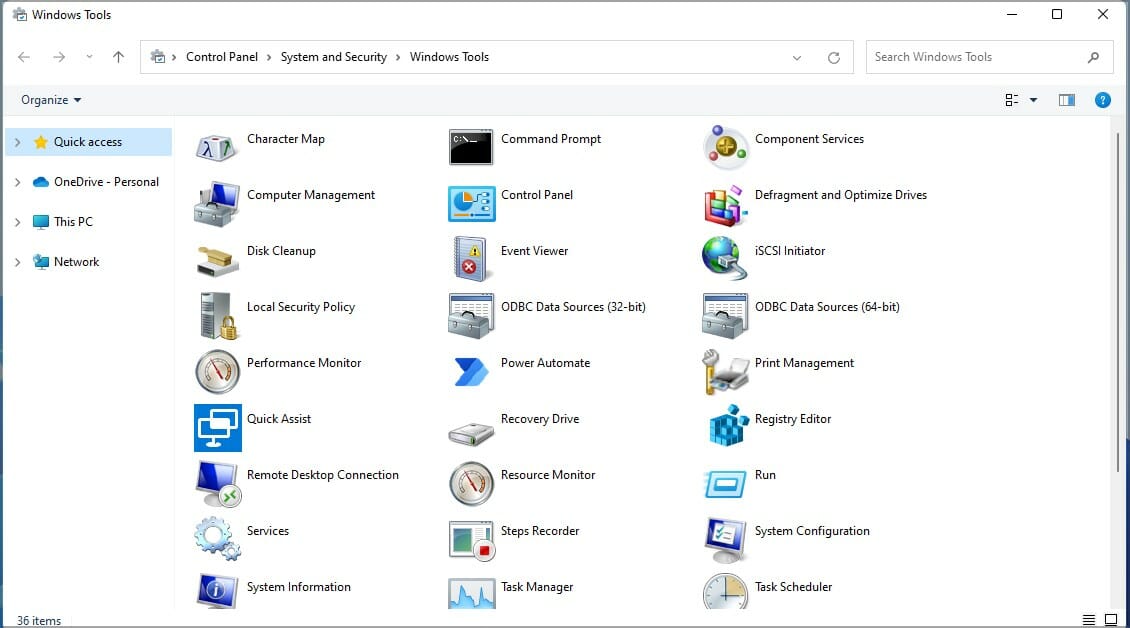
发表评论