将 Google Chrome 设置为默认浏览器
在 Windows 11 上,截至目前,只有一种方法可以让 Google Chrome 成为 Windows 11 上的默认浏览器,即手动——一个需要大量点击的过程。让我们一步一步地看看它,这样你就知道你需要做什么。
方法 #01:使用设置
在 Windows 11 中,微软让用户更难离开 Edge。但是,如果您真的想进行更改,请按照以下方法进行操作:
首先,按 打开设置Win + I。然后单击左窗格中的应用程序。
单击右侧的默认应用程序。
现在在“为应用程序设置默认值”下搜索 Chrome 并选择它。
在下一个屏幕上,您将看到一堆文件类型,例如 HTM、HTML、PDF、SHTML 等,所有这些文件类型都默认与 Microsoft Edge 相关联。单击一个。
选择谷歌浏览器并点击确定。
您应该会看到 Google Chrome 成为打开该文件类型的默认浏览器。
对此处默认选项为 Microsoft Edge 的所有文件类型执行此操作(是的,我们知道这是一件苦差事,为此责怪 Microsoft)。完成并将大多数重要文件类型设置为使用 Chrome 打开后,您已将默认浏览器更改为 Google Chrome。
方法 #02:使用 Google Chrome 本身
曾几何时,只需单击一下即可将 Chrome 设为默认浏览器。您所要做的就是打开 Chrome 并单击“设为默认值”提示。
但是现在,当您这样做时,您将直接进入我们在上一节中的“设置”页面。因此,一旦您进入默认应用程序页面,请按照上面的方法 #01 进行操作。
用户别无选择,只能通过将 Chrome 设为默认应用程序来打开与浏览器关联的各种文件类型。
将默认电子邮件客户端更改为 Gmail
更改默认浏览器并不意味着与浏览相关的所有内容也会更改。例如,电子邮件客户端仍然设置为微软的邮件应用程序。如果 Gmail 是您的主要电子邮件客户端,您也希望对其进行更改,以便每次单击电子邮件地址时,Chrome 都会使用 Gmail 打开它。
第 1 步:将电子邮件应用程序更改为 Chrome
将默认电子邮件客户端更改为 Gmail 的第一步是将电子邮件应用程序更改为 Chrome。为此,请按Win + I打开设置并单击左窗格中的应用程序。
现在点击默认应用程序。
现在,在“为应用程序设置默认值”下,搜索邮件。然后选择邮件应用程序。
在这里,单击“MAILTO”下的“邮件”。
选择谷歌浏览器并点击确定。
第 2 步:将 Chrome 设置为在 Gmail 中打开 Mailto 链接
下一步是确保当您点击 Mailto 链接并打开 Chrome 时,您会直接转到 Gmail。为此,我们必须在 Chrome 的设置中进行更改。
所以打开谷歌浏览器并点击右上角的三个点。
然后选择设置。
单击左侧窗格中的隐私和安全。
单击站点设置。
在“权限”下,单击其他权限。
然后单击协议处理程序。
确保站点可以要求处理协议选项被选中。
现在,在 Chrome 上打开 Gmail。您应该会看到来自 Gmail 的弹出窗口,要求您将其设置为打开电子邮件链接的默认设置。单击“允许”。
就是这样!您现在已经设置了 Chrome,以便在 Gmail 中打开您的所有 Mailto 链接。
首次在 Windows 11 上设置 Google Chrome 时最重要的事情
除了上述内容之外,当您第一次在 Windows 11 上设置 Chrome 时,您还应该做一些其他的事情。多亏了微软,让 Chrome 成为默认浏览器变得很麻烦,所以既然你已经把它设为默认浏览器,你不妨充分利用它。
登录您的 Google 帐户
没有谷歌账户集成的 Chrome 就像没有邮箱的房子。一切仍然有效,但你有它比没有好得多。以下是在 Chrome 上登录 Google 帐户的方法。
打开谷歌浏览器并点击右上角的个人资料图标。
然后点击底部的添加。
点击登录。
输入您的电子邮件地址,然后单击下一步。
输入您的密码,然后单击下一步。
您现在已将您的 Google 帐户与您的 Chrome 个人资料相关联。我们建议您也打开同步,以便您的密码、书签和历史记录在您的所有设备上同步。单击是,我在。
导入书签和保存的密码
如果您一直使用不同的浏览器,您可能需要将所有这些书签和保存的密码导入 Google Chrome。假设您使用的是 Edge,这里是您如何从 Edge 导出书签并将它们导入到 Google Chrome 的方法。
打开 Chrome 并单击右上角的三个点。
单击设置。
然后单击导入书签和设置。
选择 Microsoft Internet Explorer 并单击导入。
单击完成。
你有它!您现在已成功将浏览器历史记录、书签、密码等导入 Chrome。
设置主页和启动页
当您使用 Chrome 时,您还需要设置主页和启动页首选项。以下是设置主页和启动页面的方法:
单击右上角的三个点图标。
选择设置。
单击左侧的启动时(或一直向下滚动并单击它。)
然后选择一个选项来配置您的启动页面。我们希望确保我们从上次中断的地方继续,因此我们将继续从您上次中断的地方继续。
如果您想每次都打开一个新标签页,请单击“打开新标签页”。
如果要打开特定页面,请单击打开特定页面或页面集。
然后单击旁边的三个点以指定页面。
点击编辑。
输入站点 URL 并点击保存。
更改下载目的地
默认情况下,所有 Chrome 下载都转到您计算机上的“下载”文件夹。要更改位置,请转到与之前显示的相同的 Chrome 设置页面。然后点击左侧的高级。
然后选择下载。
要更改下载位置,请单击“更改”。
导航到您想要作为新下载位置的文件夹,然后单击Select folder。
如果您想在每次下载时询问文件的保存位置,请在下载前打开询问每个文件的保存位置。
无需登录 Chrome 即可登录 Google
如果您想登录 Google 但不想登录 Chrome,您所要做的就是关闭 Chrome 登录选项。操作方法如下:
转到之前显示的 Chrome 设置。然后点击同步和谷歌服务。
然后,在“其他 Google 服务”下,关闭允许 Chrome 登录。
出现提示时,单击关闭。
因此,您可以通过这种方式将 Google Chrome 设置为默认浏览器并对其进行自定义,以便您可以在 Windows 11 上充分利用它。
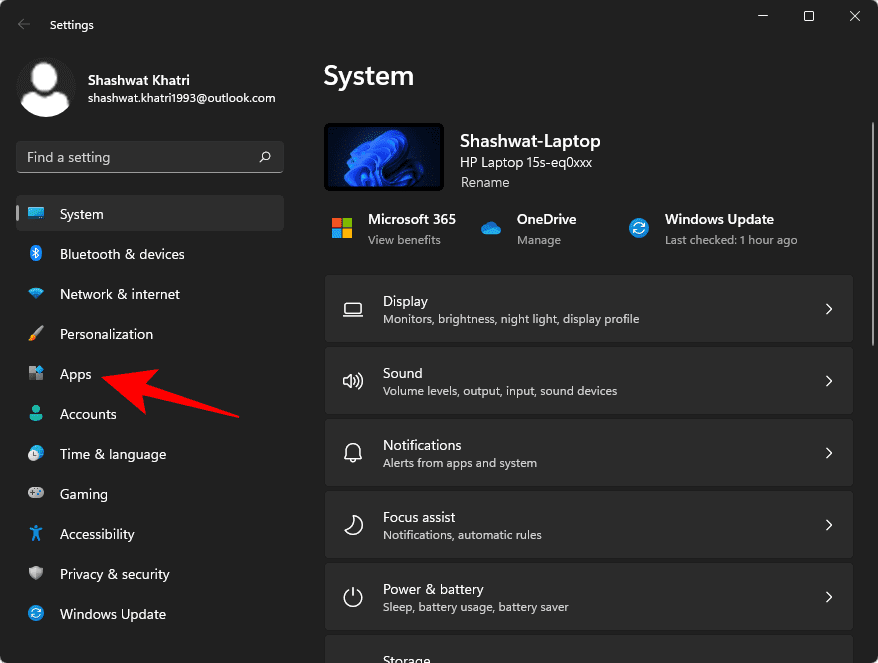
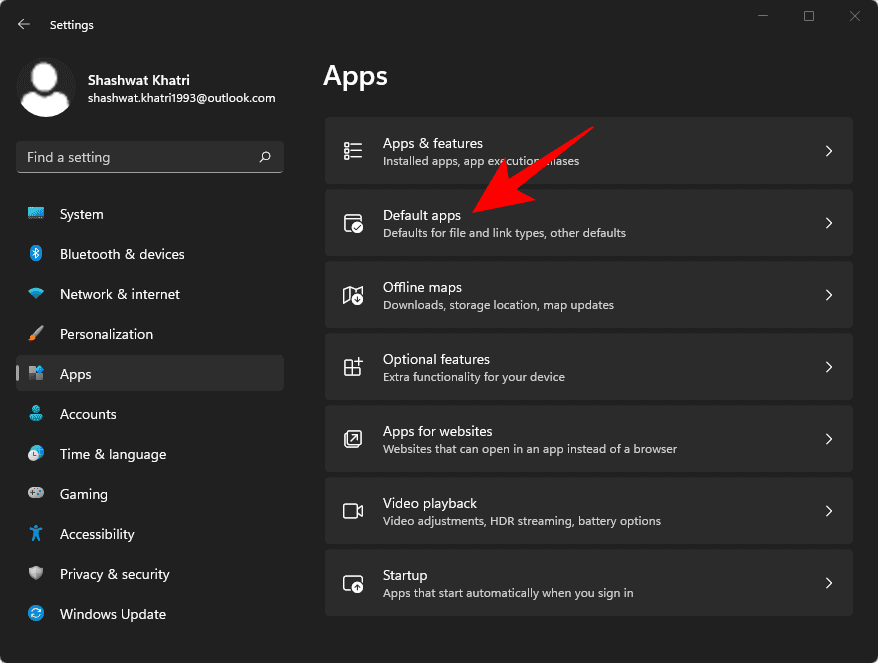


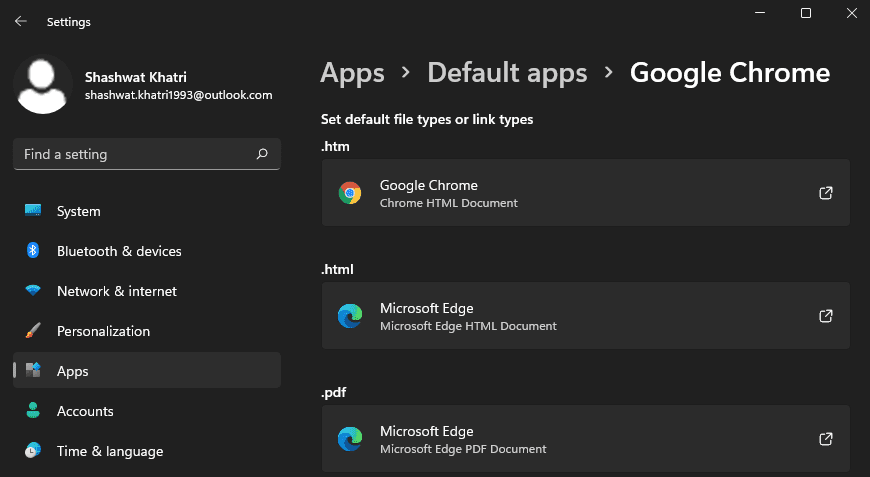
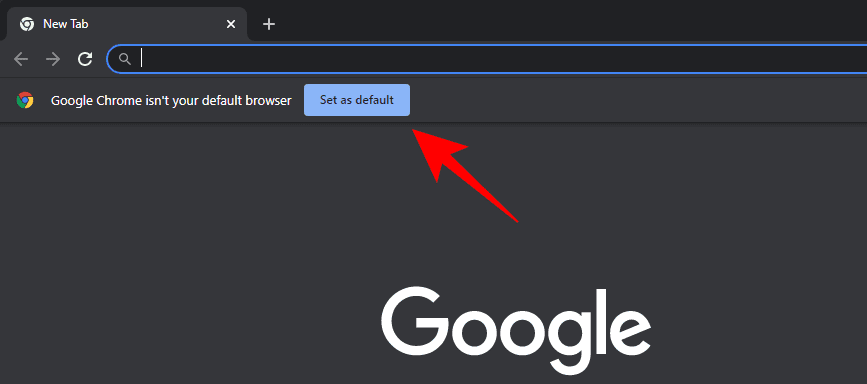
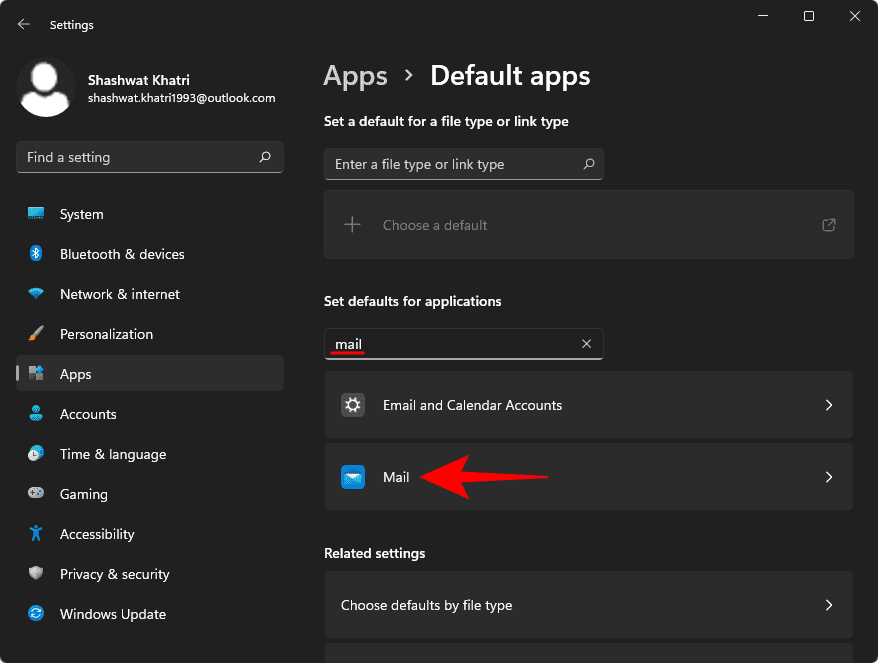
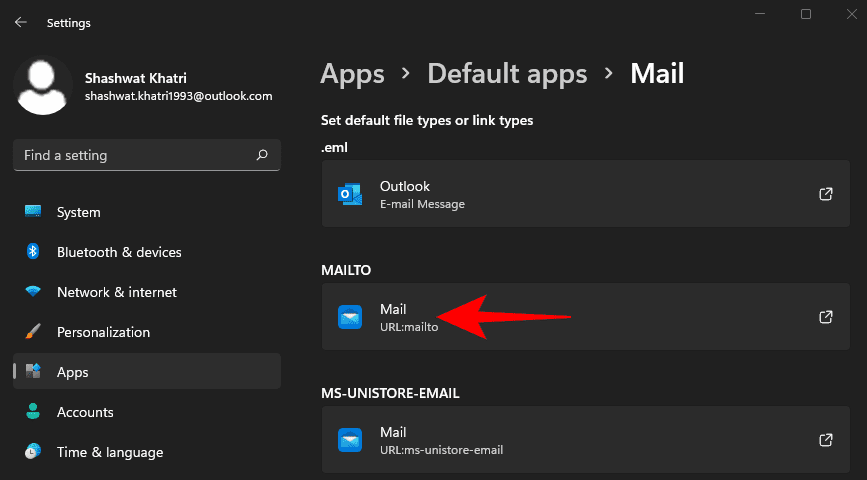
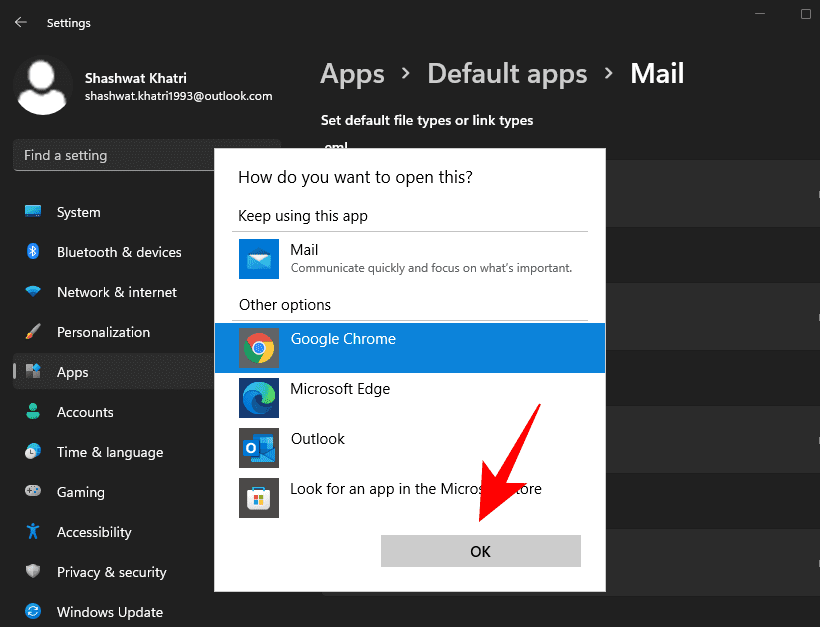
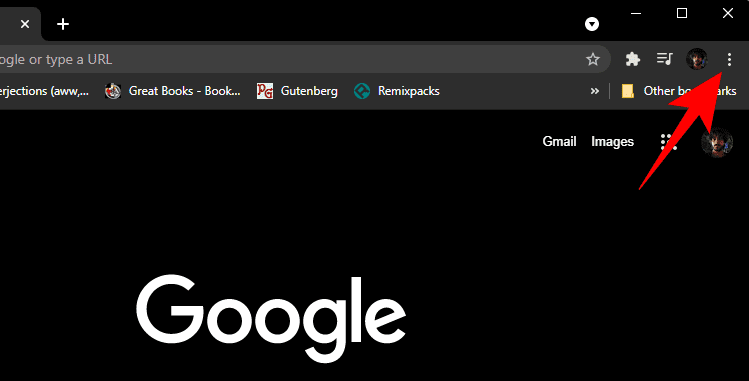
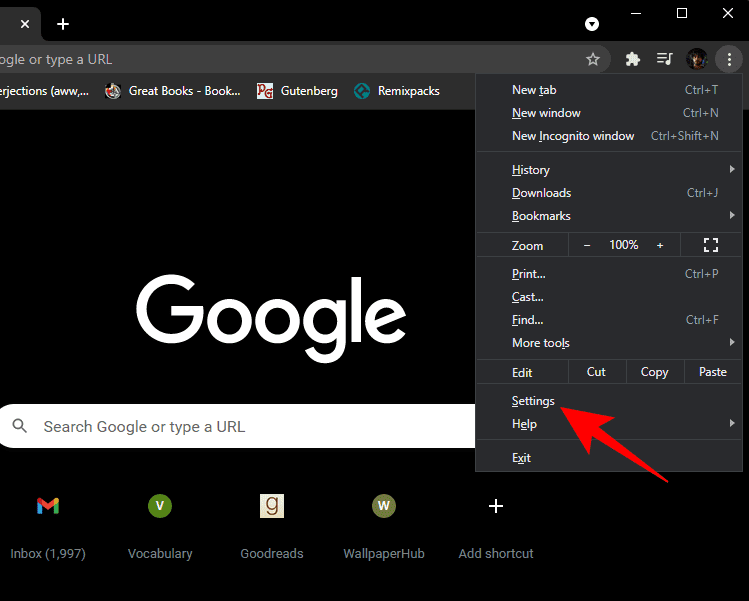
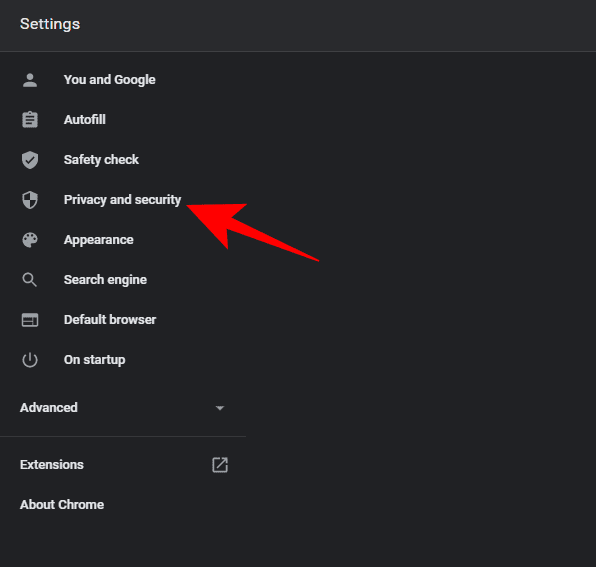
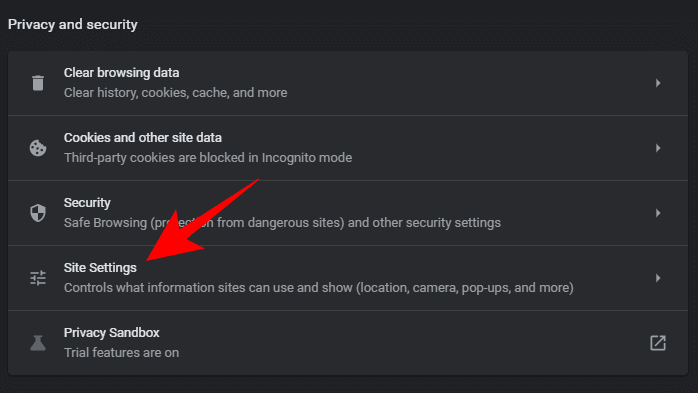
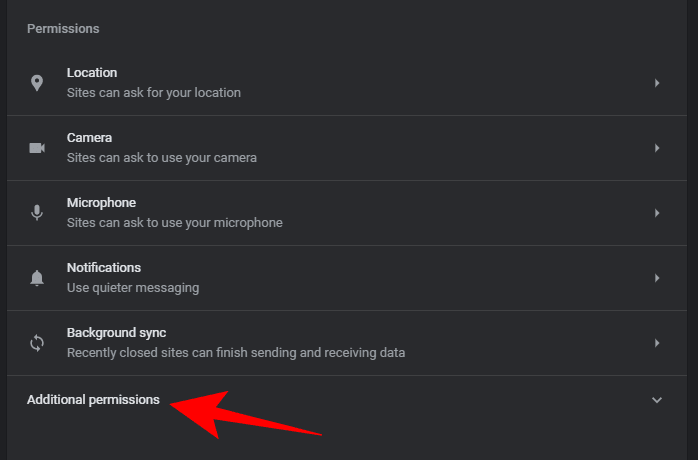
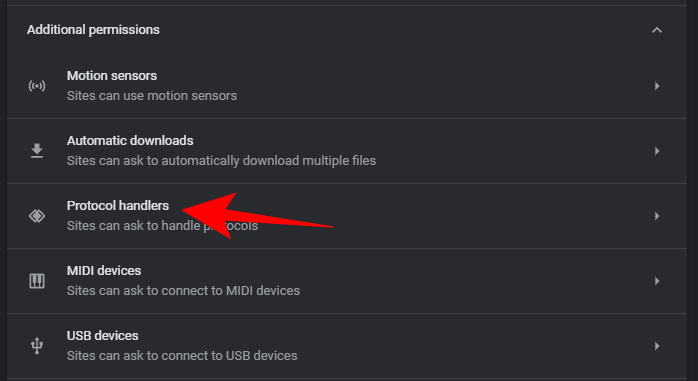
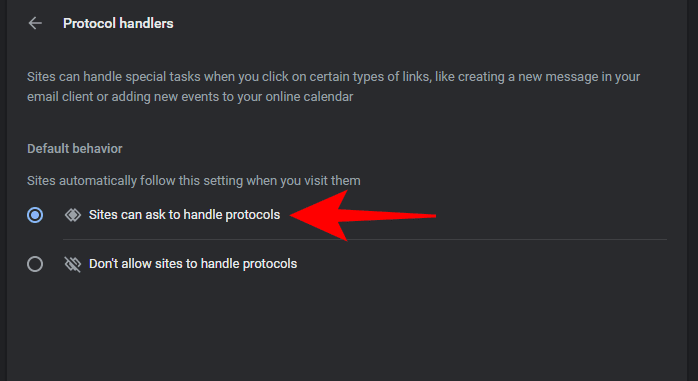
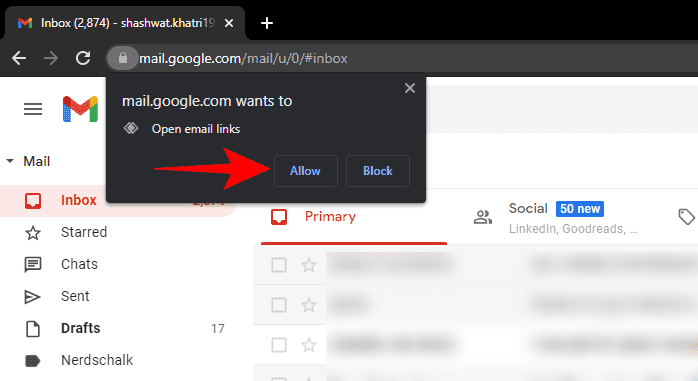
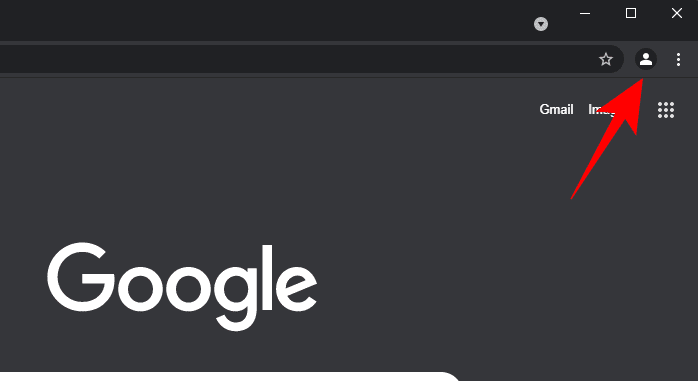
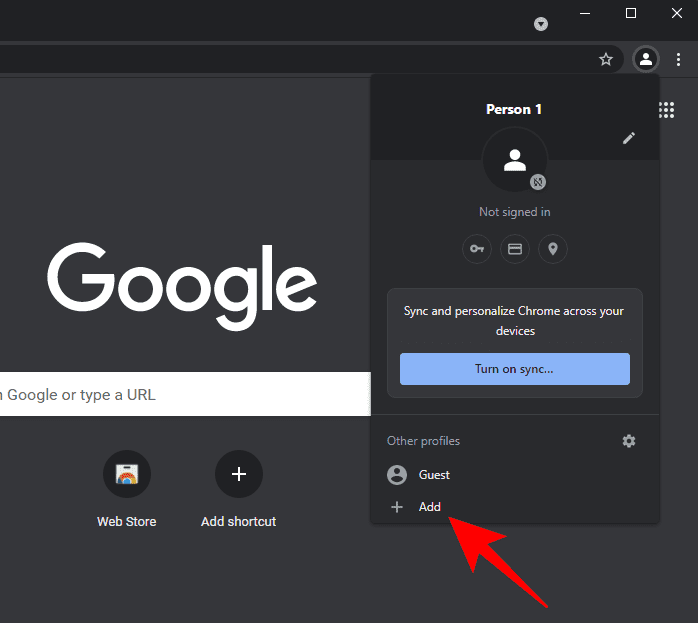
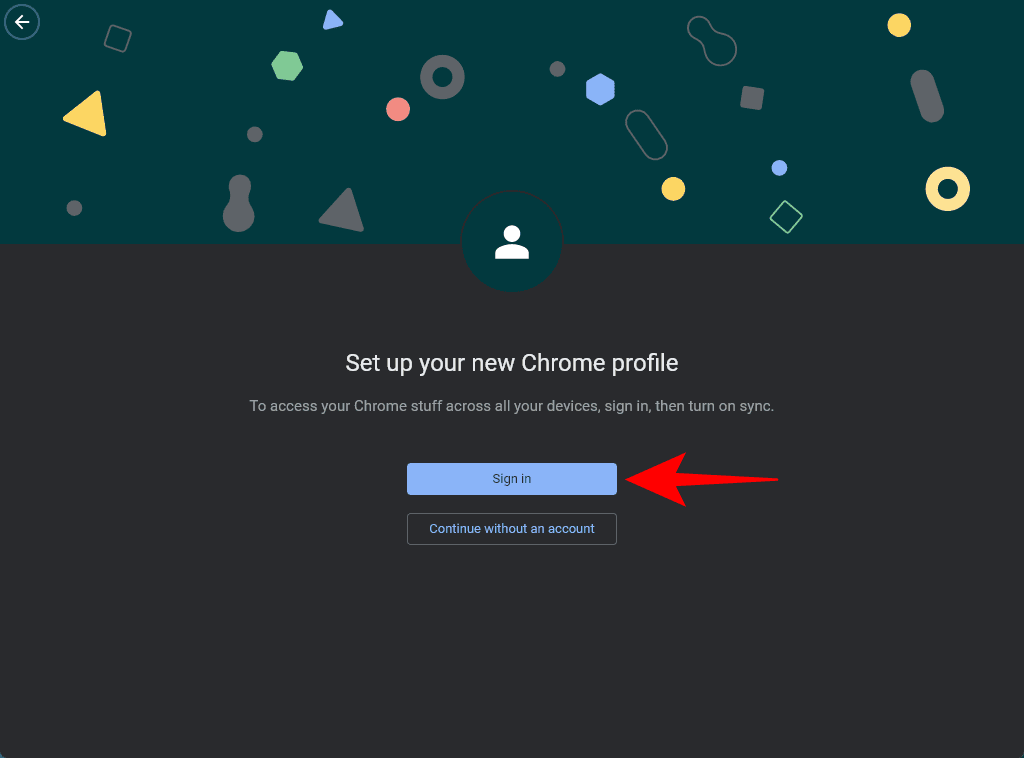
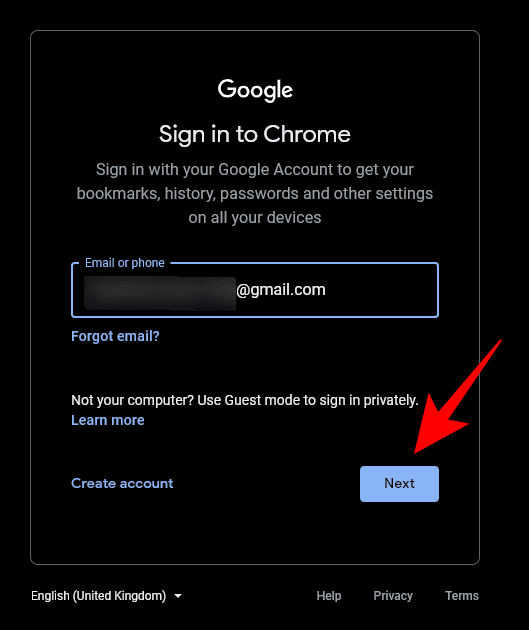
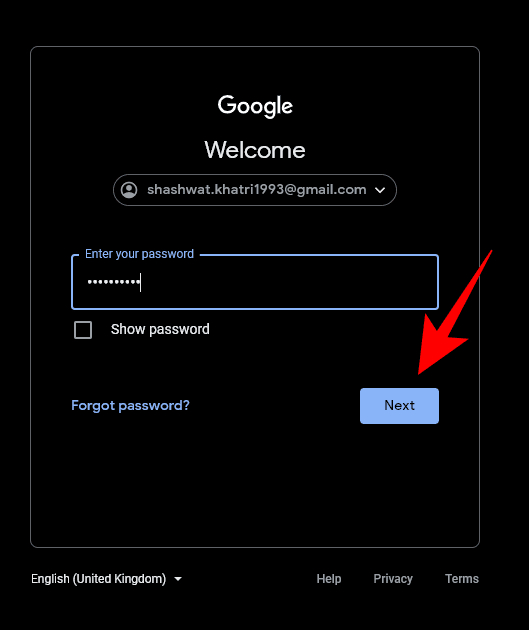
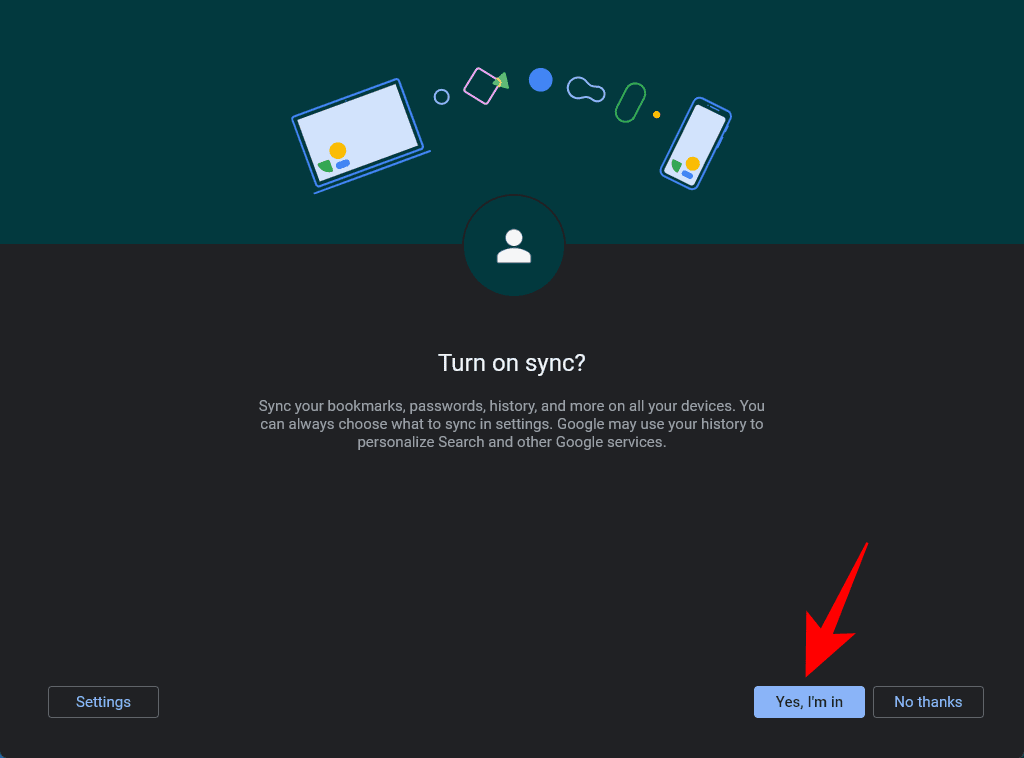
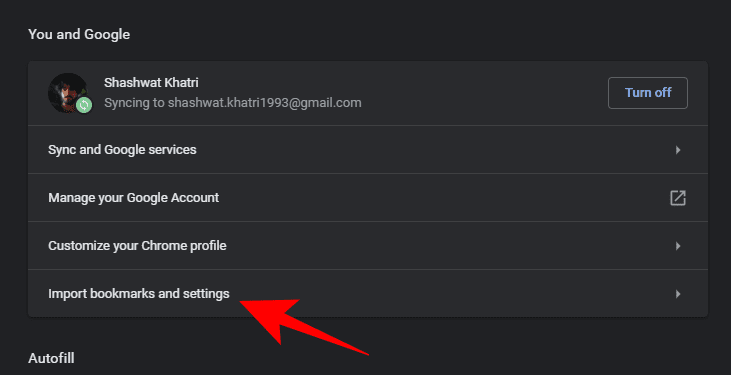
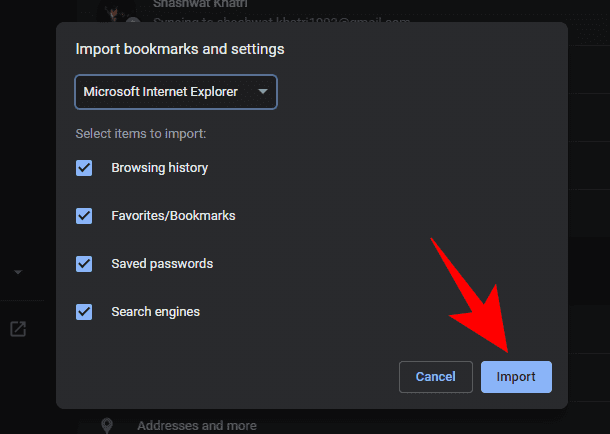
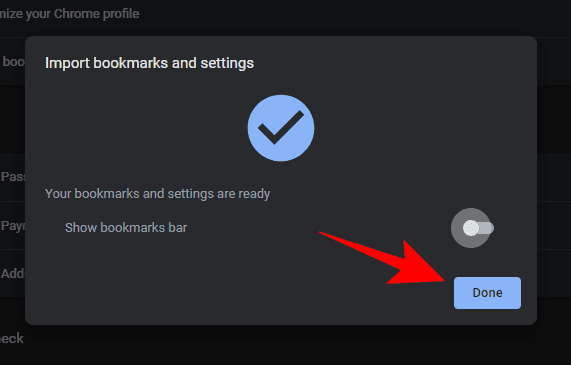
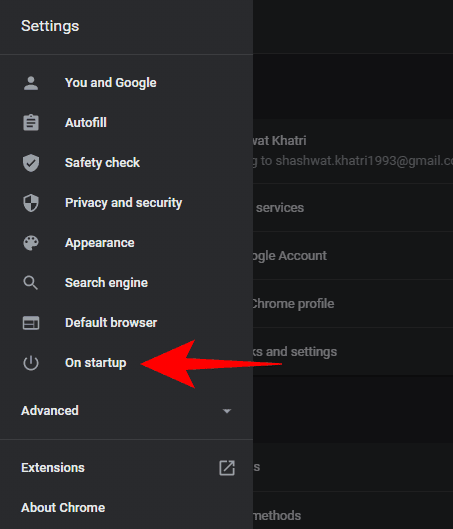
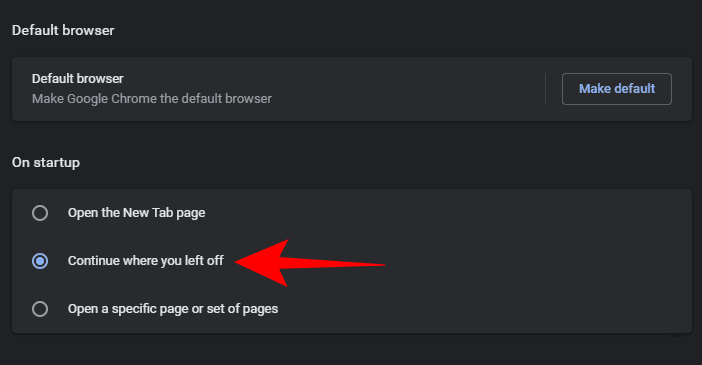
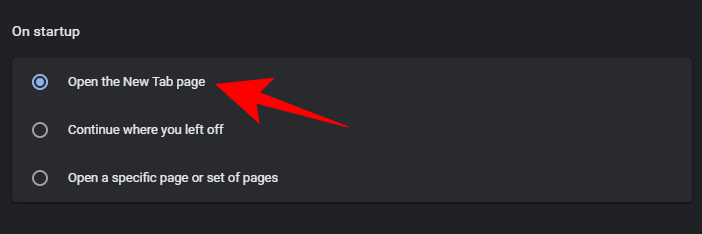
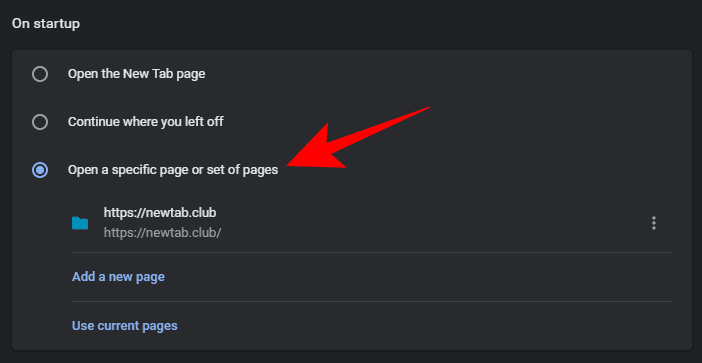
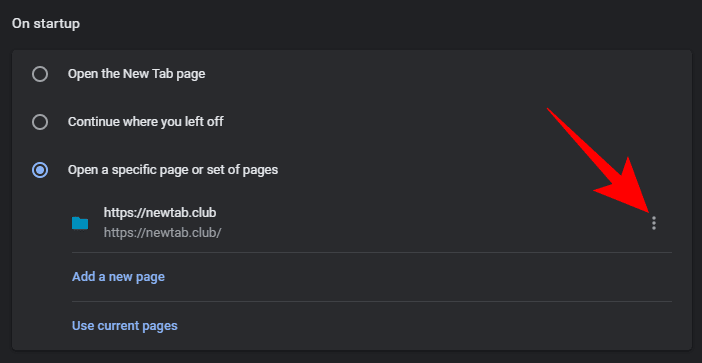
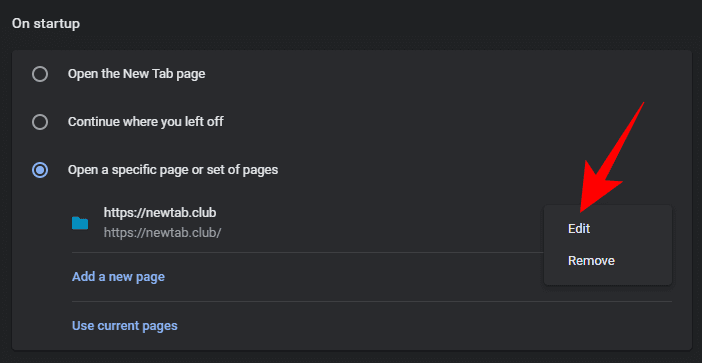
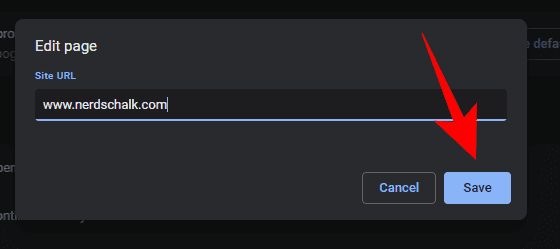
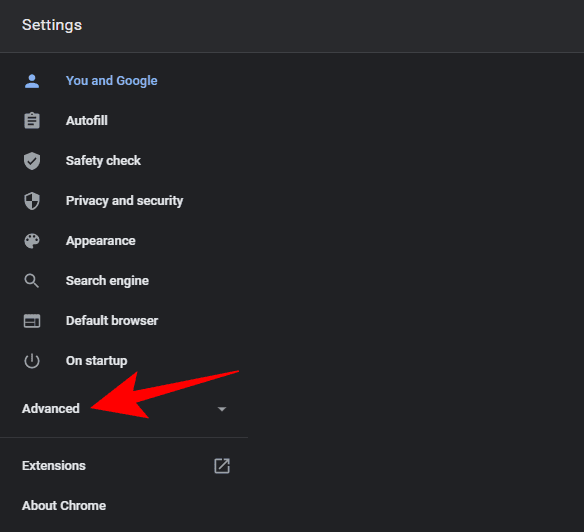
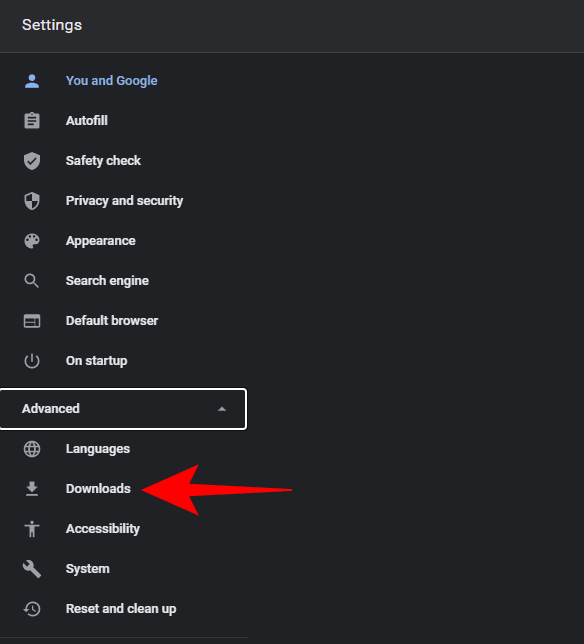
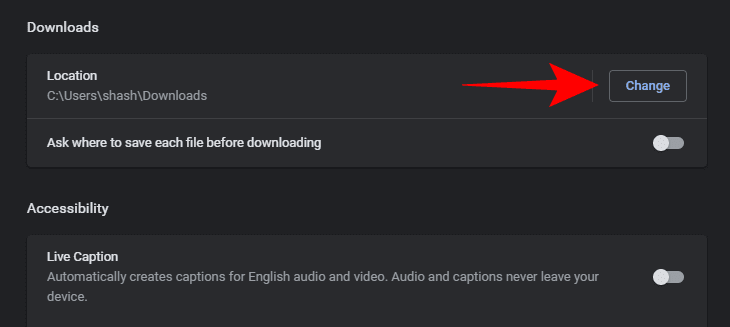
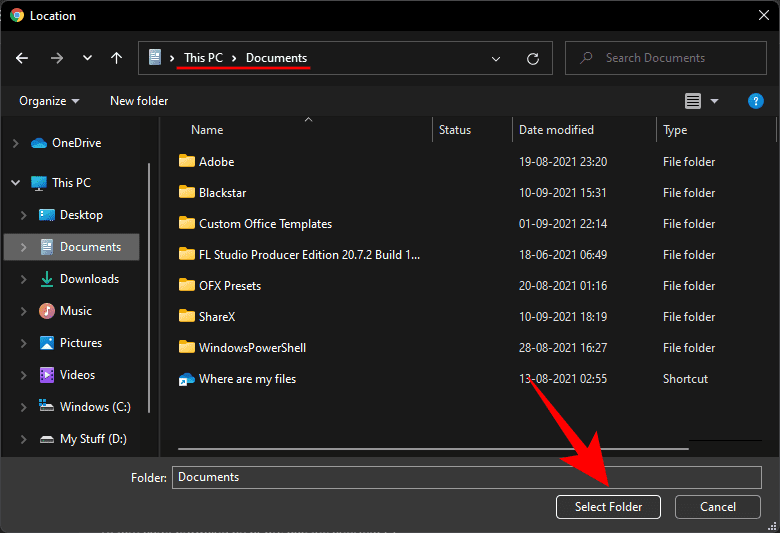
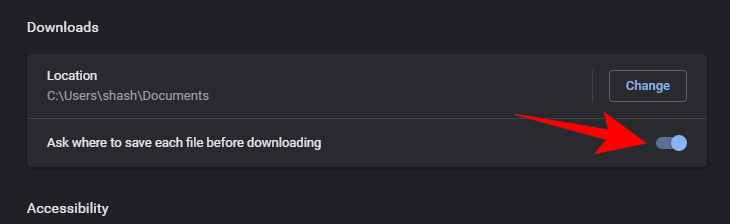
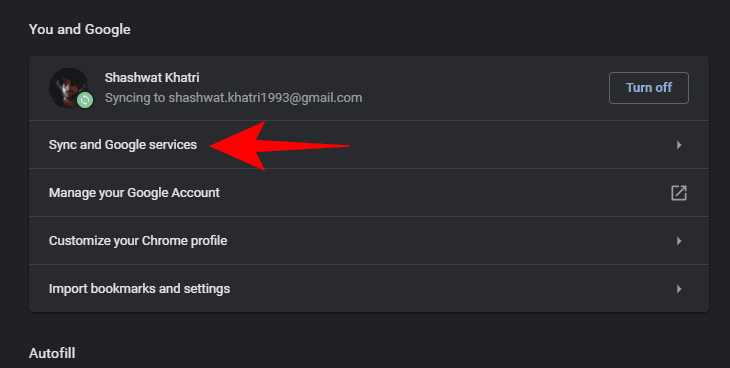
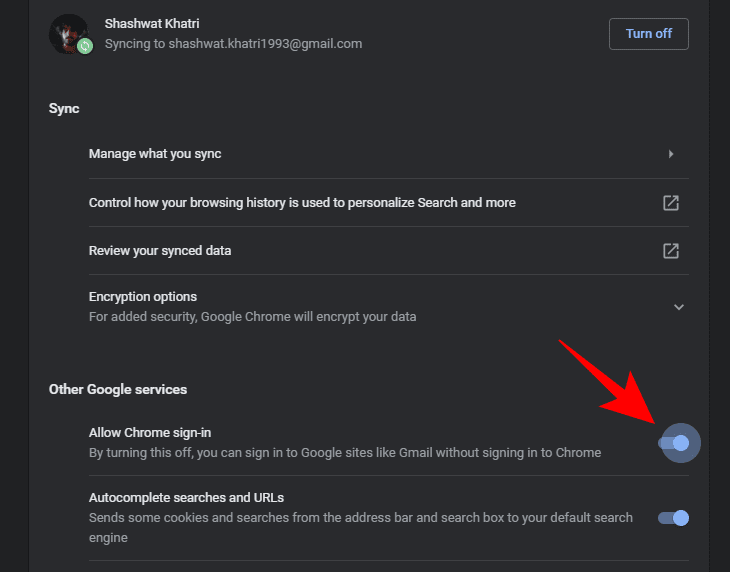
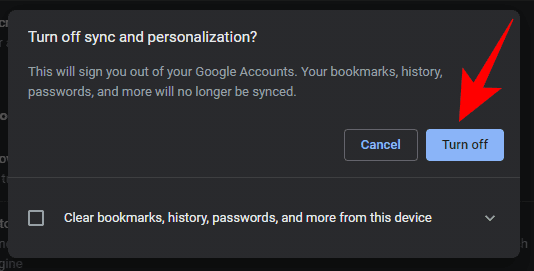
发表评论