您是否注意到,每当您在 Windows 11 上下载任何文件时,它都会保存在特定文件夹中?这是存储所有下载的下载部分。通常,此下载文件夹默认存在于已安装 Windows 操作系统的驱动器下。对于大多数用户,您会在 C 盘上找到它。
当您继续下载大量文件并且存储空间开始被填满时,问题就开始了。大多数用户不会喜欢删除保存在“下载”中的文件。理想的解决方案是更改 Windows 11 上的默认下载位置。在本指南中,我将向您展示如何做到这一点。
更改媒体文件的默认下载位置
如果您发现“下载”文件夹中充满了文件并且存储空间几乎用完,请按照下面提到的步骤更改“下载”文件夹的默认位置。
- 按Windows +I打开 Windows 操作系统设置。
- 单击系统选项卡。
- 现在,在右侧单击Storage。
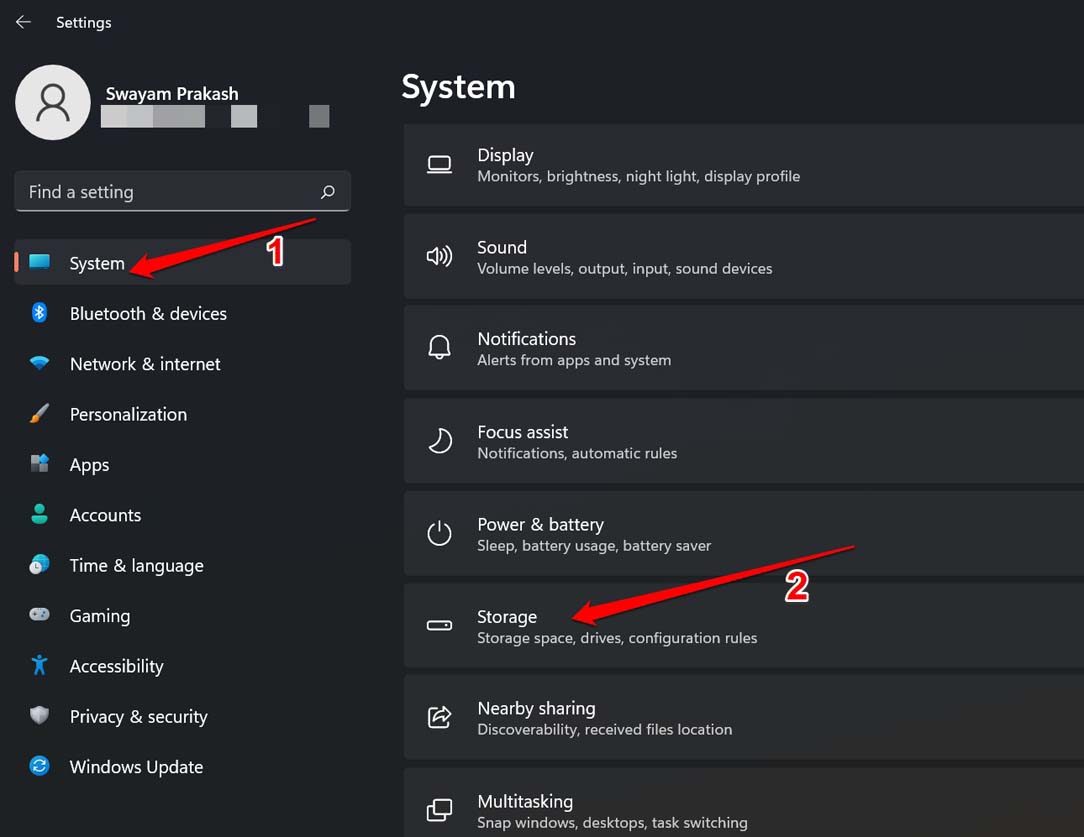
- 导航到存储管理并单击高级存储设置。
- 在该点击下,新内容的保存位置。
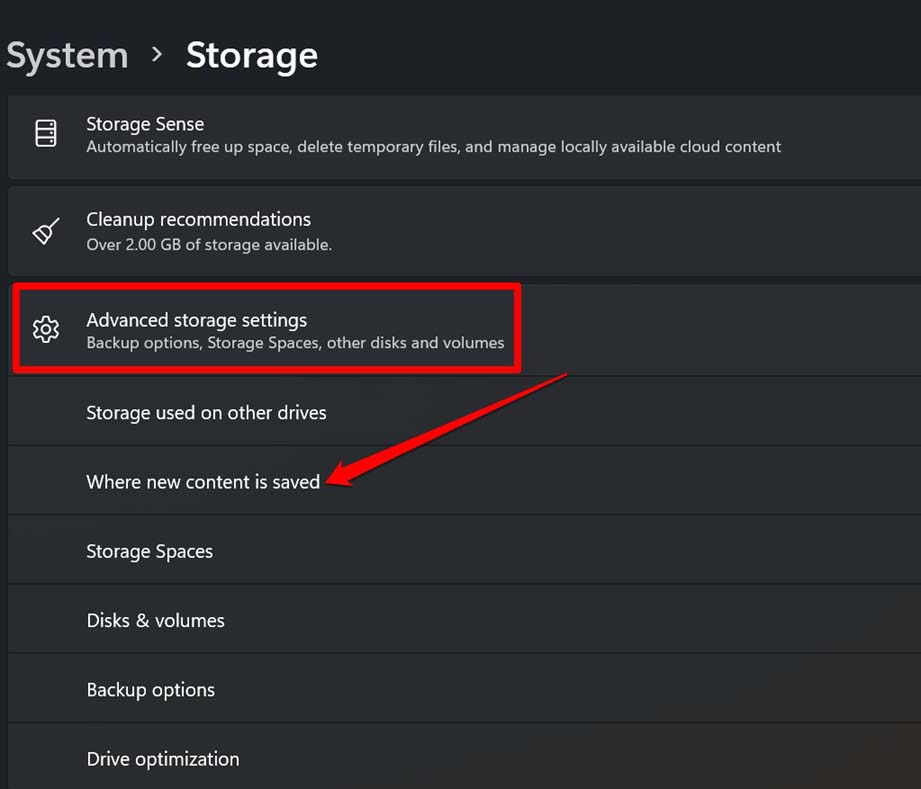
- 现在,您将看到各种文件类型的默认驱动器已分配到下载文件所在的位置。
- 对于媒体文件、新文档、应用程序、照片或电影等每种文件类型,单击下拉菜单并选择其他可用驱动器。

- 更改驱动器后,单击应用进行更改。
- 例如,我想更改默认设置为 C 盘的照片和视频的默认下载位置。
- 然后我将单击提到的文件类型旁边的相应下拉菜单并选择 D 驱动器。
- 从现在开始,我下载的新照片和视频将保存到 D 盘而不是 C 盘。
替代方法
上述方法有另一种实现方式。您可以手动将文件从一个驱动器移动到另一个驱动器,而不是执行上一节中的上述步骤。一旦您注意到主驱动器(假设 C 驱动器)上的存储空间已用完,
- 在 D 盘中创建一个新文件夹。[有充足存储空间的那一个]
- 导航到 C 驱动器并转到下载部分。
- 选择部分或全部文件并按Ctrl + X剪切(启动文件移动)
- 再次返回 D 驱动器并访问您在本节的步骤 1 中刚刚创建的文件夹。
- 按Ctrl + V将文件粘贴到新文件夹。
- 下载部分的存储空间现在将有足够的空间来容纳您将下载的新文件。
此方法非常适合遵循,因为您可以简单地移动任何文件或所有文件,而不必担心文件类型。此外,它只是一个剪切和粘贴的过程。
如何将下载文件夹移动到不同的驱动器?
之前我们看到了如何将特定驱动器设置为下载到计算机上的特定文件类型的存储。现在,我们将了解如何将“下载”文件夹从其默认驱动器转移到另一个驱动器。
默认情况下,Downloads 文件夹位于 C 驱动器上,该驱动器是存放 Windows 系统文件的驱动器。它可以更改为您 PC 上存在的其他驱动器。这是执行此操作的步骤。
- 按Windows + E访问 Windows 资源管理器。
- 转到这台电脑。
- 访问您希望将 C 驱动器中的“下载”文件夹传输到的驱动器(例如 D 驱动器)。
- 在 D 盘上创建一个新文件夹并将其命名为New Downloads Folder。
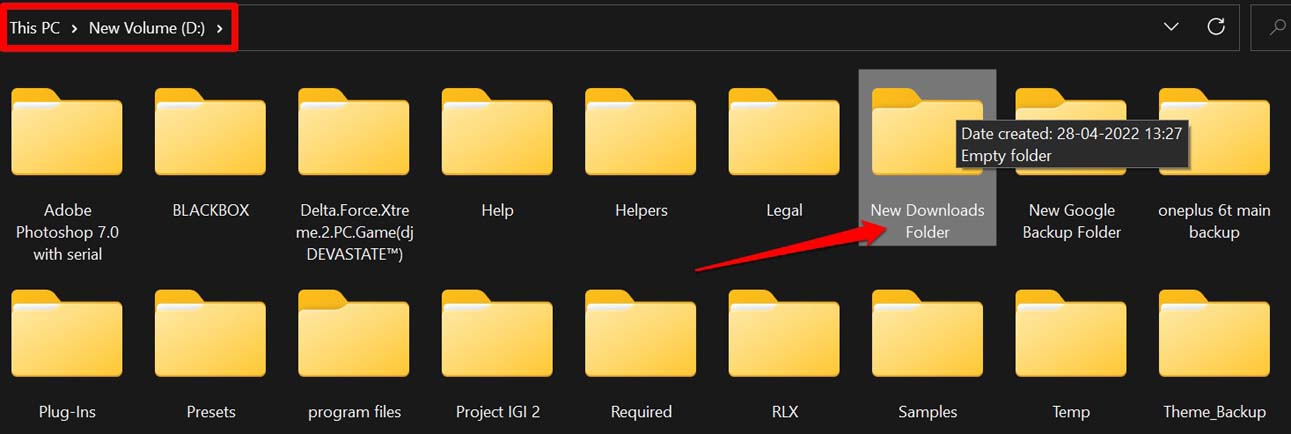
- 现在,回到这台电脑。您将在那里看到“下载”文件夹。
- 右键单击下载并选择属性[您甚至可以按Alt + Enter键]
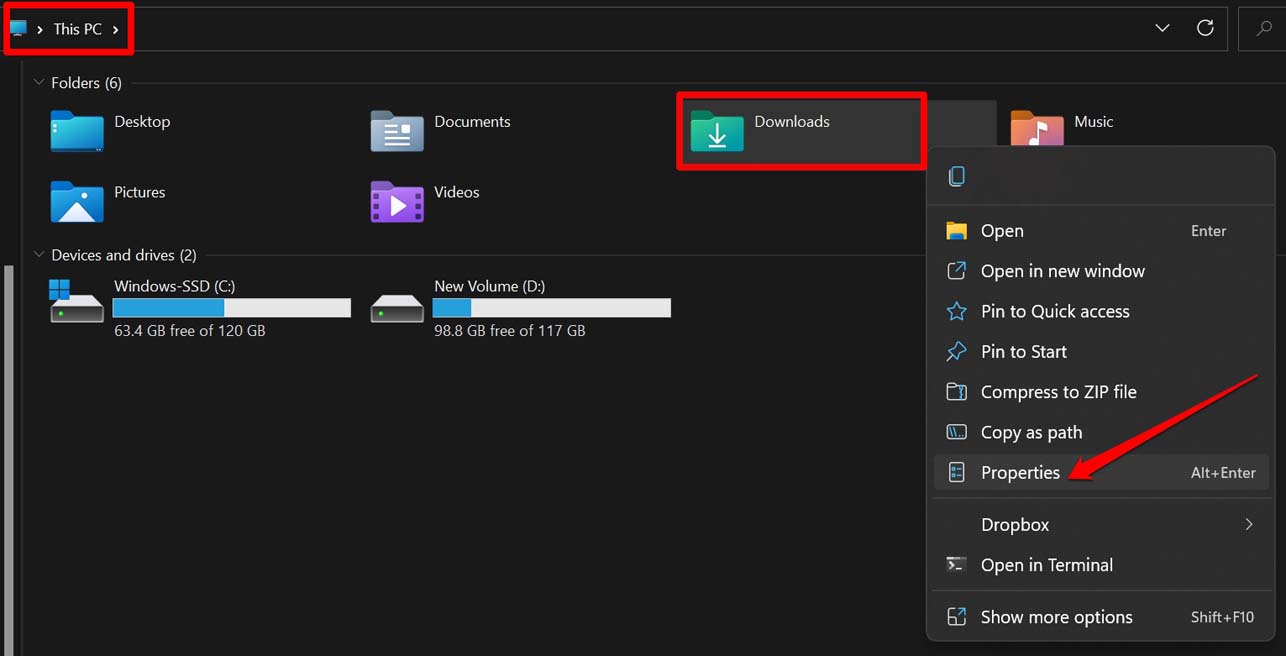
- 打开“属性”对话框后,单击“位置”选项卡。
- 接下来单击按钮Move。
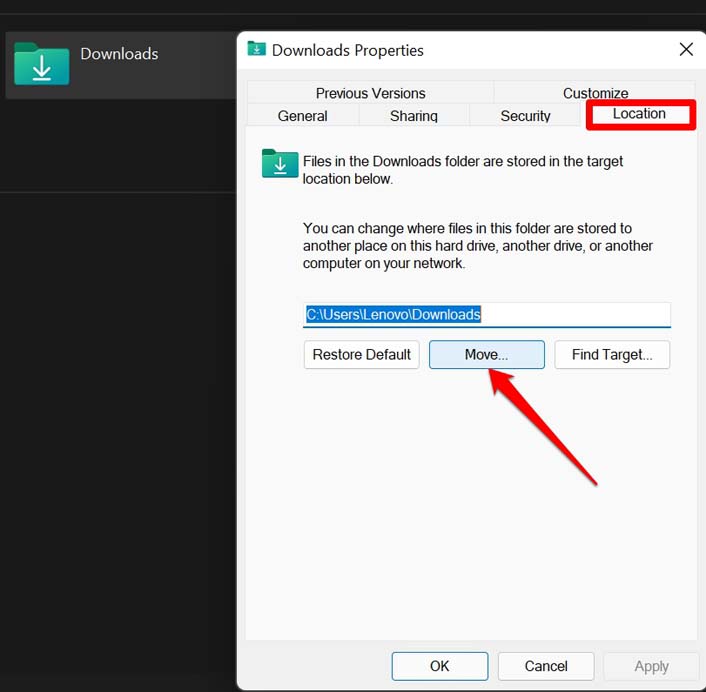
- 选择目的地对话框将打开。
- 导航到您在D 驱动器下创建的名为New Downloads Folder的文件夹。
- 选择相关文件夹,然后单击Select Folder。
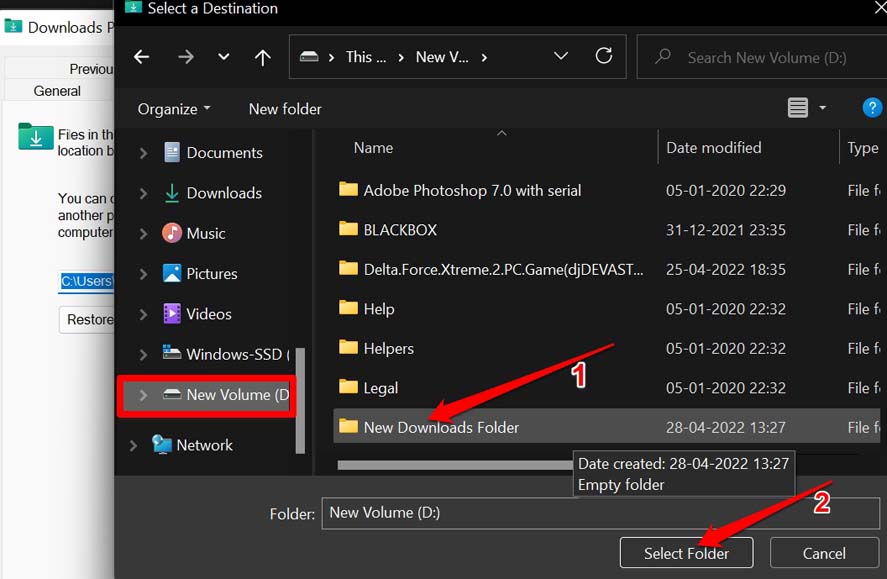
- 单击应用以实施更改。
- 系统将提示您是否要将已下载到“下载”部分的所有现有文件移动到 D 驱动器上的新目标文件夹。
- 选择是。
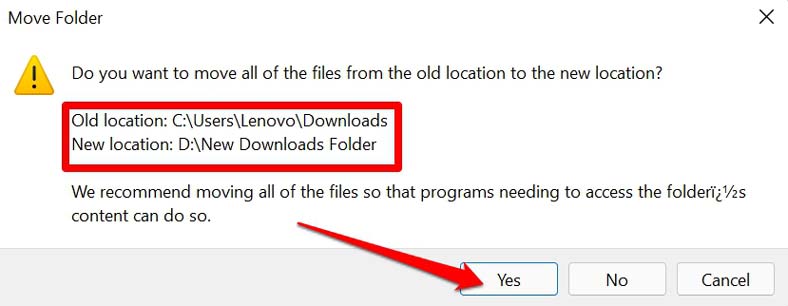
现在,Downloads 文件夹的内容将完全移动到 D 盘。根据数据量,传输可能需要一些时间才能完成。所以,等着吧。
是否可以将下载文件夹移回C盘?
如果您稍后改变主意并且出于某种原因希望将“下载”文件夹重新放在 C 驱动器上,那么您也可以这样做。
请注意,虽然本指南是关于如何更改 Windows 11 上的默认下载位置的,但您也可以使用相同的步骤来移动或更改 Windows 10 上的下载位置。
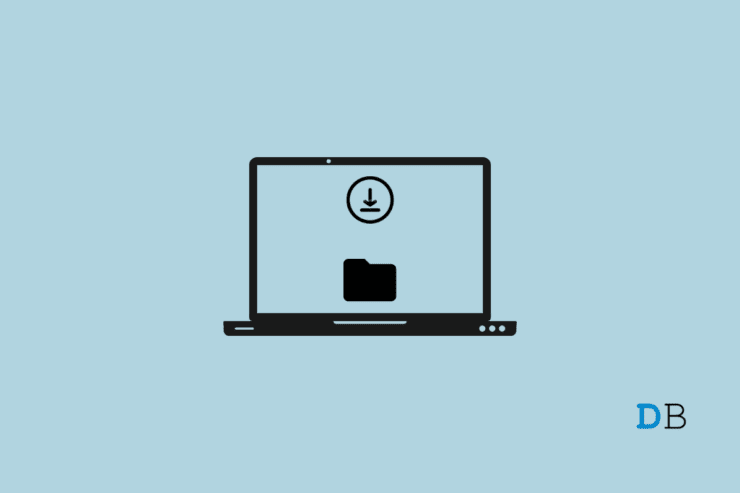
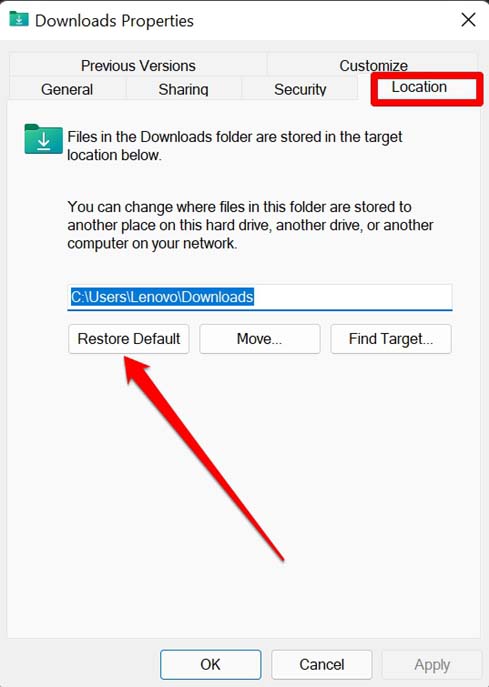
发表评论