在 Windows 10 上,更改默认浏览器很容易:只需单击几下。在 Windows 11 上,您必须在“设置”中进行更多更改。这是如何做到的。
微软毫不避讳地在 Windows 11 中推广其Edge 浏览器。默认情况下,只要您单击 Web 链接或打开 HTML 文件,Edge 就会打开。幸运的是,你可以在“设置”中更改它——尽管微软让这个过程变得不明显并且比你想象的更困难。
要开始使用,请打开“设置”应用。您可以通过按键盘上的 Windows+i 快速完成此操作。或者,您可以打开“开始”,搜索“设置”,然后单击“设置”应用程序图标。
在“设置”中,单击边栏中的“应用程序”,然后在列表中选择“默认应用程序”。
在“为应用程序设置默认值”下方的搜索框中,输入您希望在 Windows 11 中设为默认浏览器的浏览器名称(例如“Firefox”或“Chrome”)。然后,在结果如下。
在浏览器的“默认应用程序”设置页面上,您将看到可能与浏览器相关联的文件扩展名列表(例如 .HTM、.HTML 和 .SHTML)。
单击窗口顶部附近的“设置默认值”按钮,将此应用程序设置为默认浏览器。它将成为此处列出的所有文件类型的默认设置。
(如果您没有看到此选项,则表示您尚未安装KB5011563更新。)
看到复选标记出现在框中后,您可以关闭“设置”窗口。
如果您尚未安装 KB5011563,则需要单击这些文件类型中的每一种并选择您选择的浏览器。要开始使用,请单击“.HTM”下方的应用框。
您将看到一个弹出窗口,询问您从现在开始要如何打开该类型的文件。从列表中选择您要使用的浏览器,然后单击“确定”。
当您单击第一个文件类型时,您将看到来自 Microsoft 的弹出警告,要求您重新考虑从 Microsoft 的 Edge 浏览器切换。点击“仍然切换”。
更改与 .HTM 的关联后,对 .HTML、.SHTML、.XHT、.XHTML、HTTP 和 HTTPS 重复上述步骤。单击每个条目,然后将关联设置为您选择的浏览器。完成后,您将拥有一个默认应用列表,其中包含与您要使用的浏览器的关联。
之后,关闭设置。下次您双击 HTML 文件或遇到 Web 链接时,Windows 将启动您选择的浏览器。
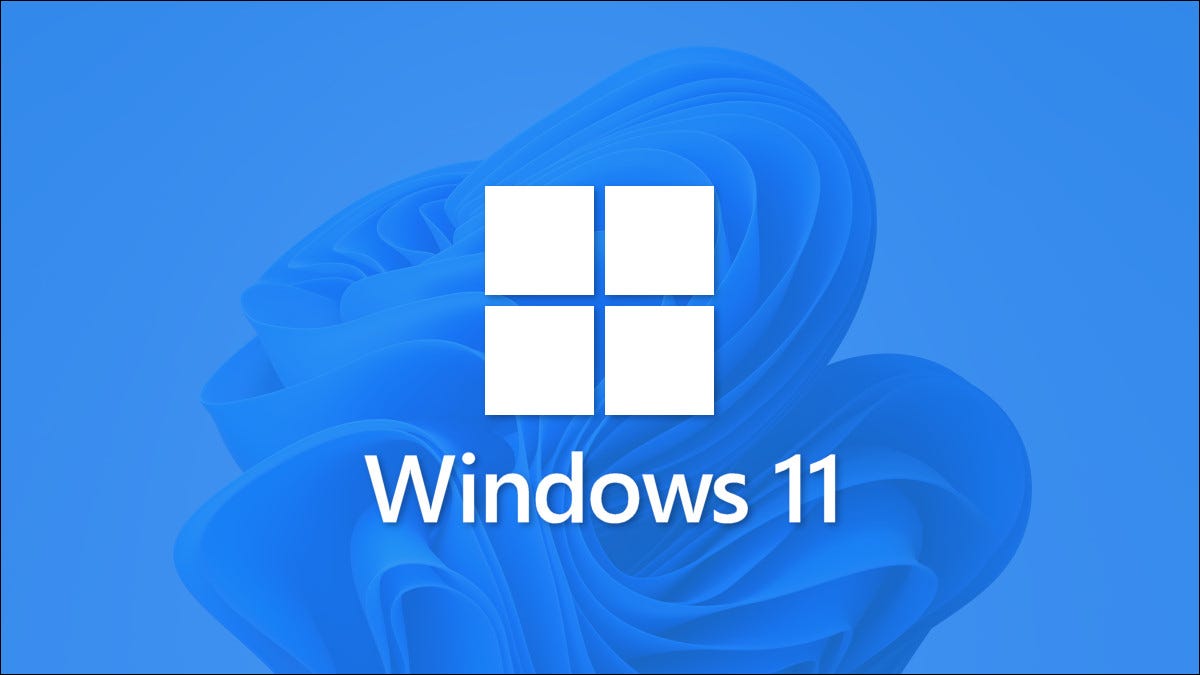
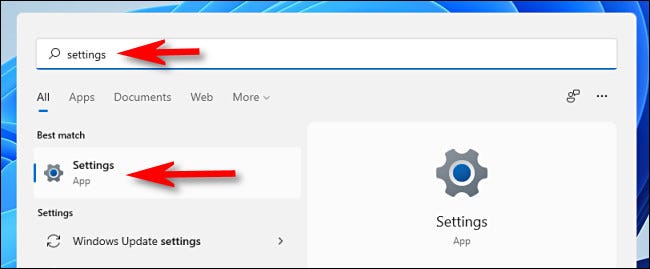
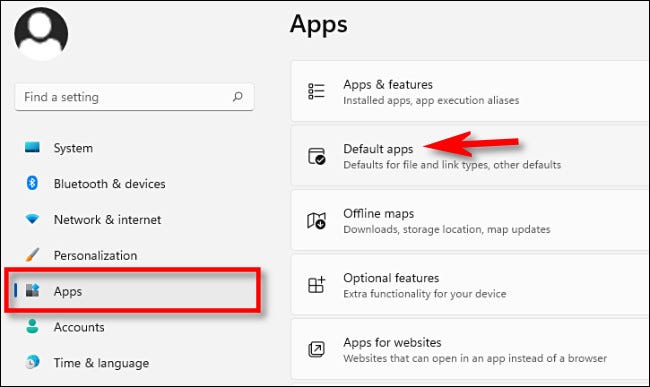
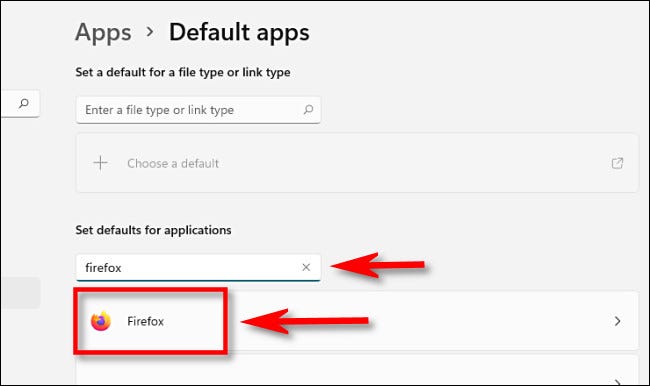
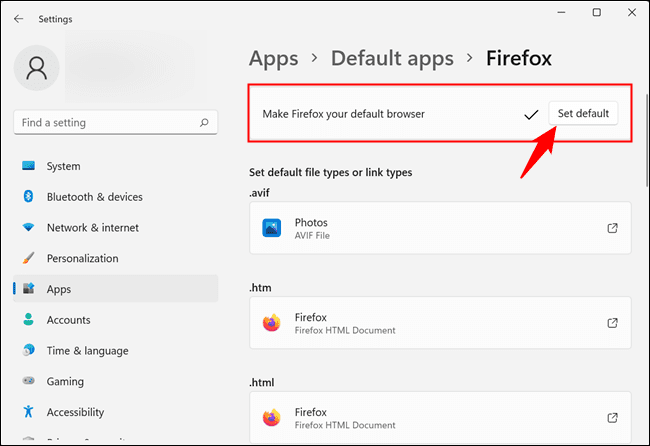
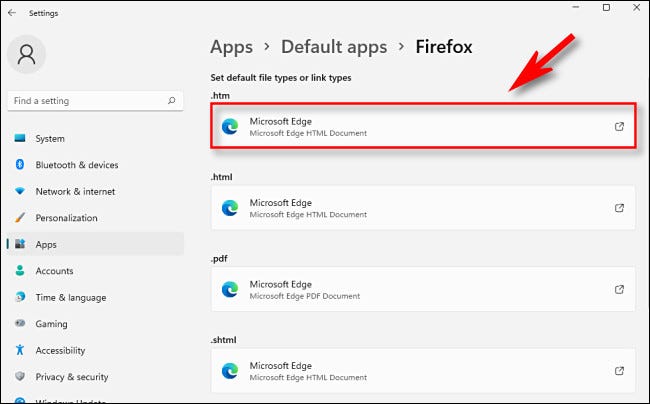
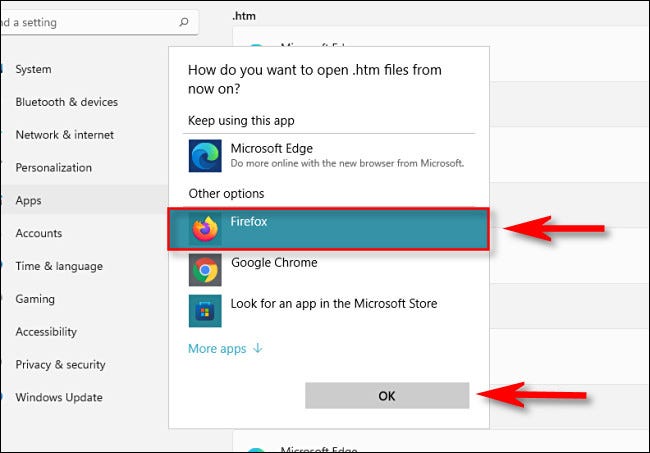
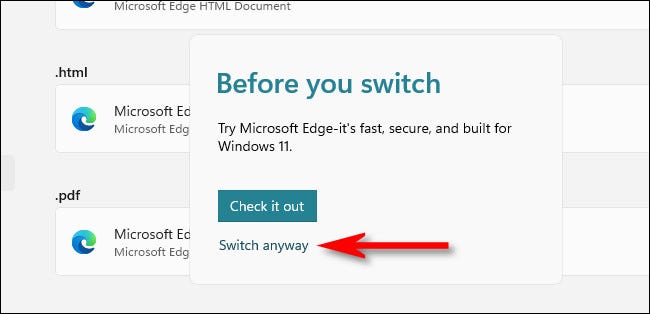

还没有评论,来说两句吧...