-
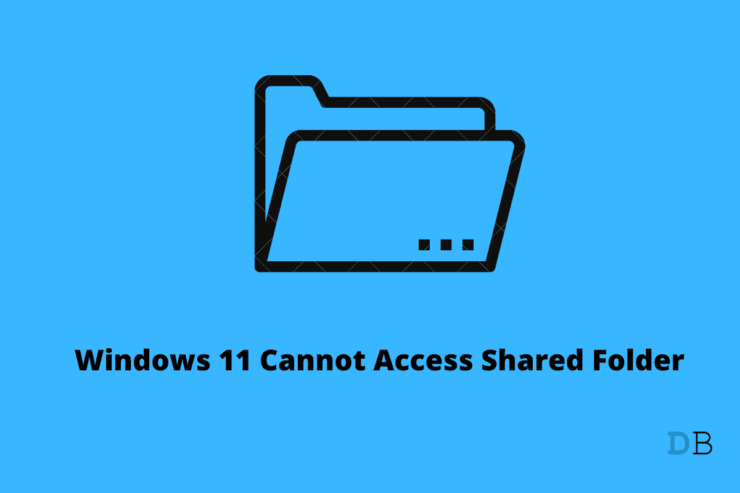
现代计算引入了许多有价值的特性,这些特性创造了人们期望事物始终有效的新标准。由于这些标准,当像网络共享文件夹这样简单的东西停止运行时,可能会很烦人。
Windows 10 用户也遇到了这个问题。当时,该问题的解决方案是启用网络发现并确保网络服务正常运行。
幸运的是,解决 Windows 11 中无法访问共享文件夹的问题是一项简单的任务。它将通过显示网络错误消息来帮助您,指示您仔细检查共享文件夹名称的拼写。
阅读文章以了解如何修复 Windows 11 无法访问共享文件夹错误。但首先,让我们知道为什么会出现 Windows 11 无法访问共享文件夹错误。
为什么 Windows 11 无法访问共享文件夹错误?
您可能无法访问共享文件夹的原因有很多。可能是网络配置错误、驱动器设置错误或文件夹名称错误。最常见的问题是文件夹后面的用户帐户具有不适当的权限设置。
建议您先与控制共享文件夹的人交谈。不过,如果您是共享文件夹的控制人,您将需要重新配置并授予网络共享权限以促进该访问。
修复 1:授予网络共享访问权限
您可能不允许该文件夹这样做。您必须有权访问共享文件夹。您可以获得访问整个驱动器的驱动器中特定文件的权限。请按照以下步骤授予网络共享权限:
- 在您的计算机上打开“这台电脑”。
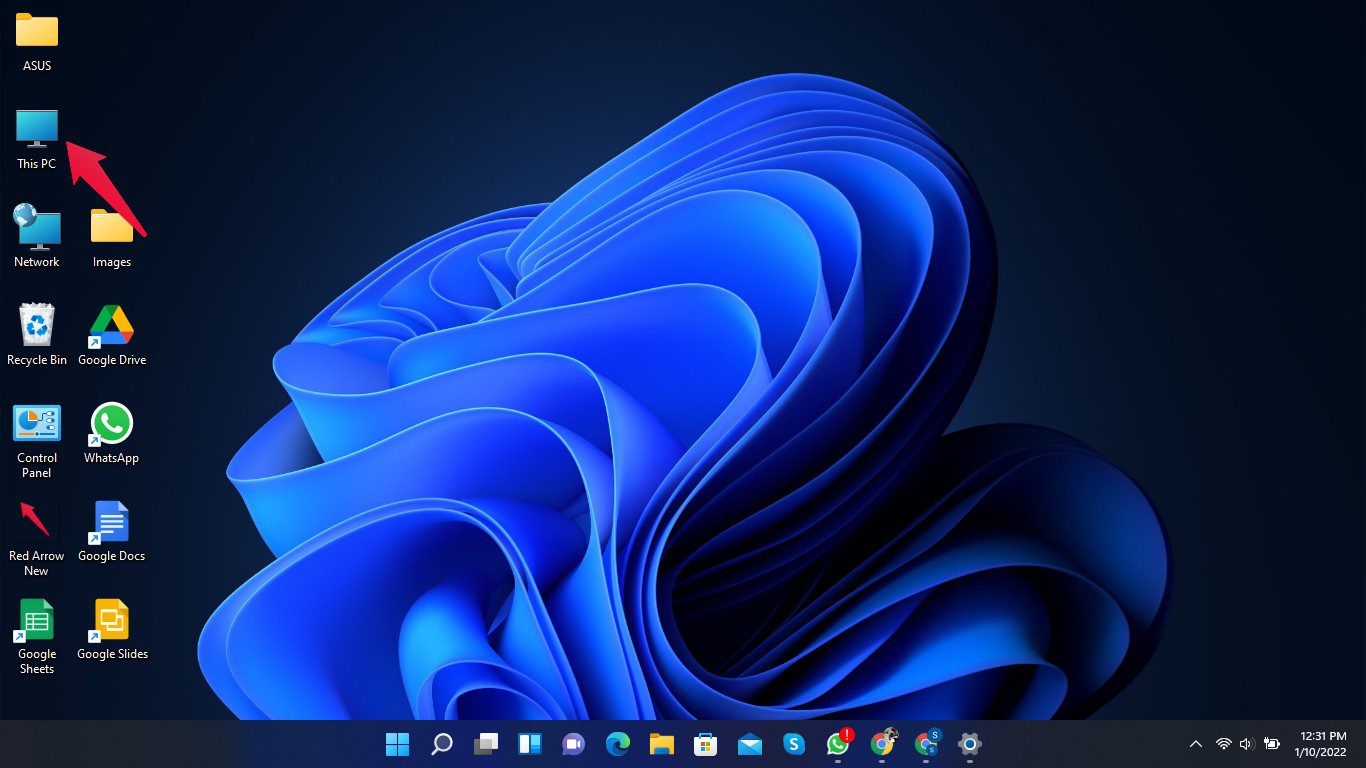
- 导航到您要访问的文件或文件夹。右键单击它并选择Properties。
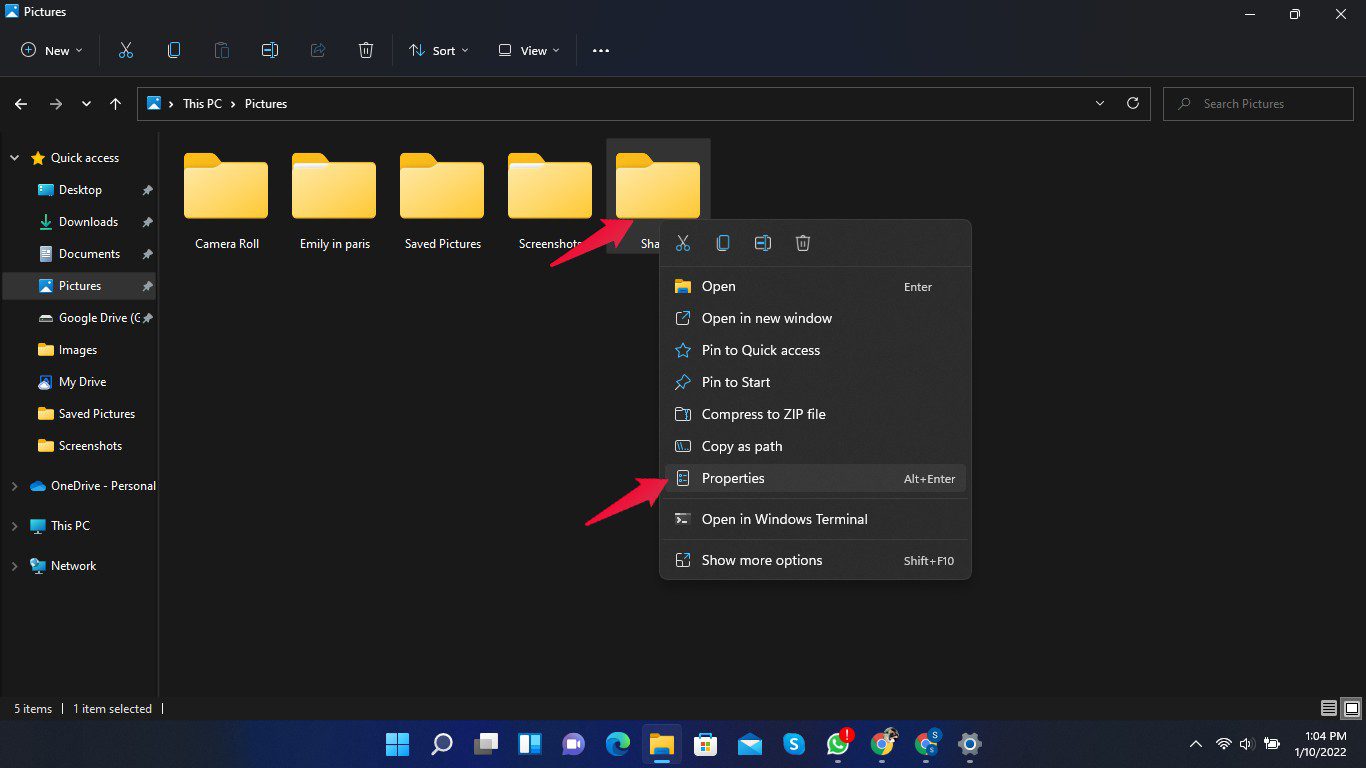
- 单击共享选项卡,然后单击高级共享。
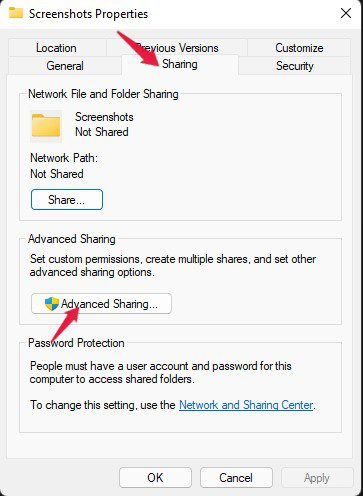
- 现在检查共享文件夹复选框,您将被要求输入共享名称。输入名称并单击权限。
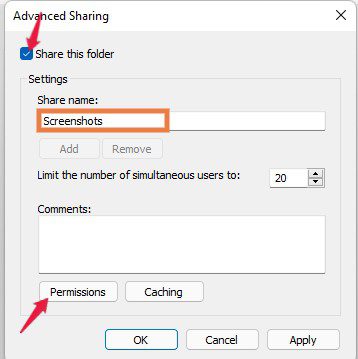
- 在这里,选择“所有人”,然后单击“确定”。
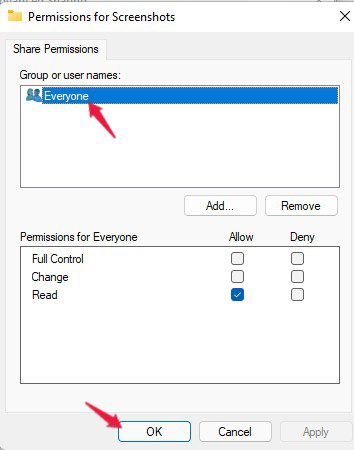
您现在已获得访问共享文件夹的网络共享权限。
修复 2:授予安全权限
没有正确的安全权限可能是您无法在 Windows 11 中访问共享文件夹的另一个原因。请按照以下步骤为共享文件夹授予安全权限:
- 在您的计算机上打开“这台电脑”。
- 导航到您要访问的文件或文件夹。右键单击它并选择Properties。
- 在属性窗口中选择安全选项卡,然后单击编辑以修改权限。
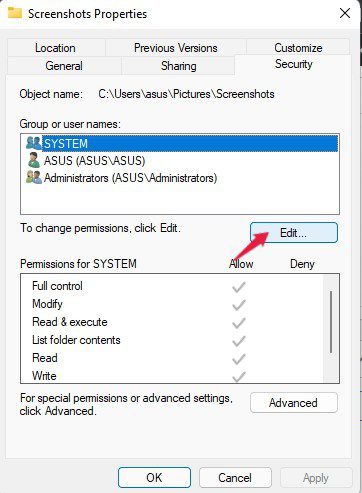
- 单击“添加”,然后单击“高级”。
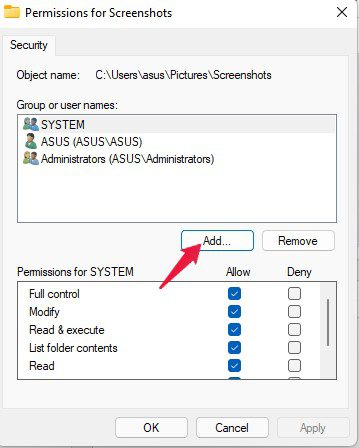

- 单击“立即查找”并选择“所有人”。然后点击确定。
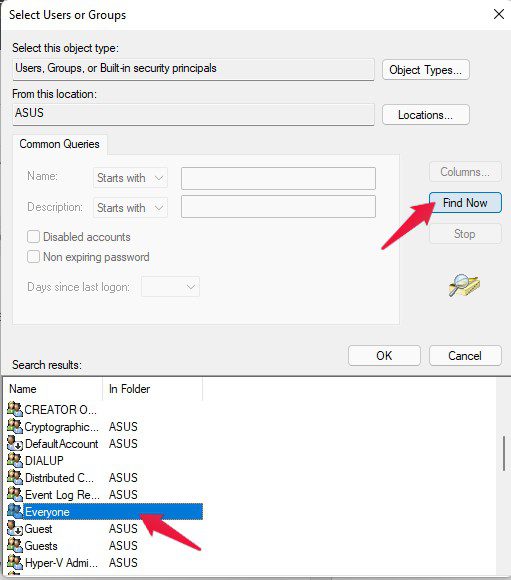
- 现在,您将在Enter the object names to select部分下看到所有人。单击确定。
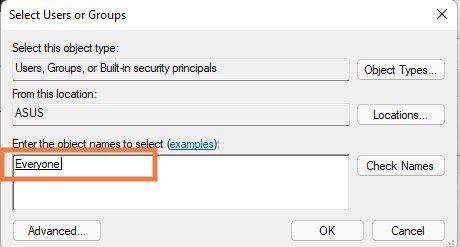
- 单击“应用”,然后单击“确定”以保存更改并授予安全权限。
修复 3:禁用受密码保护的共享选项
请按照以下步骤禁用受密码保护的共享选项:
- 在您的计算机上打开“这台电脑”。
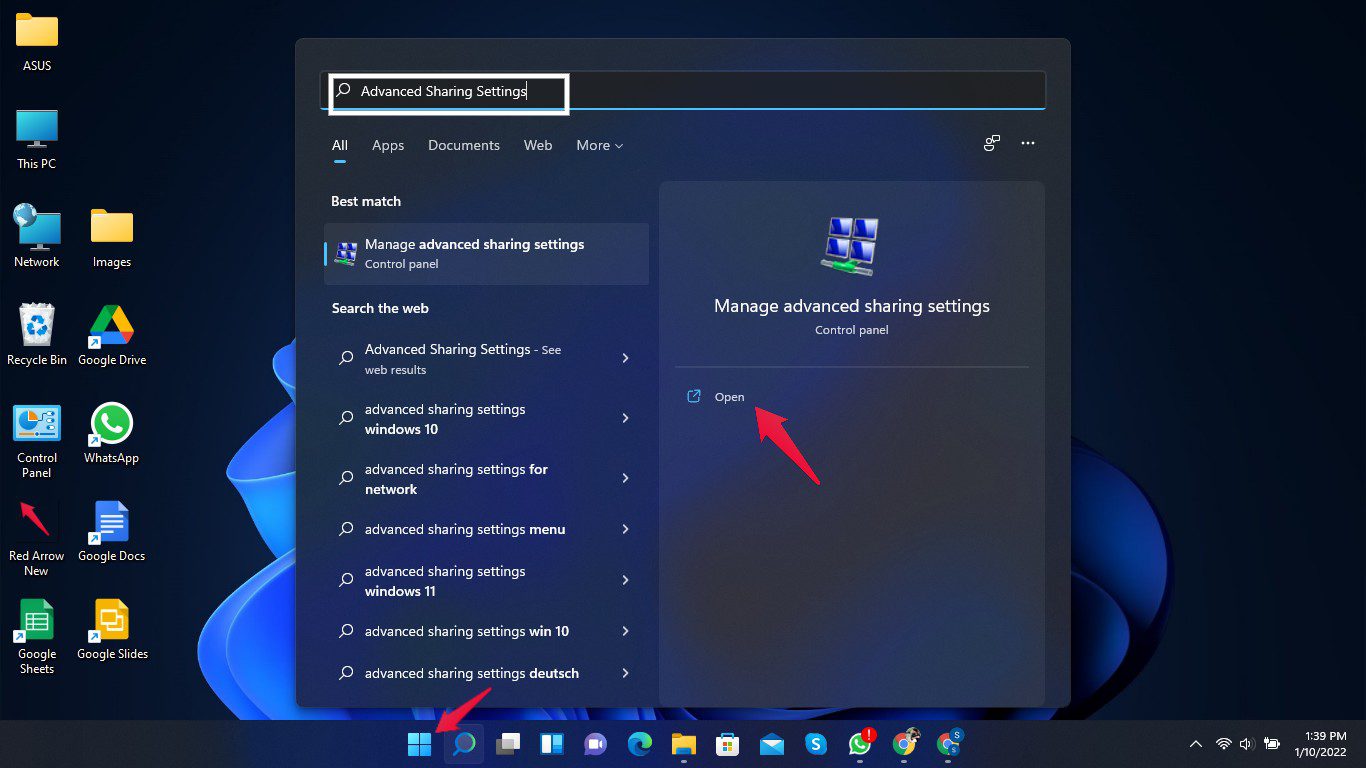

还没有评论,来说两句吧...