iPhone、iPad基本上都会开启iCloud的备份功能,而长时间下来,多少会碰到空间不足的情况,这时你可能会想要删除iCloud照片,来腾出更多储存空间,这篇就要来教你怎么做到,从设备和网站都有,一次整理给你。
关于删除iCloud 照片你需要知道的事情
如果你有打开iCloud 照片同步功能,那在任何一台Apple 设备中删除时,其他设备也会跟着删除,意味着你只要删一次就好。 但相同的,如果你只想要在这台设备删除,那就必须关闭iCloud 同步功能,这样才不会影响到其他设备,这点非常重要。 而要检查你是否有打开iCloud 照片功能,请打开iPhone 或iPad 的设定,点击最上方你的Apple ID,然后进到iCloud -> 照片,看最上方“同步此iPhone / iPad” 是不是有打开,打开代表会同步: 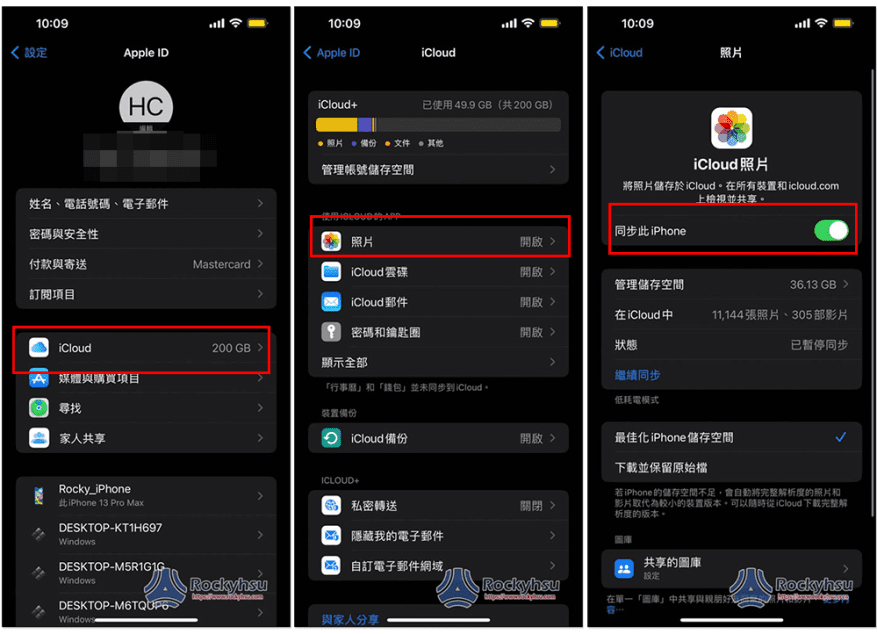 Mac 上一样打开设定,进入Apple ID 选项,右边照片选项看有没有打勾:
Mac 上一样打开设定,进入Apple ID 选项,右边照片选项看有没有打勾: 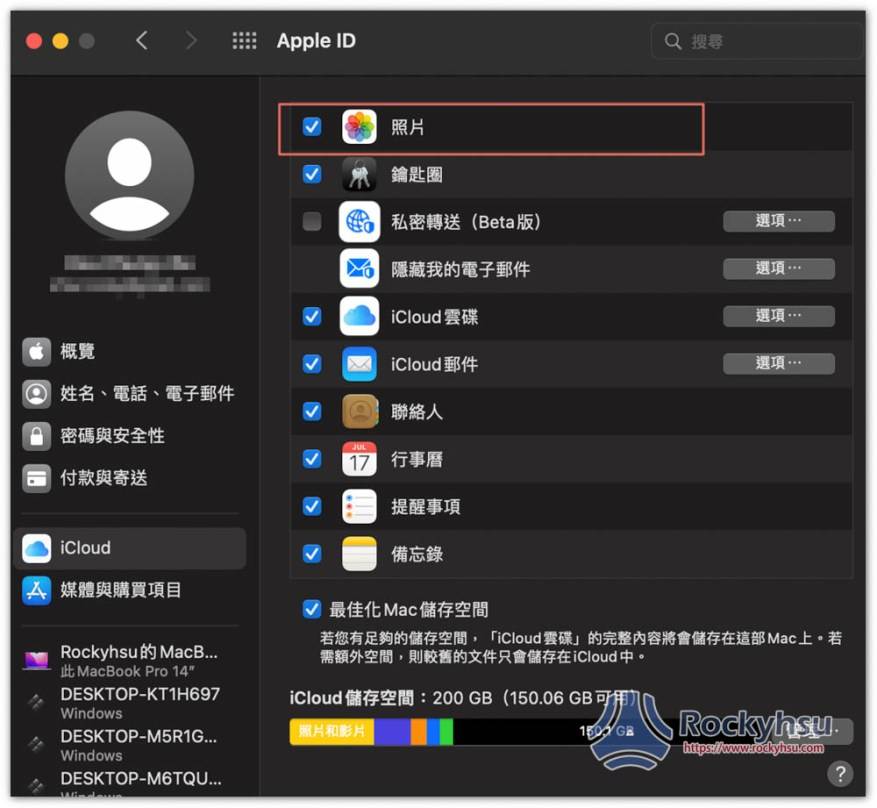
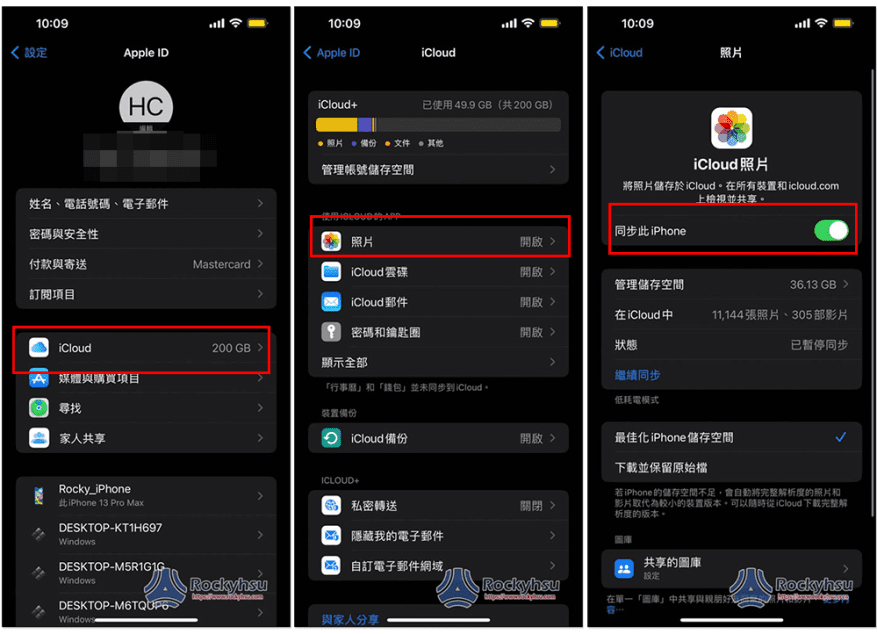 Mac 上一样打开设定,进入Apple ID 选项,右边照片选项看有没有打勾:
Mac 上一样打开设定,进入Apple ID 选项,右边照片选项看有没有打勾: 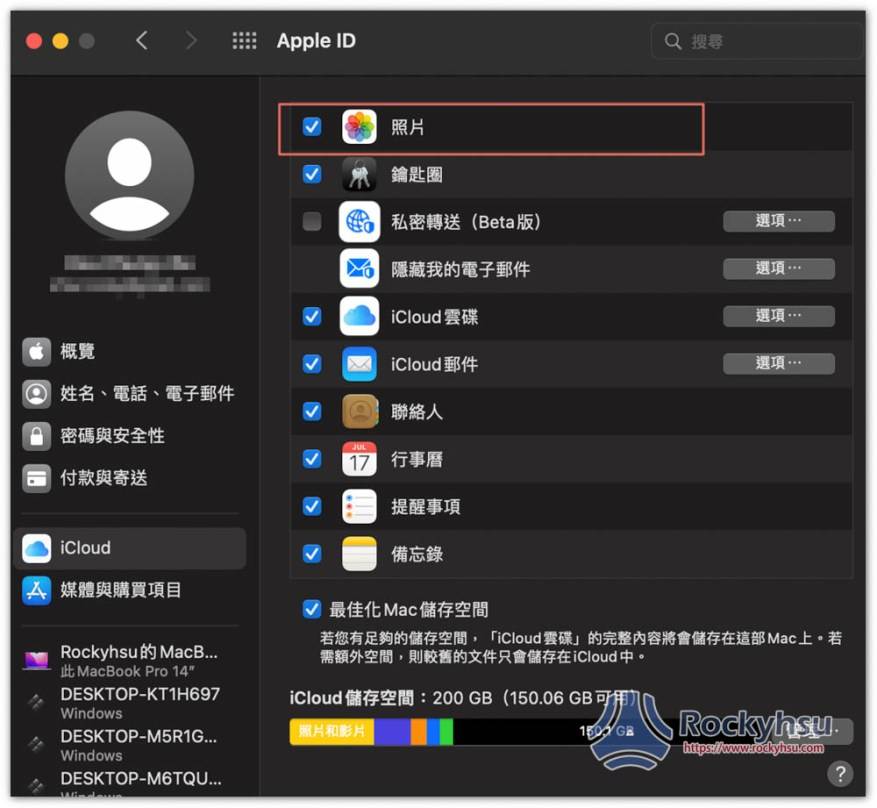
如何从App 中删除iCloud 照片?
如果你有打开iCloud 照片同步功能,并且可以在所有Apple 设备中看到这些照片,那就可以从任一台Apple 设备删除你不想要的照片,来释放一些储存空间。
从iPhone 和iPad 中删除
打开iPhone 或iPad 上的照片App,然后找到你要删除的照片,打开并点击右下角垃圾桶图示,按删除照片这样就完成了: 如果要一次删除多张照片,于图片列表中点击右上角的“选取”,接着就选择你要删除的照片,并按右下角垃圾桶图示: 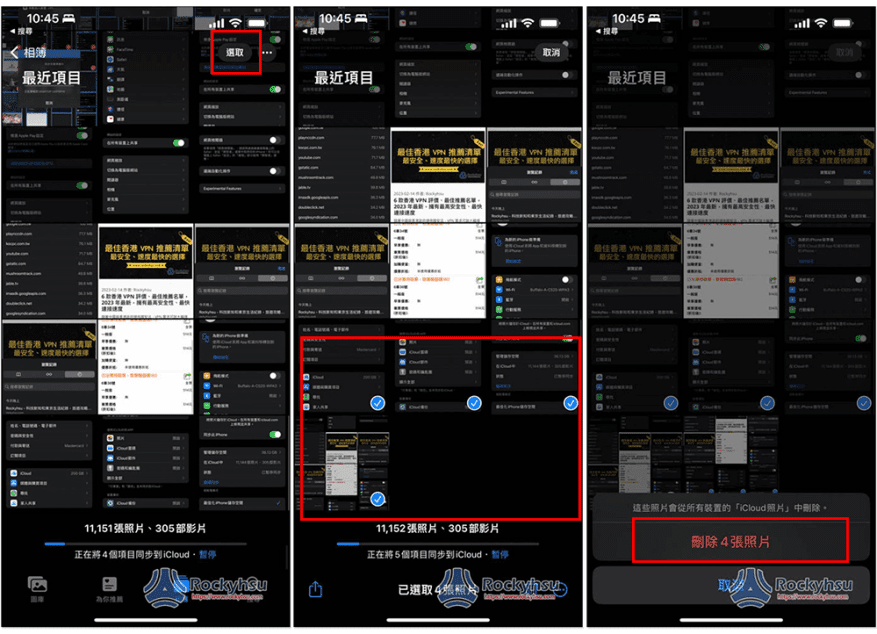
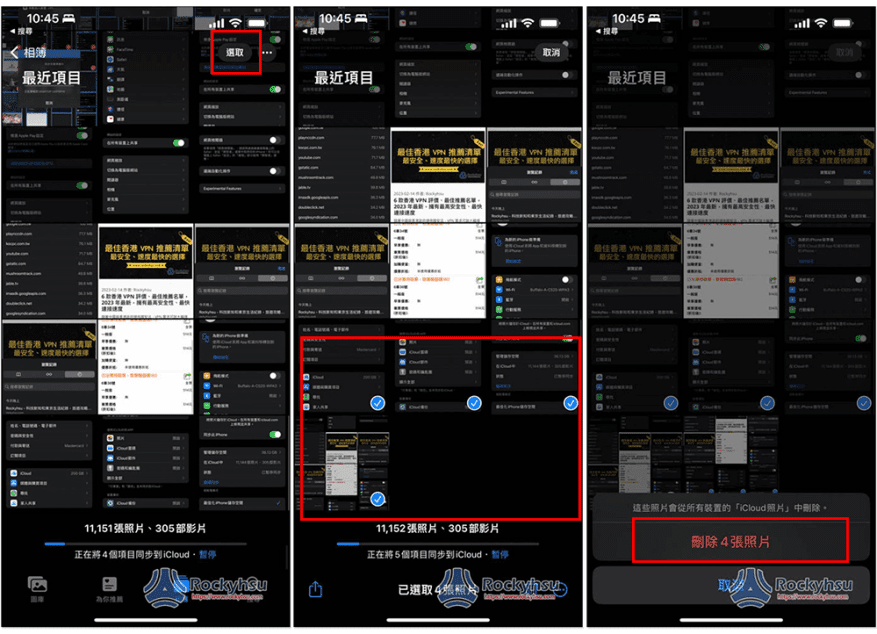
从Mac 中删除照片
一样打开照片App,找到你要删除的照片,然后操作以下其中一个方法来删除单一照片: 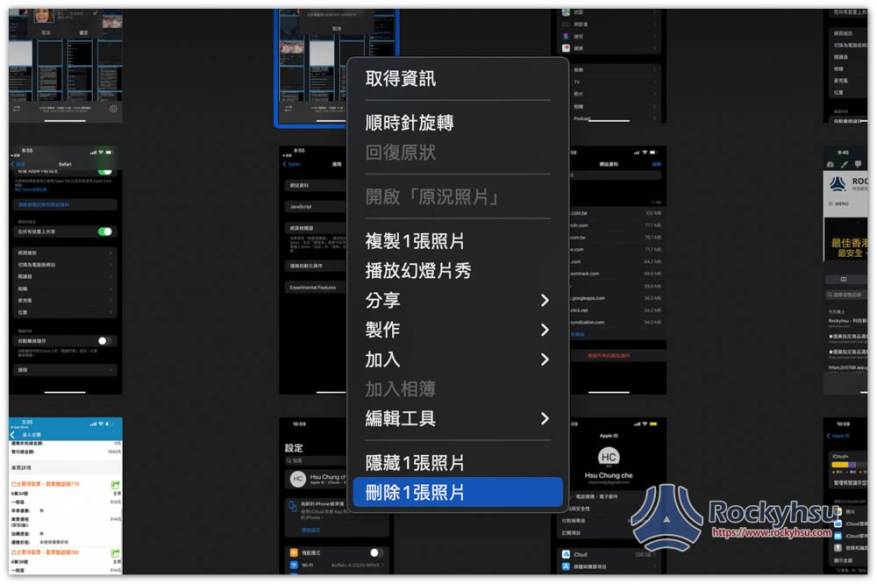 想一次删除多张的话,一样有几个方法可以实现:
想一次删除多张的话,一样有几个方法可以实现: 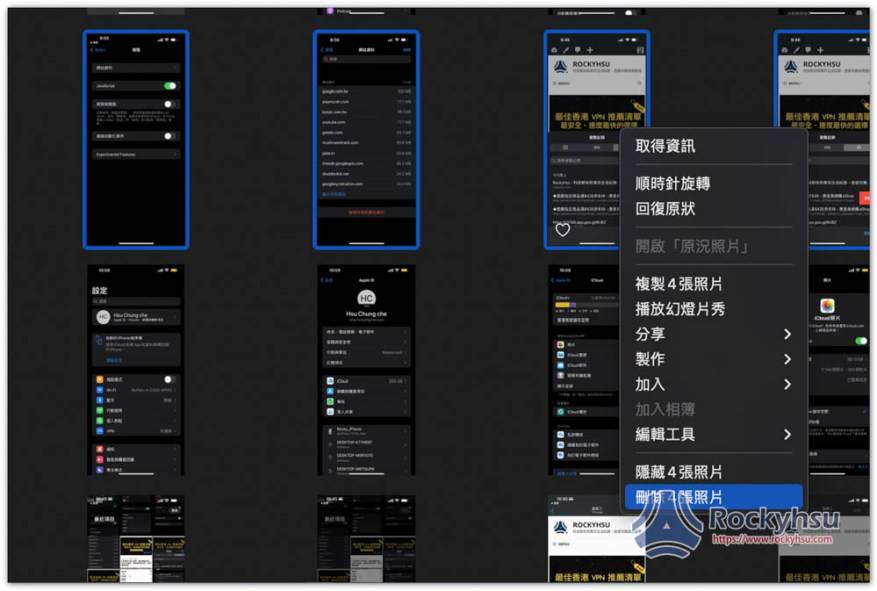
- 点击该图片并打开右键选单,按删除。
- 打开照片,然后按键盘上的Delete 按键。
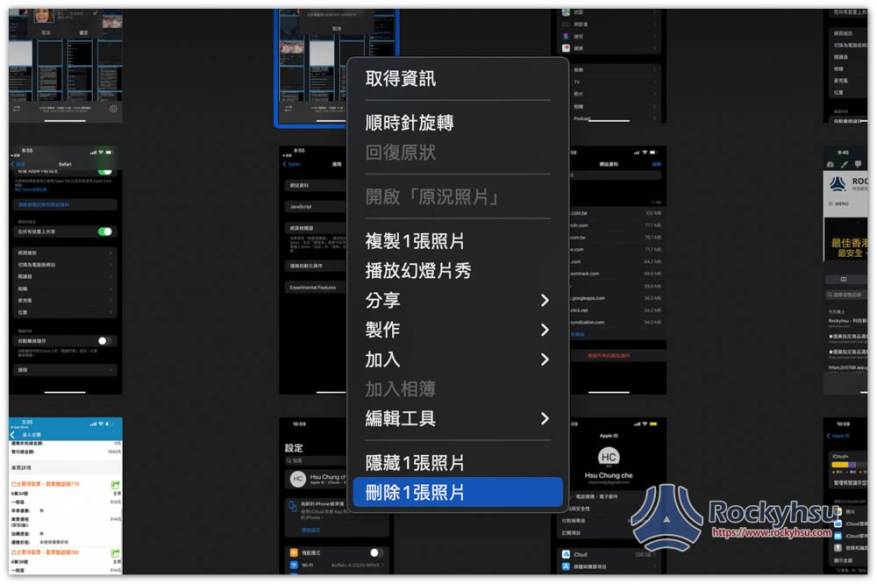 想一次删除多张的话,一样有几个方法可以实现:
想一次删除多张的话,一样有几个方法可以实现: - 对于一系列照片来说,你只需要先点击最前面那张,然后按住键盘的Shift 键,再点击最后面的照片,这样中间也会同时被选取。
- 透过滑鼠圈选你要删除的照片。
- 如果要删除的照片不在旁边,则可以透过Command 按键来跳着选取。
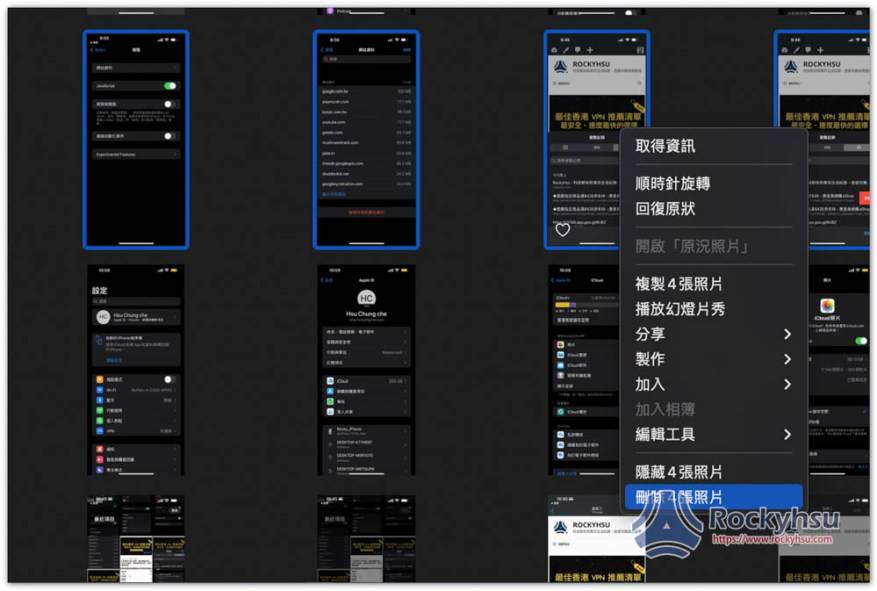
可以仅删除iCloud 中的照片,iPhone、iPad 或Mac 继续保留吗?
当然可以,首先你要做的事情,就是先把你要保留照片的iPhone、iPad、或Mac 的iCloud 照片同步功能关闭,然后透过下面方法进入iCloud.com 删除你不想保留的照片。
如何透过iCloud.com 删除不要的照片?
打开浏览器并进入iCloud.com网站,然后登入你的Apple ID 帐号,完成后于主页面左侧可以找到照片功能: 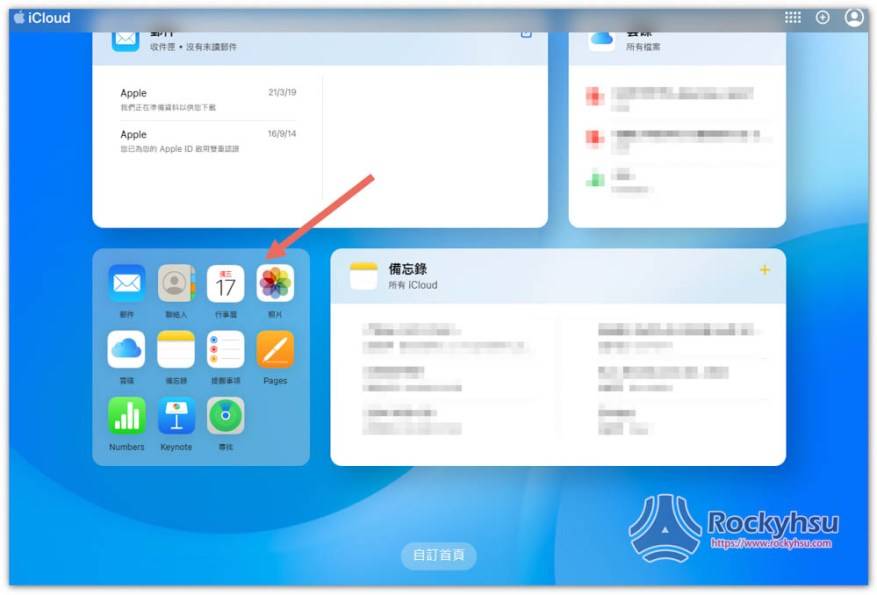 点击你要删除的照片,右上方就能看到垃圾桶图示:
点击你要删除的照片,右上方就能看到垃圾桶图示: 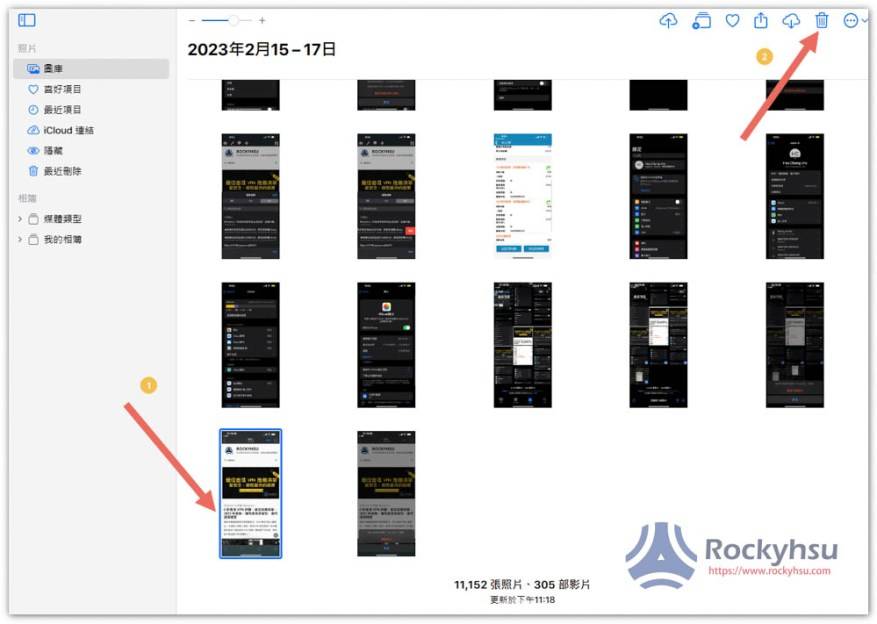 而选择多张照片的方法也差不多,先点击第一张照片,然后按住Command 或Ctrl 键,就能选择接下来的照片。如果是连续的,可以改按Shift 并点击最后一张照片,这样中间的照片都会自动选取起来。
而选择多张照片的方法也差不多,先点击第一张照片,然后按住Command 或Ctrl 键,就能选择接下来的照片。如果是连续的,可以改按Shift 并点击最后一张照片,这样中间的照片都会自动选取起来。
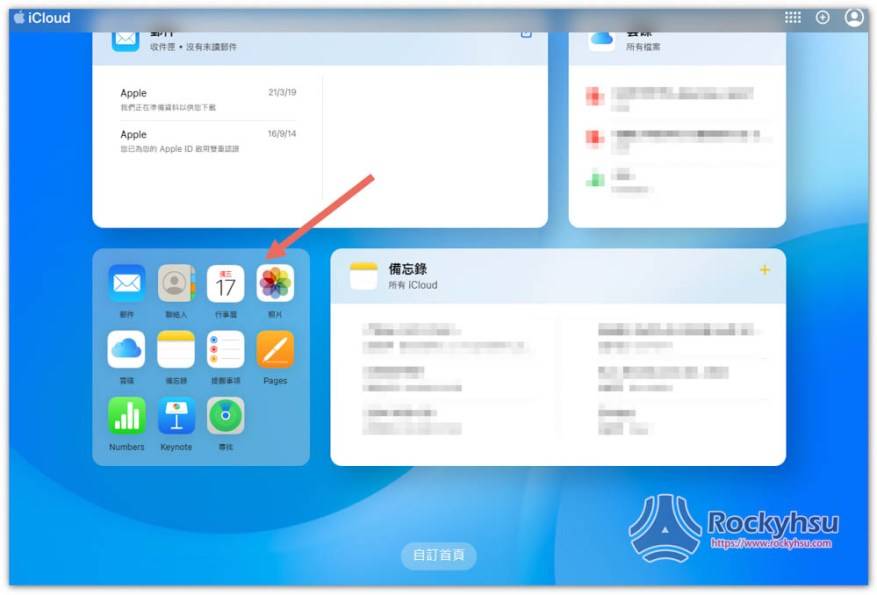 点击你要删除的照片,右上方就能看到垃圾桶图示:
点击你要删除的照片,右上方就能看到垃圾桶图示: 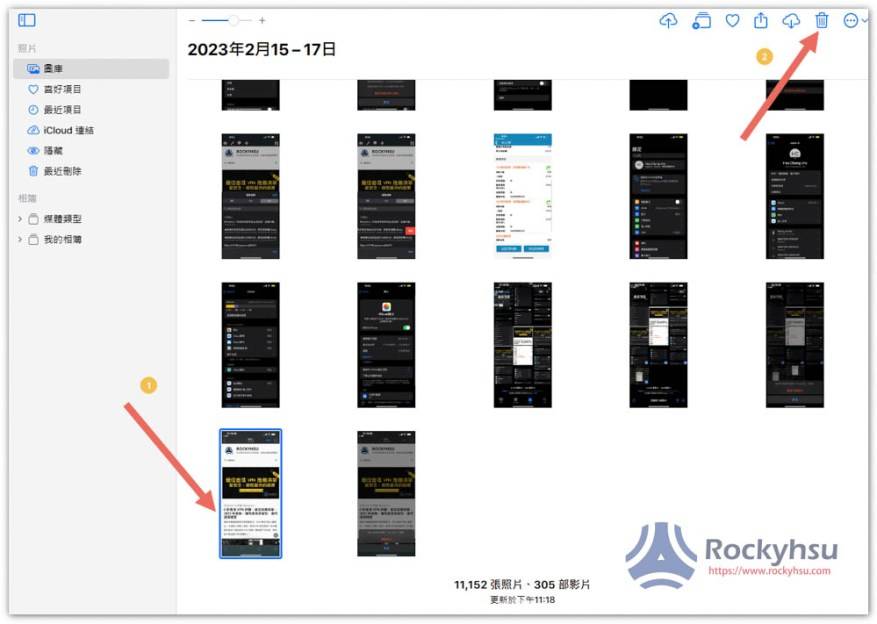 而选择多张照片的方法也差不多,先点击第一张照片,然后按住Command 或Ctrl 键,就能选择接下来的照片。如果是连续的,可以改按Shift 并点击最后一张照片,这样中间的照片都会自动选取起来。
而选择多张照片的方法也差不多,先点击第一张照片,然后按住Command 或Ctrl 键,就能选择接下来的照片。如果是连续的,可以改按Shift 并点击最后一张照片,这样中间的照片都会自动选取起来。 删除之后有办法复原吗?
将iCloud 删除之后如果后悔,好消息是,iCloud 不会立即完全删除,而是放进“最近删除” 相簿里保存30 天,让你有时间可以复原。 无论是iPhone、iPad、Mac 还是iCloud.com 网站,都能找到最近删除的相簿,选择你想复原的照片,并点击复原功能,这样就完成了!
总结
当iCloud 空间不足时,删除不需要的照片是一个不错方式,也可以考虑同步删除不要的影片。 操作上如有任何问题,可于文末留言,我会尽力帮大家解答。
还没有评论,来说两句吧...