老实说目前的Mac电脑价格也许不算太高,但也非一般随便可下手购入的价格。如果负担得起,买台MacBook Pro/Air省事多了,但碍于软体与工作需求来说,大部分民众还是以Windows系统机器为主。虽然笔电不重,但外出也不想背着两台到处跑,所以把脑筋动到虚拟机器上。只要你的PC或笔电不太差,使用VMware Workstation Pro 16/17 安装macOS Monterey,轻松让你品尝Mac OS 系统。 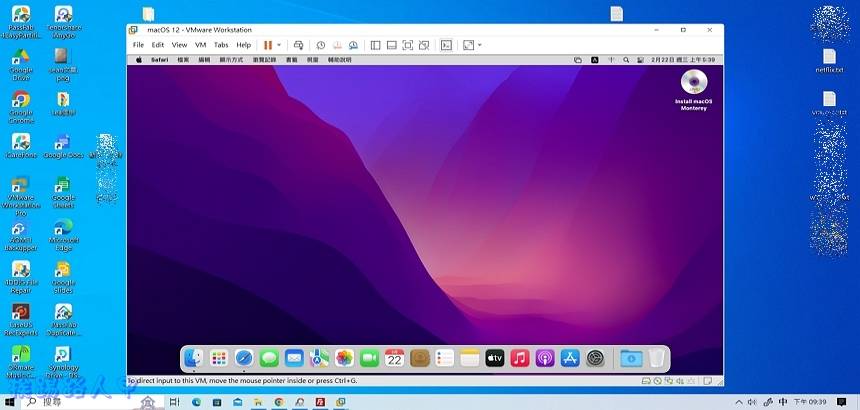
安装MacOS虚拟机器的硬件与软件需求
玩虚拟机的硬件当然要有一定的效能,内存与CPU绝对是不可忽略的,内存越多越好,对于想要玩Mac OS虚拟机,CPU最好是Intel i5等级以上,当然虚拟机器就是将系统模拟成一硬碟档案,所以硬碟空间也不可少,最好是M.2 PCIE SSD,系统则要搭载64位元,至于工具软体所需如下说明:- VMware Workstation 16.x:可至官方网站下载。
- Unlocker:让VMware Workstation 识别OS X的工具程式,可到GitHub页面下载(目前unlocker 4.x)。
- Mac OS 12.x 映像档:可以从Apple store上下载。
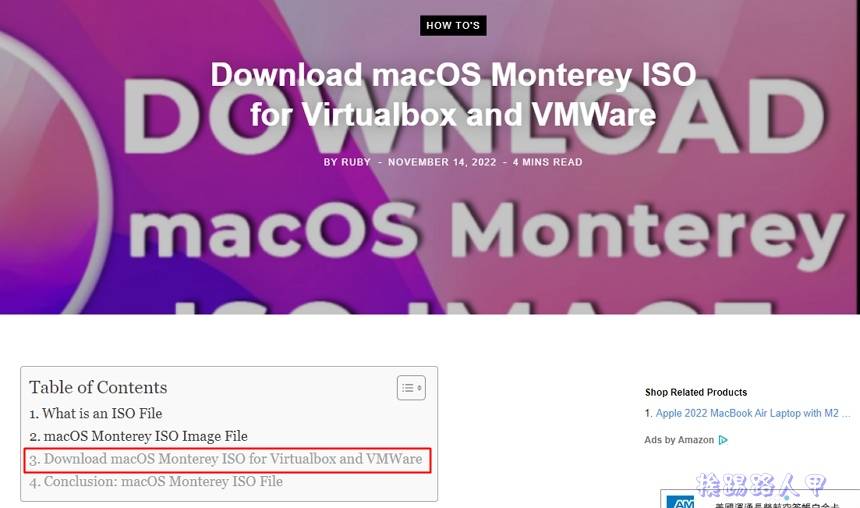 这个映像档可不是Mac的DMG格式,而必须被PC所认识转换过ISO格式档。
这个映像档可不是Mac的DMG格式,而必须被PC所认识转换过ISO格式档。 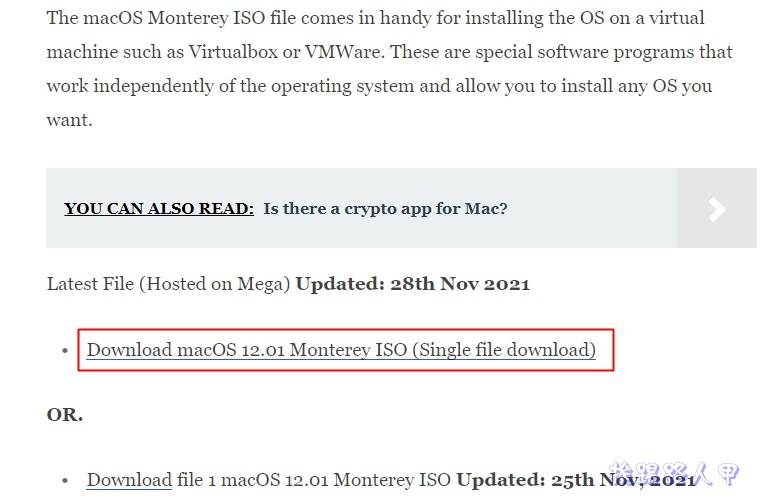
Vmware Workstation 16/17下载与安装
【软体名称】:VMWare Workstation 16/17 【软体语言】:英文 【软体性质】:付费软体(可试用) 【系统支援】:Windows XP/Vista/Win7/Win8/Win10(支援32/64 位元) 【官方网站】:http://www.vmware.com/tw/ 【VMWare Workstation Pro 】:17 , 16 【Workstation 17 Player】: https://bit.ly/34s5H0I VMware Workstation 可在一部实体机器上模拟完整的网路环境与硬体设备,不论是技术、操作、功能与速度,是市面上其他虚拟软体所望其项背的,对于其网路、快照、拖曳复制与共享等种种功能,保证一用上就上瘾。笔者使用目前最新的VMware Workstation 16/17为例,有Pro与Player两个版本,Player是一套免费的虚拟机器(Virtual Machine) 软体,Pro是个付费版版本(有试用版),两个版本的虚拟化的能力完全一致,差别的是Player只能同时启动一个VM,且介面管理功能也较逊色,不过对一般使用者来说应该是够用的,其之间的差异请参考官方的比较说明。 VMware Workstation Pro可在一部实体机器上模拟完整的网路环境与硬体设备,不论是技术、操作、功能与速度,是市面上其他虚拟软体所望其项背的,对于其网路、快照、拖曳复制与共享等种种功能,保证一用上就上瘾。安装时出现windows的招牌动作,按下「Next」即可完成大部分的过程。
VMware Workstation Pro可在一部实体机器上模拟完整的网路环境与硬体设备,不论是技术、操作、功能与速度,是市面上其他虚拟软体所望其项背的,对于其网路、快照、拖曳复制与共享等种种功能,保证一用上就上瘾。安装时出现windows的招牌动作,按下「Next」即可完成大部分的过程。 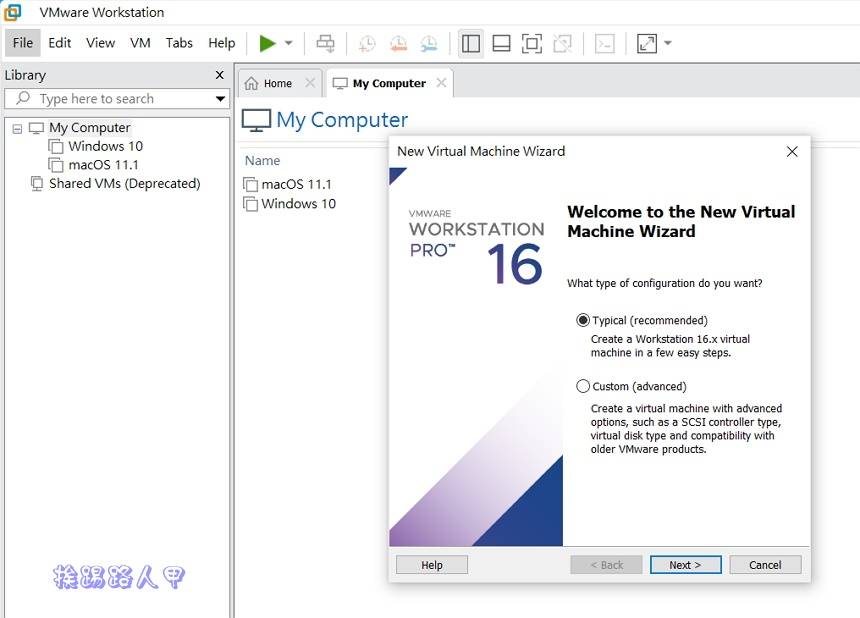
建立MacOS 虚拟机器
想要使用VMware Workstation 16来建立OS虚拟机器并非那么顺利,首先你必须让VMware来辨识到Apple的OS系统,网路上的高手写出了一个unlocker工具,可以让VMware Workstation来识别OS系统。进入GitHub页面点选红色框内的连结。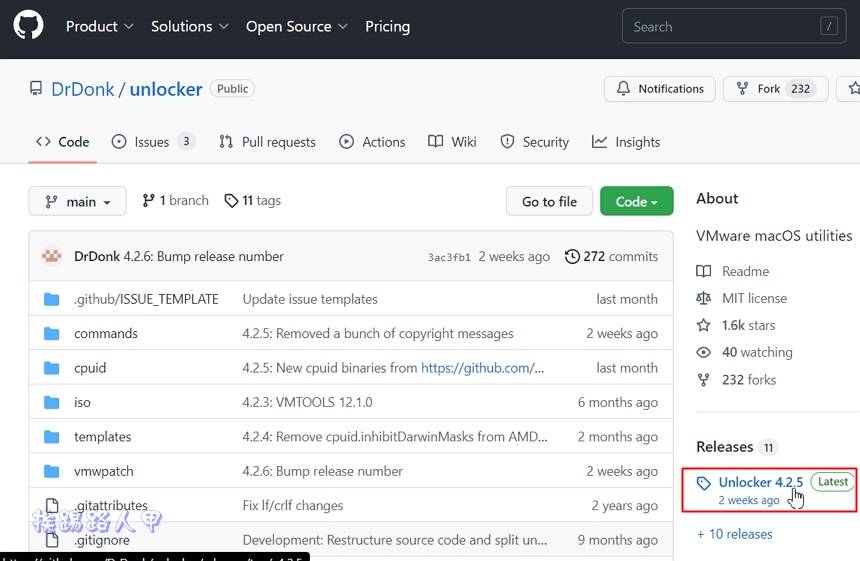 下载的unlocke档案解压缩。
下载的unlocke档案解压缩。 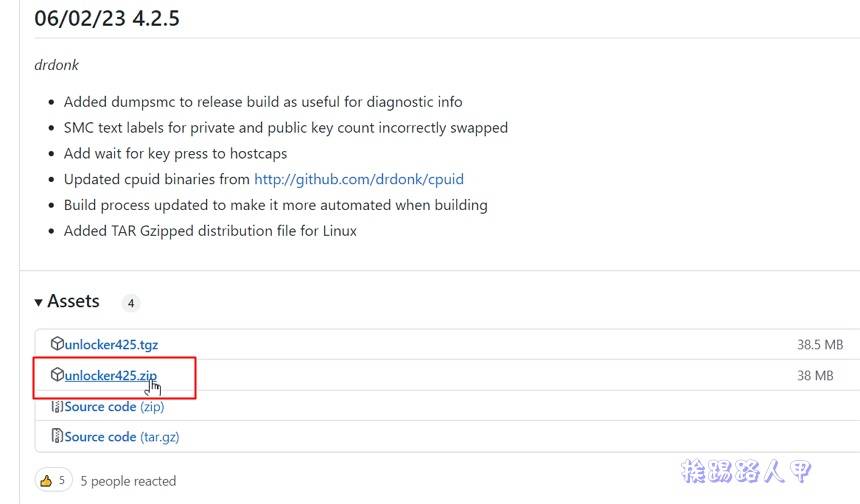 进入windows资料夹内找到「unlock.exe」档案,笔者习惯按下滑鼠右键,并「以管理员身分执行」。切忌在执行此工具前,请勿闭关到VMware程式。
进入windows资料夹内找到「unlock.exe」档案,笔者习惯按下滑鼠右键,并「以管理员身分执行」。切忌在执行此工具前,请勿闭关到VMware程式。 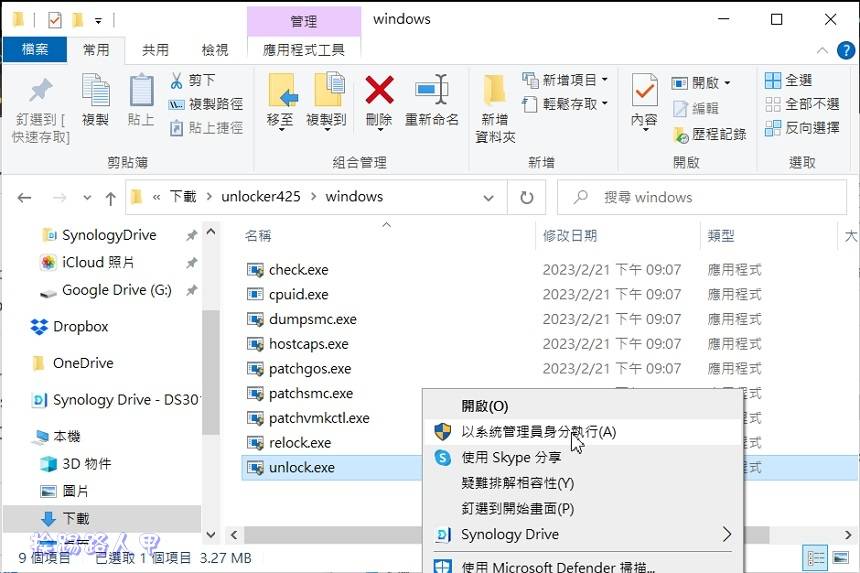 执行时会先关闭VMware相关的服务,你会看一连串的命令指令(如下图所示),完成后VMware才能辨识到OS X的系统,且当中也会下载适合MacOS的VMware Tools工具。
执行时会先关闭VMware相关的服务,你会看一连串的命令指令(如下图所示),完成后VMware才能辨识到OS X的系统,且当中也会下载适合MacOS的VMware Tools工具。 启动VMWare Workstation 16,选择「Create a New Virtual Machine」来建立虚拟机器,不过我习惯使用功能表方式来运作,选择【File】→【New Virtual Machine…】,出现精灵画面选择「Typical(recommended)」并点选〔Next〕按钮。  点选〔Browser〕按钮来指定下载的macOS Monterey安装映像档(ISO)。
点选〔Browser〕按钮来指定下载的macOS Monterey安装映像档(ISO)。 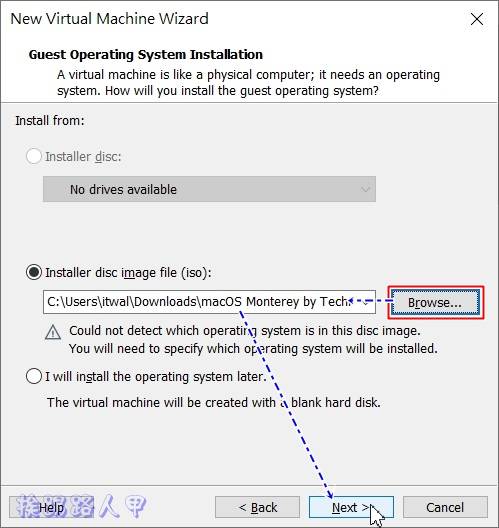 大费周章后终于看到「Apple Mac OS X」,表示辨识到了OS的系统,假如没有看到就表示之前执行unlocker的失败喔!选择「Apple Mac OS X」后记得要选择macos 12版本。
大费周章后终于看到「Apple Mac OS X」,表示辨识到了OS的系统,假如没有看到就表示之前执行unlocker的失败喔!选择「Apple Mac OS X」后记得要选择macos 12版本。 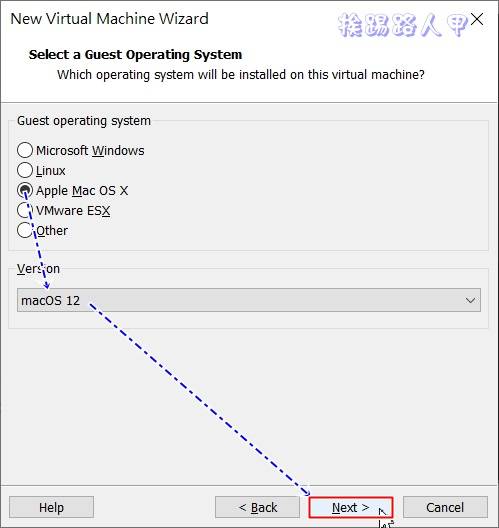 虚拟机器安装的路径,磁碟容量大小的指定,预设值是80GB的大小(依自己的环境来增减,最少要50GB),为了方便,指定使用单一虚拟硬碟档案「Store virtual disk as a single file」,确定后按下〔Next〕继续,最后按下〔Finish〕来结束虚拟机器的设定动作。
虚拟机器安装的路径,磁碟容量大小的指定,预设值是80GB的大小(依自己的环境来增减,最少要50GB),为了方便,指定使用单一虚拟硬碟档案「Store virtual disk as a single file」,确定后按下〔Next〕继续,最后按下〔Finish〕来结束虚拟机器的设定动作。 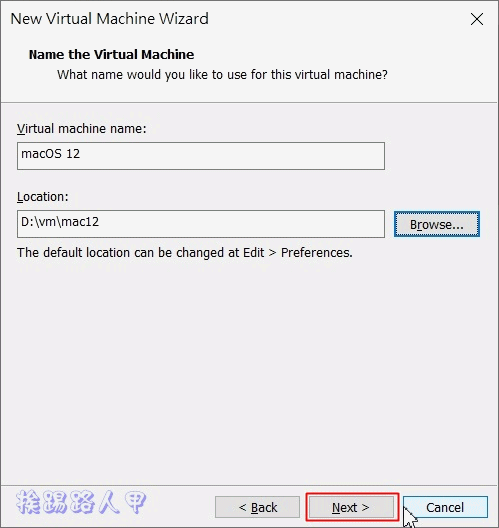 使用虚拟机器的好处就是随时可以调整设备(依个人设备能调配),点选「Edit virtual machine settings」来调整设定。
使用虚拟机器的好处就是随时可以调整设备(依个人设备能调配),点选「Edit virtual machine settings」来调整设定。 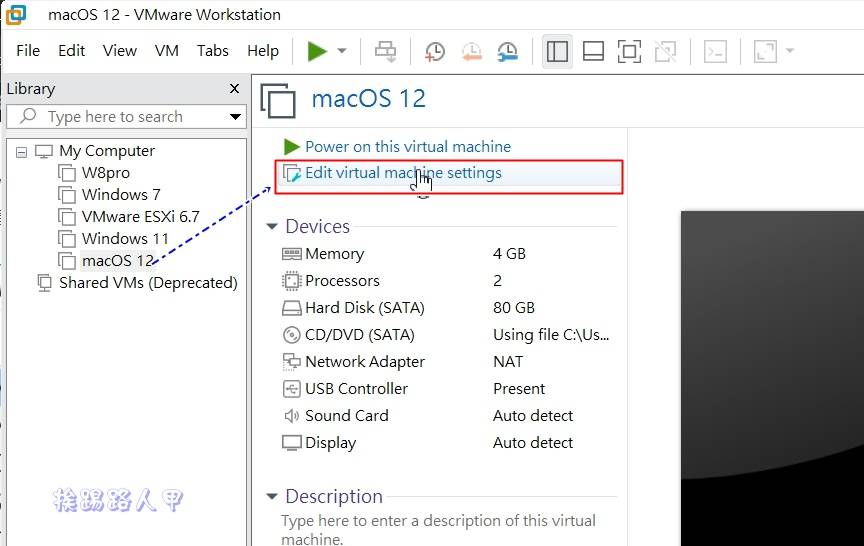 一般笔者都会调整CPU数量与记忆体大小,依据你的设备调整适合的值。
一般笔者都会调整CPU数量与记忆体大小,依据你的设备调整适合的值。 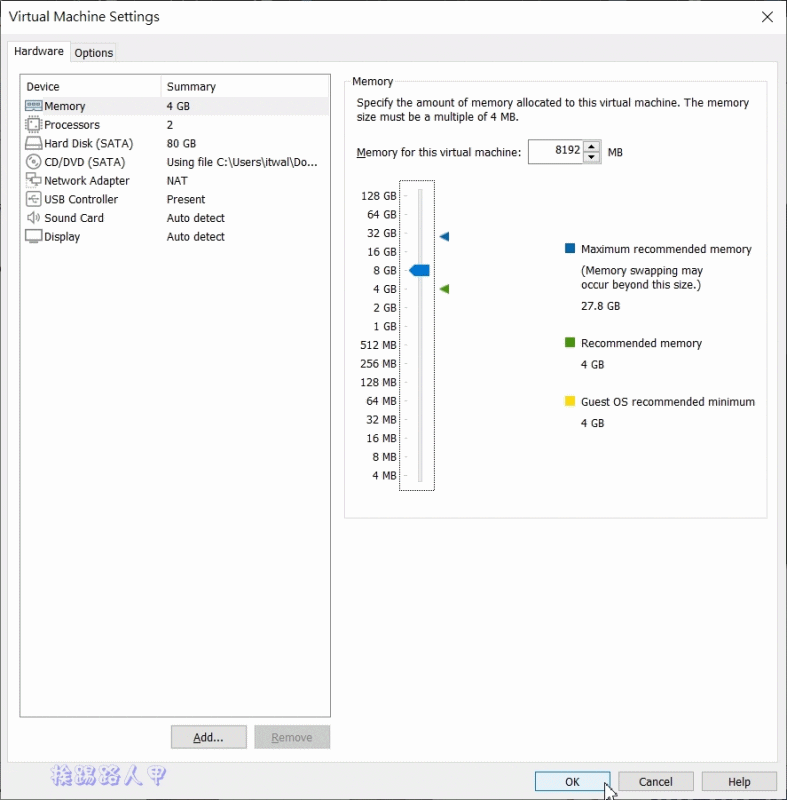 重新启动虚拟机器,果然看到了被咬了一口的苹果标志。
重新启动虚拟机器,果然看到了被咬了一口的苹果标志。 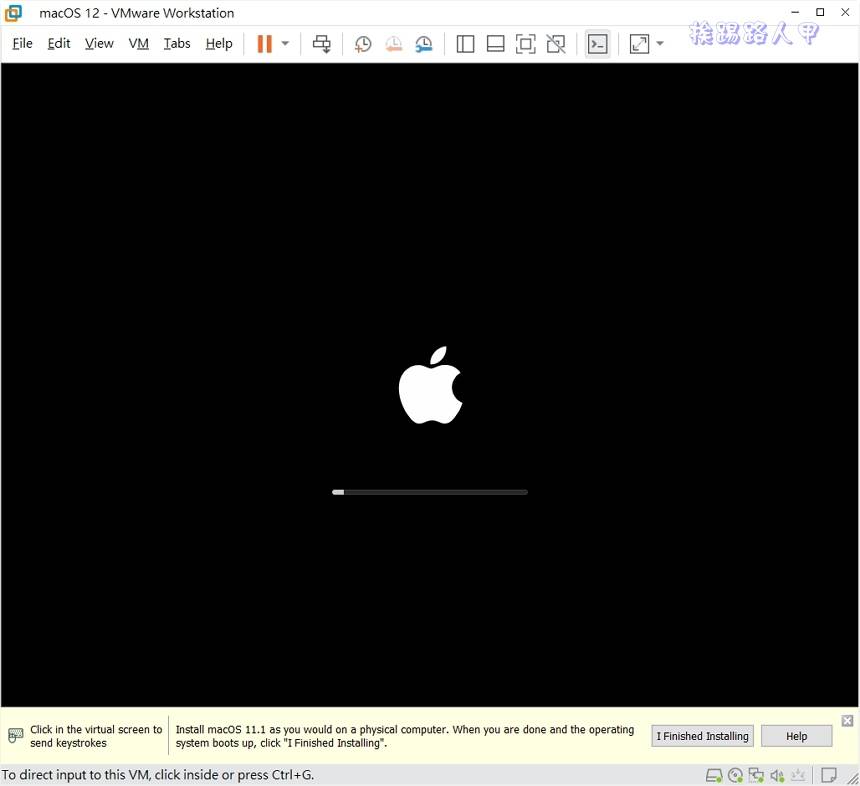 首先是语言的选择,不用担心,有简体中文的支持啦!
首先是语言的选择,不用担心,有简体中文的支持啦! 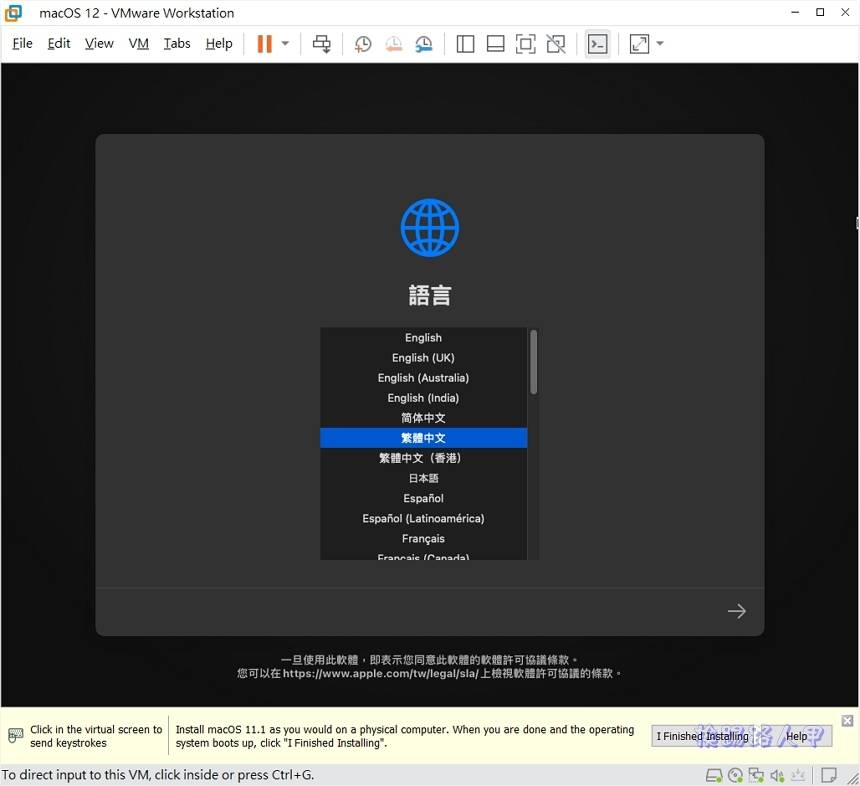 进入请勿直接点选〔安装macOS〕,因为无法直接抓取到虚拟机器上的模拟硬碟,所以请于下图中点选【磁碟工具程式】。
进入请勿直接点选〔安装macOS〕,因为无法直接抓取到虚拟机器上的模拟硬碟,所以请于下图中点选【磁碟工具程式】。 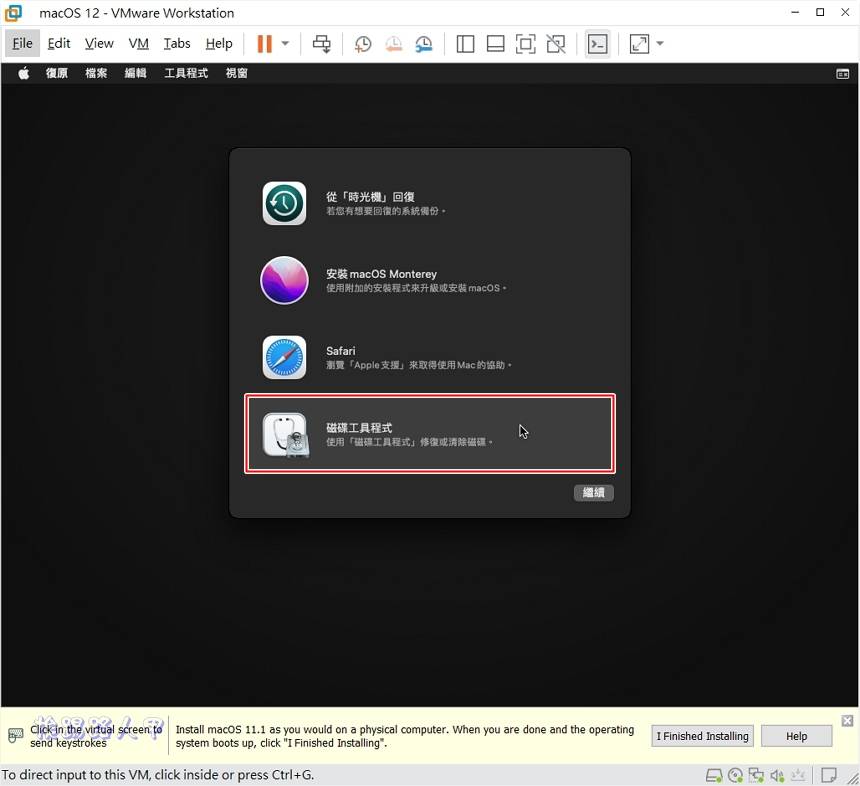 此时将预设的虚拟硬碟清除。
此时将预设的虚拟硬碟清除。 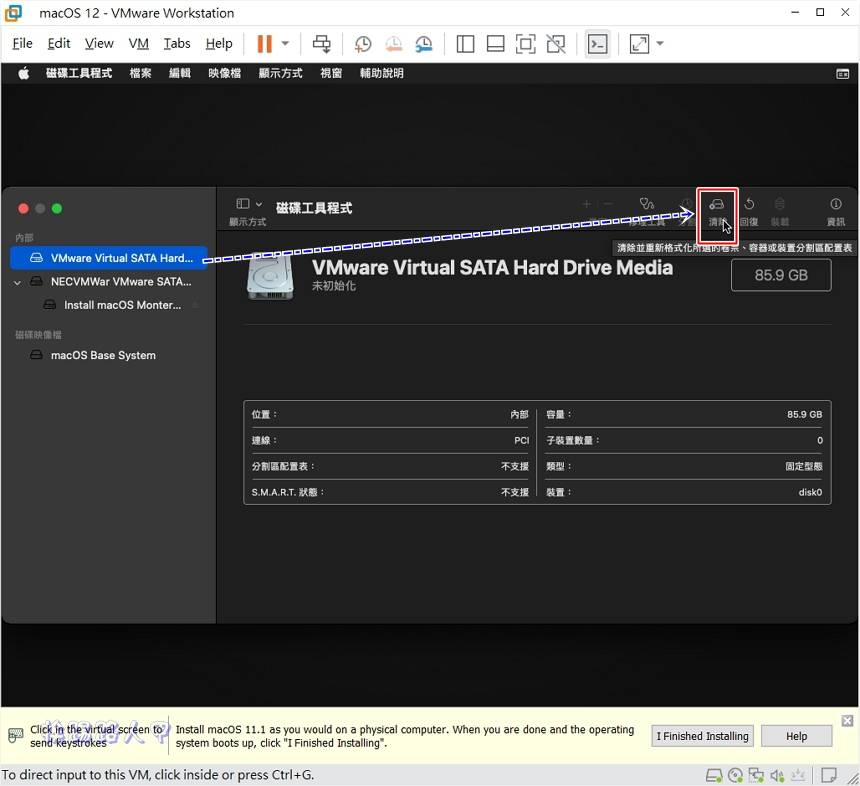 预设建立虚拟机器产生的模拟硬碟,安装OS X是无法直接抓取到喔!不用担心,再次确认清除虚拟应硬碟,并指定名称、格式与架构(GUID)。
预设建立虚拟机器产生的模拟硬碟,安装OS X是无法直接抓取到喔!不用担心,再次确认清除虚拟应硬碟,并指定名称、格式与架构(GUID)。 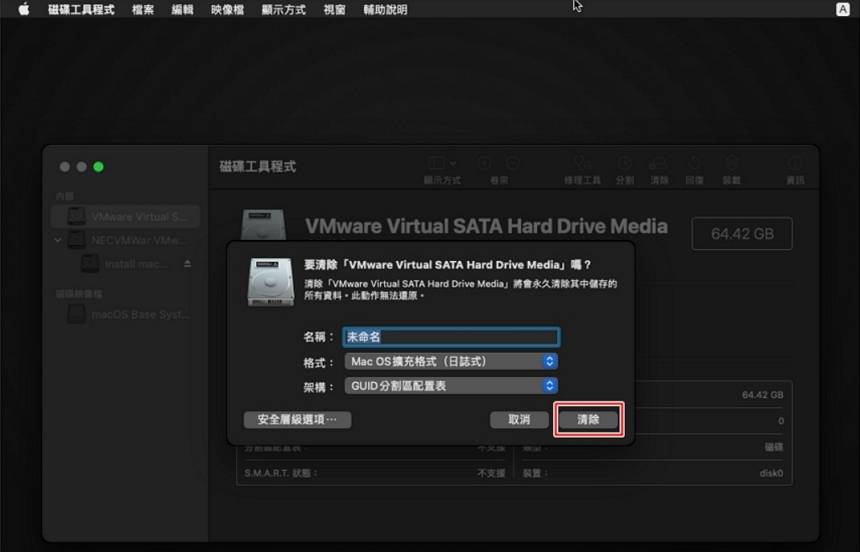 清除所有分割区上的资料后,请点选视窗左上「X」钮来离开。
清除所有分割区上的资料后,请点选视窗左上「X」钮来离开。 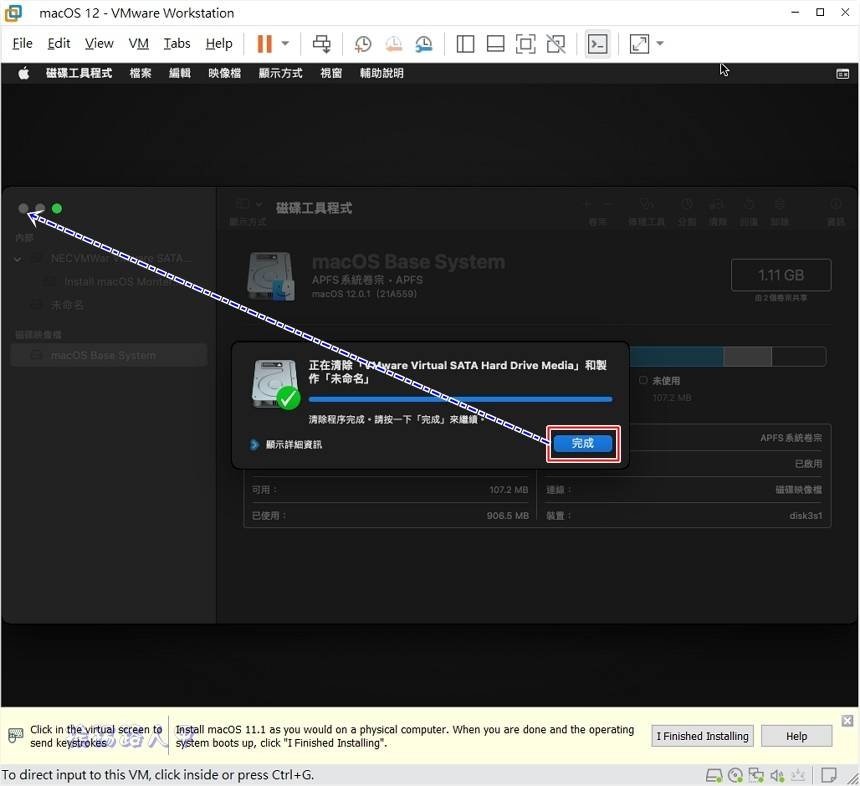 回到原先安装的画面,此时才点选〔安装macOS〕。
回到原先安装的画面,此时才点选〔安装macOS〕。 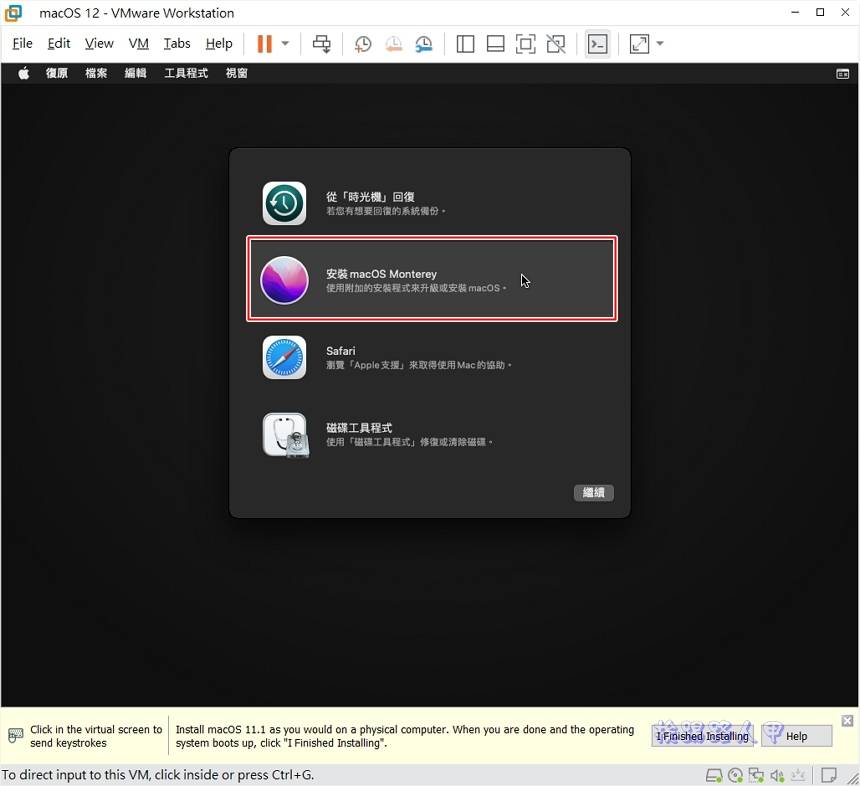 虽然「Mac App Store」上有贩售Mac OS,但Mac OS的软体授权「未必」允许你安装在非Mac的硬体上,况且VMware Workstation也未必能运作Mac OS虚拟机器,毕竟是使用unlocker工具来蛮干运作的,其手法的适法性有问题外,其模拟的运作上也未必百分百正常,总是有些风险,还是把它看待试验或玩票性质吧!点选「Continue」来继续。
虽然「Mac App Store」上有贩售Mac OS,但Mac OS的软体授权「未必」允许你安装在非Mac的硬体上,况且VMware Workstation也未必能运作Mac OS虚拟机器,毕竟是使用unlocker工具来蛮干运作的,其手法的适法性有问题外,其模拟的运作上也未必百分百正常,总是有些风险,还是把它看待试验或玩票性质吧!点选「Continue」来继续。 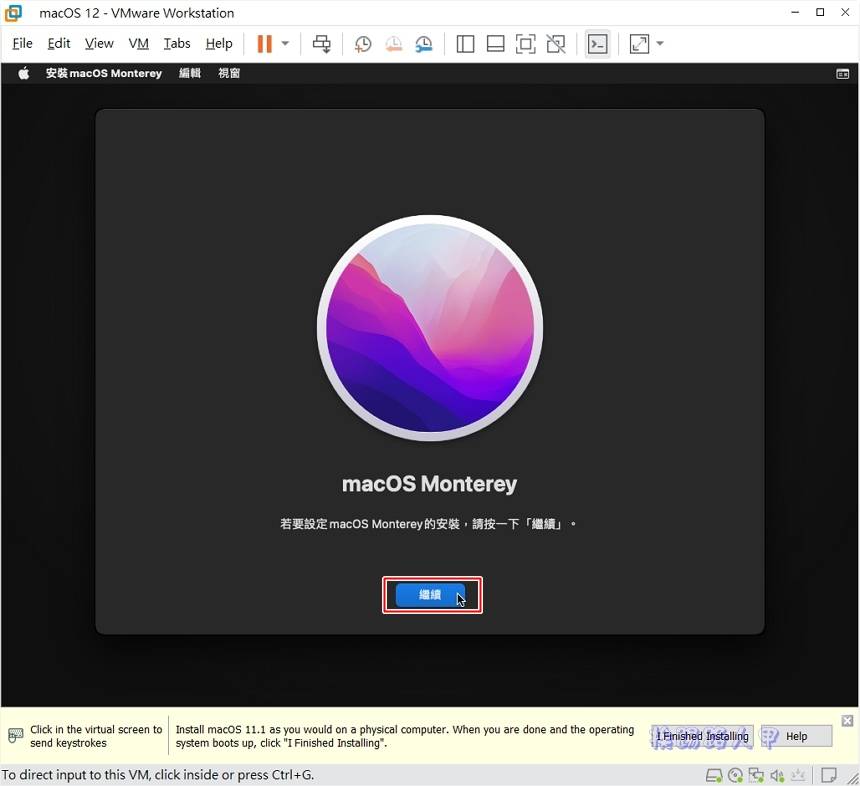 首先是要先同意macOS的合约。
首先是要先同意macOS的合约。 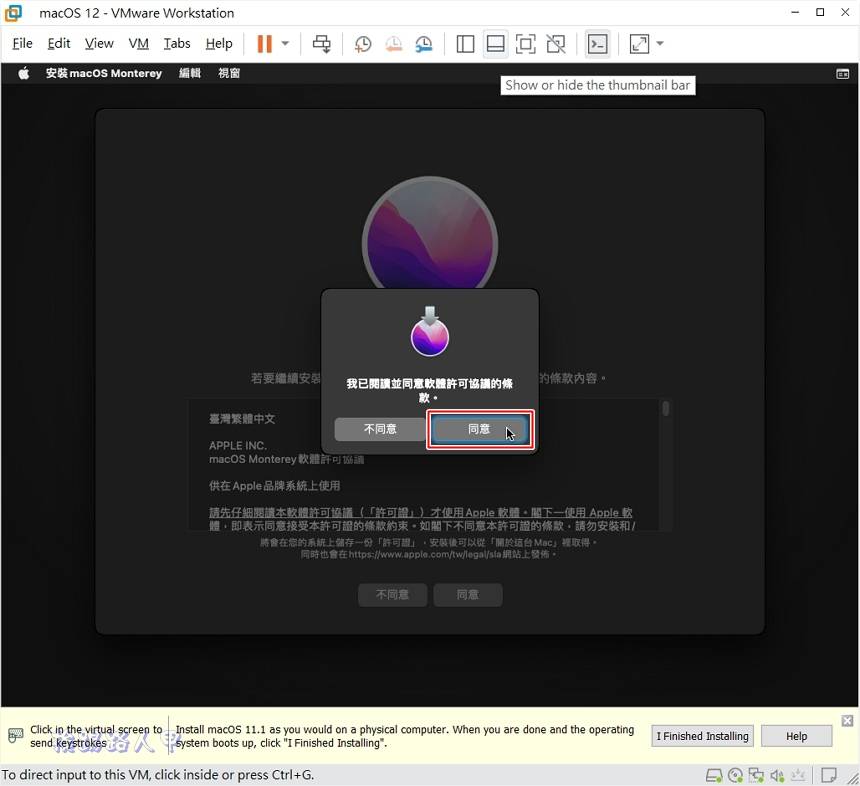 经过虚拟硬碟清除后果然顺利抓到了重新建立的虚拟硬碟,点选刚刚设定的硬碟名称碟并下〔Install〕。
经过虚拟硬碟清除后果然顺利抓到了重新建立的虚拟硬碟,点选刚刚设定的硬碟名称碟并下〔Install〕。 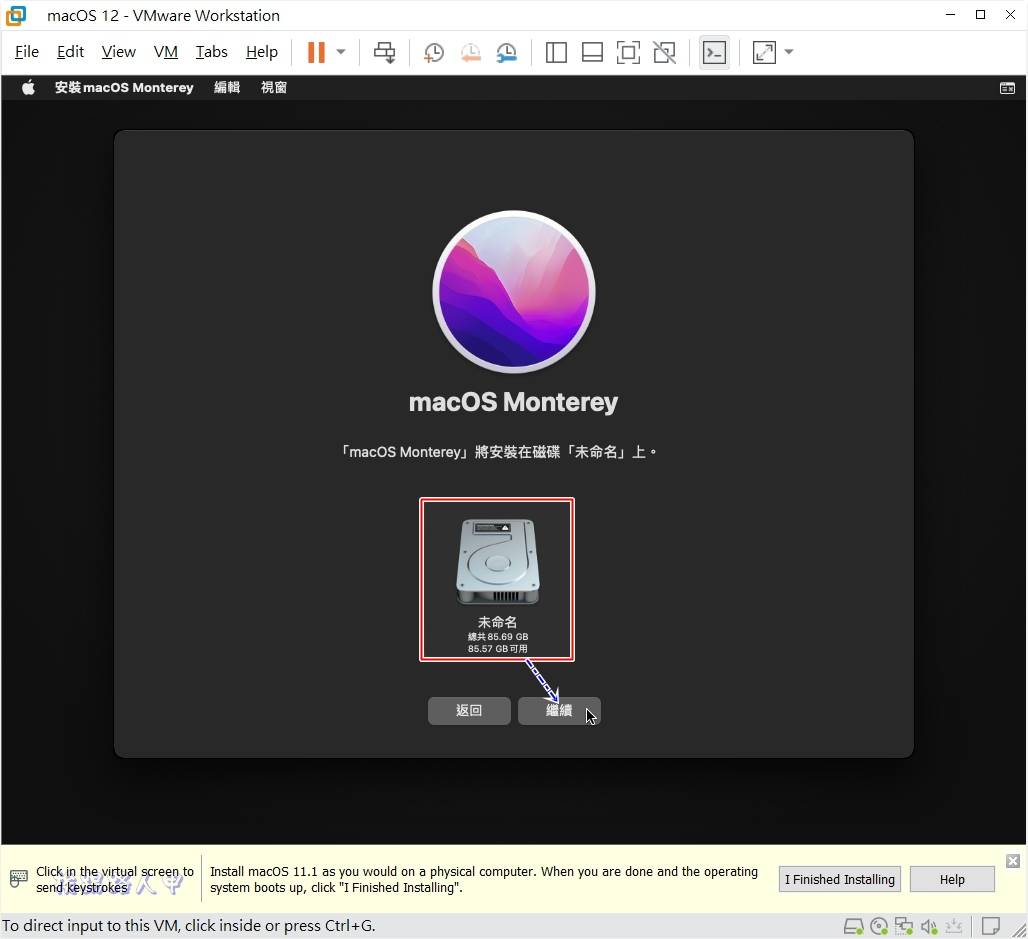 接下来就会看到开始进行安装的进度画面。出现了欢迎并选择地区,看到了中国两个字总是特别的亲切。
接下来就会看到开始进行安装的进度画面。出现了欢迎并选择地区,看到了中国两个字总是特别的亲切。
辅助使用、资料隐私与系统转移,能稍后安装我都尽量选择,以加快完成安装,因为事后再设定也不迟。 另外Apple ID登入也选稍后设定,总之快速安装,略过了Apple ID登入与不传送任何资讯。 建立电脑帐号、启用定位、屏幕使用时间等等。  点选〔Browser〕按钮来指定下载的macOS Monterey安装映像档(ISO)。
点选〔Browser〕按钮来指定下载的macOS Monterey安装映像档(ISO)。 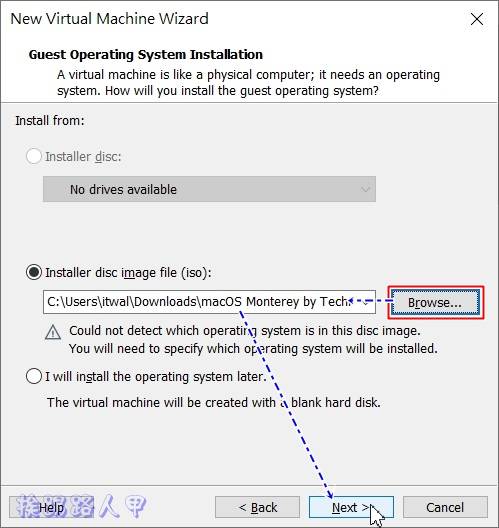 大费周章后终于看到「Apple Mac OS X」,表示辨识到了OS的系统,假如没有看到就表示之前执行unlocker的失败喔!选择「Apple Mac OS X」后记得要选择macos 12版本。
大费周章后终于看到「Apple Mac OS X」,表示辨识到了OS的系统,假如没有看到就表示之前执行unlocker的失败喔!选择「Apple Mac OS X」后记得要选择macos 12版本。 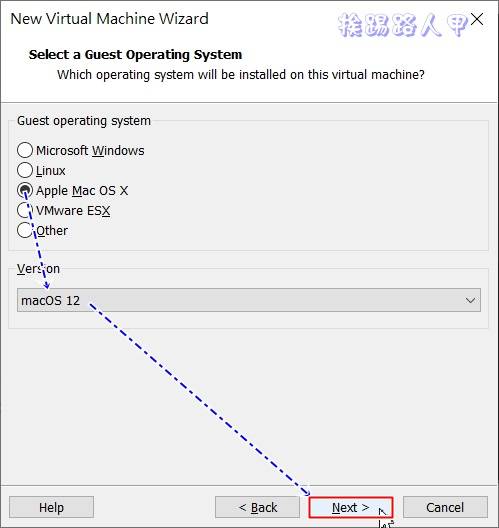 虚拟机器安装的路径,磁碟容量大小的指定,预设值是80GB的大小(依自己的环境来增减,最少要50GB),为了方便,指定使用单一虚拟硬碟档案「Store virtual disk as a single file」,确定后按下〔Next〕继续,最后按下〔Finish〕来结束虚拟机器的设定动作。
虚拟机器安装的路径,磁碟容量大小的指定,预设值是80GB的大小(依自己的环境来增减,最少要50GB),为了方便,指定使用单一虚拟硬碟档案「Store virtual disk as a single file」,确定后按下〔Next〕继续,最后按下〔Finish〕来结束虚拟机器的设定动作。 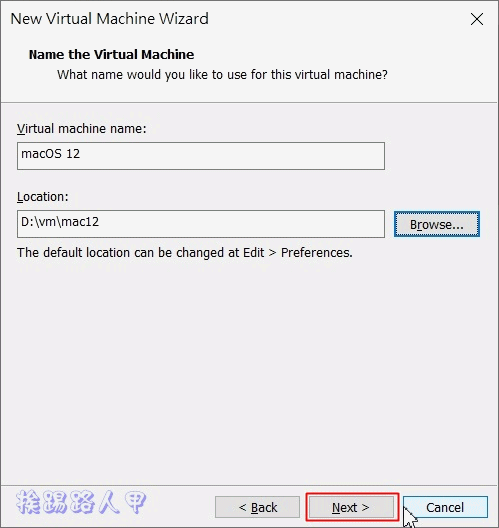 使用虚拟机器的好处就是随时可以调整设备(依个人设备能调配),点选「Edit virtual machine settings」来调整设定。
使用虚拟机器的好处就是随时可以调整设备(依个人设备能调配),点选「Edit virtual machine settings」来调整设定。 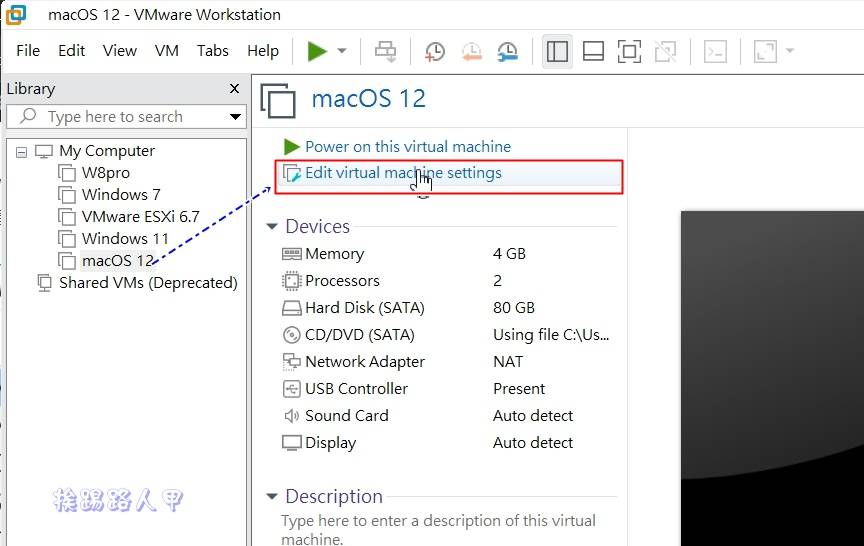 一般笔者都会调整CPU数量与记忆体大小,依据你的设备调整适合的值。
一般笔者都会调整CPU数量与记忆体大小,依据你的设备调整适合的值。 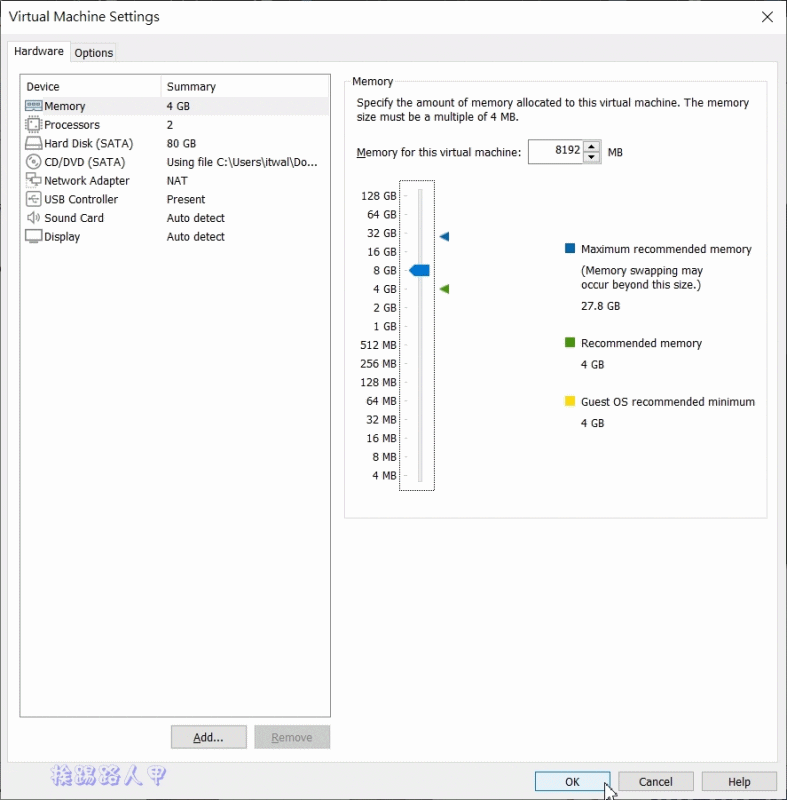 重新启动虚拟机器,果然看到了被咬了一口的苹果标志。
重新启动虚拟机器,果然看到了被咬了一口的苹果标志。 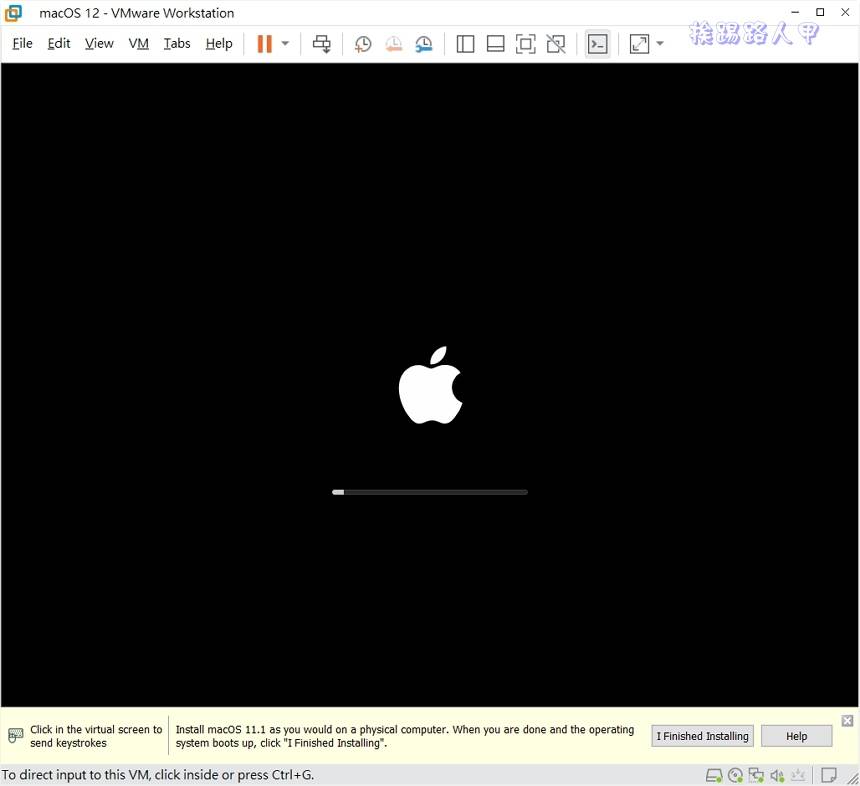 首先是语言的选择,不用担心,有简体中文的支持啦!
首先是语言的选择,不用担心,有简体中文的支持啦! 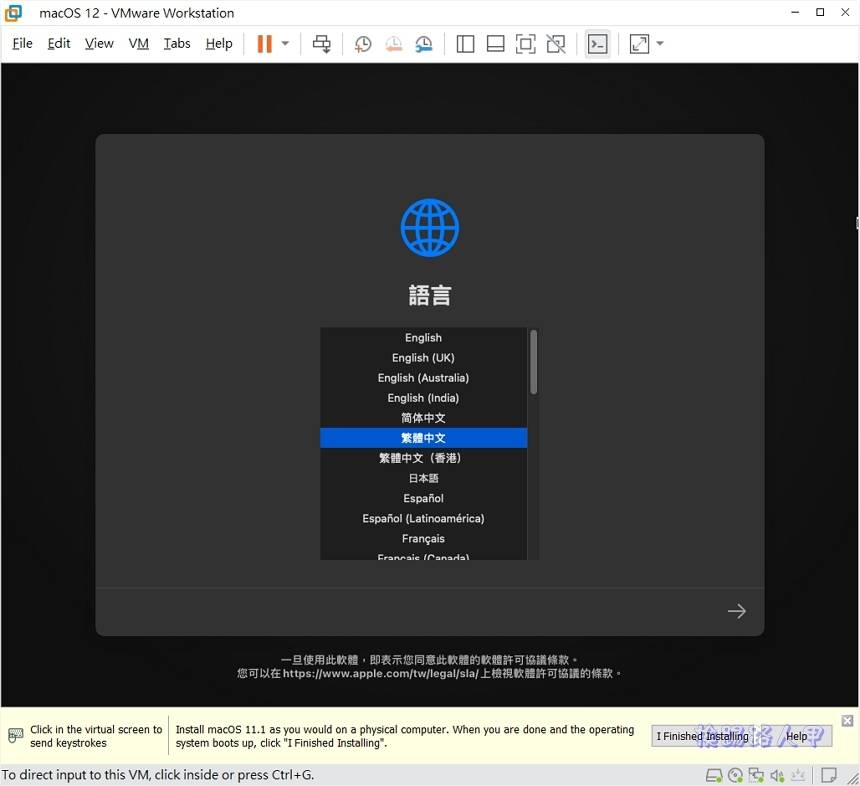 进入请勿直接点选〔安装macOS〕,因为无法直接抓取到虚拟机器上的模拟硬碟,所以请于下图中点选【磁碟工具程式】。
进入请勿直接点选〔安装macOS〕,因为无法直接抓取到虚拟机器上的模拟硬碟,所以请于下图中点选【磁碟工具程式】。 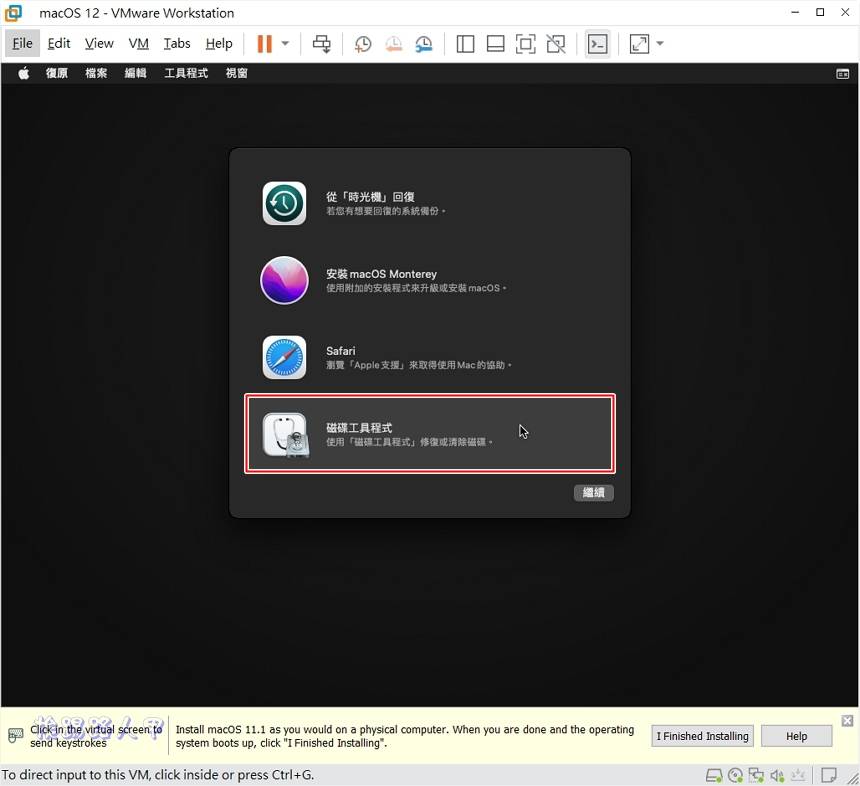 此时将预设的虚拟硬碟清除。
此时将预设的虚拟硬碟清除。 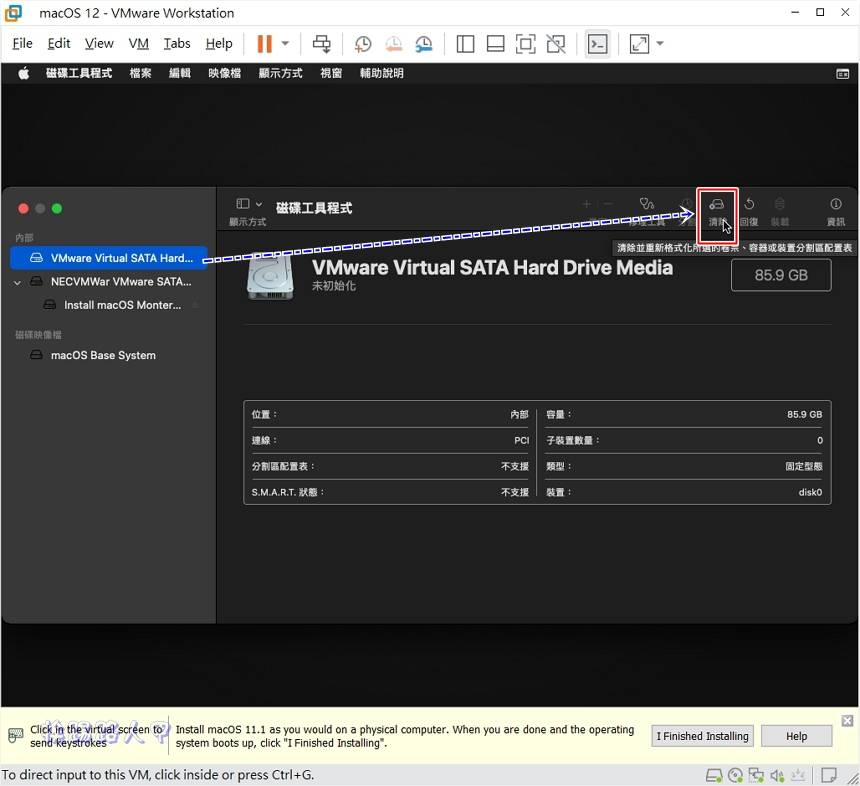 预设建立虚拟机器产生的模拟硬碟,安装OS X是无法直接抓取到喔!不用担心,再次确认清除虚拟应硬碟,并指定名称、格式与架构(GUID)。
预设建立虚拟机器产生的模拟硬碟,安装OS X是无法直接抓取到喔!不用担心,再次确认清除虚拟应硬碟,并指定名称、格式与架构(GUID)。 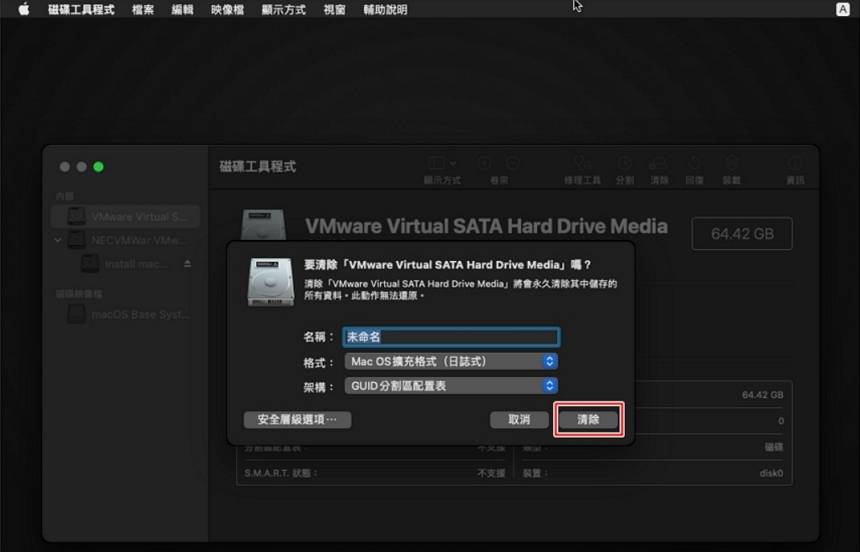 清除所有分割区上的资料后,请点选视窗左上「X」钮来离开。
清除所有分割区上的资料后,请点选视窗左上「X」钮来离开。 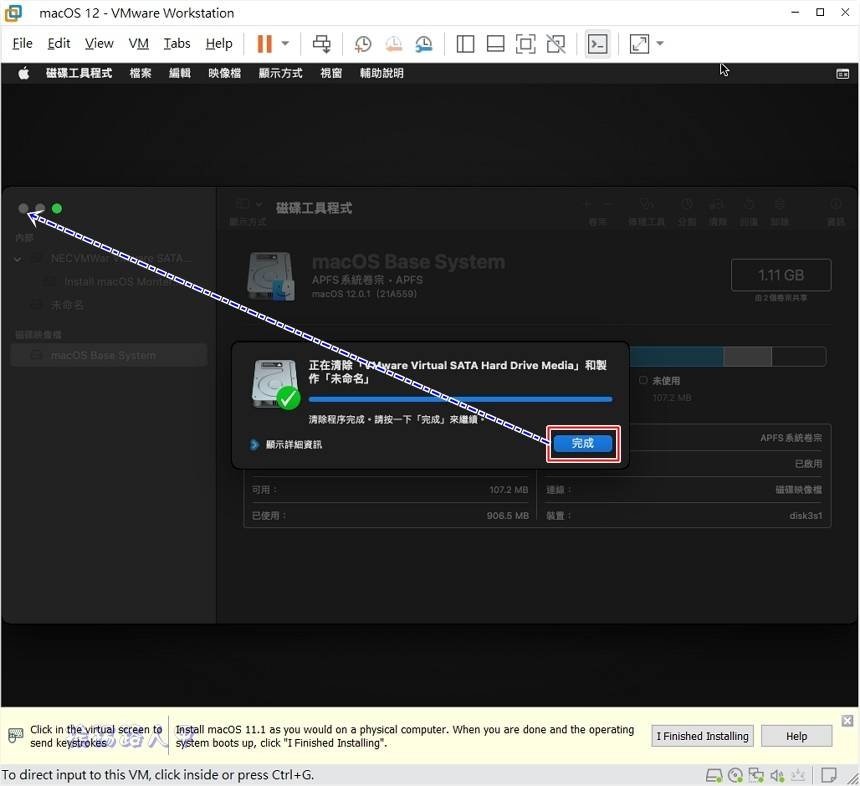 回到原先安装的画面,此时才点选〔安装macOS〕。
回到原先安装的画面,此时才点选〔安装macOS〕。 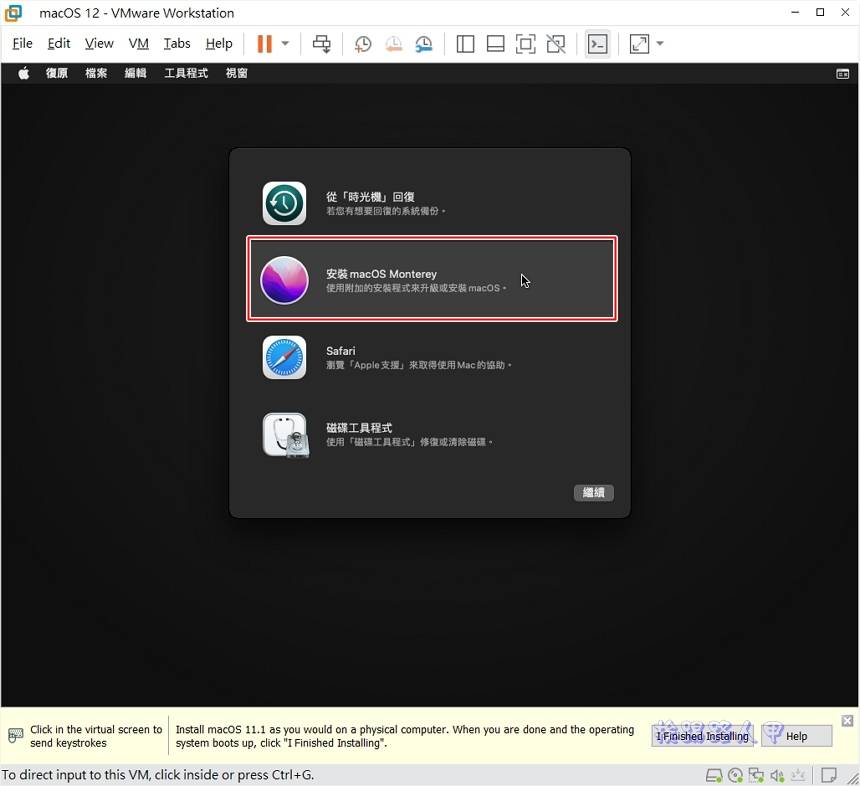 虽然「Mac App Store」上有贩售Mac OS,但Mac OS的软体授权「未必」允许你安装在非Mac的硬体上,况且VMware Workstation也未必能运作Mac OS虚拟机器,毕竟是使用unlocker工具来蛮干运作的,其手法的适法性有问题外,其模拟的运作上也未必百分百正常,总是有些风险,还是把它看待试验或玩票性质吧!点选「Continue」来继续。
虽然「Mac App Store」上有贩售Mac OS,但Mac OS的软体授权「未必」允许你安装在非Mac的硬体上,况且VMware Workstation也未必能运作Mac OS虚拟机器,毕竟是使用unlocker工具来蛮干运作的,其手法的适法性有问题外,其模拟的运作上也未必百分百正常,总是有些风险,还是把它看待试验或玩票性质吧!点选「Continue」来继续。 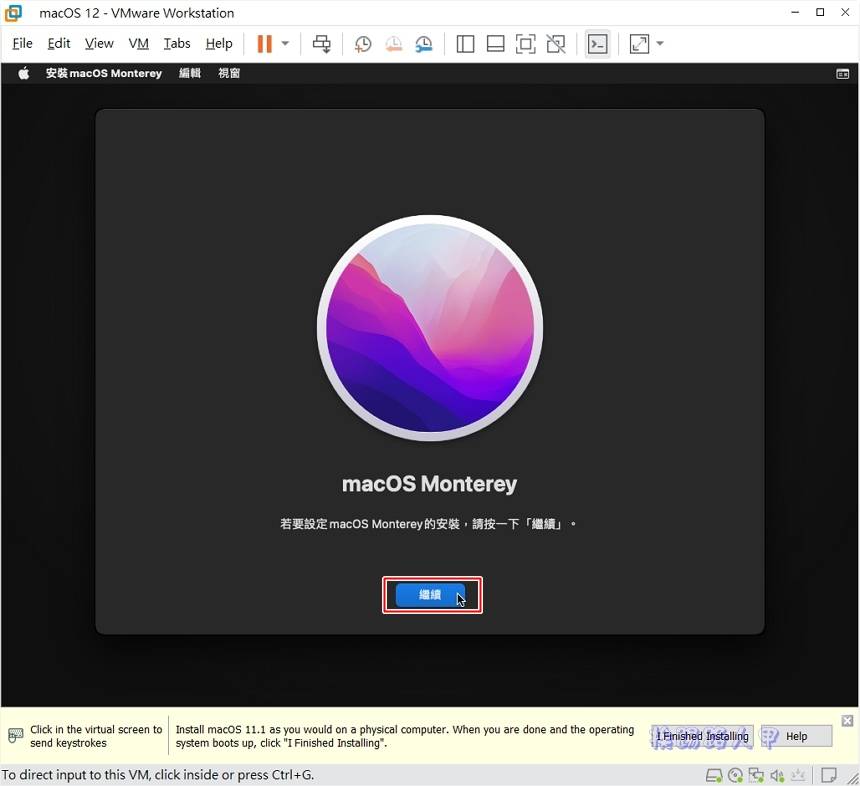 首先是要先同意macOS的合约。
首先是要先同意macOS的合约。 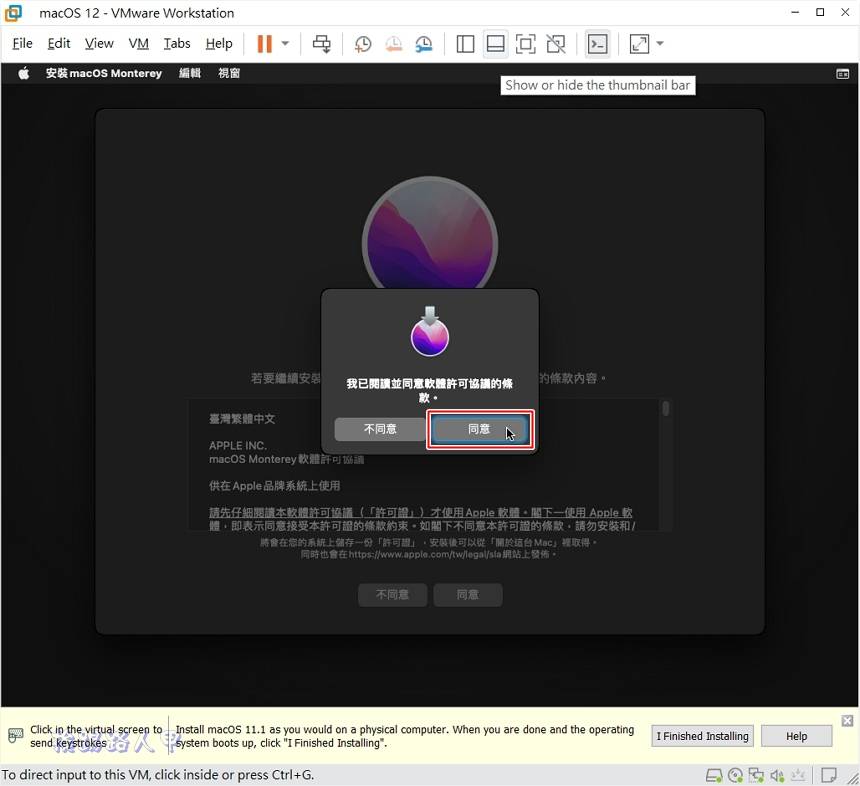 经过虚拟硬碟清除后果然顺利抓到了重新建立的虚拟硬碟,点选刚刚设定的硬碟名称碟并下〔Install〕。
经过虚拟硬碟清除后果然顺利抓到了重新建立的虚拟硬碟,点选刚刚设定的硬碟名称碟并下〔Install〕。 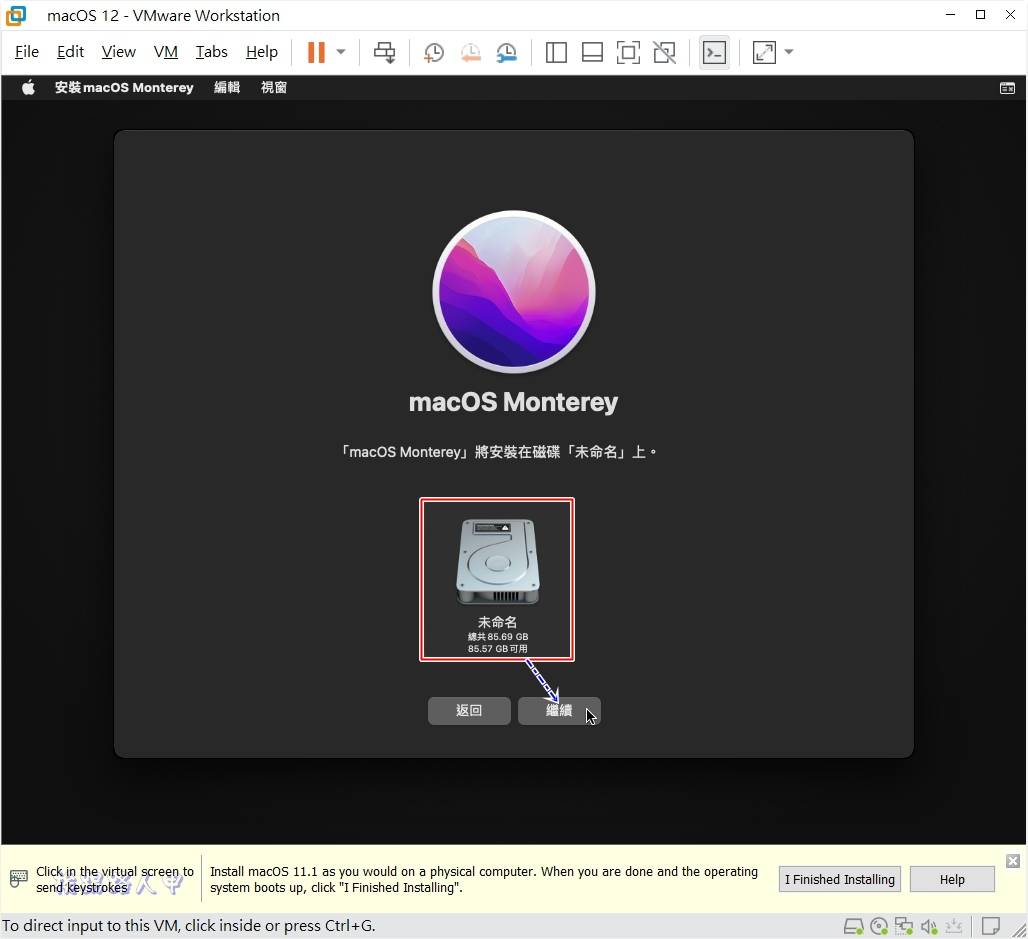 接下来就会看到开始进行安装的进度画面。出现了欢迎并选择地区,看到了中国两个字总是特别的亲切。
接下来就会看到开始进行安装的进度画面。出现了欢迎并选择地区,看到了中国两个字总是特别的亲切。 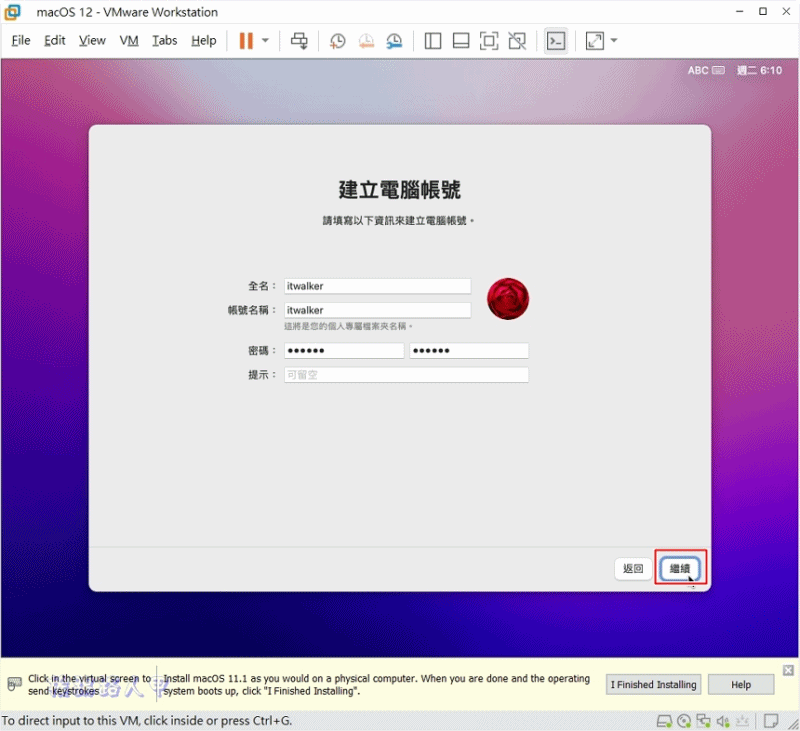 最后选择外观后即看到梦寐以求的macOS Monterey画面了,除了兴奋外,有股莫名的骄傲与感动。不过还未完成,请先退出「Install macOS Monterery」的IOS虚拟挂载光碟。
最后选择外观后即看到梦寐以求的macOS Monterey画面了,除了兴奋外,有股莫名的骄傲与感动。不过还未完成,请先退出「Install macOS Monterery」的IOS虚拟挂载光碟。 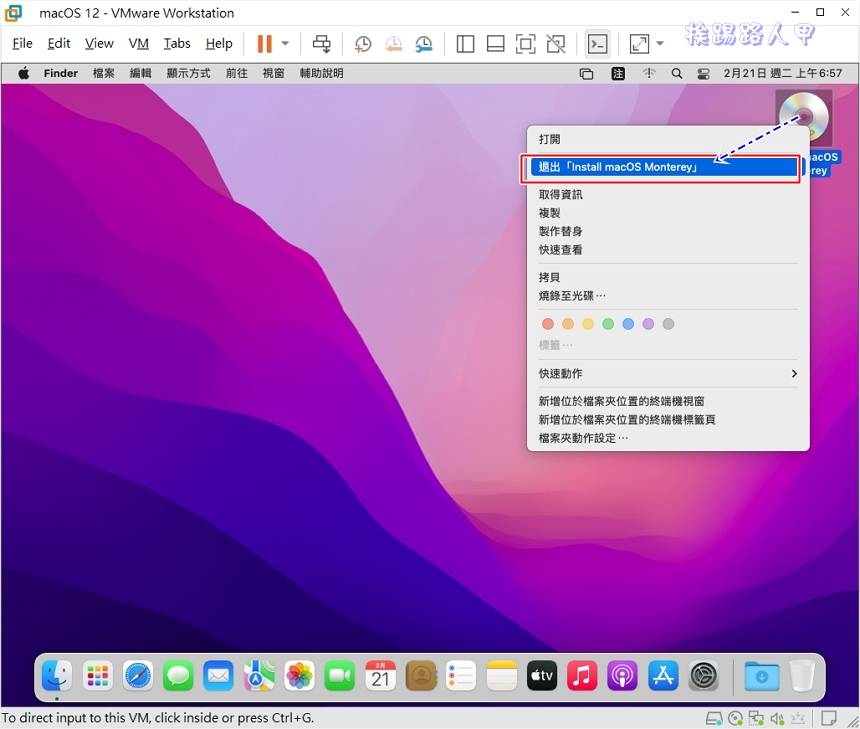
VMware Tools for OS X 安装
使用过VMware Workstation的人都知道,三不五时就会收到提示没有安装Vmware Tools的讯息,那Vmware Tools是什么东西,为什么要一直提醒呢?我不是Vmware的专家,一般都只是提到Guest OS萤幕驱动程式的加强,例如本基与vmware的虚拟机器对滑鼠的控制权,没有安装Vmware Tools时必须使用〔Ctrl〕+〔ALT〕才能从虚拟机器上取回滑鼠控制权,每次来回本机与虚拟机器都必须这样有些麻烦,只要安装了Vmware Tools,滑鼠的焦点可自动地穿梭于主机画面与虚拟机器间,且支援的解析度也较多,当中的从本机档案拖曳到虚拟机器更是我最常用的功能之一,至于Mac上至少会让你的桌面上操作更顺上。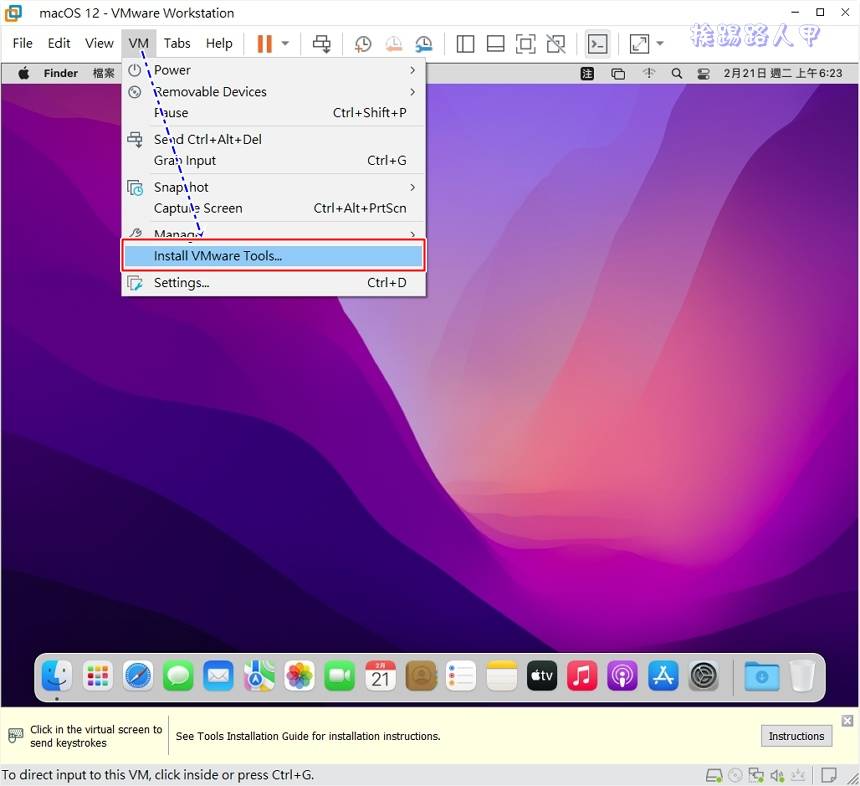 连结后开机画面上会看到光碟机挂载的VMware Tools图示,点选开启并按下「安装VMware Tools」,接着进入到VMware Tools的安装精灵,按下〔继续〕就对了。
连结后开机画面上会看到光碟机挂载的VMware Tools图示,点选开启并按下「安装VMware Tools」,接着进入到VMware Tools的安装精灵,按下〔继续〕就对了。 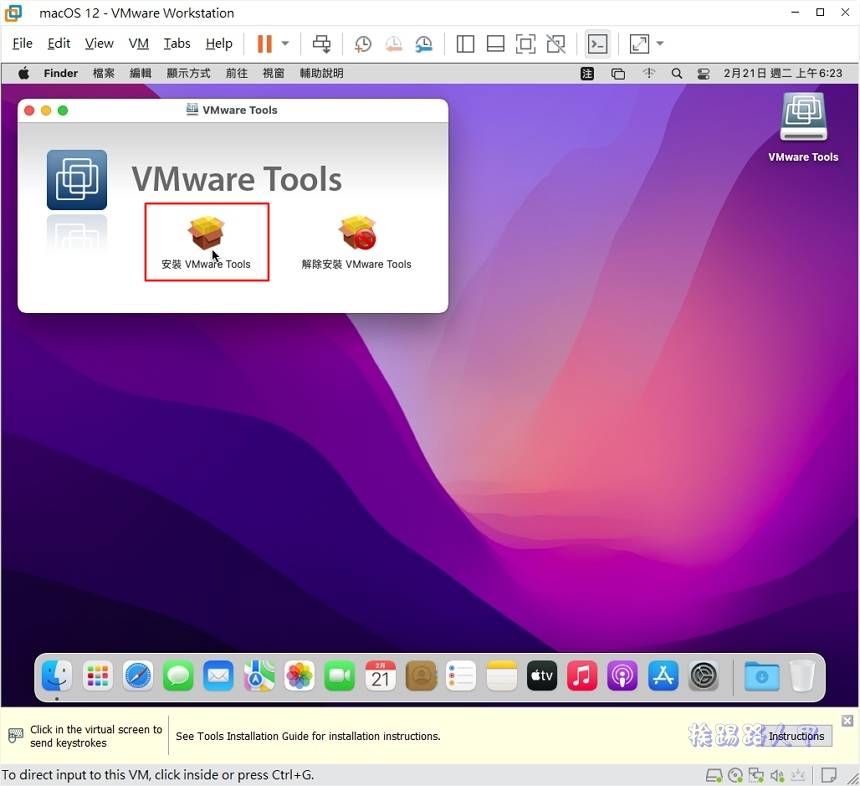 安装前会出现使用者帐号与密码的确认。
安装前会出现使用者帐号与密码的确认。 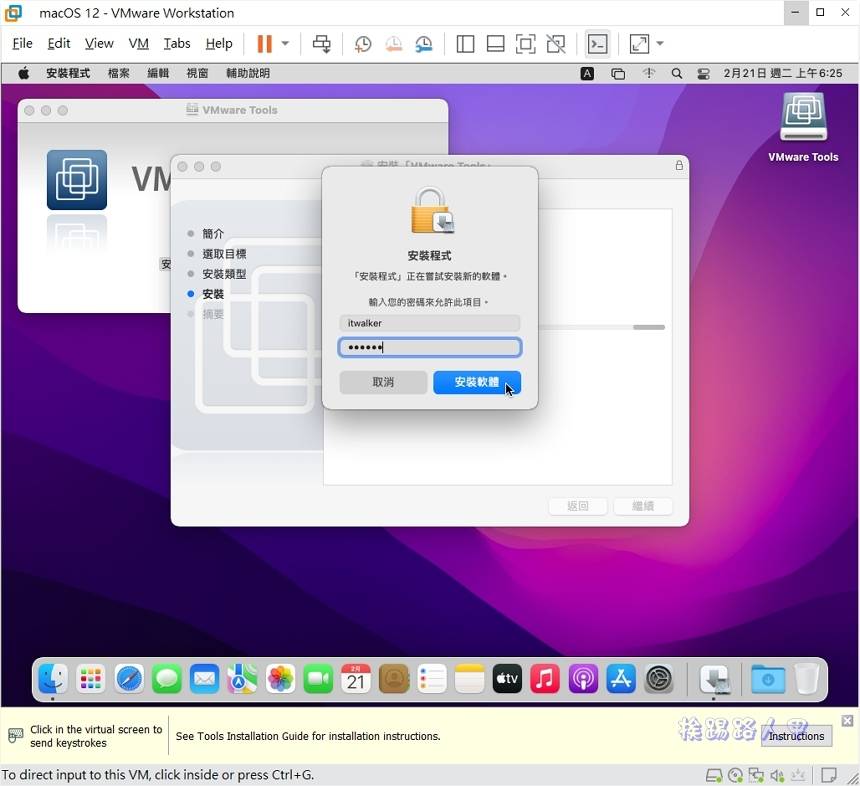 假如安装过程中有出现「已阻挡系统延伸功能」的讯息,请点选〔打开安全性偏好设定〕。
假如安装过程中有出现「已阻挡系统延伸功能」的讯息,请点选〔打开安全性偏好设定〕。 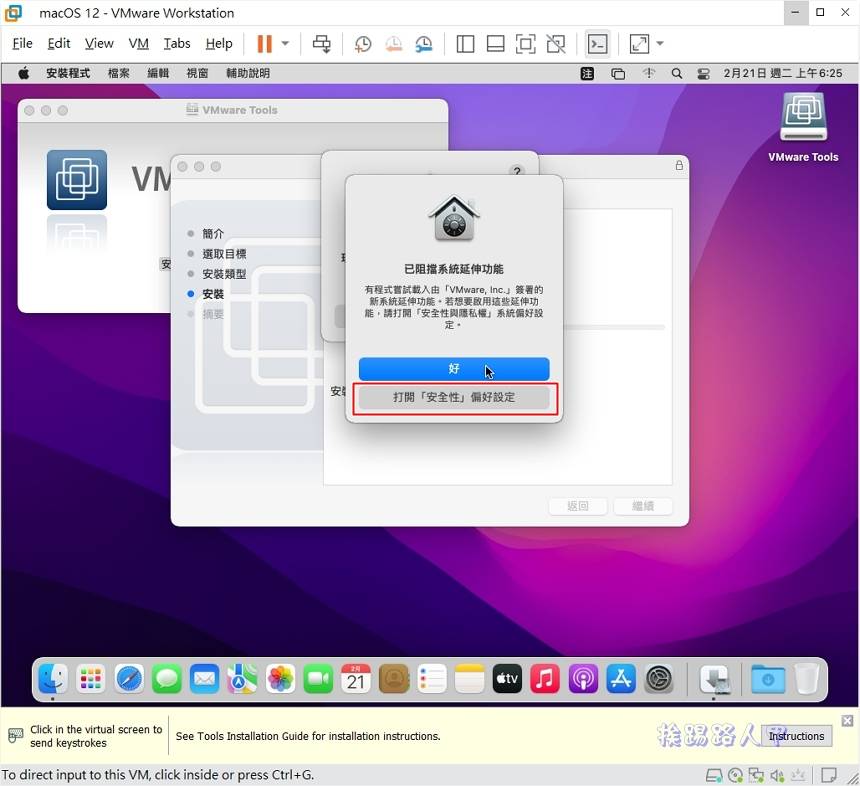 开启「打开安全性偏好设定」视窗后,点选〔允许〕让VMware 加入的延伸功能,如果〔允许〕按钮呈现灰色,请点选左下角的锁图示来开启。
开启「打开安全性偏好设定」视窗后,点选〔允许〕让VMware 加入的延伸功能,如果〔允许〕按钮呈现灰色,请点选左下角的锁图示来开启。 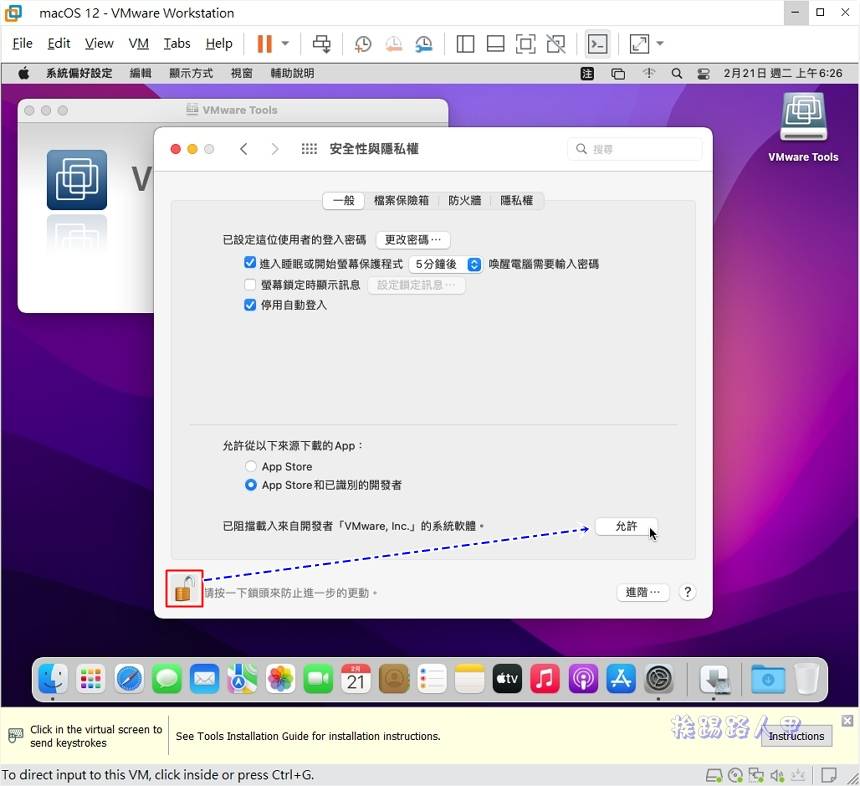 成功安装完VMware Tools后,记得要重新开机。
成功安装完VMware Tools后,记得要重新开机。 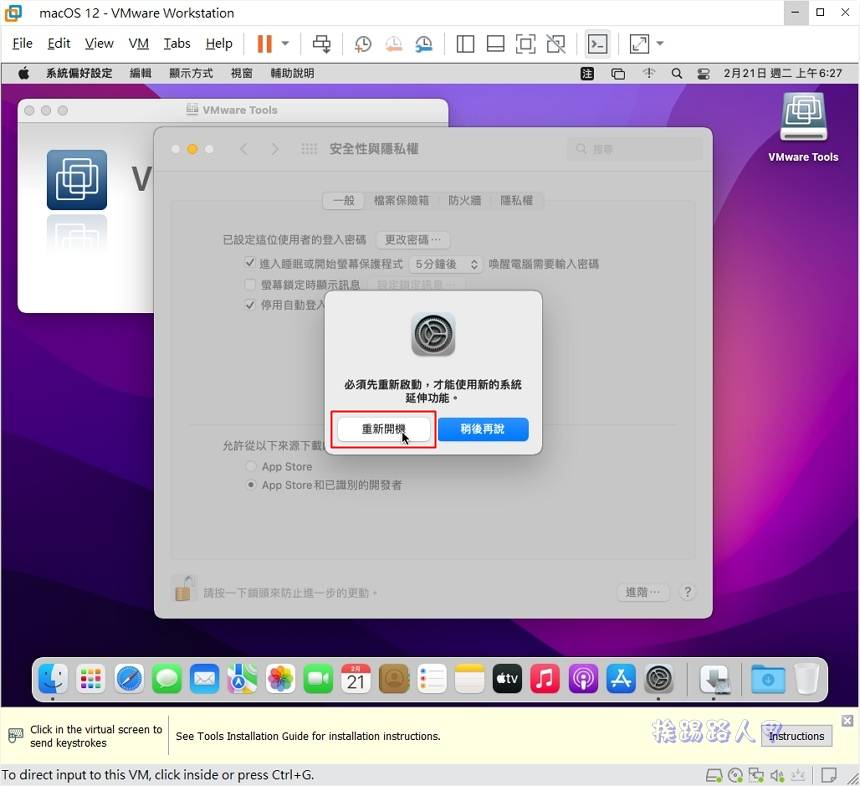 重新开机到登入帐号画面,输入密码即可登入,快快乐乐的来体验macOS Monterey吧!
重新开机到登入帐号画面,输入密码即可登入,快快乐乐的来体验macOS Monterey吧! 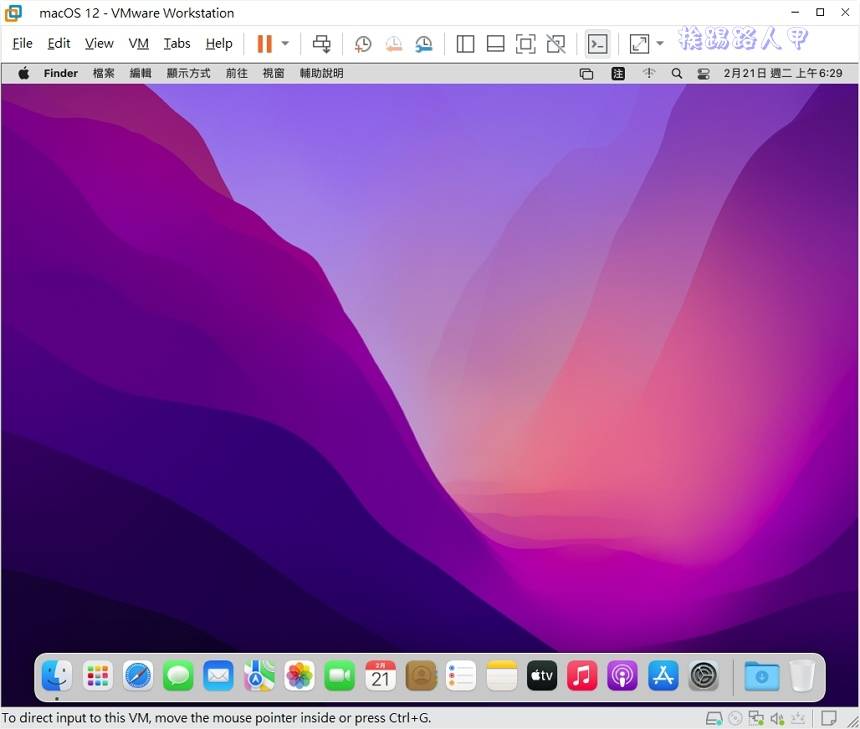
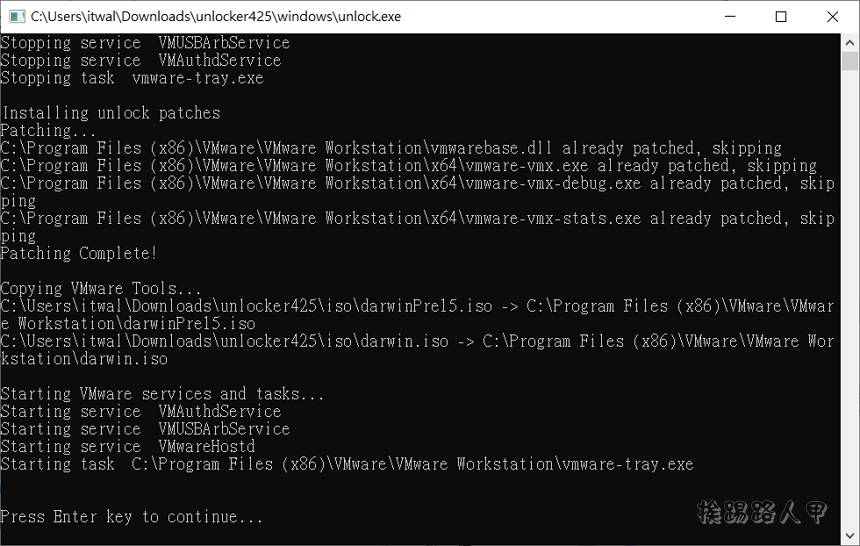
还没有评论,来说两句吧...