您是否尝试将某些文件从 iPhone 传输到 Windows 11?您会收到一条错误消息“设备无法访问”,而不是文件移动成功。在本指南中,我将向您解释一些故障排除提示,以解决此问题并将您的文件从 iOS 传输到 Windows,而不会有任何麻烦。另外,我已经讨论了为什么会发生此错误。
首先,由于连接不正确,可能会出现设备无法访问错误消息。这意味着您连接 iPhone 的 USB 端口可能已损坏。因此,连接被拒绝,这就是您看到错误消息的原因。
根据一些用户的说法,禁用 iCloud 照片同步通常会向他们表明,当他们尝试将照片从 iPhone 传输到 Windows 计算机时,设备无法访问。如果我们查看 Windows 端的问题,PC 的 USB 驱动程序可能需要更新。否则,它可能只是一个随机的小故障。
修复将文件复制到 PC 时 iPhone 上的“设备无法访问”错误
在本节中,我概述了几个可以帮助您修复“设备无法访问”错误消息的修复程序。
1.重启电脑
这可能只是由于上一个会话中的崩溃或由于当前安装在 PC 上的 Windows 操作系统版本而导致的一些错误而突然出现的小故障。重新启动通常可以解决这些小问题。
- 按键盘上的 Windows 键。
- 从 Windows Search Console 导航到右下角的电源图标。
- 单击电源图标。
- 然后选择重新启动。
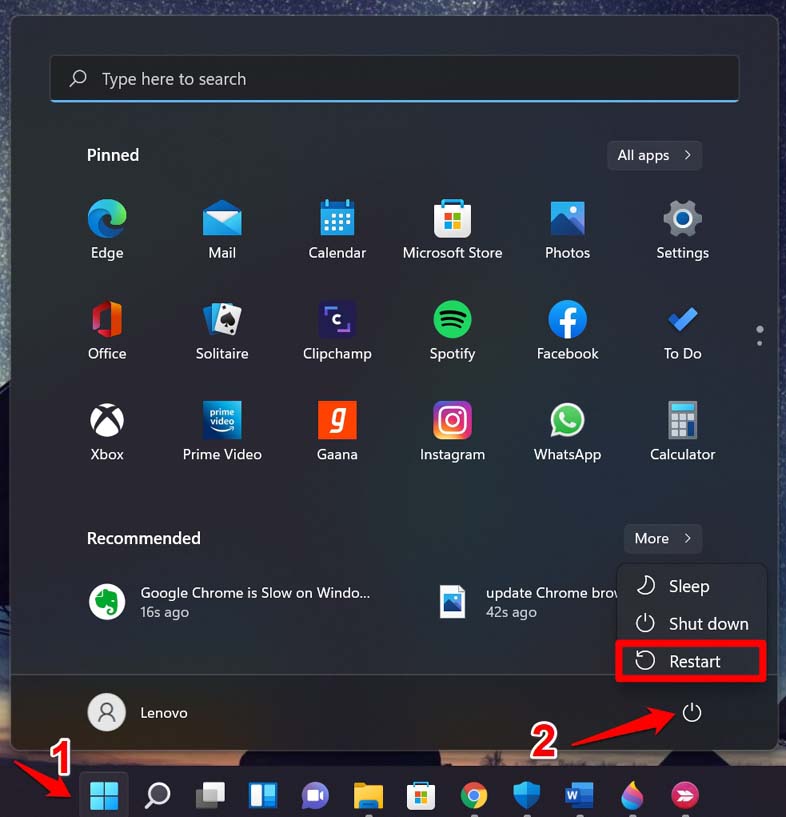
- 设备重新启动后,将 iPhone 与 PC 重新连接并检查您现在是否能够跨设备发送文件。
2.强制重启iPhone
如果重新启动计算机在修复“设备无法访问”错误方面没有带来任何积极的结果,那么您可以尝试强制重启您的 iPhone。以下是强制重启各种型号 iPhone 的步骤。
带有触控 ID 和面容 ID 的 iPhone
- 按下并释放音量增大按钮。
- 接下来,按下并松开降低音量按钮。
- 快速长按侧键。
- 等待 Apple 标志出现,然后您可以松开侧边按钮。
如果您有 iPhone 7,请同时按下电源按钮和降低音量按钮,直到 Apple 标志在显示屏上闪烁。
对于 iPhone 6 系列用户,同时按下 iPhone 上方的睡眠/唤醒按钮和主页按钮。按住直到出现 Apple 标志,表示已启动。
3. 将 iPhone 电缆连接到不同的 USB 端口
如果计算机上的 USB 端口由于某些硬件问题而损坏,则不会形成连接。因此,请尝试连接到计算机上的备用 USB 端口。您也可以考虑购买一个通过 USB 连接到 PC 的多 USB 集线器。
当我们在此故障排除中讨论硬件问题时,请务必检查 iPhone 的电缆是否有任何故障。通常,Apple 的产品在投放市场之前都会经过彻底的质量检查,但我们不能排除此类硬件问题。
4.启用保留照片的原始格式
当您将图像文件从 iPhone 传输到 Windows 时,在移动过程中会调整图像质量以避免出现任何不兼容问题,这可能会导致 PC 无法打开文件并将其视为大文件。
有时,您需要确保保留图像的原始质量,无论图像可能传输到哪个其他平台,如 Windows 或 macOS。这样做已经解决了一些 iPhone 用户的“设备无法访问”错误。你也可以试试这个技巧。
5. 确保在 iOS 上启用了 iCloud 照片
检查您的 iPhone 上的 iCloud 照片是否已启用。如果没有,则通过以下方式启用它们,
6. 更新 Windows 电脑上的 USB 驱动程序
如果 iPhone 与 Windows 电脑多次尝试后仍无法连接,则需要检查 Windows 电脑上的 USB 驱动程序是否需要更新。这些通常会自动更新,但您也可以执行手动更新。
- 按Windows + X打开设备管理器。
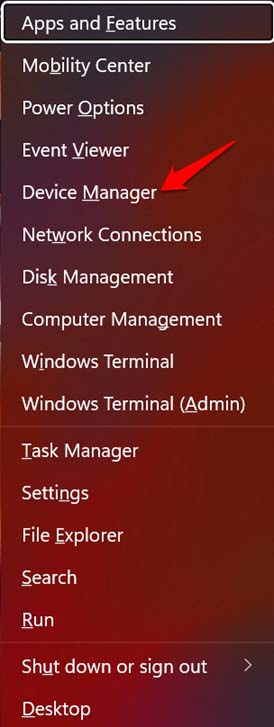
- 然后在设备管理器下,导航到通用串行总线控制器。
- 单击以展开并查看其组件。
- 右键单击Intel R USB 3.1 eXtensible Host Controller并选择Update Driver。
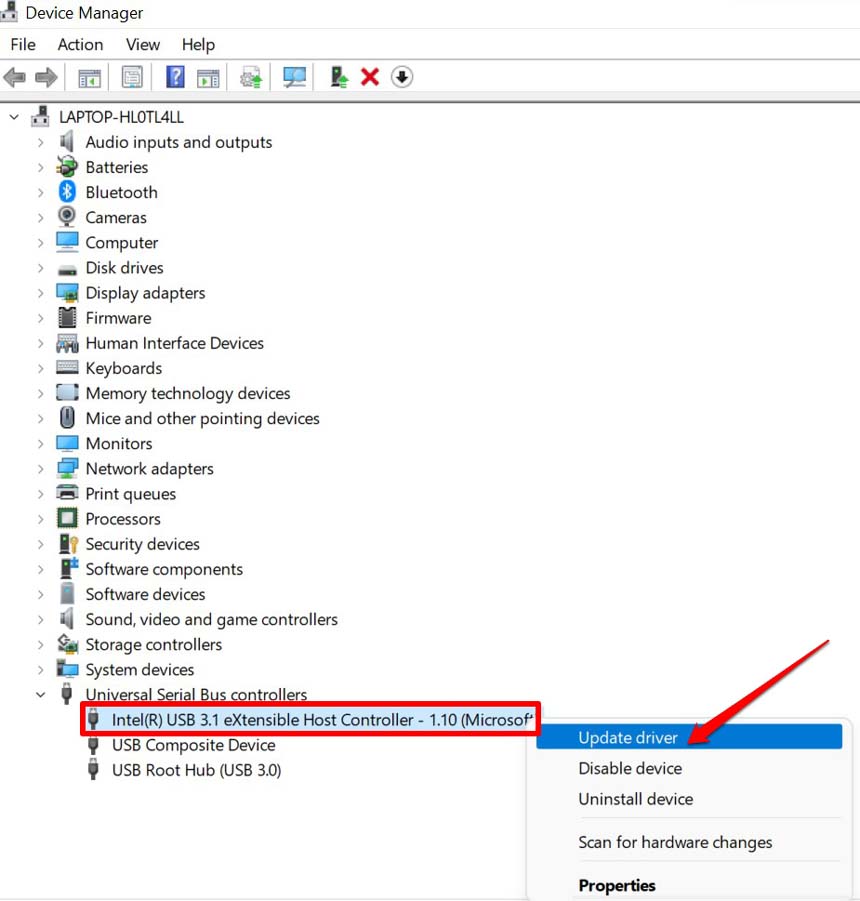
- 然后让windows自动搜索驱动并安装。
- 您也可以选择重新安装驱动程序。为此,您必须从菜单中选择选项卸载设备。
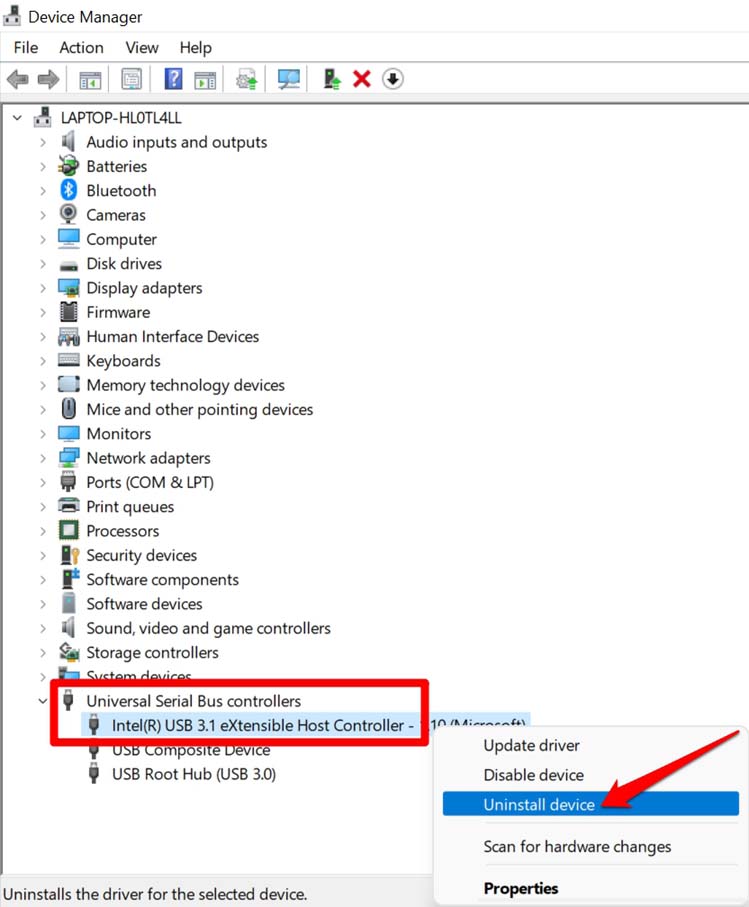
- 卸载驱动程序后,您可以重新启动 PC,驱动程序将重新安装。
- 更新驱动程序后,iPhone和电脑之间的连接应该已经形成。一定要检查一下。
因此,这些是您在尝试将文件从 iPhone 传输到 Windows 11 时可以解决“设备无法访问错误”问题的各种方法。
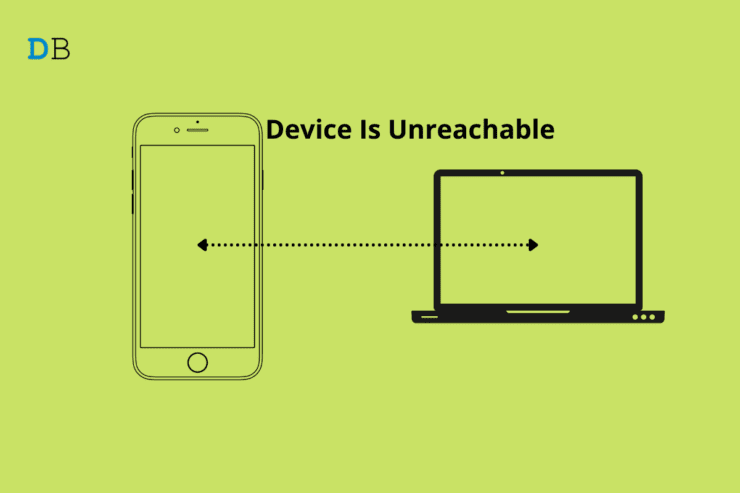
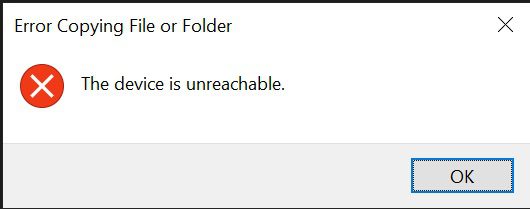
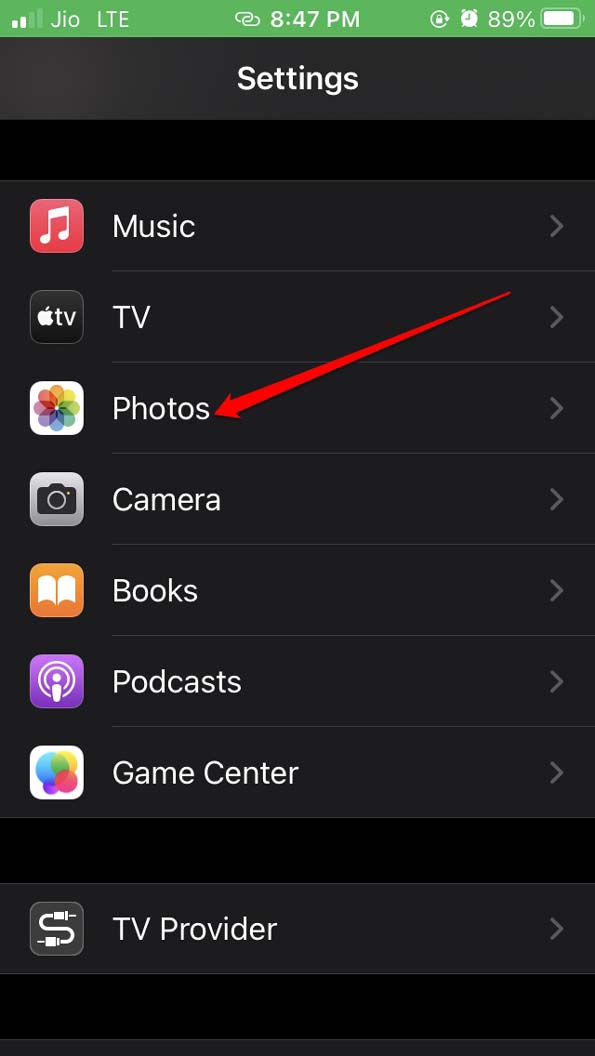
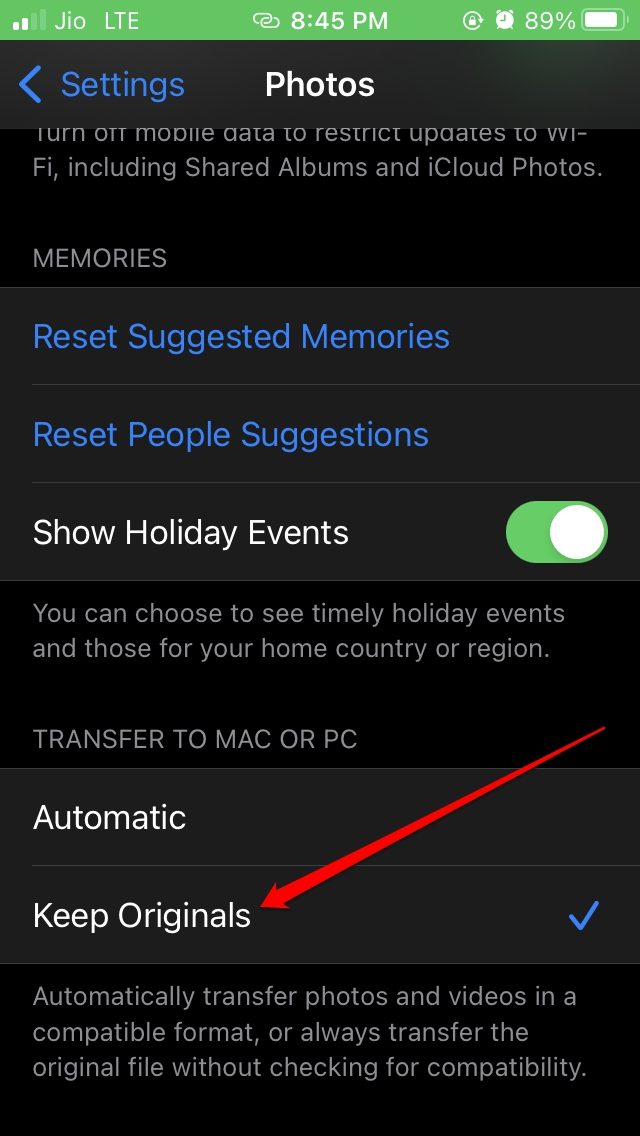
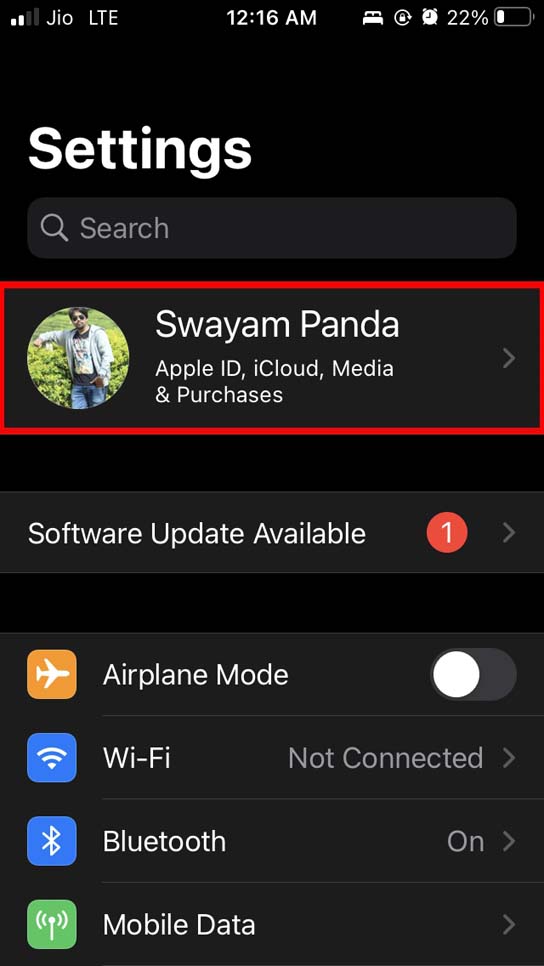
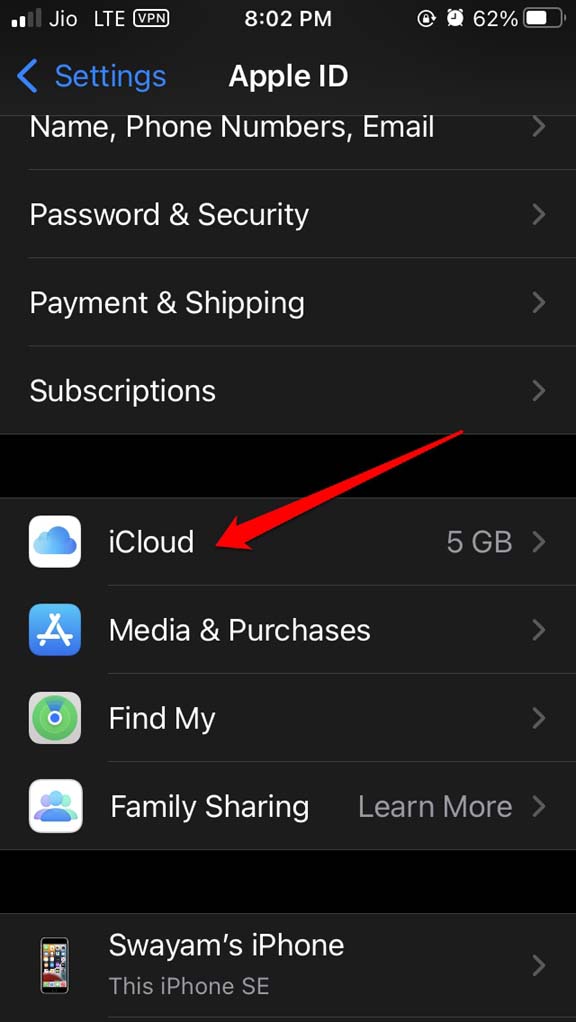
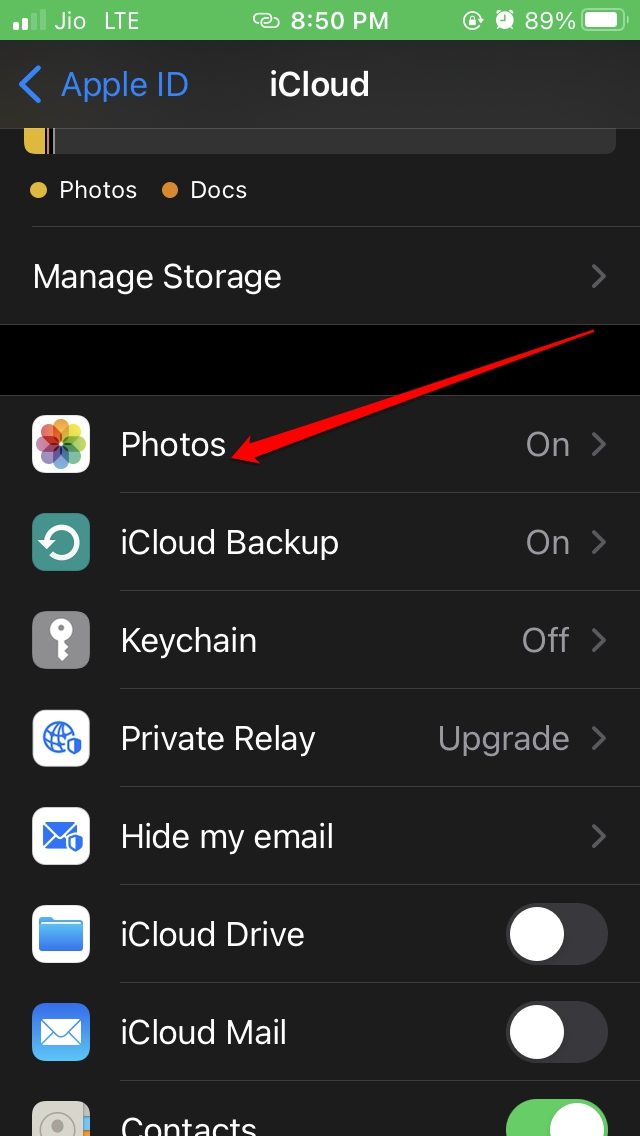
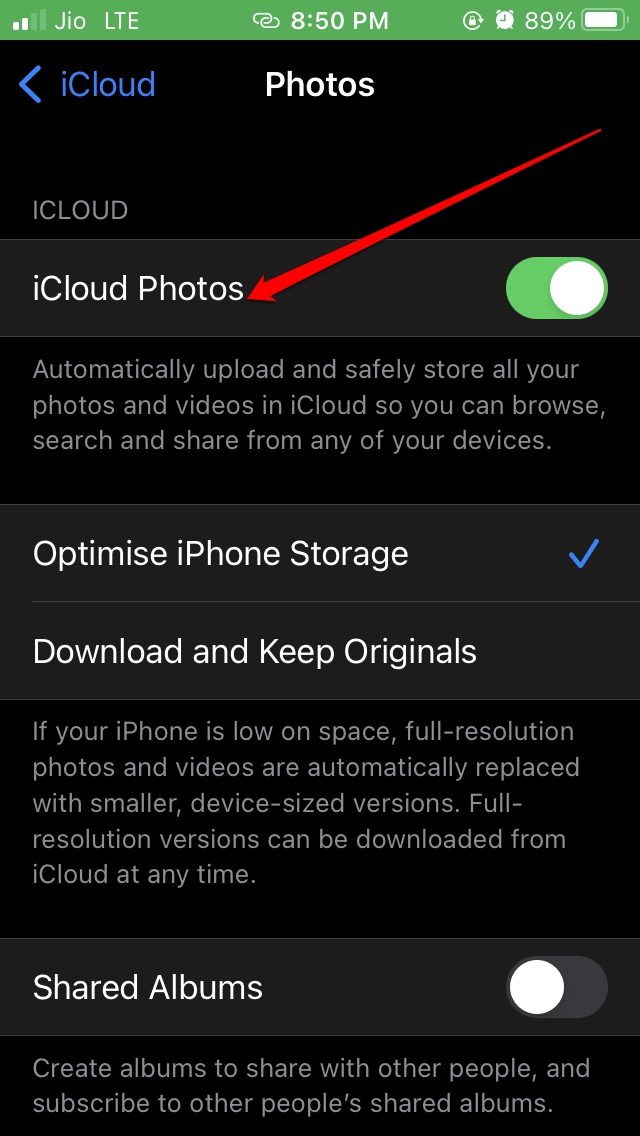
发表评论