Windows 10 允许用户将任务栏位置更改为左侧、右侧或顶部。但是,我们似乎还无法在 Windows 11 Insider 预览版中找到任何此类选项。也就是说,仍然可以通过在注册表中进行快速更改来移动和更改任务栏位置。
您需要做的就是在注册表编辑器中更改一个值,然后重新启动 Windows 资源管理器。下面详细介绍这两个步骤。
步骤 1- 注册表编辑
1.按Win+R打开运行。在这里,输入Regedit并按 Enter。您还可以通过从“开始”菜单手动搜索来打开注册表编辑器。
2.在注册表编辑器的地址栏中,粘贴:HKEY_CURRENT_USERSOFTWAREMicrosoftWindowsCurrentVersionExplorerStuckRects3。您还可以手动导航到 StuckRects3 键。
3.右键单击侧栏中的StuckRects3键,然后点击导出。将其保存在您的桌面上 – 如果出现问题或您想恢复更改,这将用作备份。
相关提示将 Facebook 照片、视频、帖子设为私密并与选定的人分享4.现在,双击设置值。
5.在这里,单击00000008 行中 FE 下的 03 值,如下面的屏幕截图所示。
6.按DEL删除03并键入01。
7.单击确定。然后,关闭注册表编辑器。
第 2 步 – 重新启动资源管理器
1.在您的计算机上打开任务管理器。您可以通过同时按Ctrl + Shift + Esc来打开它。如果您仍然无法弄清楚,请尝试以下方法之一打开任务管理器。
2.任务管理器打开后,确保您位于“进程”选项卡中。
3.单击Windows 资源管理器以选择它。
4.然后,点击右下角的重启按钮。或右键单击 Windows 资源管理器,然后点击重新启动。
就是这样。您的 Windows 11 任务栏将立即移至顶部,类似于 macOS 菜单栏。请注意,重新启动资源管理器是一个重要步骤– 如果您不这样做,它将无法工作。
我可以将任务栏向左或向右移动吗?
您可能想知道如果我们将值替换为 02 或 04 以将任务栏移动到右角或左角会怎样?好吧,我们用 02 替换了该值,但它无法正常工作。任务栏向右移动,但看起来像一个空白条,并不断出现故障。所以,它不起作用,至少现在是这样。
将任务栏移回底部
如果您想返回到默认任务栏位置,即屏幕底部,您有两个选择。重复这些步骤并在注册表编辑器中用 03 替换 01 值,或者双击我们为备份创建的导出的 .reg 文件并确认 UAC 提示。
相关提示4 种方法来修复 Android 手机上的“Google 继续停止”错误这将恢复原始注册表文件,无需任何编辑。无论哪种情况,您都需要通过任务管理器重新启动 Windows 资源管理器。这是一个强制性步骤 – 简单地重新启动您的 PC 不会恢复更改。
奖励 – 将任务栏图标向左移动
Windows 11 上的任务栏的所有图标都居中,包括“开始”按钮。如果您不喜欢这种方法,您可以通过转到Settings>Personalization>Taskbar>Taskbar Behaviors并将对齐更改为Center来切换回旧样式。
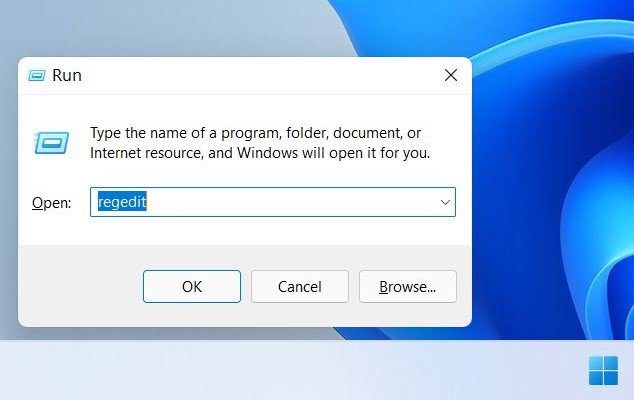
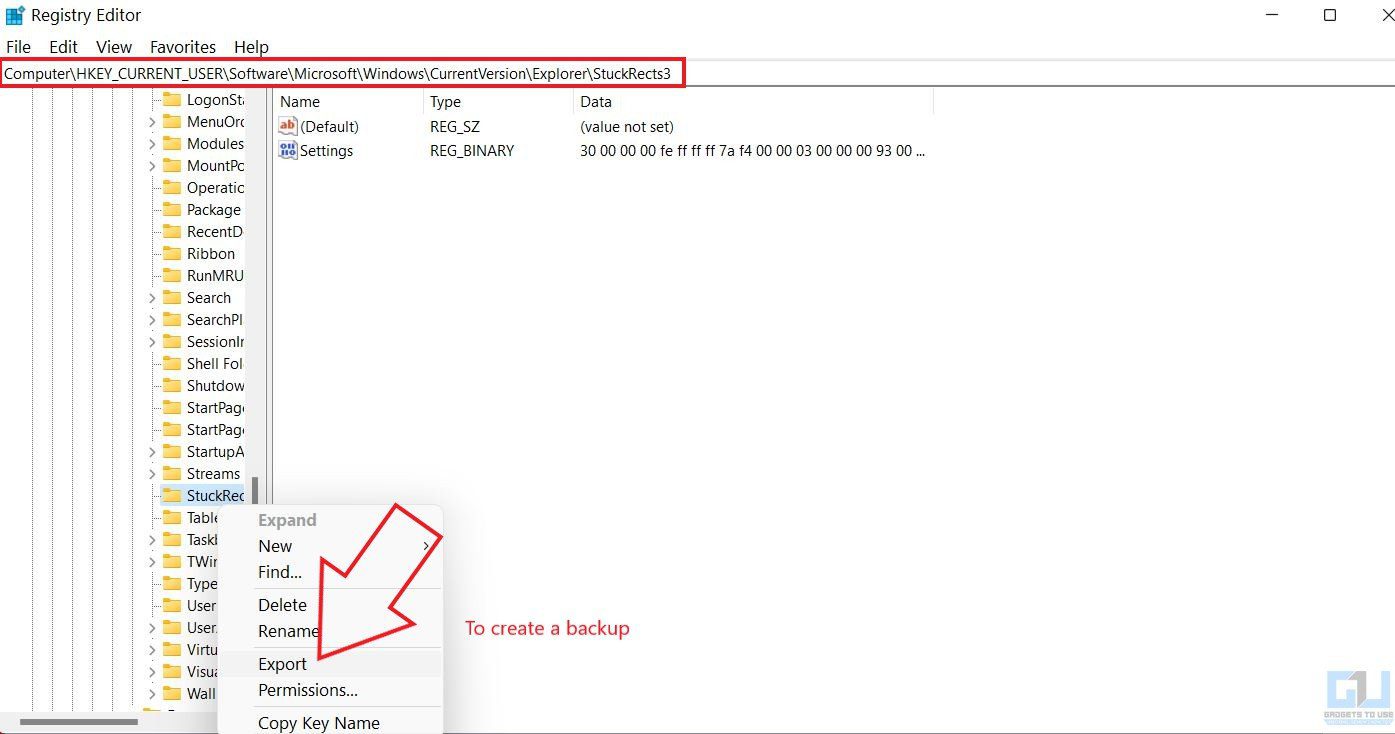
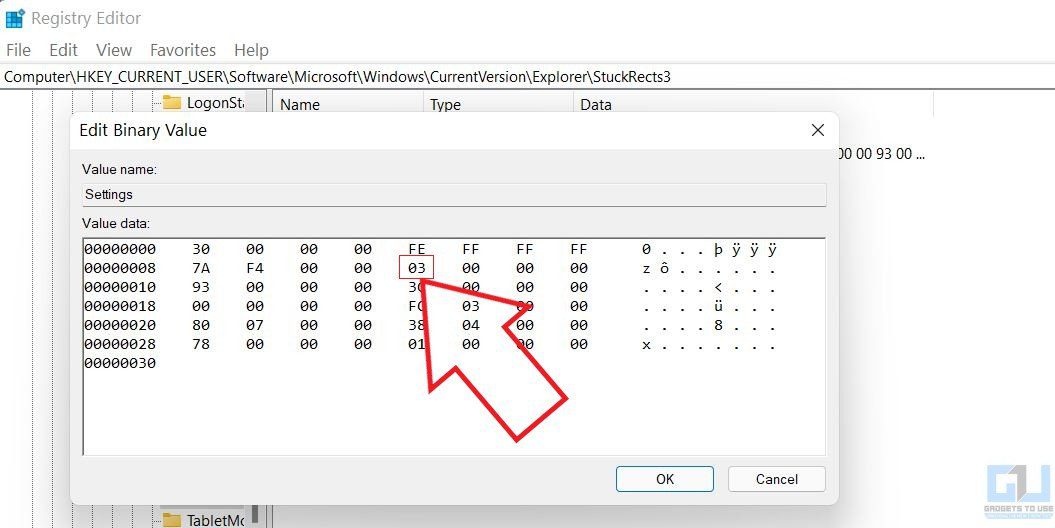
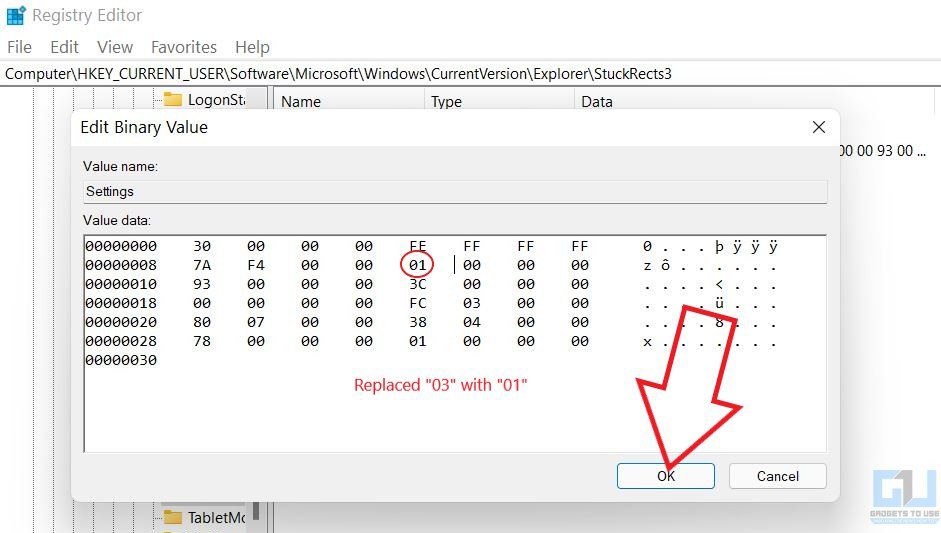
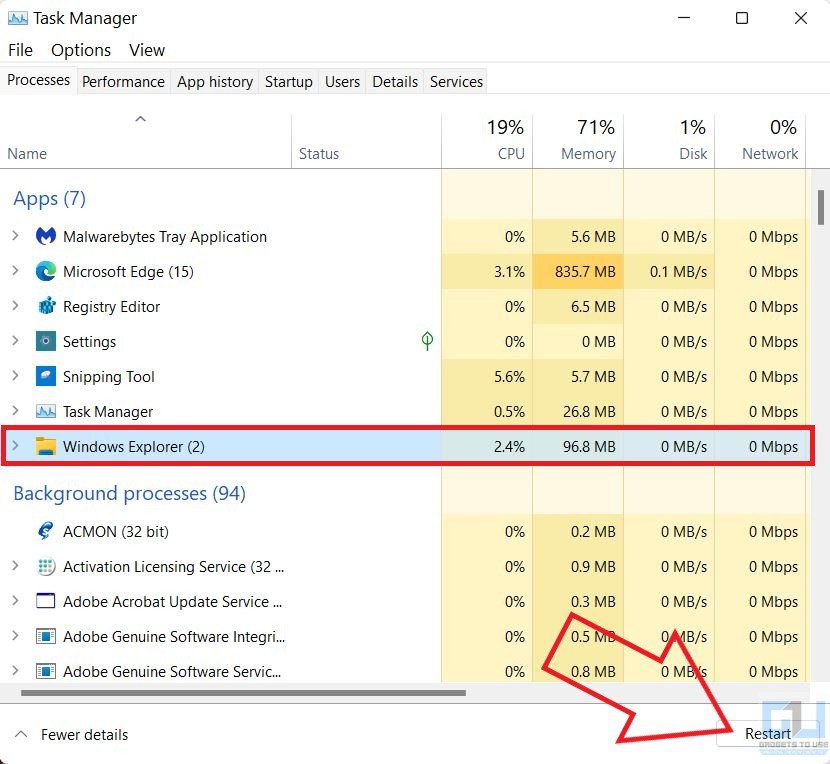
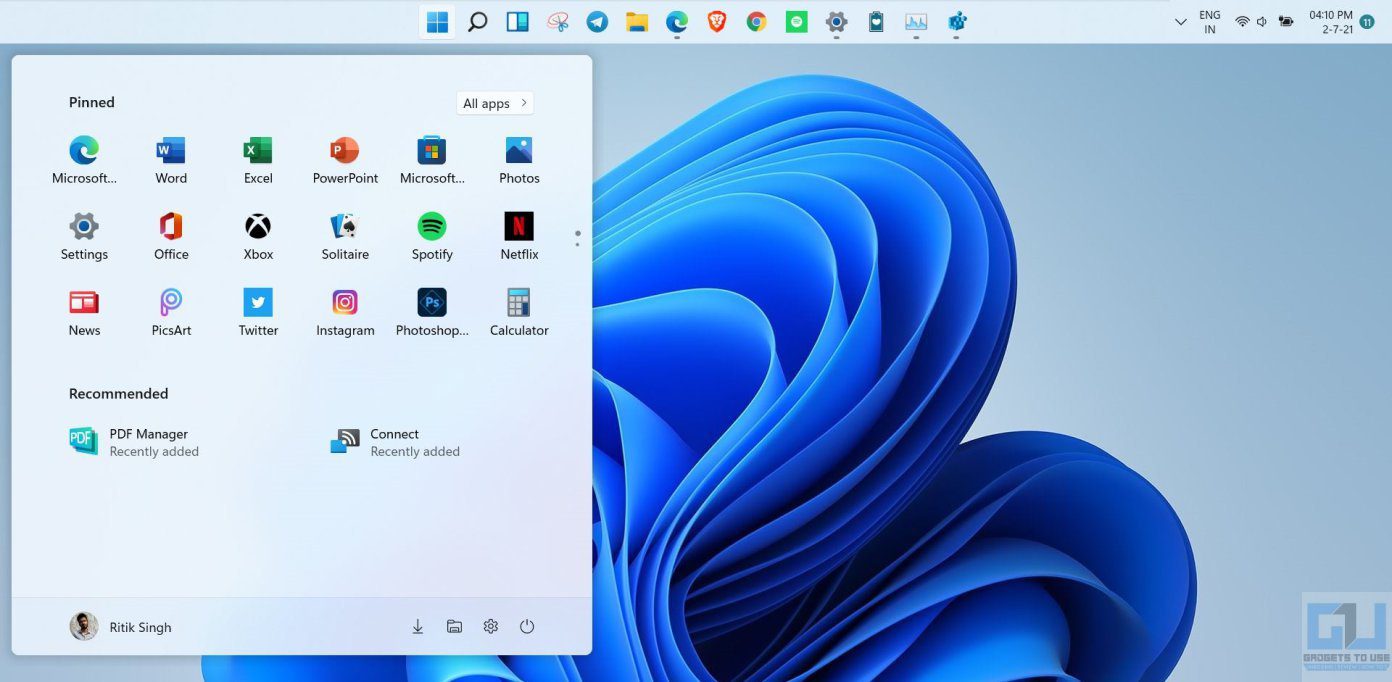
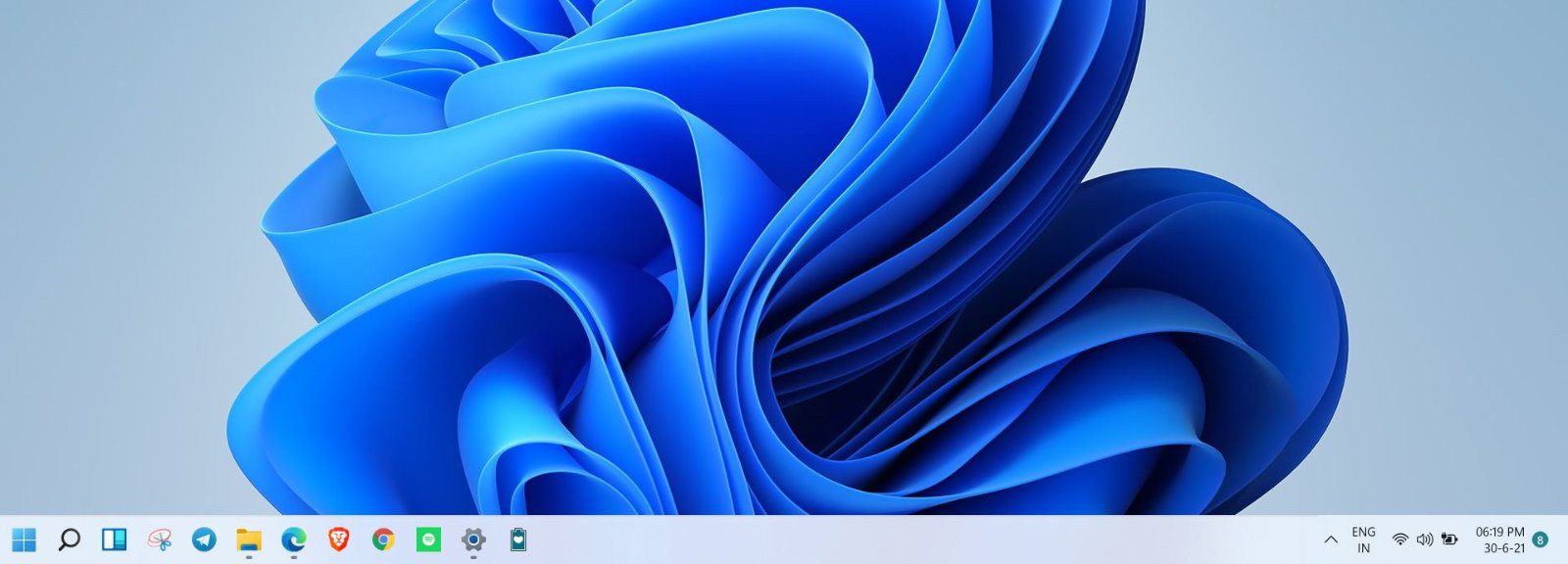
还没有评论,来说两句吧...