如何使用系统还原将 Windows 10 PC 还原到较早的日期
系统还原系统在 Windows 10 中处于次要地位,这就是微软将其隐藏在一堆菜单下并使其难以访问的原因。值得庆幸的是,它仍然可以通过搜索选项访问。
单击任务栏左侧的搜索栏后,查找“创建还原点”或“系统保护”。找到后点击“打开”。
进入“系统保护”选项卡后,单击“系统还原”横幅下的“系统还原”按钮。
您可以选择推荐的系统还原,但要检查更多选项,请单击“选择不同的还原点”。
现在,单击“下一步”。
在下一个屏幕上,Windows 会为您提供将计算机置于较早状态的选项;在进行关键更新之前。正如您在此处看到的,您会在左侧列中找到更新日期。说明在中间。最后,导致 Windows 在右侧创建还原点的更新类型。
您可以通过单击左下角的“显示更多还原点”来找到更多还原点。
系统将显示所有可用的还原点。
如果您的一个或多个程序的行为不一致,您还可以单击“扫描受影响的程序”按钮来检查哪些应用程序和驱动程序受到更新的影响。不过,请先选择一个还原点,然后单击“扫描”按钮。
Windows 将立即检查修改的驱动程序和应用程序。
如果对您的查询感到满意,请返回主系统还原屏幕并单击“下一步”。
最后,单击“完成”以使系统还原工作。
请注意,系统还原将重新启动您的 PC,并且可能需要很长时间才能完成。因此,建议保存您的所有工作并确保电源在整个过程中保持不间断。该过程完成后,您将能够重新登录 Windows 并从上次中断的地方继续——当然,不会出现讨厌的错误。
如何在没有系统还原点的情况下还原 Windows [2 种方式]
通过系统还原使时钟倒转可能是最轻松的解决方案。但是,如果您的硬盘驱动器没有打开“系统保护”,或者 Windows 由于某种原因没有创建自动备份,那么将您的 PC 恢复到原始状态可能会非常困难。
#1:10天恢复
当然,这是在恶意更新发生之前恢复 Windows 的最安全、最快的方法,而且不会丢失文件。我们将其称为“10 天还原”,因为如果您尝试撤消的更新已超过 10 天,您将无法使用此选项。因此,如果您发现可疑的东西,最好立即采取行动——在 10 天内。
要试试运气,请右键单击屏幕左下角的“开始”按钮,然后转到“设置”。
现在,转到“Windows 和安全性”。
接下来,单击左侧的“恢复”选项卡。
最后,单击“返回到 Windows 10 的先前版本”下的“开始使用”按钮。
#2:重新安装 Windows 10
如果您已超过 10 天期限,则不能再尝试上一个选项。在这种情况下,您无法返回到早期版本,但可以从头开始安装 Windows 10,众所周知,该版本可以解决与更新相关的问题。右键单击开始菜单,然后转到“设置”。
接下来,转到“Windows 和安全性”。
现在,单击左侧的“恢复”选项卡。然后,单击“重置此电脑”下的“开始使用”按钮。
Windows 将在此处为您提供两个选项。您可以将 PC 擦干净并使用“删除所有内容”选项,或者您可以选择保留您的个人文件并单击“保留我的文件”选项。
选择后,您必须在从 Internet 下载 Windows 和安装计算机上已有的版本之间做出选择。按照提示完成安装。
下次重新登录时,您必须像第一次一样重新配置 Windows。
系统还原常见问题:
什么是 Windows 10 中的系统还原?
系统还原是 Windows 10 中最重要的工具之一。此恢复工具已在 Windows 系统中使用了数十年,并且基本保持不变。使用系统还原,您可以非常轻松地将 Windows 10 PC 置于更新前状态并修复与更新相关的错误。
系统还原的工作原理是将您的 Windows 10 系统登陆到预更新还原点——我们将在下面讨论它们——当您的计算机行为不正常时,这会产生奇迹。最重要的是,您可以选择在更改损坏的系统文件时保留文件。
系统还原点是什么意思?
系统还原围绕还原点展开,没有它们,系统还原就像死了一样。因此,在我们开始使用系统还原之前,让我们先了解一下什么是还原点以及它们是如何创建的。
每次您或某些东西对系统进行修补时,Windows 操作系统都会创建一个还原点。还原点能够保留工作 Windows 10 映像的原始副本。因此,当您的计算机出现故障时,您可以简单地返回到以前的还原点并从那里加载 Windows 设置。由于您不会丢失任何文件,因此您可以从上次中断的地方继续。
例如,如果您更改某些关键的注册表设置,Windows 将创建一个系统还原点作为故障保护。因此,如果您的系统由于某种原因出现故障,您可以将系统恢复到注册表修补之前的状态。
同样,每次重要的 Windows 更新之前都会创建还原点,这使您可以倒转时间并在更新使其无法使用之前使用您的计算机。是的,您也可以按照以下指南中的说明自行创建系统还原点。
如何打开非系统驱动器的系统保护
Windows 10 与系统还原有着粗略的关系。它不会为系统上的所有驱动器启用系统还原,这意味着您将无法返回到以前的系统并保留所有文件。幸运的是,仍有希望,因为您可以为系统中的所有驱动器手动打开“系统保护”。
在屏幕的左下角,您会找到搜索栏。单击它并查找“创建还原点”。找到合适的选项后,单击“打开”。
当您进入“系统属性”中的“系统保护”选项卡时,您会在“保护设置”下找到系统中的所有驱动器。默认情况下,您的系统驱动器(在我们的示例中为驱动器 C)受到保护。因此,您必须通过单击选择任何其他驱动器,然后点击“配置”。
在顶部的“还原设置”下,您会发现默认选项设置为“禁用系统保护”。选择“打开系统保护”并点击“确定”退出该区域。
如何在 Windows 10 中创建还原点以供将来保护
正如我们在上面的部分中看到的那样,当您试图解决问题时,拥有还原点不亚于救命稻草。为了您的方便,Windows 10 确实会自行创建还原点,但您可能并不总是同意创建日期或频率。因此,您可以自行解决问题并从头开始创建还原点。
首先单击屏幕左下角的搜索栏,然后查找“系统保护”或“创建还原点”。弹出正确选项时单击“打开”。
进入“系统保护”选项卡后,单击“创建”按钮开始在您的 PC 上创建还原点。
在下一页上,您将被要求输入系统还原点的描述,这将允许您在以后查找时识别还原点。再次单击“创建”以完成还原点。
系统保护将立即开始工作并在几分钟内创建还原点。
要检查还原点是否已成功创建,您需要单击“系统还原”。
然后,点击“下一步”。
我们创建的“测试系统还原点”的系统还原点应显示在您的屏幕上。
此外,您创建的任何还原点都将具有“手动”类型。在选择还原点时请记住这一点。
如何访问系统还原 [3 种方式]
在 Windows 7 之前,系统还原曾经是 Windows 的主要恢复工具。 随着 Windows 10 的发布,微软决定对层次结构进行一些更改,并将系统还原从聚光灯下推开。
是的,系统还原仍可在 Windows 10 上使用,但并不像我们希望的那么容易。我们已经讨论过使用搜索工具访问系统还原和访问点。在本节中,我们将为您提供一些替代访问路径。
方法 #01:在安全模式下打开系统还原
如果您无法使用 Windows 10 上的搜索工具访问系统还原,则可能是某些程序阻碍了系统的行为。如果是这种情况,您应该试试在安全模式下启动 Windows 10 PC 的运气。
在安全模式下运行 Windows PC 时,实际上是在指示操作系统仅加载执行基本功能所需的文件。几乎所有第三方应用程序都被关闭并终止了它们的进程。
要以安全模式启动 Windows 10 PC,首先,点击“Windows + R”并输入“msconfig”。
按回车键。现在,转到“启动”选项卡。勾选“安全启动”选项,然后选择“最小”旁边的单选按钮。
在离开该区域之前,依次点击“应用”和“确定”。下次启动 PC 时,它会直接进入安全模式。
在安全模式下,单击屏幕底部的搜索栏并查找“创建还原点”或“系统还原”。点击“打开”。
按照屏幕上的说明将您的 PC 恢复到较早的日期。
方法 #02:通过命令提示符打开系统还原
查找和使用系统还原的另一种方法是通过命令提示符。启动命令提示符,运行命令,你就可以开始了。要运行命令提示符,请单击屏幕左下角的搜索栏并查找“CMD”。当结果弹出时,点击回车运行应用程序。接下来,在下面运行此命令:
rstrui.exe
这将启动系统还原 GUI 并带您直接进入选择屏幕。按照屏幕上的提示使用系统还原将 Windows 10 电脑还原到较早的日期。
方法 #03:通过“修复您的计算机”
您还可以在运行 Windows 10 设置时访问系统还原选项。为此,您需要拥有适用于 Windows 10 的安装介质,或者在从 Internet 下载文件后运行安装程序。当您在安装屏幕上时,您需要单击“修复您的计算机”选项。现在,转到“疑难解答”,然后转到“高级选项”。您将在此处找到“系统还原”选项。单击它以探索可用的还原点。
系统上没有还原点的原因
整个 shindig 依赖于系统上的还原点。如果您没有还原点,则无法返回到特定日期。不幸的是,系统还原点的丢失并不像您想象的那么罕见。您在系统上找不到单个还原点的原因有很多。
#1:低空间
如果您的驱动器没有足够的空间,系统还原将无法保存必要的数据。因此,请始终尝试在驱动器上保留至少 10% 的空间。
#2:还原点过期
系统还原点的最长保质期为 90 天。如果超过,它们将被自动删除。
#3:系统还原被禁用
如果您不是系统管理员,您很容易无法访问还原点。如果您怀疑犯规,请与您的系统管理员联系。
#4:重新安装Windows
安装 Windows 的全新副本后,您将自动失去执行系统还原的能力。此外,如果您的 Windows 版本收到重大系统更新(从 Windows 10 到 Windows 11),那么您的旧还原点将被视为无效且无法用于将 PC 还原到更早的日期。
#5:运行磁盘清理
运行磁盘清理可以为您的 PC 硬盘驱动器健康创造奇迹。但是,运行它会对还原点造成无法弥补的损害,将它们从 Windows 10 中完全删除。
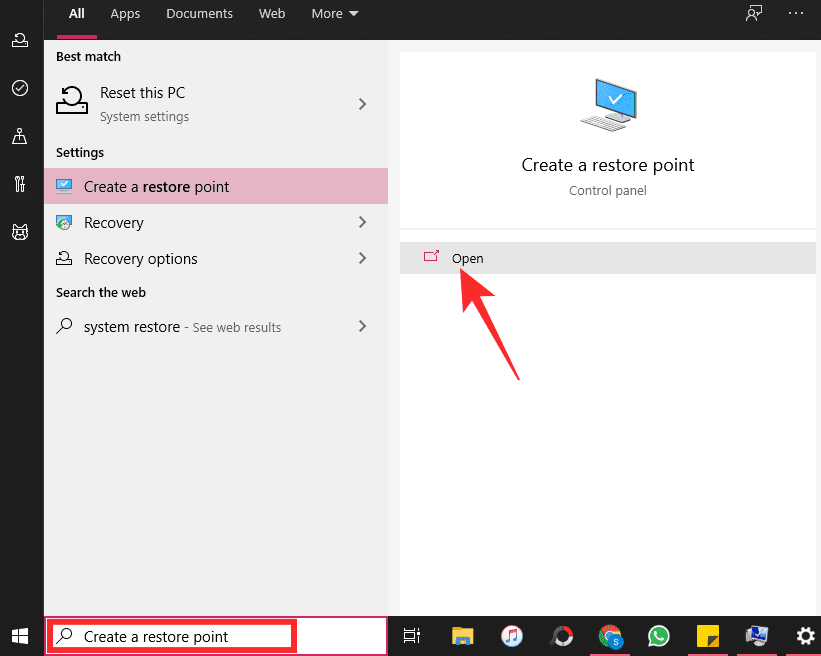
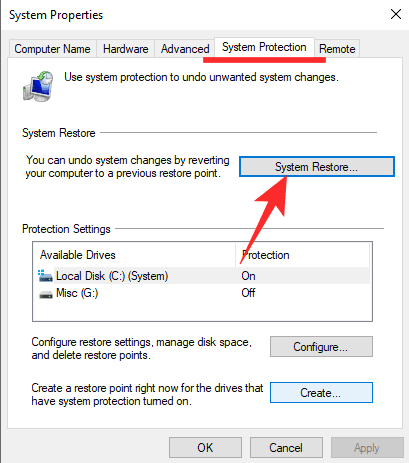
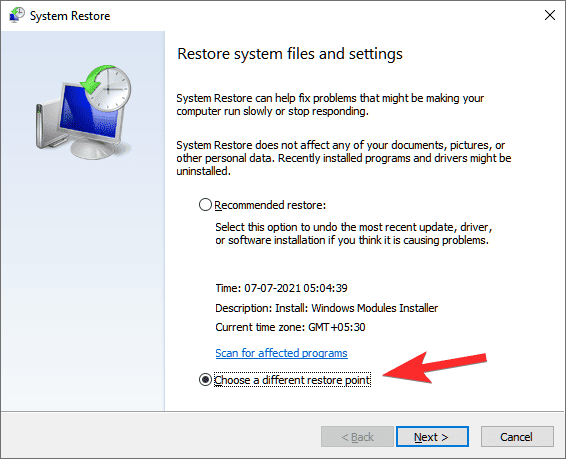
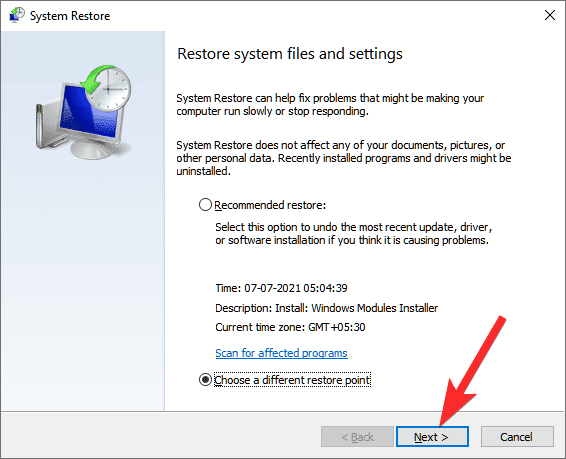

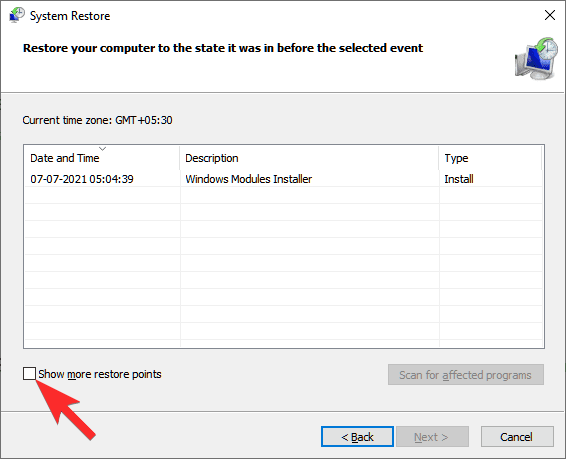
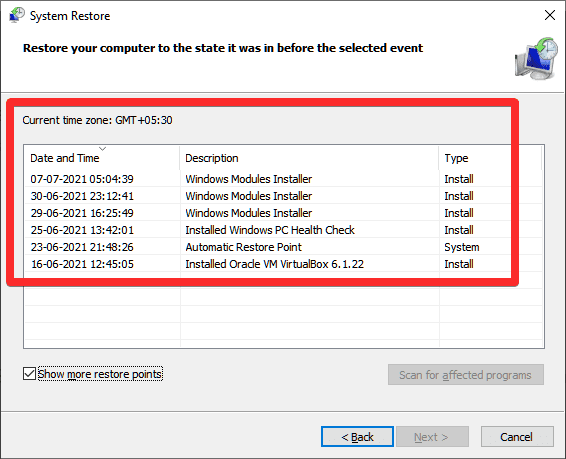

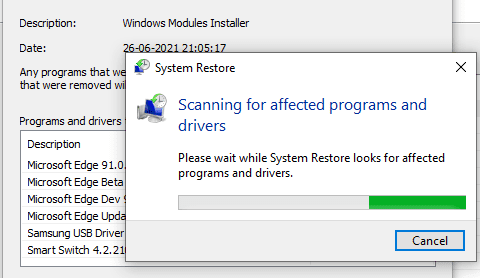

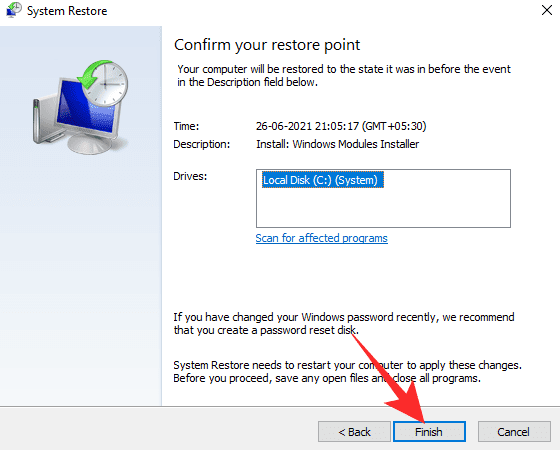
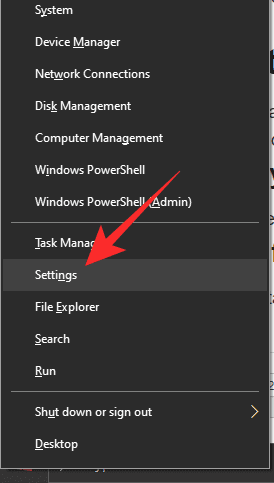
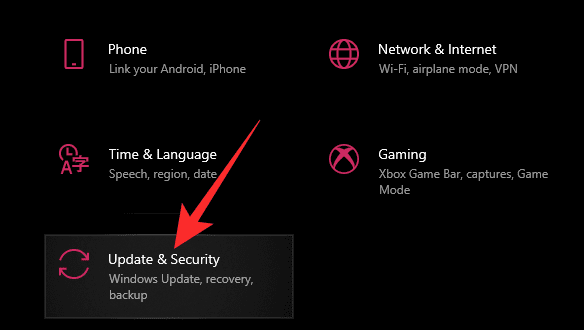
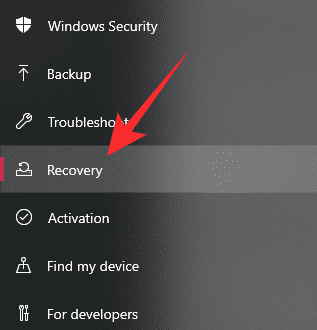
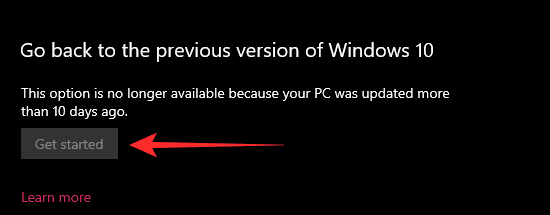
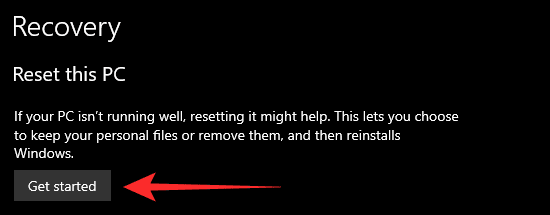
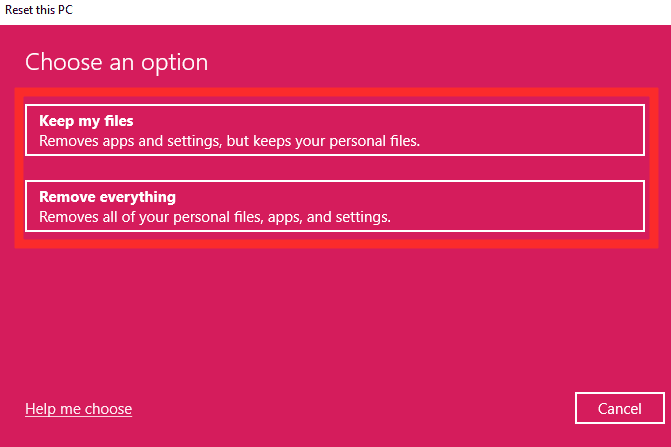
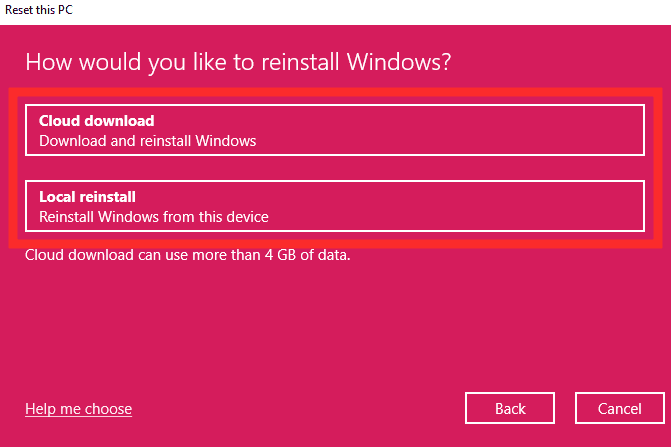
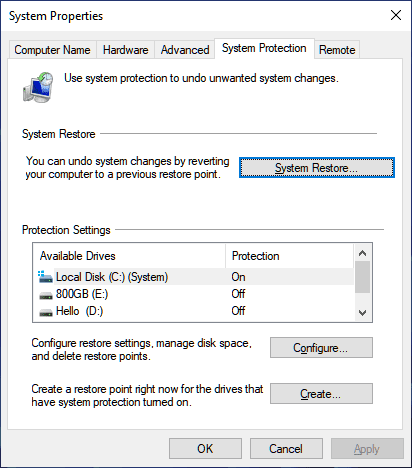
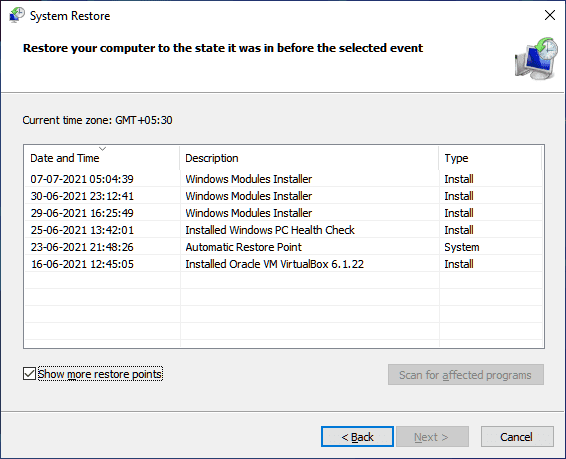
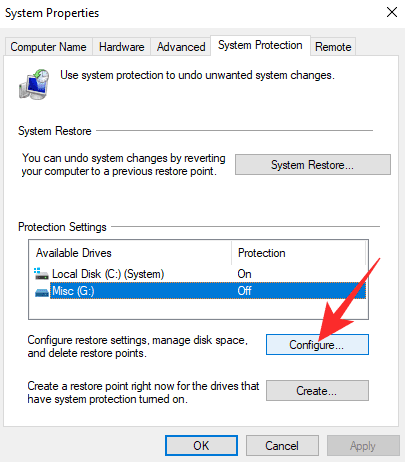
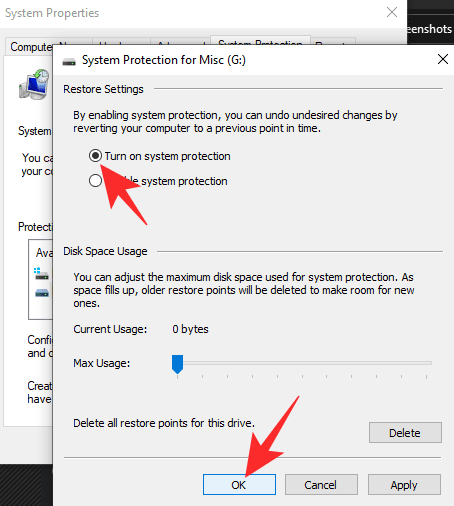
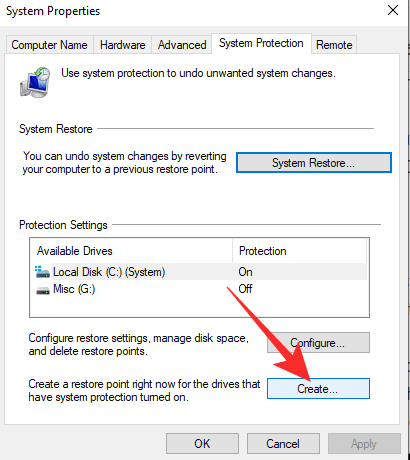
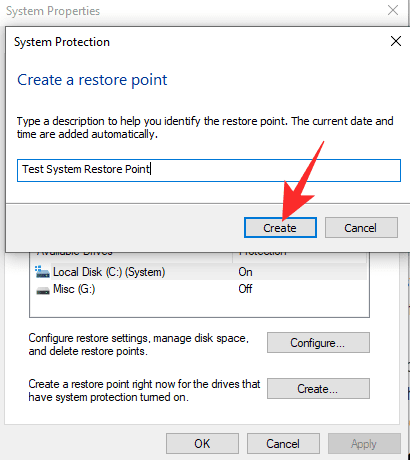
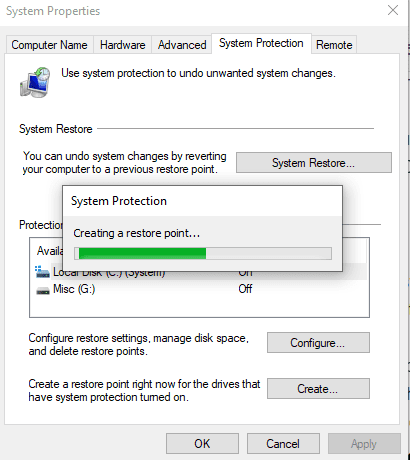
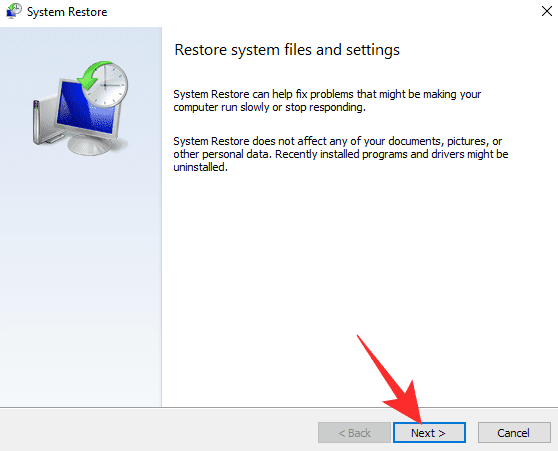

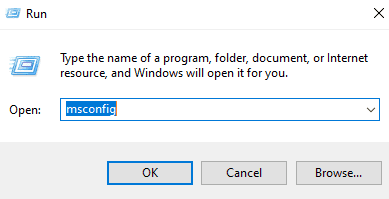
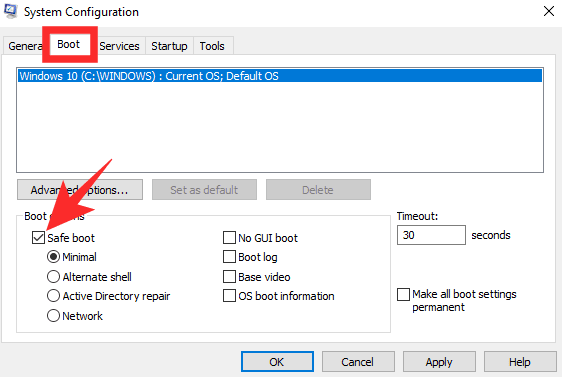
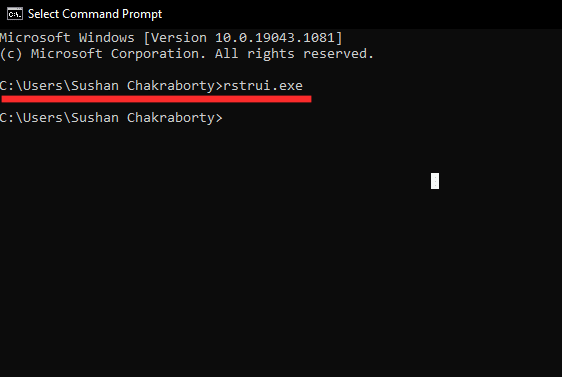
还没有评论,来说两句吧...