标准帐户与管理员帐户
在开始之前,让我们先来看看标准帐户和管理员帐户之间的核心区别。
标准帐户或本地帐户具有高度限制性,仅用于提供基本的计算机权限。本地帐户无法访问许多内容,例如安装或删除应用程序、更改设置等等。
如上所述,管理员帐户拥有查看和更改文件、设置、添加/删除其他帐户以及您拥有的一切的所有权利和特权。不用说,如果 PC 是您的,那么这就是您希望拥有的帐户类型。
将本地(标准)帐户更改为管理员帐户的 5 种方法
为了更改用户的帐户类型,您需要具有管理员访问权限。因此,如果您只有标准帐户,则需要请管理员为您更改帐户类型。这是管理员可以为您执行的操作:
方法#1:从控制面板
首先,让我们看看如何通过控制面板为您的本地帐户授予管理员权限。
为此,按Win+R 调出运行框,输入“控制面板”并按 Enter。
单击“用户帐户”下的更改帐户类型。
现在,单击要为其授予管理员权限的帐户。
单击更改帐户类型。
选择管理员,然后选择更改帐户类型。
就是这样。所选帐户现在将拥有管理员权限。
方法#2:从设置
您还可以从 Windows 设置更改帐户类型。这是如何去做的:
按Win+I打开设置,然后单击帐户。
在左窗格中,单击家庭和其他用户;在右侧,选择您希望为其授予管理员权限的帐户。
然后单击更改帐户类型。
在“更改帐户类型”窗口中,单击帐户类型下拉菜单。
选择管理员。
然后单击确定。
现在,该帐户在下次登录时将具有管理员权限。
方法 #3:使用用户帐户 (netplwiz)
另一种将用户更改为管理员的方法是通过用户帐户(或 netplwiz 命令)。
为此,打开开始,键入“netplwiz”,然后单击以管理员身份运行(是的,您必须具有管理员权限才能将其授予另一个帐户)。
选择要提升为管理员的帐户,然后单击“属性”。
在新窗口中,转到“Group Membership”选项卡,然后选择Administrator,然后单击OK。
然后在“用户帐户”窗口中单击“确定”。
方法#4:使用PowerShell
喜欢使用 PowerShell 的高级用户可以按照下面给出的步骤让帐户完全控制系统:
按开始,键入“PowerShell”,然后单击以管理员身份运行。
在 PowerShell 中,键入以下命令并按 Enter:
Add-LocalGroupMember -Group "Administrators" -Member "Account name"
只需确保将帐户名称更改为要授予管理员权限的帐户的确切名称。
在我们的示例中,我们授予帐户“Nerdschalk”管理员权限。这是它的样子:
Add-LocalGroupMember -Group "Administrators" -Member "Nerdschalk"
如果您为使用 Microsoft 帐户的帐户授予管理员权限,请仅输入电子邮件地址的前五个字母。这是因为 Windows 仅将电子邮件地址的五个字母注册为用户名。
方法#5:使用命令提示符
最后,那些喜欢使用命令提示符的人可以通过以下方法更改用户的帐户类型:
按开始,键入“命令提示符”,然后单击以管理员身份运行。
现在,在命令提示符中键入以下命令并按 Enter:
net localgroup Administrators "Account name" /add
和以前一样,请确保将帐户名称替换为您要成为管理员的帐户名称。这是我们的例子:
使用标准帐户更改管理员帐户
上述所有方法仅当您自己是管理员或拥有管理员密码时才将标准帐户提升为管理员。但是如果你是本地用户呢?Windows 设置了很多限制和障碍来确保标准帐户无法更改其自己的帐户类型。但是,如果您拥有正确的工具并严格遵循以下指南,则可以做到这一点。这是您需要的内容以及如何在没有管理员密码的情况下为自己(标准帐户用户)授予管理权限。
要求(创建可启动 USB)
- 一个空的 USB 闪存驱动器(具有超过 8 GB 的存储空间)。
- Windows 安装介质
插入您的 USB 闪存驱动器并运行 Windows 安装介质。
在 Windows 10 安装程序窗口中,单击接受。
选择为另一台 PC 创建安装媒体。
单击下一步。
随着USB闪存驱动器选择,单击下一步。
单击“下一步”。
该过程完成后,您可以使用 USB 启动 Windows。
指导
首先,让我们确保您可以从 USB 启动。为此,请重新启动计算机。当您的系统正在重新加载时,在 Windows 徽标出现之前,按 F8 进入 BIOS。
注:BIOS 密钥可能因您的计算机制造商而异。它可以是 F10、F11、F1 或 F2 或 F8。
在 BIOS 中,找到Boot options Menu并选择适当的Boot Media Device(USB/闪存驱动器)。保存更改并退出。
插入可启动 USB 后,重新启动计算机。当您的系统正在重新加载时,在 Windows 徽标出现之前,请等待有关按某个键选择 Boot Device 的消息。
当您收到以下消息时,按任意键从 Windows 安装设置启动您的系统。
在以下屏幕上,按Shift + F10启动命令提示符。或者,单击下一步。
然后修复您的计算机。
然后单击疑难解答。
选择命令提示符。
打开命令提示符后,键入regedit并按 Enter。
这将打开“注册表编辑器”。现在单击并突出显示HKEY_LOCAL_MACHINE,然后单击File。
单击加载配置单元。
现在,单击“查找范围”旁边的字段…
…并导航到以下文件夹:
C:Windowssystem32config
然后选择SAM文件并单击Open。
在“密钥名称”字段中,输入Offline并单击OK。
这将创建一个名为“离线”的新密钥。
现在,导航到以下键:
HKEY_LOCAL_MACHINEOfflineSAMDomainsAccountUsers00001F4
然后,在右侧面板中,双击F键。
使用向下箭头键导航到0038行。将光标放在11之前,按一次Delete键。
在其位置键入10,然后单击OK。
修改密钥后,单击以选择Offline密钥,然后单击File。
单击卸载 Hive。
出现提示时,单击是。
现在,关闭所有窗口并重新启动计算机。启动后,选择管理员帐户(这是新的管理员帐户,没有任何密码)。
您可以继续使用前面提到的任何方法(通过 cmd、PowerShell、控制面板、设置或 netplwiz)为您的标准帐户(在我们的示例中为 Nerdschalk)授予完整的管理员权限和特权。
给自己管理员权限后,建议禁用此管理员帐户。为此,请登录您新升级的帐户,以管理员身份打开命令提示符(开始>搜索“cmd”>选择以管理员身份运行)并键入以下命令:
net user administrator /active:no
这就是您无需访问管理员密码即可将标准帐户升级为管理员帐户的方法。
更改管理员 Windows 10 名称
拥有管理员权限后,您可以做很多事情。首先,让我们看看如何更改管理员帐户名称。
按Win+R打开运行框,输入“控制面板”,然后按 Enter。
单击用户帐户。
然后再次单击用户帐户。
在这里,单击更改您的帐户名称。
输入新名称并单击更改名称。
您必须退出并重新登录才能看到所反映的更改。
更改帐户名称的另一种方法是通过命令提示符进行。按Win+R打开运行框,输入cmd,然后按 Enter。
在命令提示符中,输入以下命令并按 Enter:
wmic useraccount where name='Administrator' call rename name='NewName'
确保将 NewName 替换为所需的帐户名称。在我们的示例中,我们已将帐户名称更改为 Nerdschalk。
您的帐户名称现已更改。
更改管理员 Windows 10 密码
现在,让我们看看如何在 Windows 10 上更改管理员密码。
按Win+I打开设置,然后单击帐户。
在左侧面板中选择登录选项;在右侧,单击Password。
单击更改。
输入您当前的密码,然后单击下一步。
输入您的新密码(两次)、密码提示,然后单击下一步。
单击完成。
更改管理员 Windows 10 电子邮件
更改管理员帐户的电子邮件轻而易举。为此,首先,转到Microsoft 帐户网站并登录。
然后,在“帐户别名”下,您可以添加、删除和使用其他电子邮件作为主要别名。
另一种方法是切换到本地帐户,然后返回 Microsoft 帐户(使用您的新电子邮件地址)。为此,请按Win+I打开 Settings 并单击Accounts。
在左侧面板中选择您的信息,然后单击右侧的使用本地帐户登录。
出现提示时,单击Next。
然后退出并完成。
重新登录并转到相同的“设置帐户”页面。现在,您将看到一个新选项 –使用 Microsoft 帐户登录。点击它。
输入您的新电子邮件地址,然后单击下一步。
输入您的 Windows 密码,然后单击下一步。
出现提示时,授权此链接,您的管理员帐户电子邮件地址现已更改。
就是这样!您可以通过这些方式获得管理员权限并完全控制系统,包括更改姓名、电子邮件和密码。
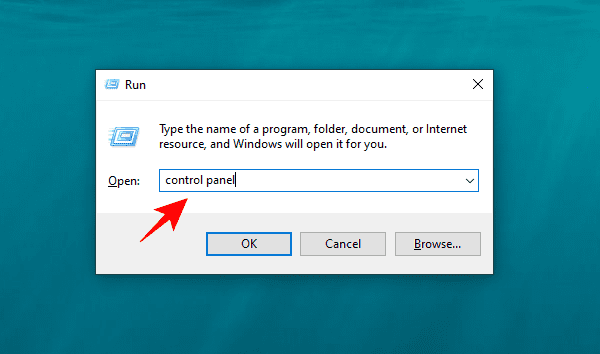
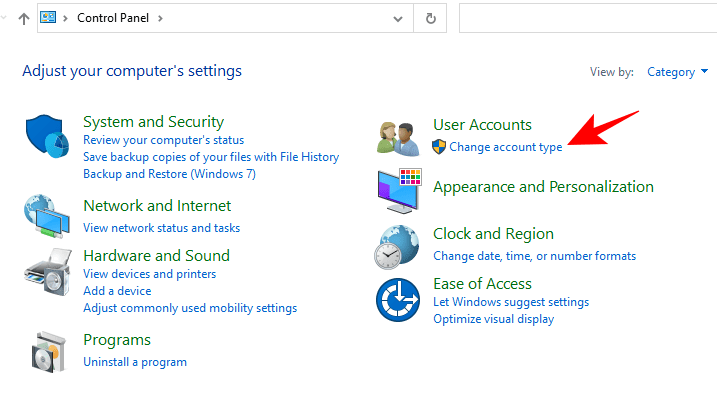
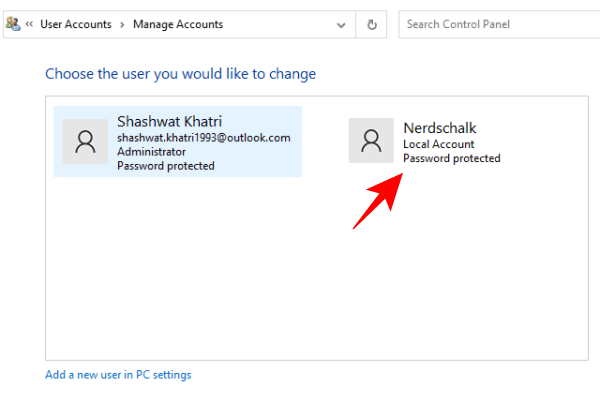
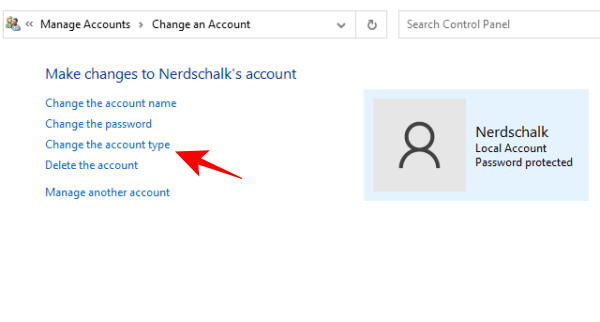
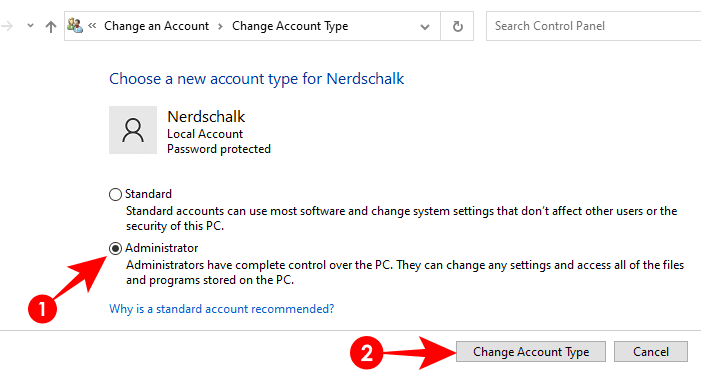
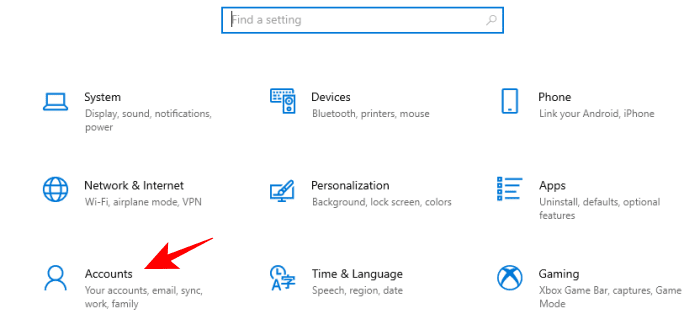
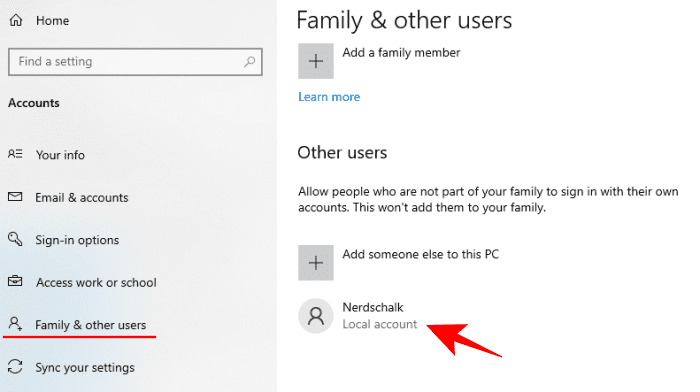
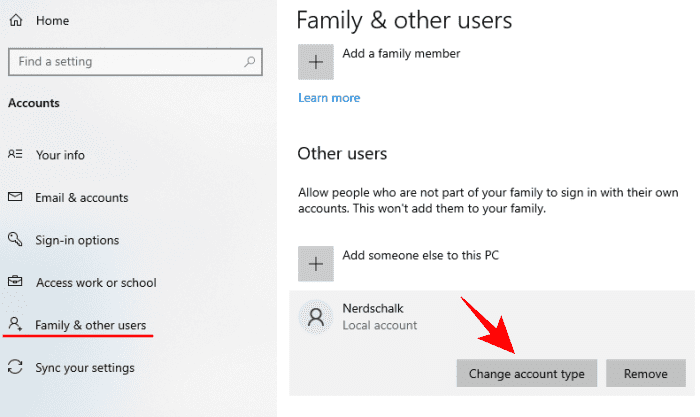
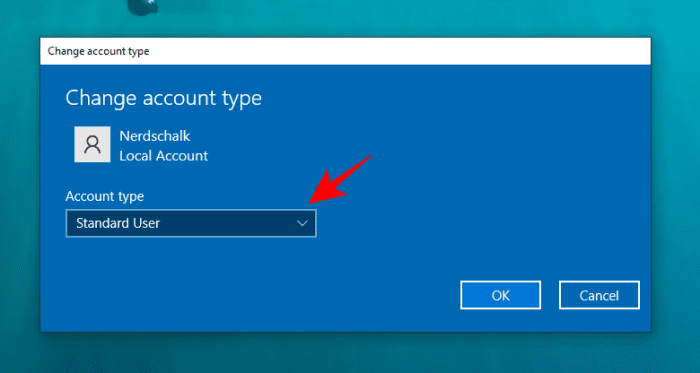
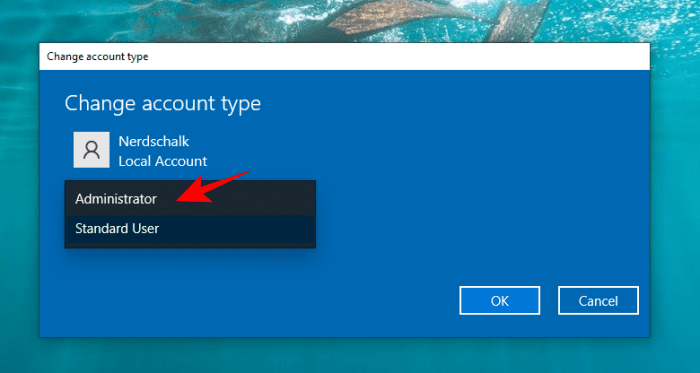
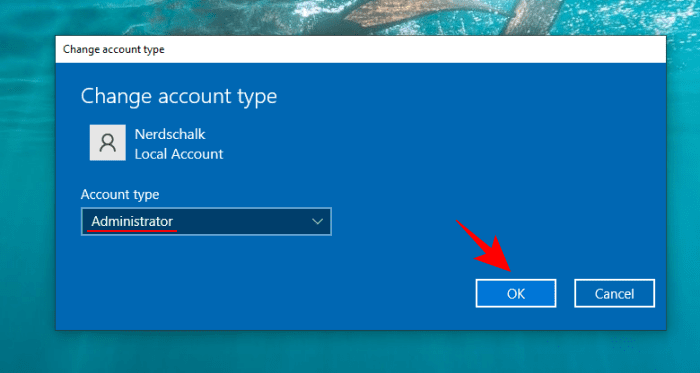
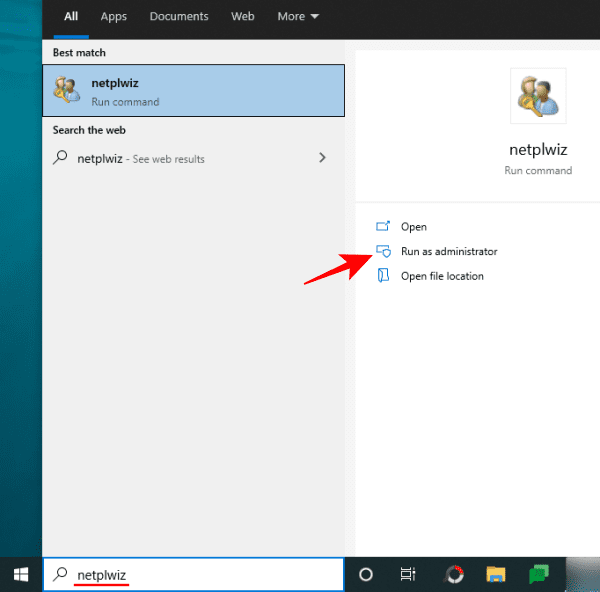
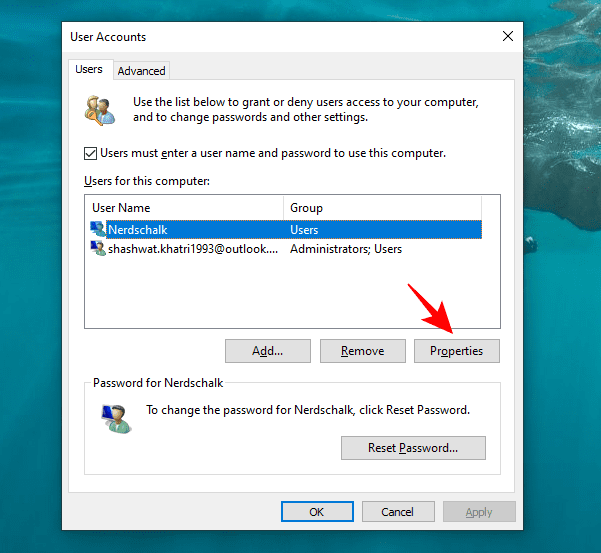
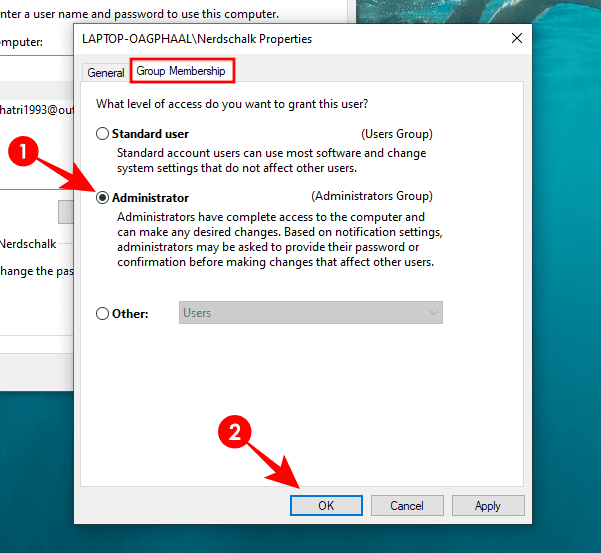
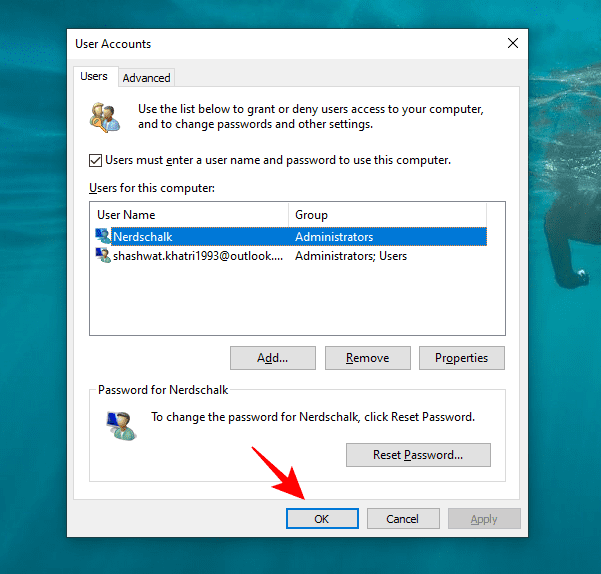
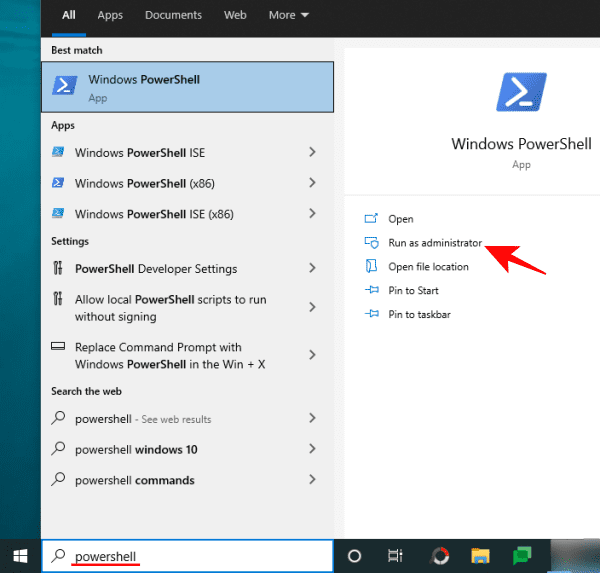
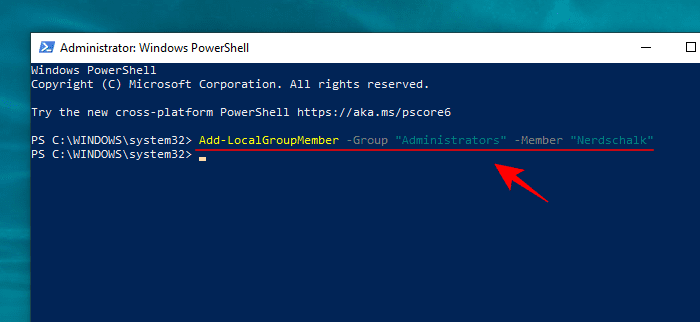
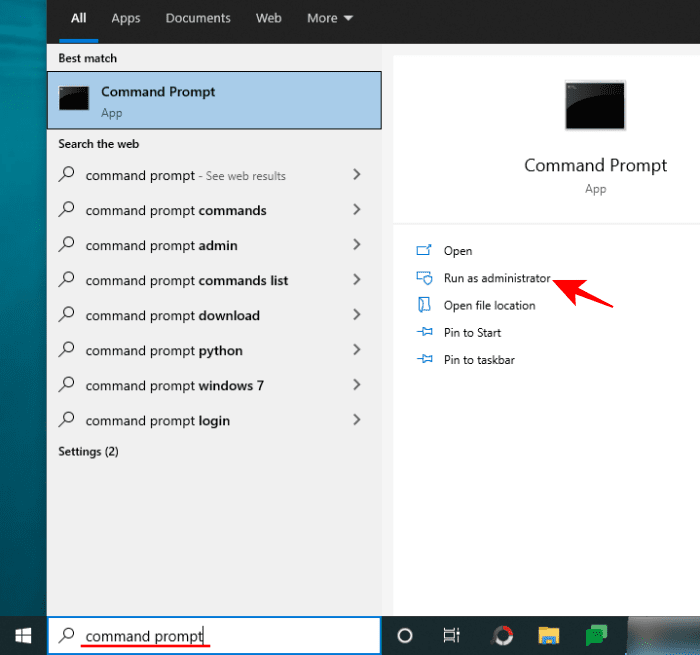
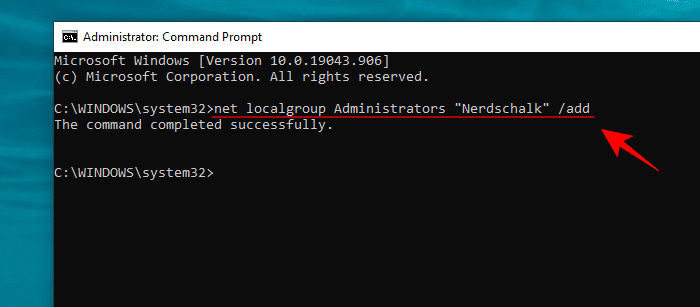
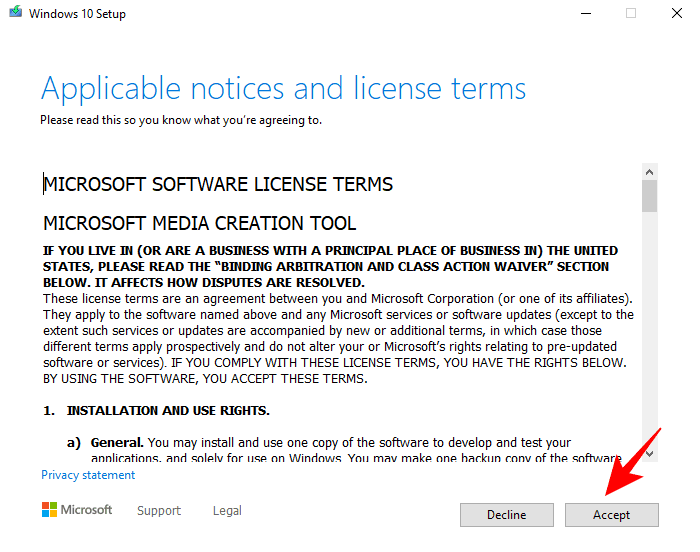
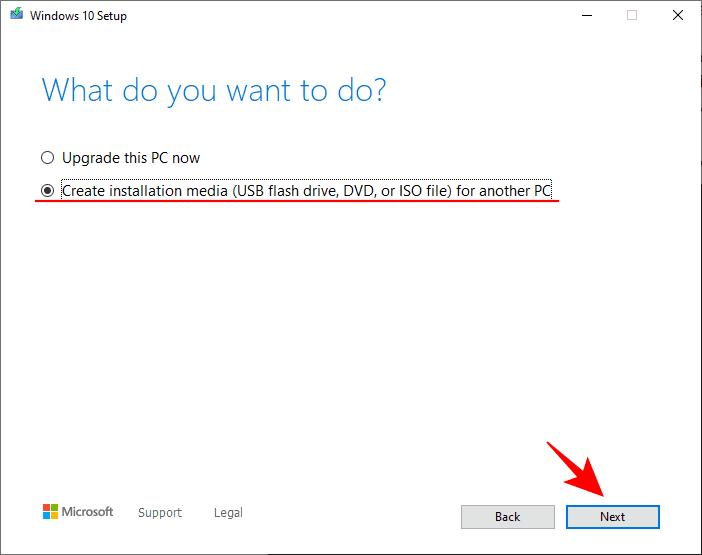
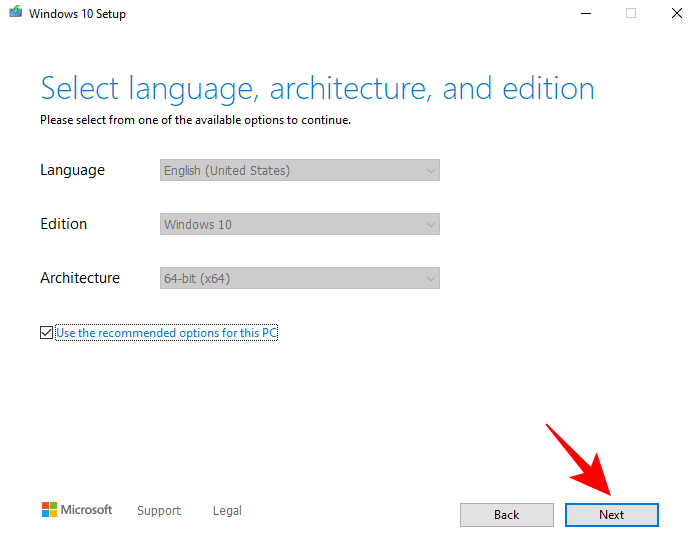
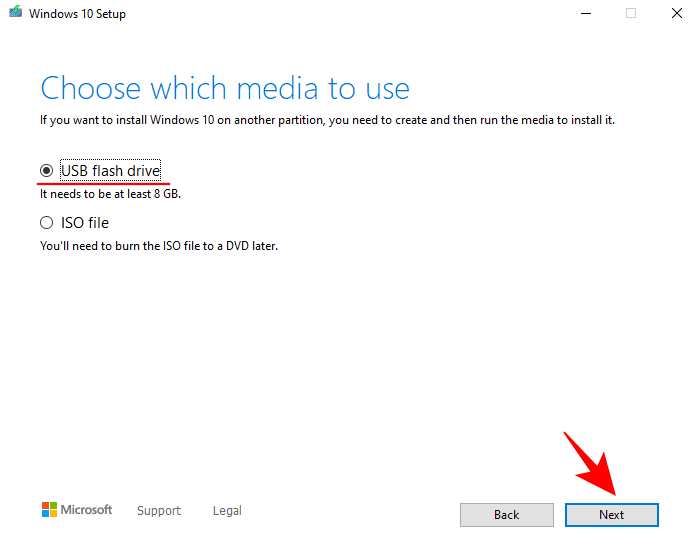
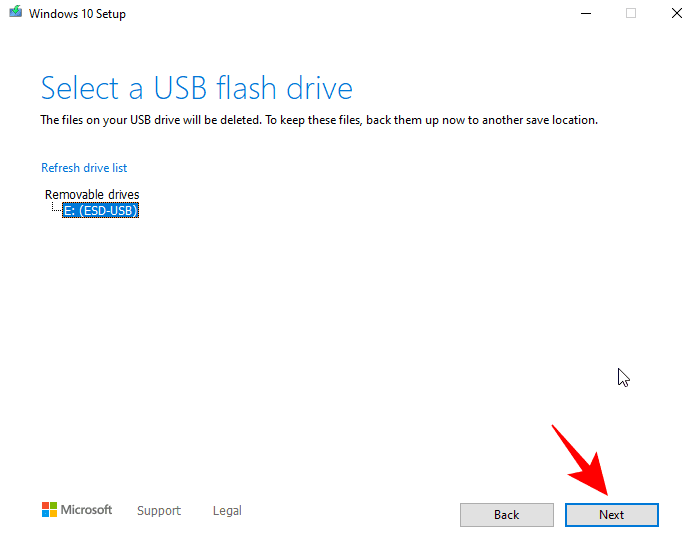
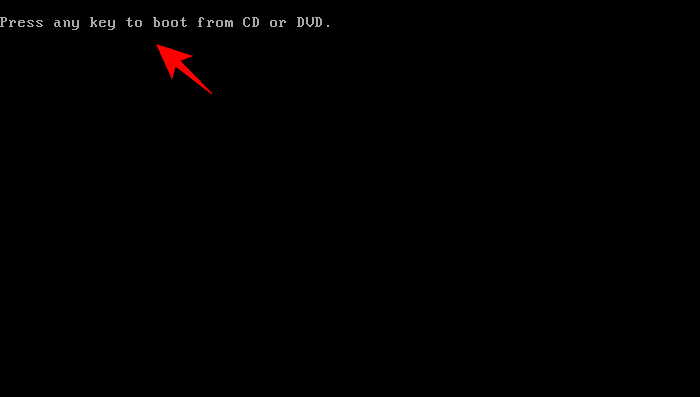
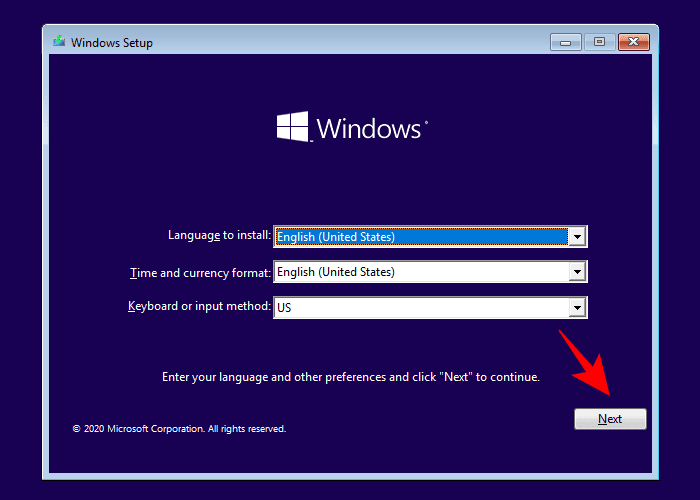
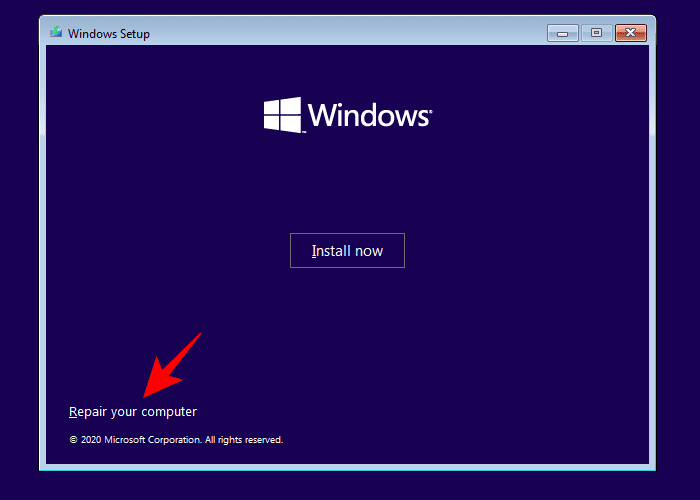
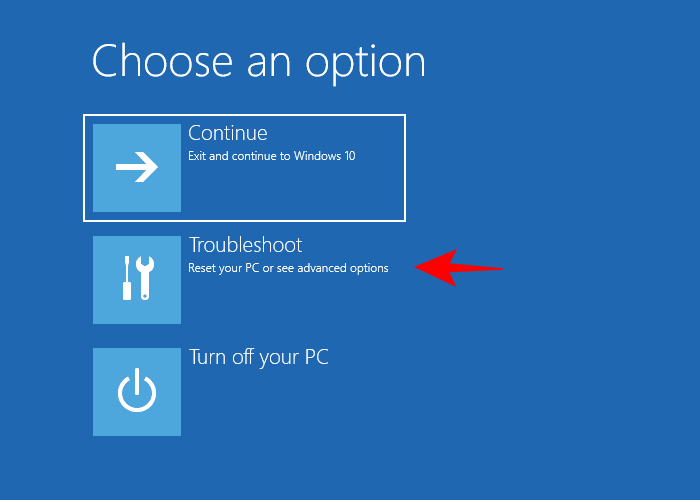
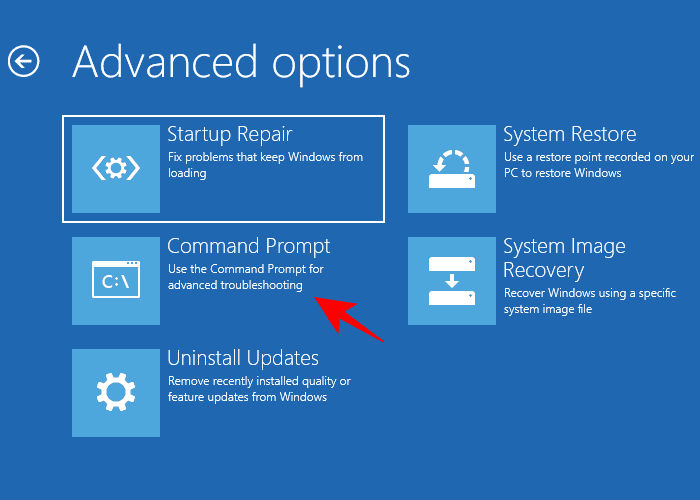
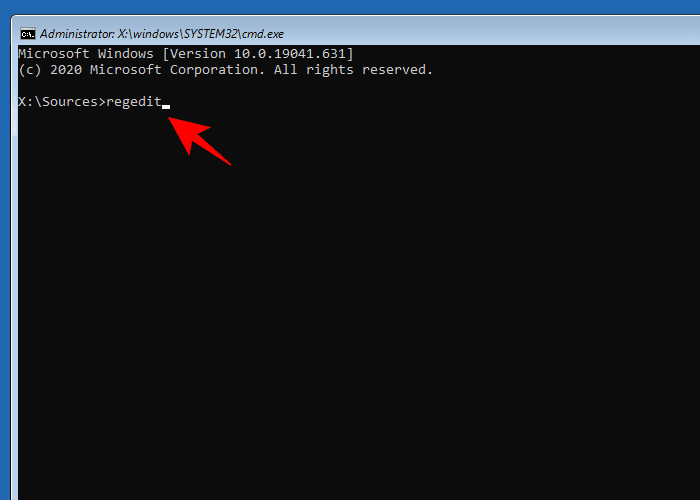
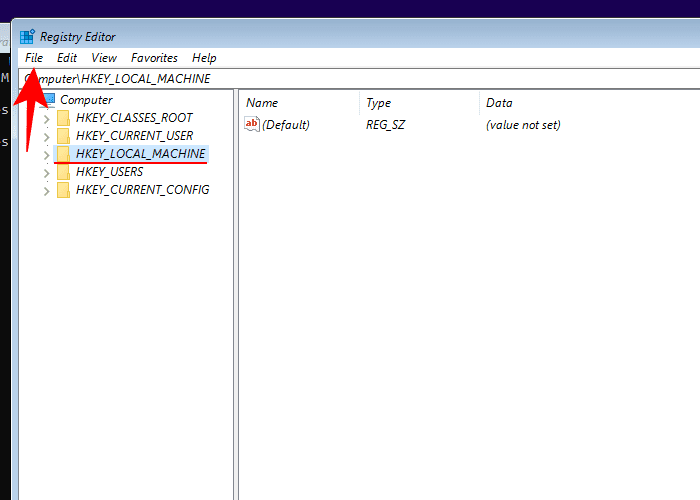
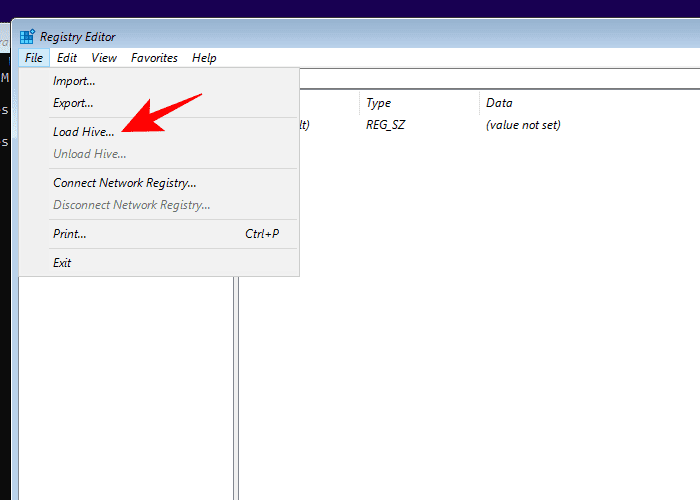
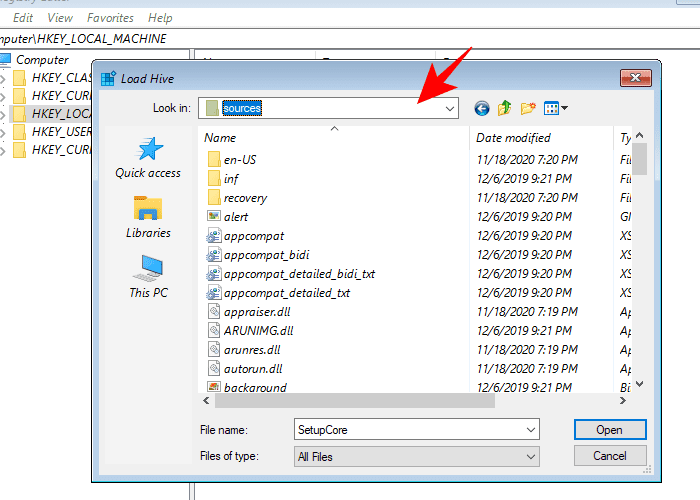
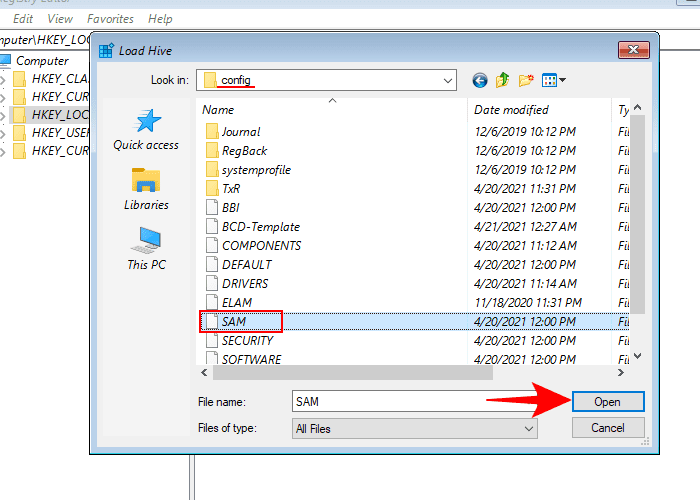
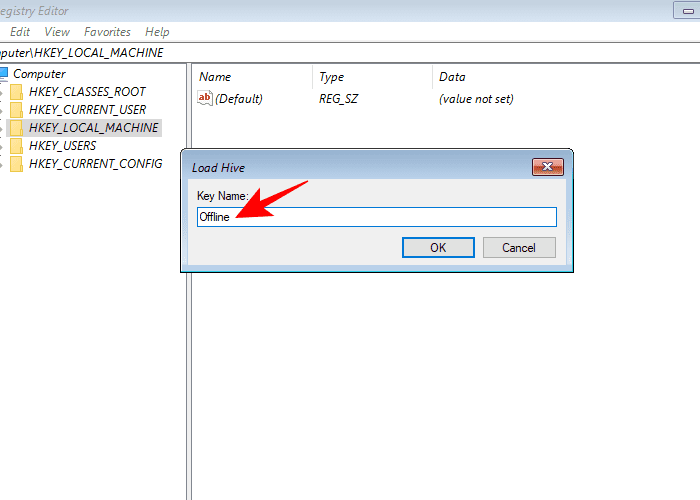
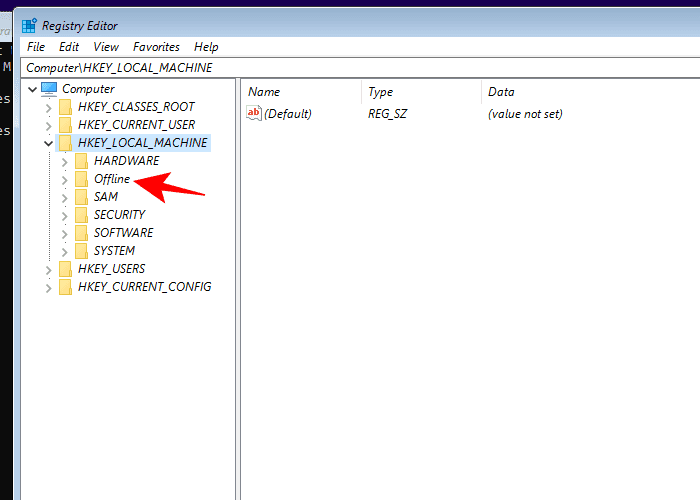
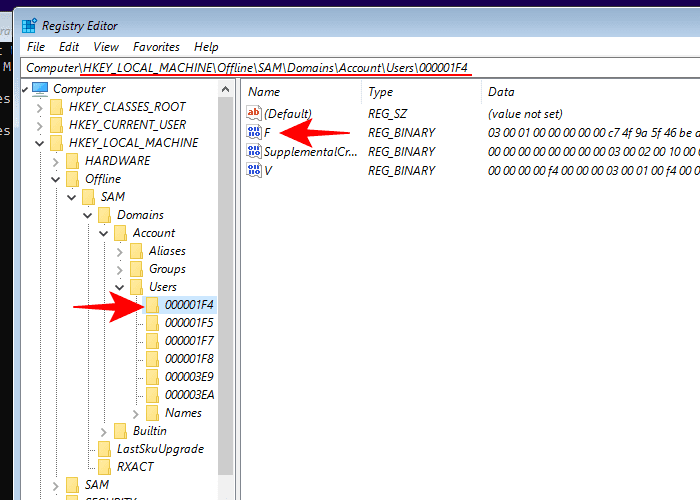
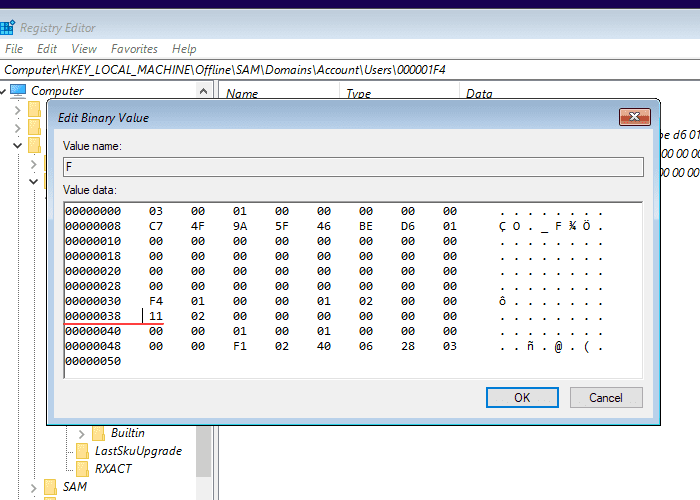
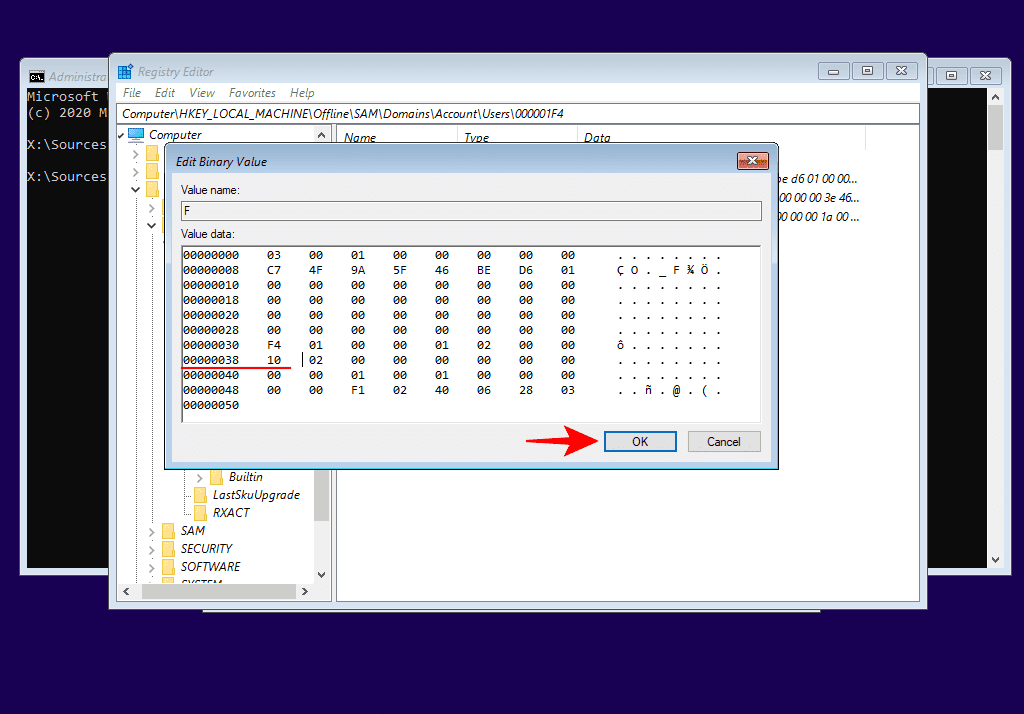
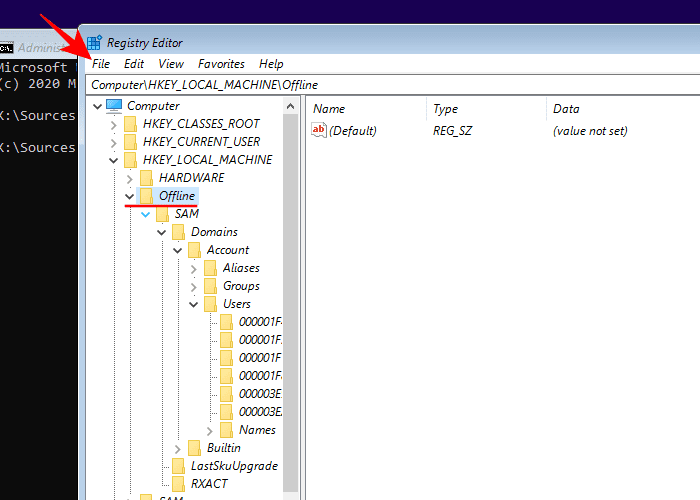
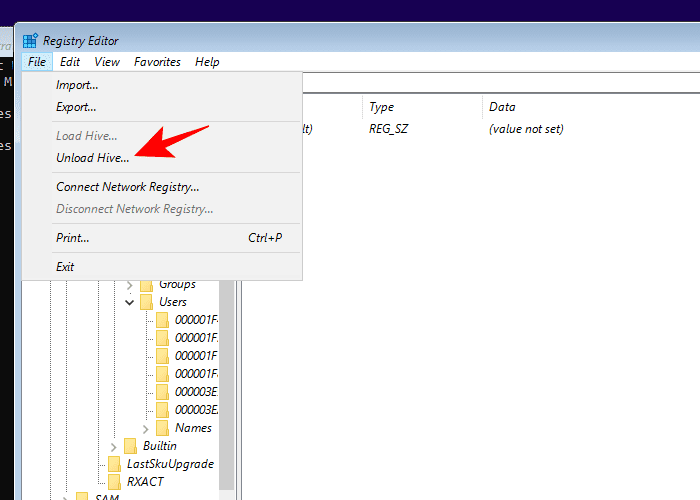
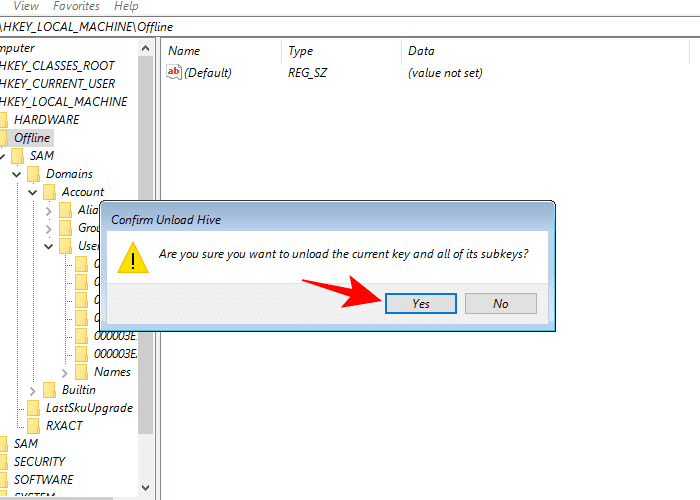


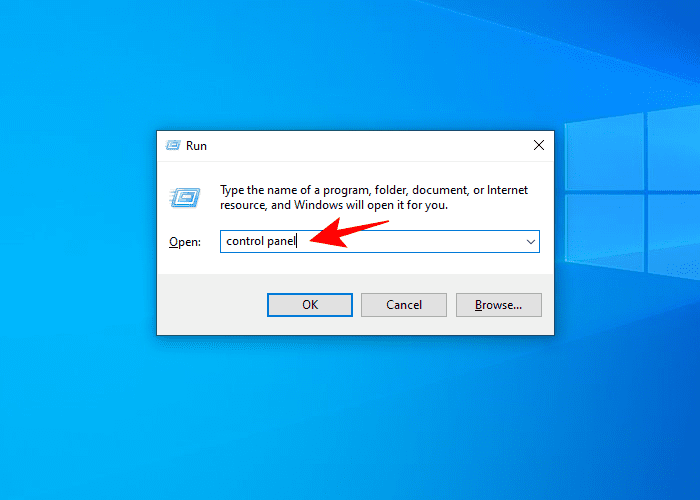
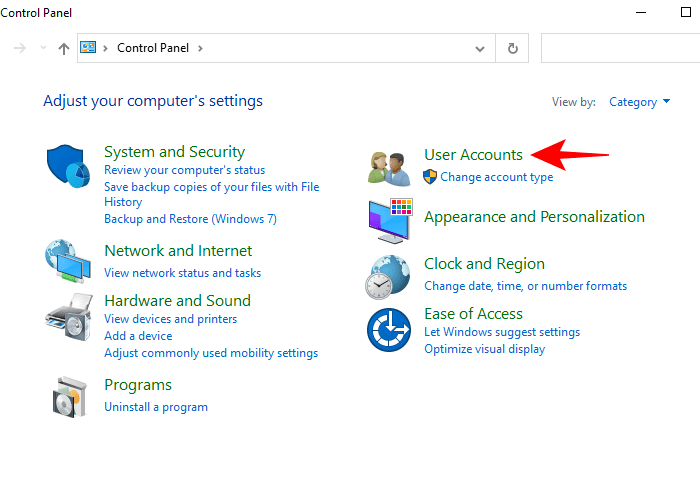
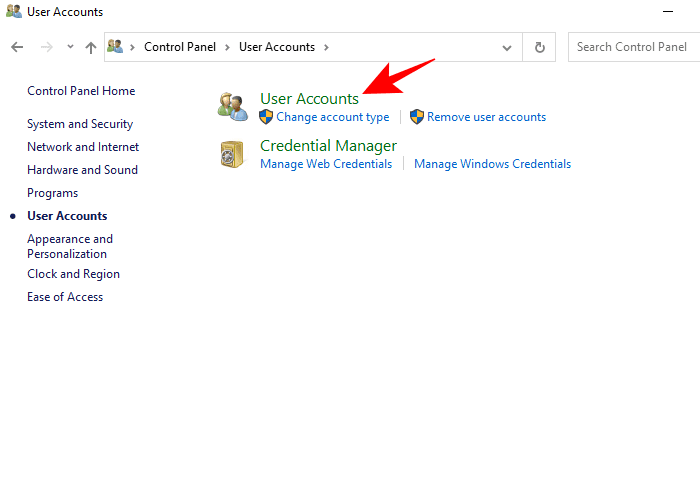
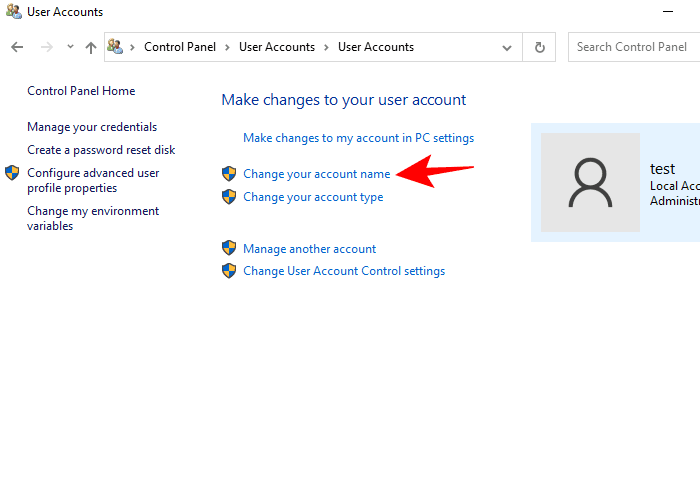
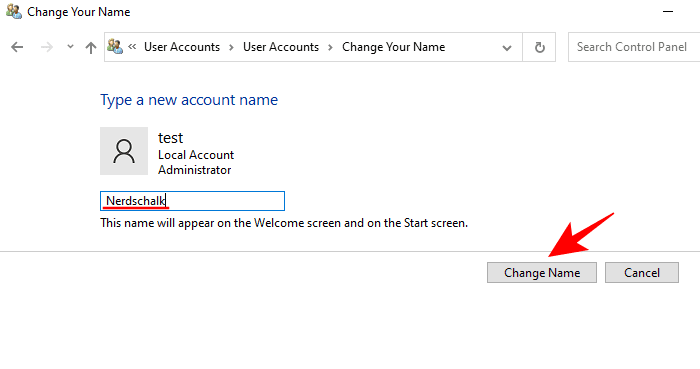
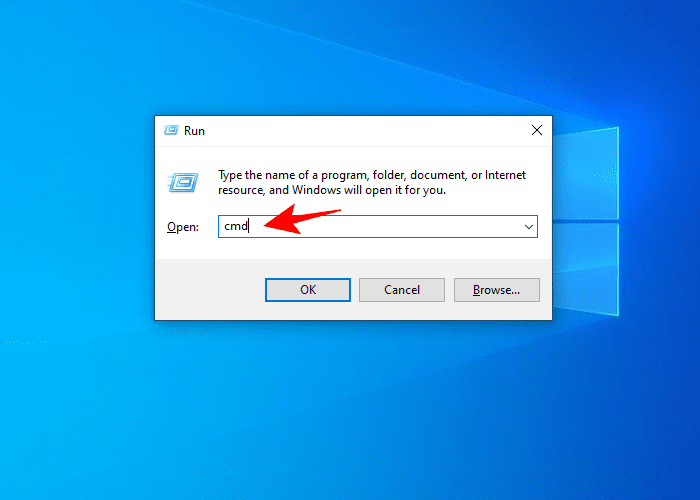
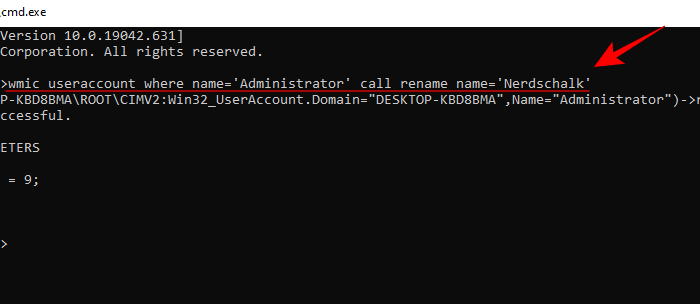
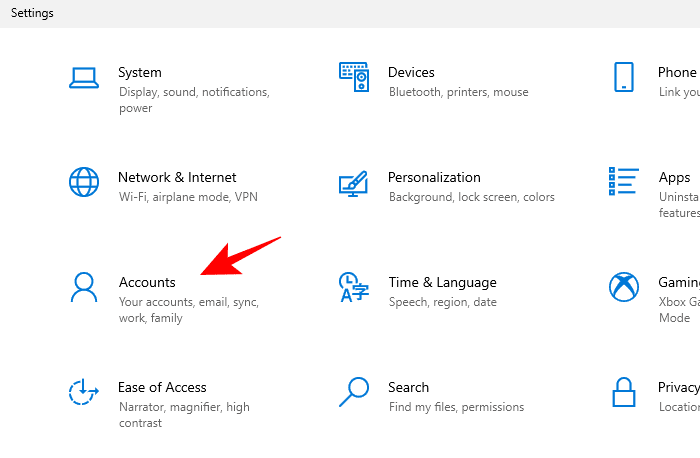
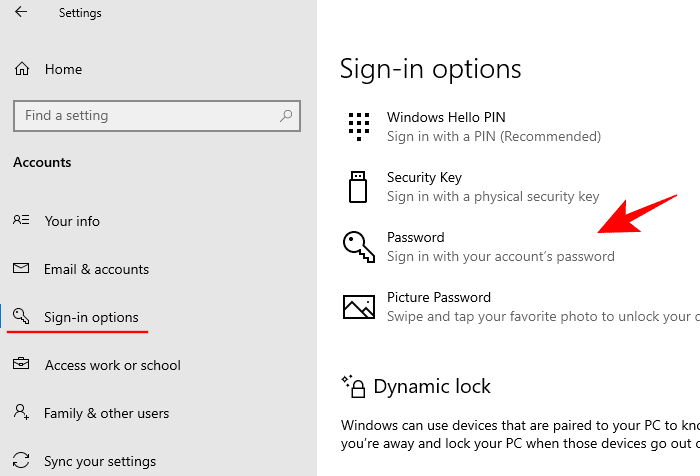
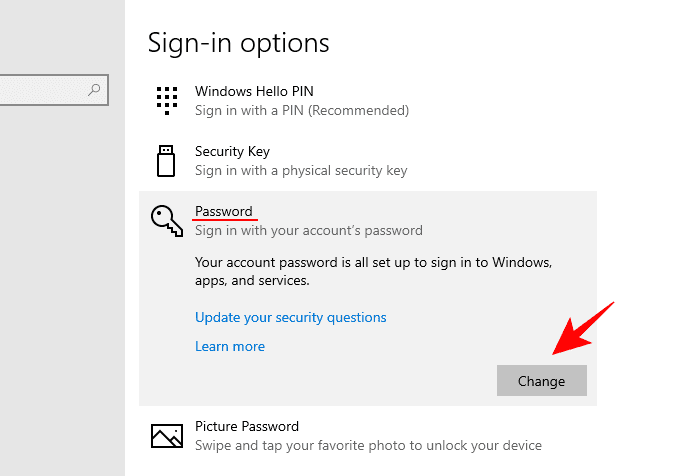
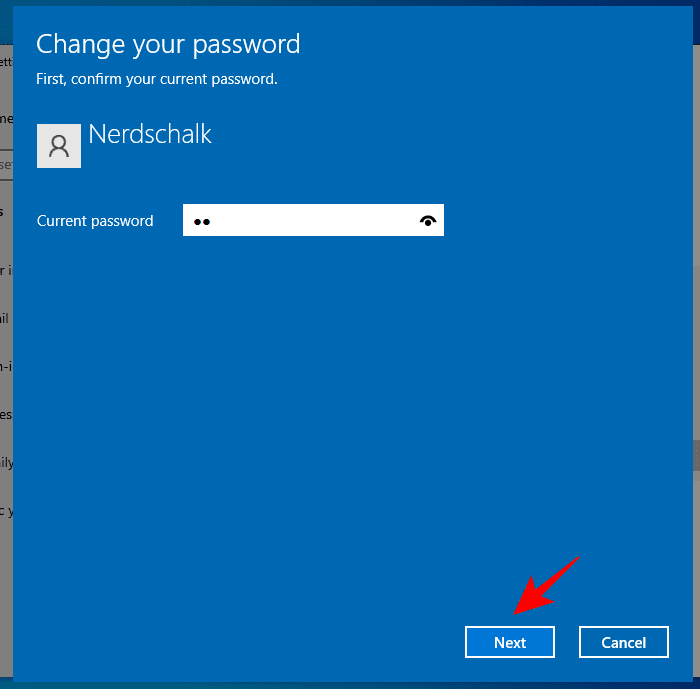
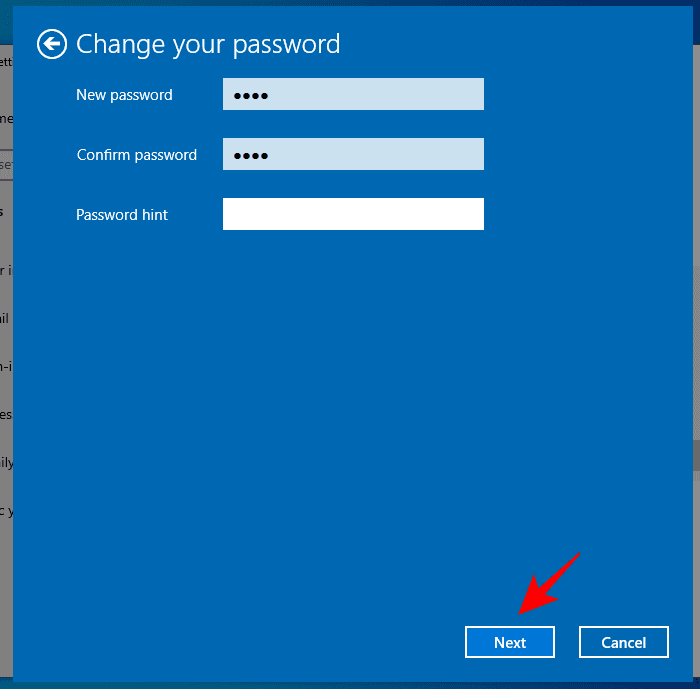
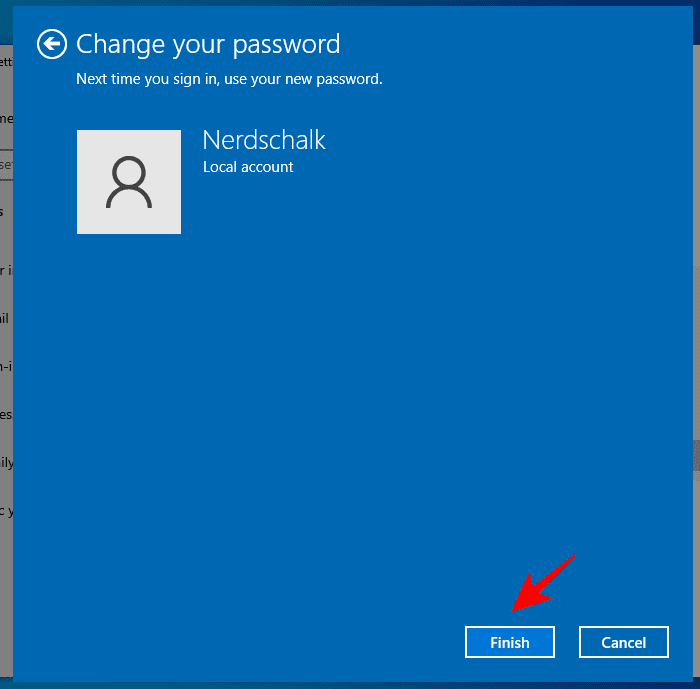
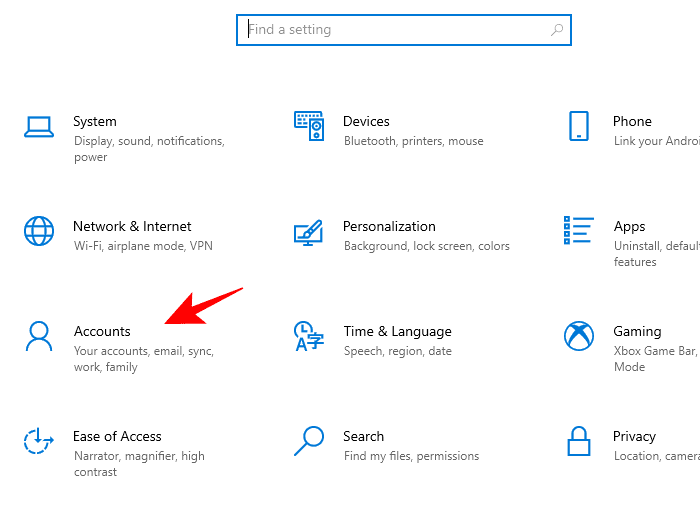
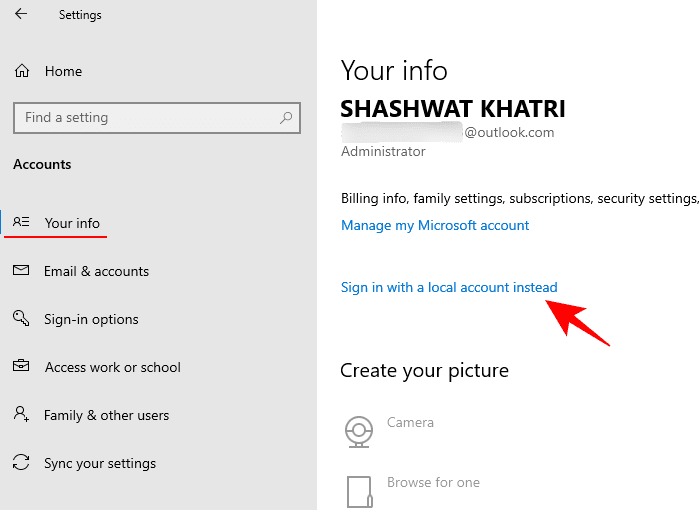
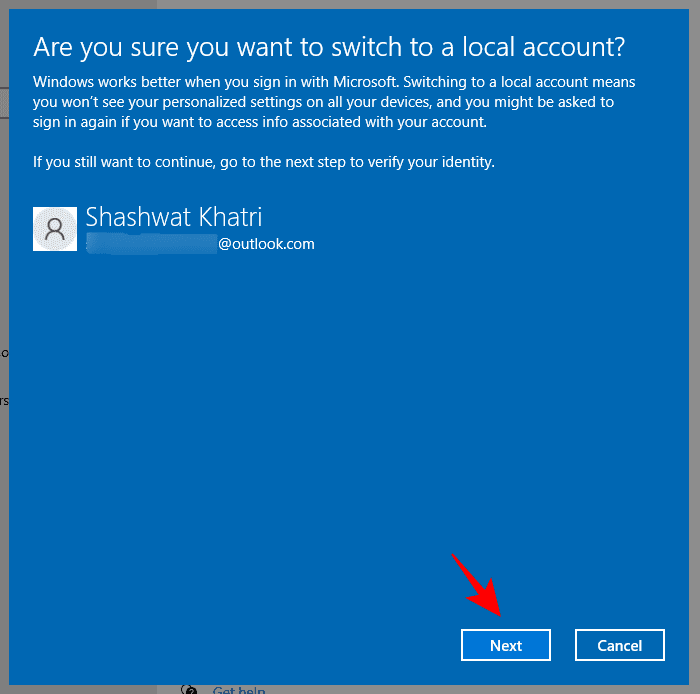
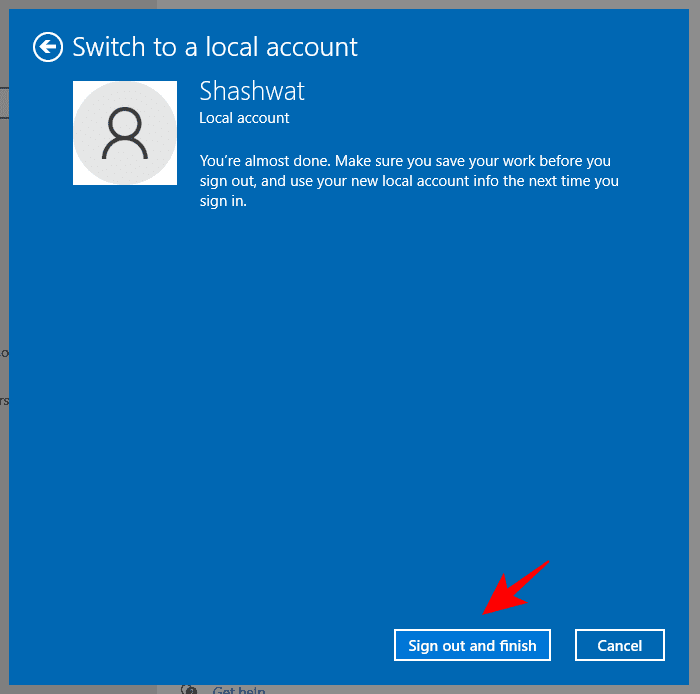
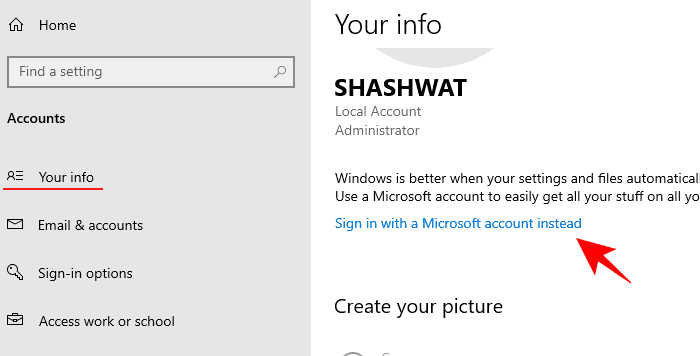
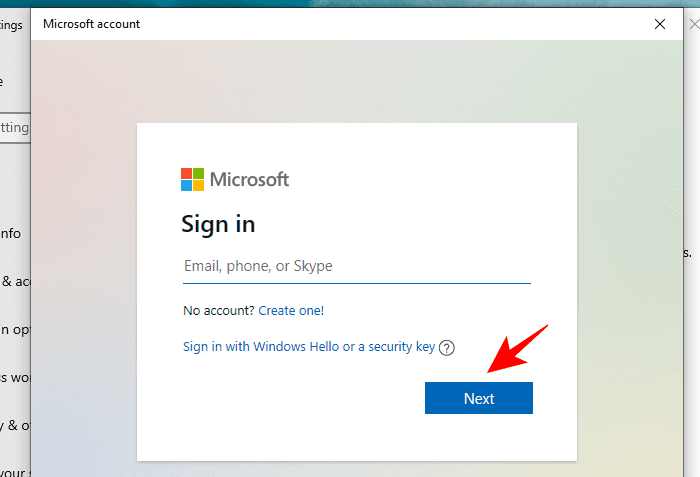
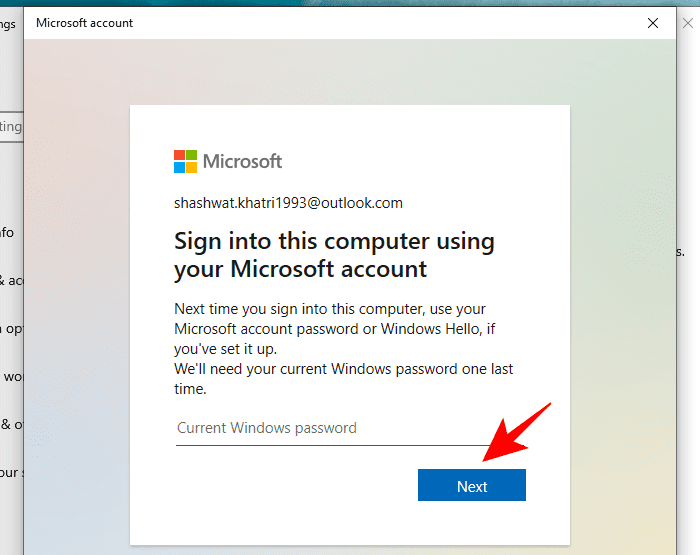
还没有评论,来说两句吧...