有时,当您想通过蓝牙将 Android 设备连接到 Windows 11 以传输某些特定文件时,会出现这种情况。但是在这样做的过程中,许多用户报告了在稳定Android和Windows 11之间的连接方面存在不同的问题。Windows 11似乎很难识别通过蓝牙连接的Android设备。
所以,如果你也面临同样的问题,这就是你需要去的地方。在这里,我们将分享不同的解决方法,您可以使用这些解决方法来修复 Android 无法连接到 Windows 11 蓝牙问题。所以,事不宜迟,让我们直接进入主题。
以下是您可以尝试摆脱 Android 无法连接到 Windows 11 蓝牙问题的不同解决方法。
修复 1:关闭蓝牙连接
每当您遇到上述问题时,您应该做的第一件事就是切换蓝牙连接。因此,请转到您的智能手机设置并关闭蓝牙连接。现在再次尝试稳定连接,并检查问题是否已解决。
修复 2:重启设备
重新启动设备是消除围绕任何设备的任何小错误和故障的有效方法。因此,重新启动这两个设备,即智能手机和 Windows 11. PC。重新启动后,尝试重新稳定设备之间的连接,执行问题是否解决。
修复 3:删除所有未使用的设备
删除所有配对设备是另一种解决方法,在这种情况下可能会有所帮助。确保从智能手机中删除所有已配对的设备。如果您不知道它是如何完成的,请不要担心;以下是您需要遵循的步骤。
对所有配对的设备重复该过程。完成后,尝试通过蓝牙将您的 Android 设备与 Windows 11 连接,并检查问题是否已解决。如果没有,请继续下一个解决方法。
修复 4:删除蓝牙缓存和数据
与安装在智能手机上的任何应用程序或程序类似,始终建议您继续清除蓝牙缓存数据。它使服务免受任何类型的错误和故障的影响。因此,您需要按照以下步骤清除智能手机上的蓝牙缓存数据。
- 前往Android 智能手机的“设置”菜单。
- 点击应用管理 > 应用列表。
- 单击右上角的三个水平点,然后选择“显示系统”。
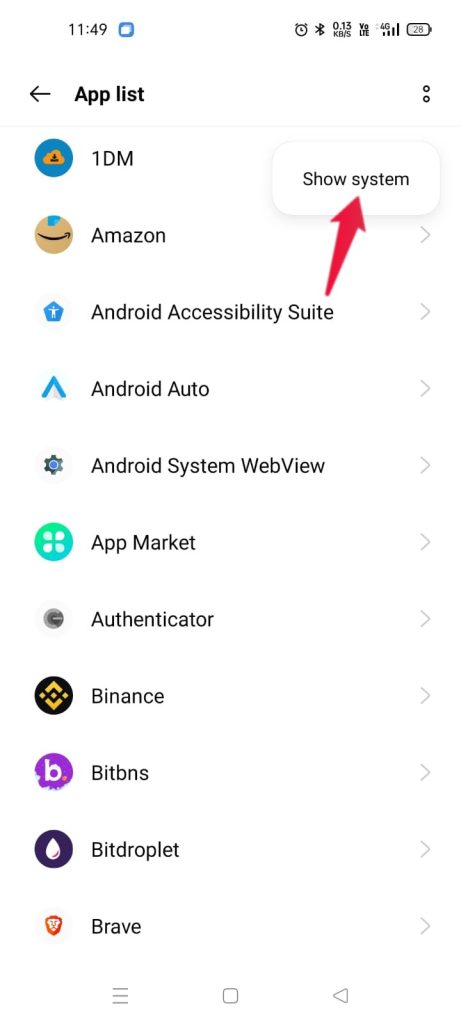
- 从所有已安装的应用程序列表中点击“蓝牙”。
- 转到“存储使用情况”。
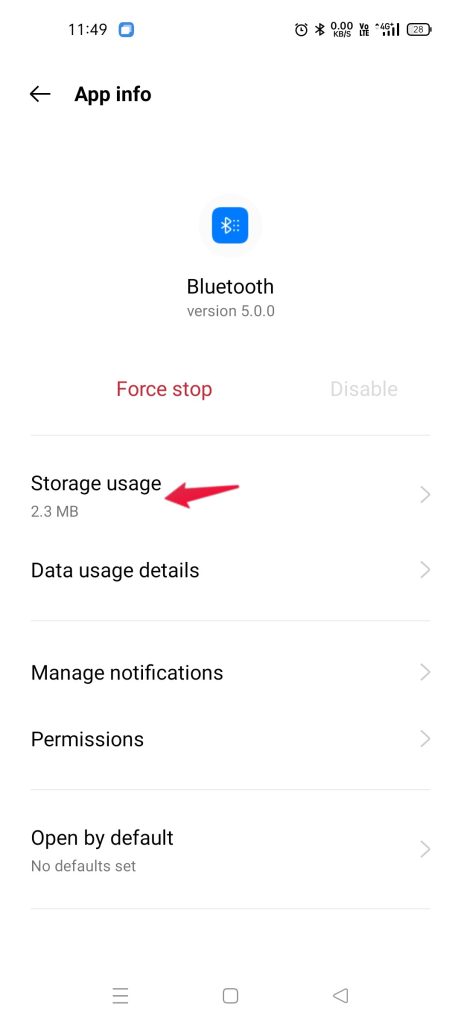
- 点击“清除缓存”。
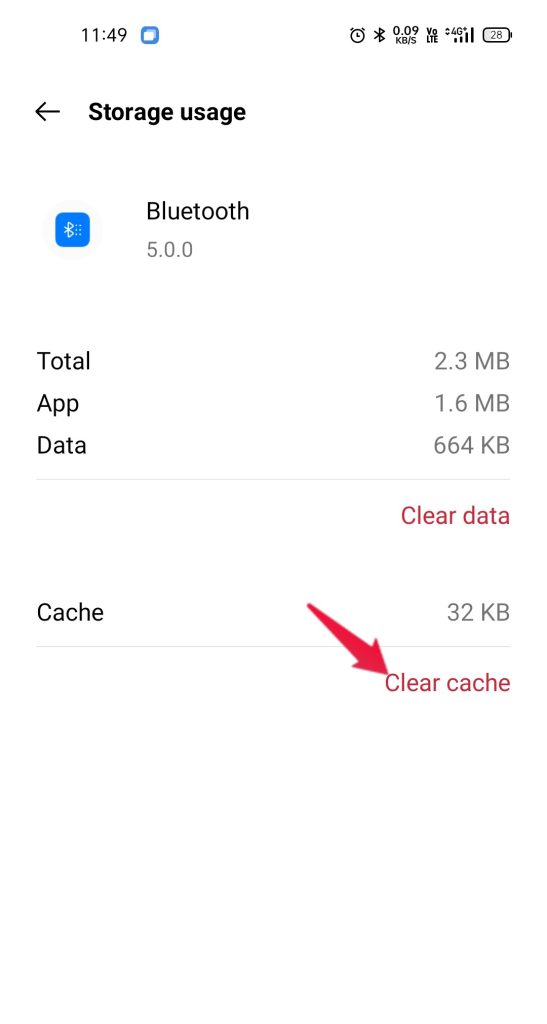
现在重新启动您的 Android 智能手机,并检查上述问题是否已解决。
修复 5:下载最新的系统更新
如果您仍然面临问题,那么您很可能很长时间没有更新您的智能手机系统。每家智能手机制造公司都会定期发布系统更新,以防止设备出现各种问题,包括 Android 无法连接到 Windows 11 蓝牙。
因此,始终建议您继续检查是否有可用的更新。如果找到,请尽快下载。不过,您需要按照以下步骤在 Android 智能手机上下载最新的系统更新。
如果找到,请下载它以解决您当前面临的问题。
修复 6:尝试安全模式
安全模式是 Android 智能手机上可用的最佳功能之一。它会禁用所有在您的设备上触发不同问题的第三方应用程序。因此,要解决您当前面临的问题,您可以尝试在安全模式下使用智能手机。
不同的智能手机有不同的方式来启用安全模式。因此,如果我们谈论在特定品牌中启用安全模式,对其他人来说是不公平的。因此,我们让您自己做谷歌搜索,“如何在“智能手机名称”中启用安全模式?。
一旦您的 Android 智能手机处于安全模式,请尝试通过蓝牙连接 Windows 11 并检查问题是否已解决。
修复 7:重置设备
机会非常低;尽管如此,如果上述解决方法都不能帮助您解决问题,那么您可以做的最后一件事就是重置您的 Android 智能手机。因此,这是重置 Android 智能手机所需的操作。
它,一旦你的智能手机被重置,尝试将它与 Windows 11 连接。你会看到你不再面临 Android 没有连接到 Windows 11 蓝牙的问题。
修复 8. 尝试在 Windows 11 中重新启用蓝牙
在 Windows 11 PC 上修复 Windows 蓝牙未连接到 Android 错误的一种简单而有效的解决方案是重新启用蓝牙功能。关闭蓝牙并重新打开它可以帮助修复它在上一个会话期间可能遇到的任何故障或错误。
您可以直接从 Windows 操作中心禁用该功能,也可以转到“设置”>“设备”。在这里,关闭蓝牙并重新打开。
如何修复 Windows 11 蓝牙连接问题
修复 9. 在 PC 上运行蓝牙疑难解答
内置的疑难解答工具可帮助您解决与 Windows 11 PC 相关的大多数常见问题。我们建议您在尝试本指南中的一些复杂解决方案之前先使用它。
- 通过同时按下 Win+I 按钮或 Win+X 按钮打开设置窗口,然后从菜单列表中选择设置。
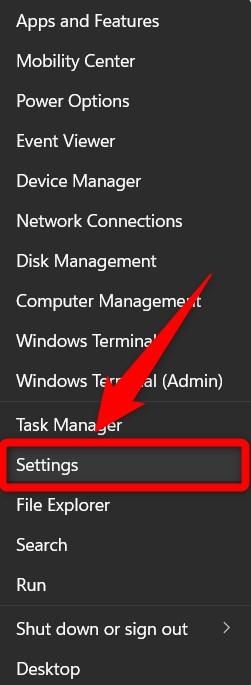
- 在新打开的设置窗口中,单击系统。
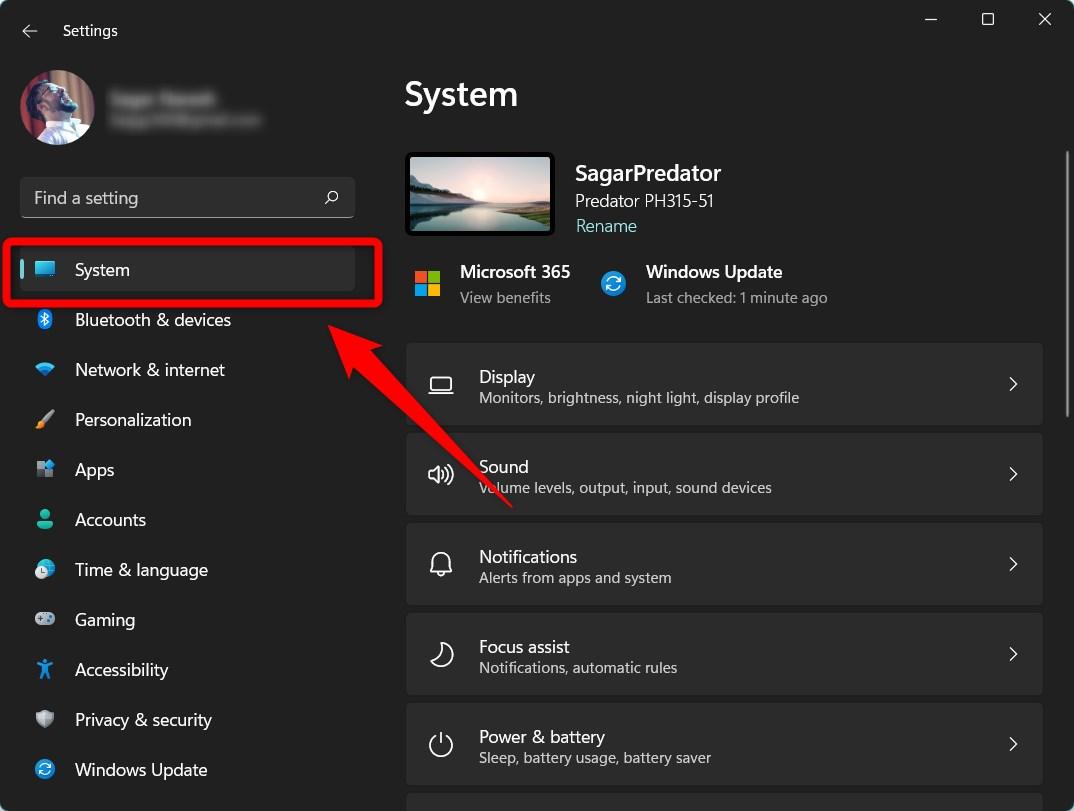
- 在右侧,向下滚动并单击疑难解答。
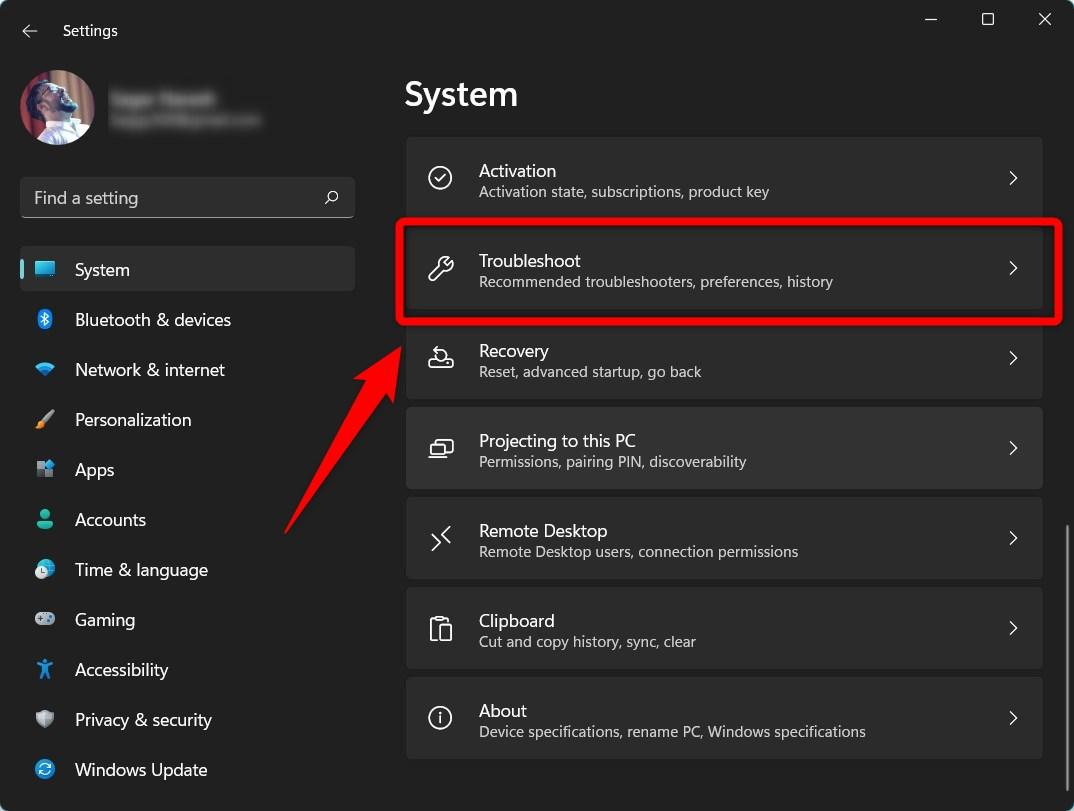
- 单击其他疑难解答选项。
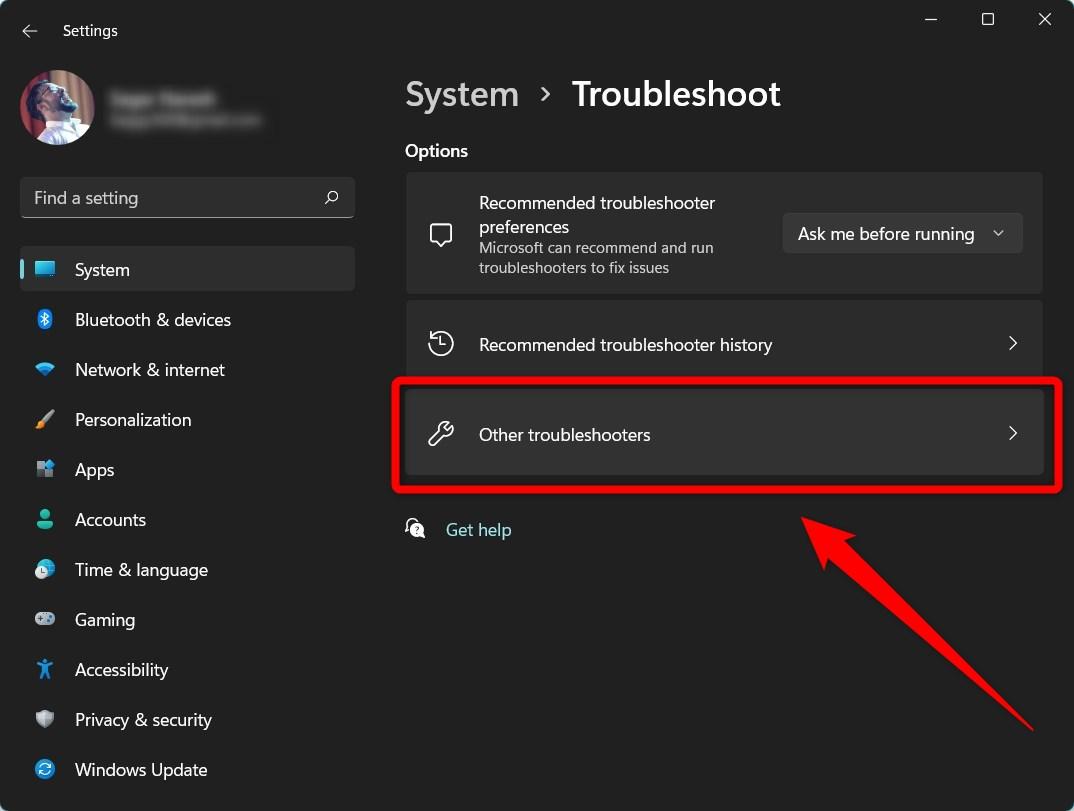
- 在“其他”部分下,点击下一个窗口中蓝牙旁边的“运行”按钮。
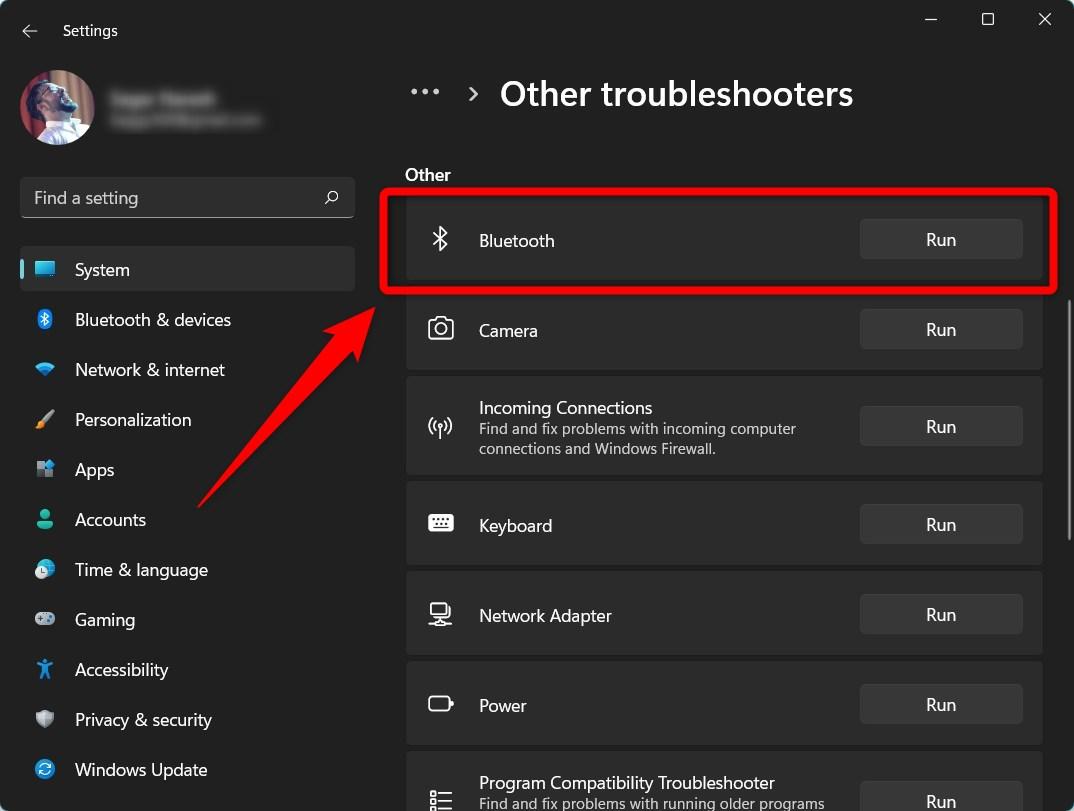
- 疑难解答程序将自动开始检测您的蓝牙问题。如果它发现任何问题,那么它将自动修复。
修复 10. 更新蓝牙驱动程序 PC
Windows 11 预装了驱动程序包,可帮助您完成 PC 或笔记本电脑的初始设置。但如果 Windows 未通过蓝牙连接到 Android,则更新驱动程序可以解决此问题。
- 通过 Windows 11 新的搜索栏搜索设备管理器。
- 找到连接的蓝牙硬件。
- 右键单击蓝牙硬件并选择更新驱动程序。
- 让 Windows 11 在您的 PC 上搜索并安装最新的驱动程序。确保良好的互联网连接,以方便快速下载驱动程序。
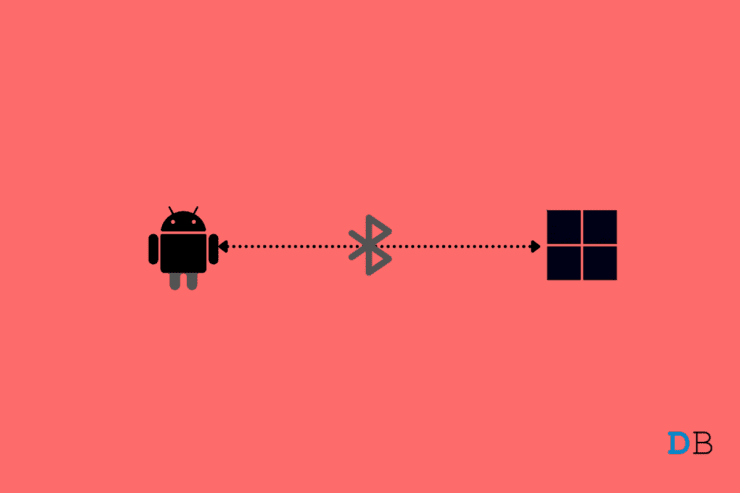
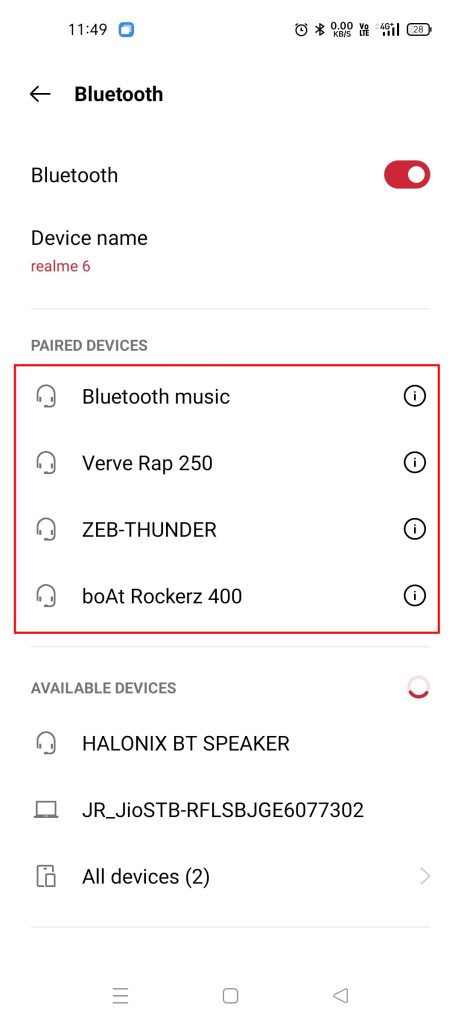
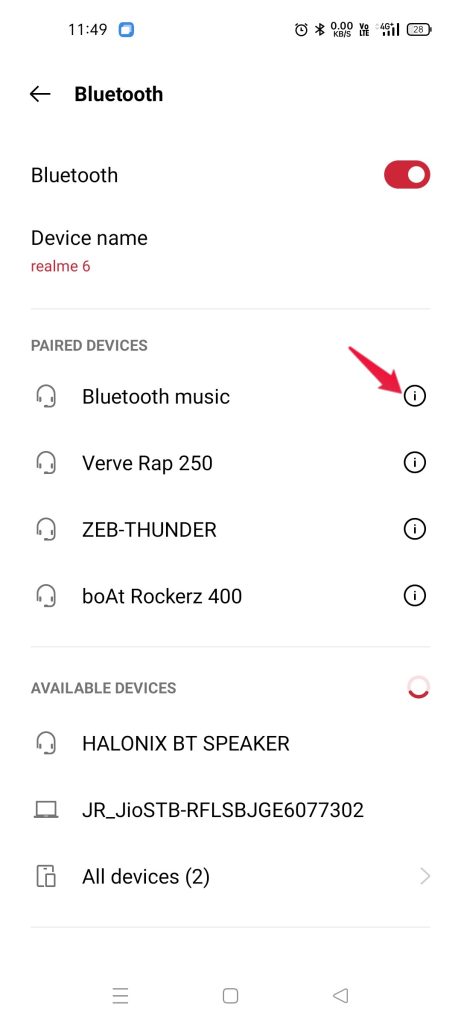
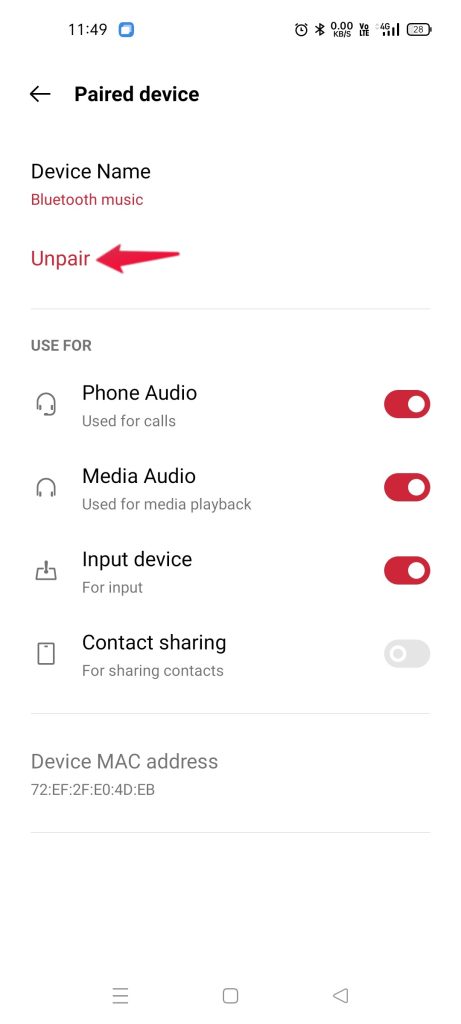
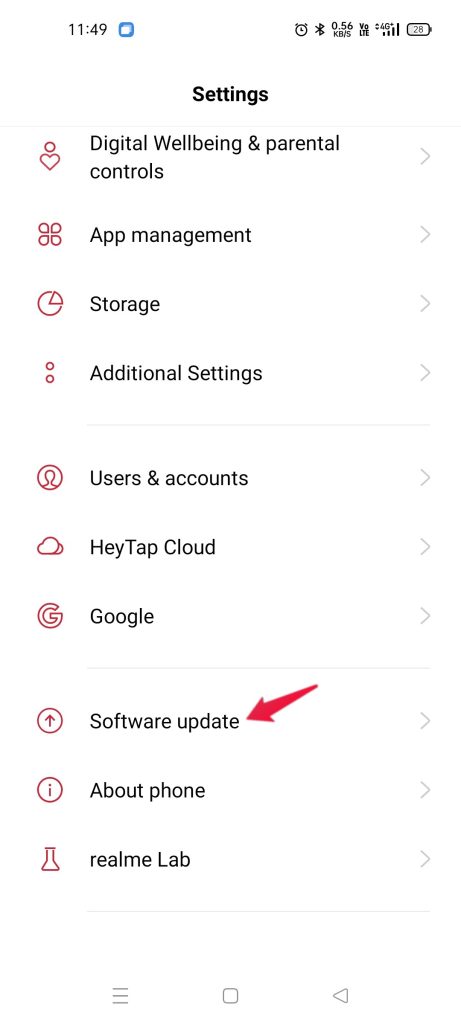

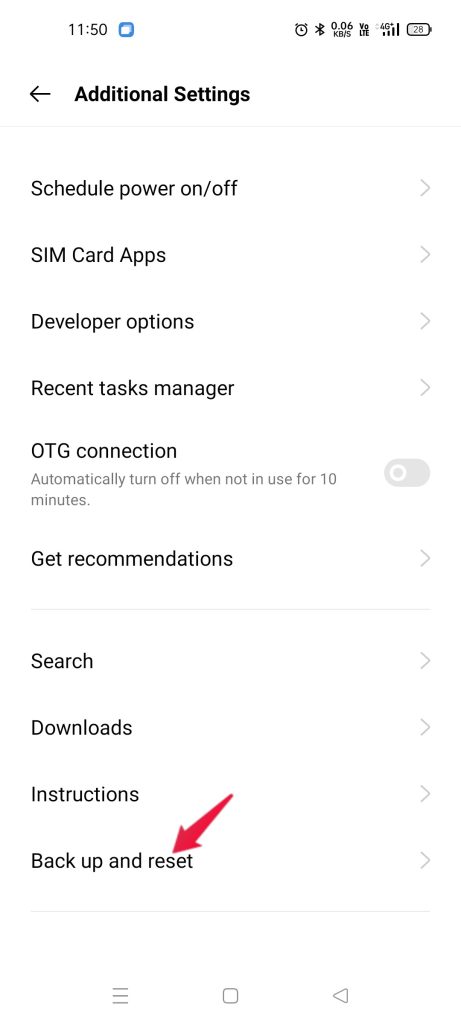
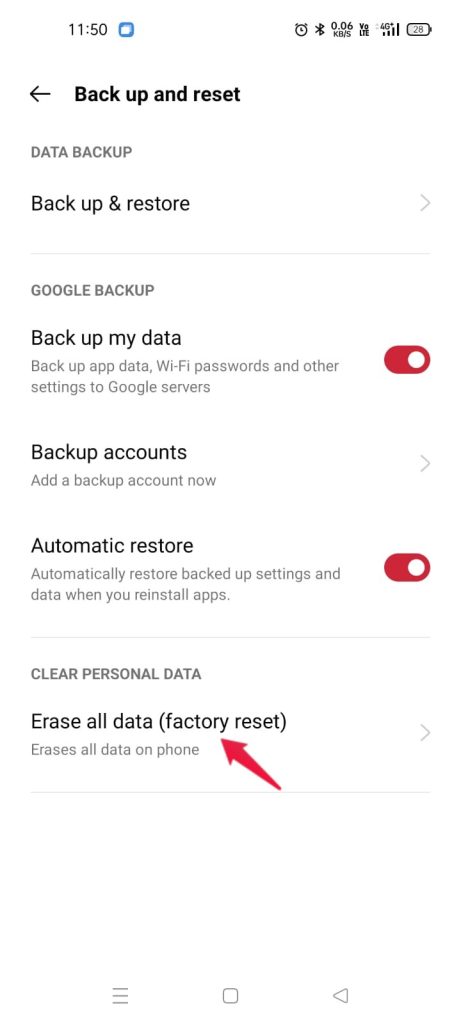
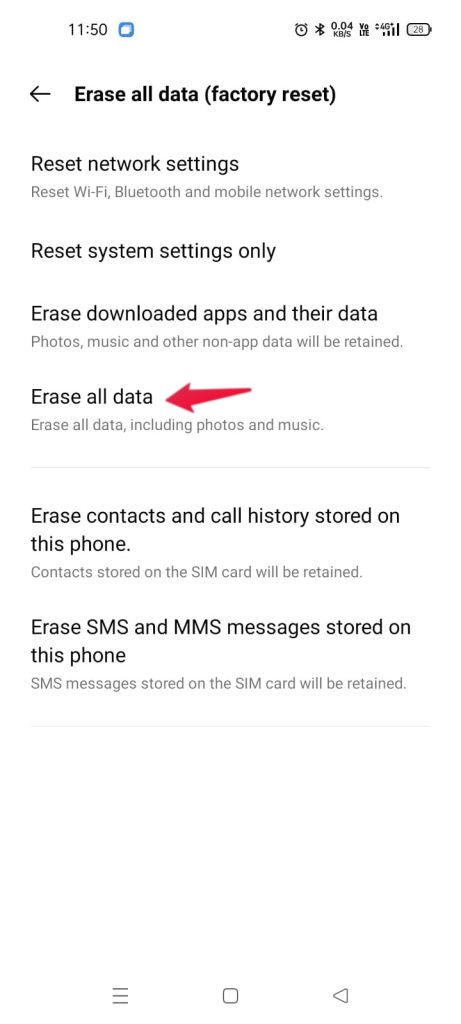
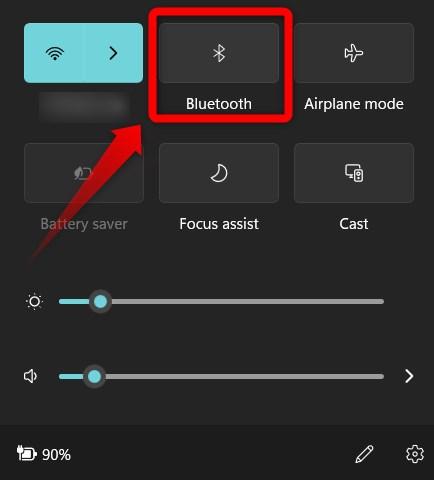
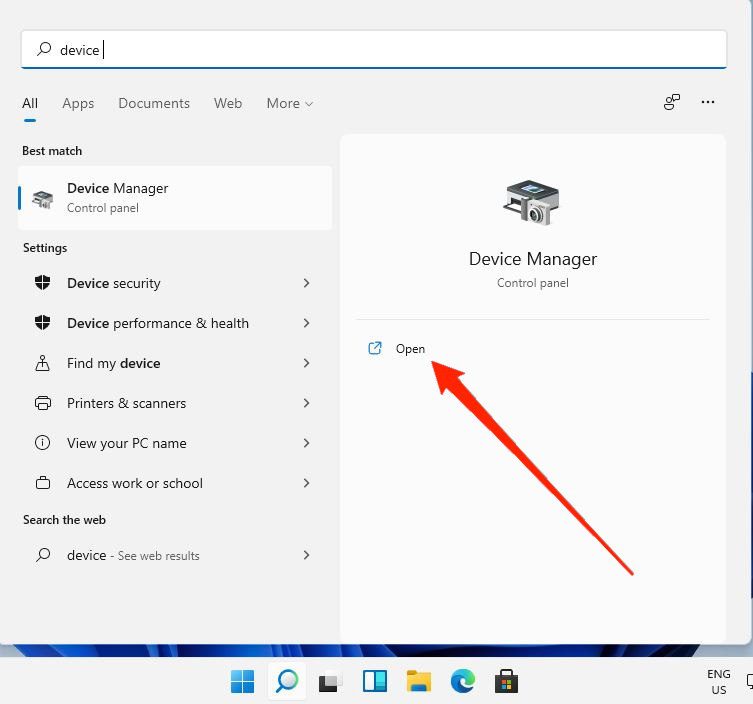
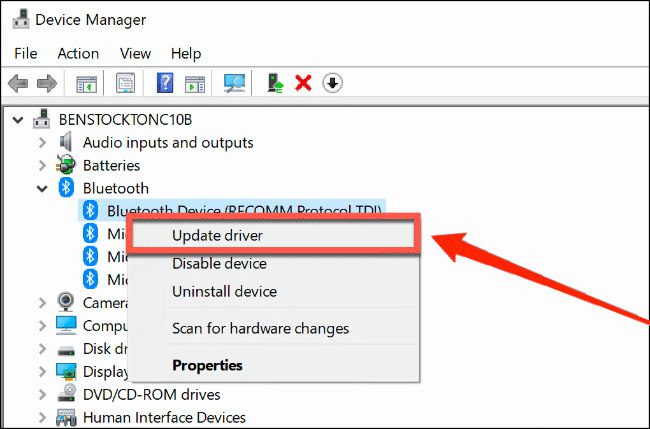
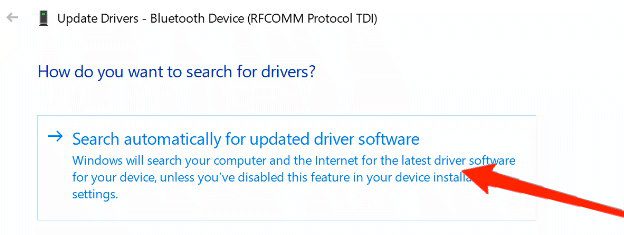
还没有评论,来说两句吧...