如果您有一台具有大量存储空间的 PC,那么您很可能会将来自不同来源的每一点数据投入到您的 PC 上。虽然这是确保所有数据安全的最佳做法之一,但如果您的其他设备出现问题,那么以后整理您存储在 PC 上的所有文件可能会变得困难且极具挑战性。
Windows 11 中重复文件的问题并不是什么新鲜事物,几乎每个人都会遇到这个问题。好吧,这不是问题,而是我们懒惰地存储数据而不整理数据。虽然重复文件不是很棘手或不可能摆脱,但当您必须逐个选择重复文件才能删除它们时,这可能会很痛苦。
如果您的 Windows 11 问题中也有重复文件,并且您正在寻找一种简单的解决方法,那么您来对地方了。因为在本指南中,我们将为您提供一些工具,可以帮助您完成删除重复文件的过程。让我们检查一下。
1. 使用 Tenorshare
尽管您可以手动、一个一个地删除 Windows 11 PC 上的所有重复文件,但只有当您有少量重复文件时,这才是一个可行的选择。但是,如果您有大量文件,则可以使用 Tenorshare 等软件。
Tenorshare Duplicate File Deleter 支持 USB、SD 卡、HDD 和您能想到的所有其他存储设备。它具有 MD5(消息摘要)算法的强大技术,可以准确地发现复制或重复的文档。
使用这个软件非常简单。
使用此工具,您不仅可以摆脱 Windows 11 PC 上的重复文件,还可以清理被不必要文件阻塞的存储空间。
2. Remo 重复文件卸妆
Remo Duplicate File Remover 完全符合其名称的含义。它支持外部和内部硬盘。它会向您显示所有文件,以便您在从 PC 中删除它们之前进行交叉检查。
此外,它还向您显示从 PC 中删除重复文件后将获得多少存储空间。该工具易于使用,并提供 24/7 客户支持。它还显示在您的 PC 上找到的重复项的数量。不幸的是,没有免费版本的 Windows 应用程序,您需要支付 19.97 美元才能使用此工具。
3. 使用 Windows 资源管理器
- 打开包含重复文件的文件夹。
- 使用排序菜单根据名称、修改日期、类型、大小等对文件进行排序。
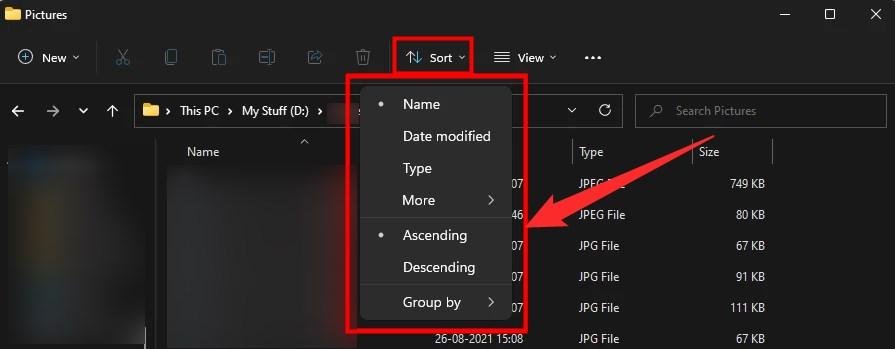
- 您还可以使用查看选项来更改文件在文件夹中的显示方式。有超大图标、大图标、中图标、小图标等选项。
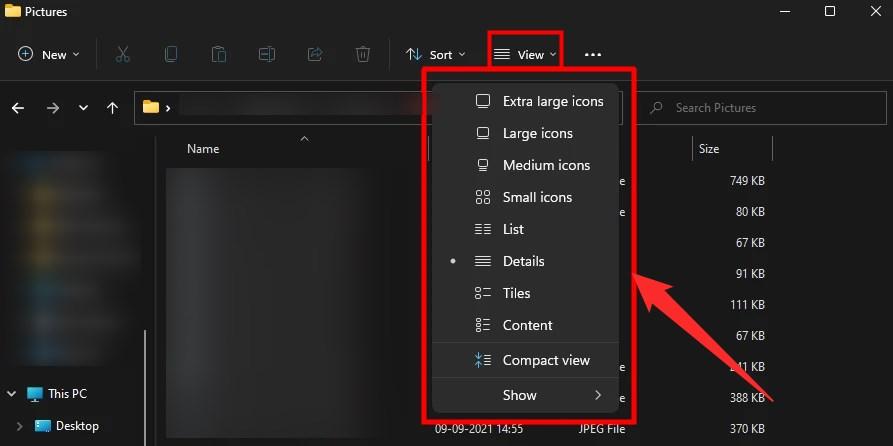
- 找到所有重复的文件并将其删除。
使用 Windows 文件资源管理器会要求您一一删除重复文件。您可以使用 Ctrl + 单击每个文件来选择它们,一旦您选择了所有重复的文件,只需点击键盘上的 Delete 按钮。
4.使用命令提示符
- 从开始菜单打开命令提示符。
- 以管理员身份运行它。
- 打开文件资源管理器并复制包含重复文件的文件夹的路径。您可以通过右键单击文件夹并选择复制作为路径选项来完成。
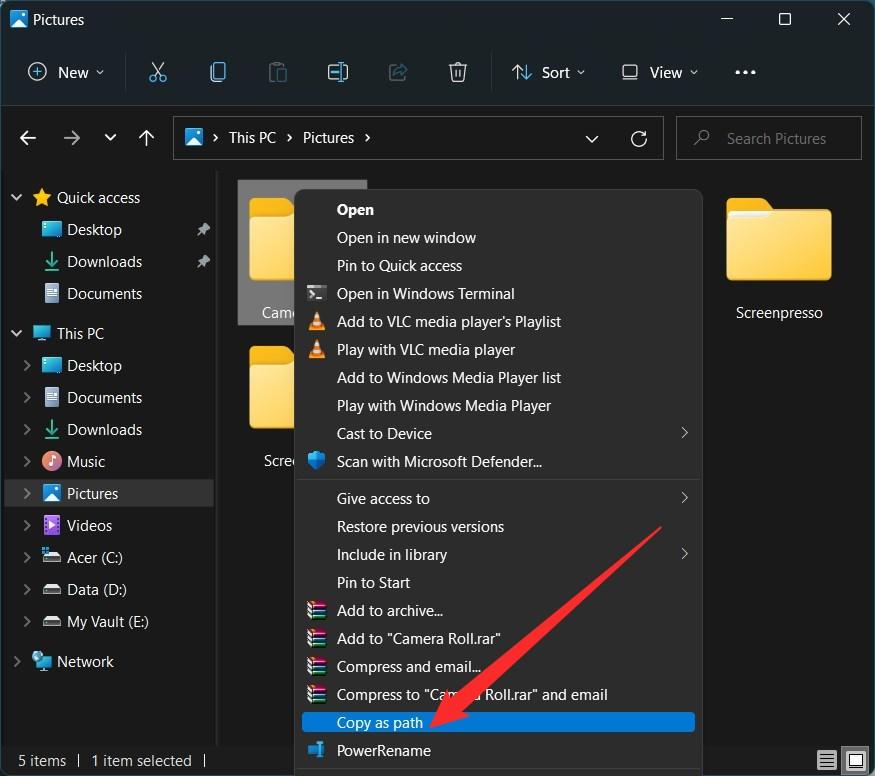
- 切换到命令提示符并键入cd /d “文件夹位置”。代替文件夹位置粘贴您在步骤 3 中复制的文件夹路径。
- 接下来,输入 del “* – Copy.jpeg”。
命令提示符将删除文件名末尾包含Copy的所有文件。

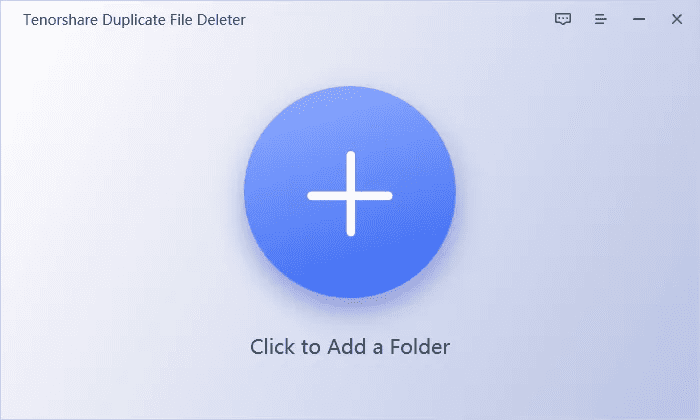
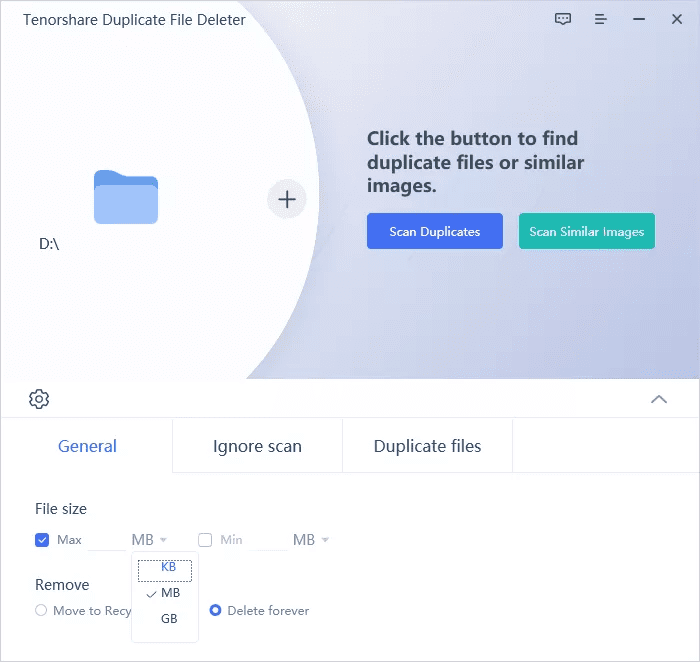
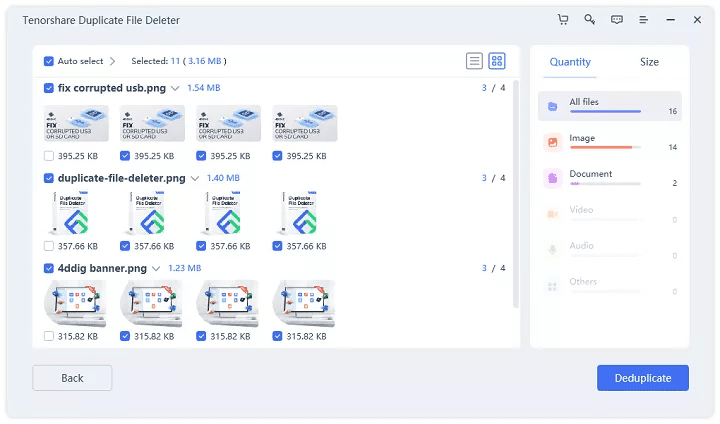
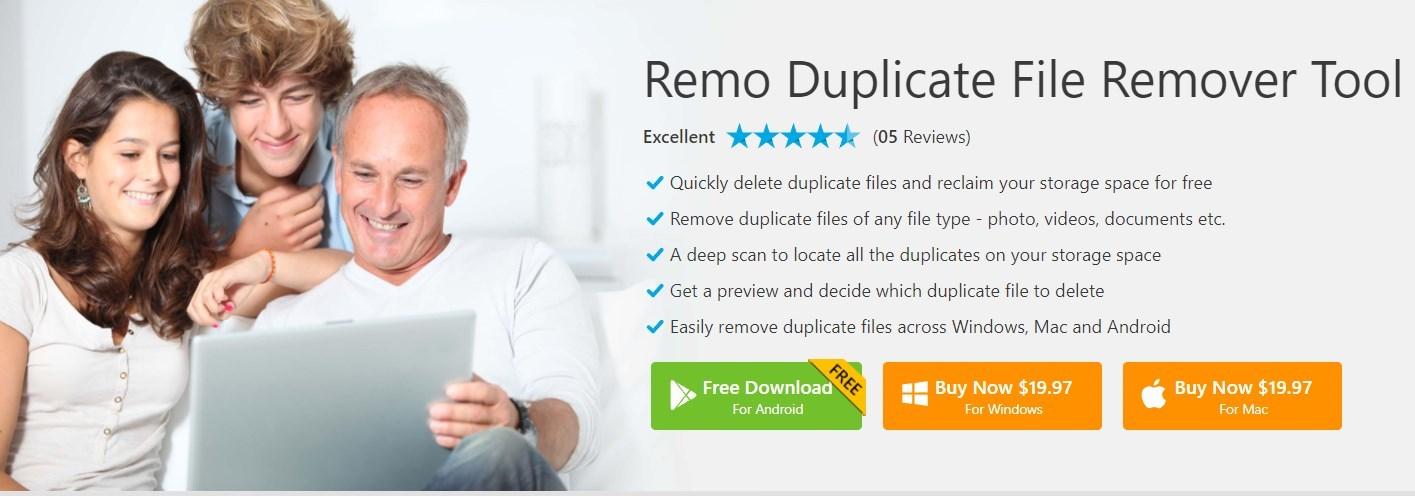
还没有评论,来说两句吧...