如果您正在阅读本文,那么您很可能遇到了 Windows 更新错误代码 0x8000FFFF。此错误表示您的操作系统存在更新问题。这通常发生在 Windows 更新和锁定 Windows 商店之后,它可能会在执行系统还原之后出现,或者在您尝试安装新的应用程序或软件时出现。
什么是 Windows 更新错误代码 0x8000FFFF?
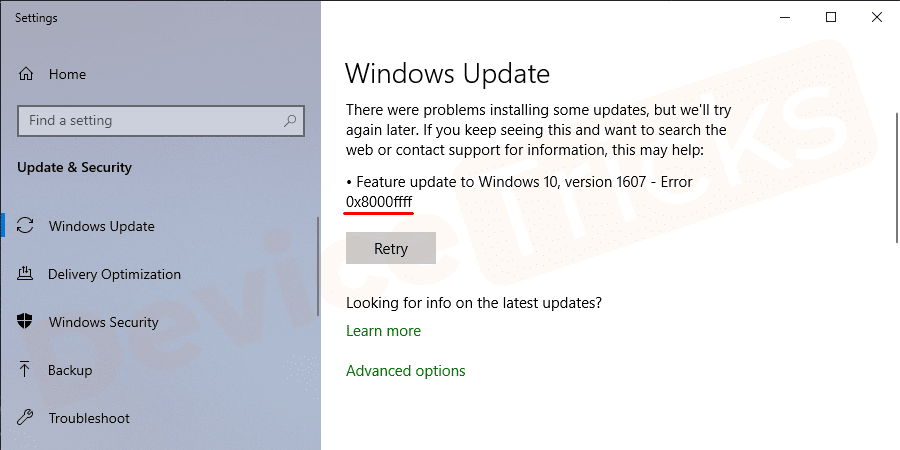 正如我们已经讨论过的,错误代码 0x8000ffff 与 Windows 更新直接相关。它会影响 Microsoft Store 的功能。此错误会使您的计算机变得麻木,甚至还会影响更新,您也将无法下载更新。不知何故,如果你已经设法更新你的操作系统,并且当你在更新你的 Windows 10 后访问 Microsoft 商店时,你可能会看到一条通知,指出某处有东西坏了。如果是这种情况,请确保您的系统遇到 0x8000ffff 错误。此错误会导致您的计算机与 Microsoft 商店服务器之间的通信失败。
正如我们已经讨论过的,错误代码 0x8000ffff 与 Windows 更新直接相关。它会影响 Microsoft Store 的功能。此错误会使您的计算机变得麻木,甚至还会影响更新,您也将无法下载更新。不知何故,如果你已经设法更新你的操作系统,并且当你在更新你的 Windows 10 后访问 Microsoft 商店时,你可能会看到一条通知,指出某处有东西坏了。如果是这种情况,请确保您的系统遇到 0x8000ffff 错误。此错误会导致您的计算机与 Microsoft 商店服务器之间的通信失败。 为什么我的计算机上出现 Windows 更新错误代码 0x8000FFFF?
诸如 0x8000ffff 错误之类的运行时错误将由多种因素引起。重要的是对所有可能的原因进行故障排除以防止 Windows 10 更新错误代码 0x8000ffff。 以下是0x8000ffff错误代码Windows的主要原因- 损坏或更新系统驱动程序
- 日期和时间设置不正确
- 由于恶意软件/病毒感染而损坏的注册表文件
- 计算机系统设置不正确
- 不必要的缓存文件
- 系统中的下载不完整或损坏
- 如果您误删除了与 Windows 相关的文件
- 病毒或恶意软件感染
如何修复 Windows 10 中的错误 0x8000FFFF?
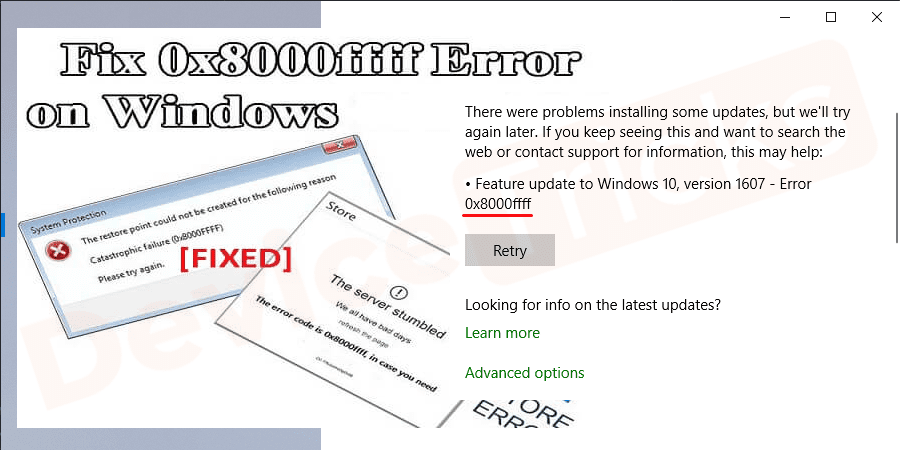 尽管这是一个烦人的错误,但是您可以通过执行一些易于执行的步骤来修复此错误。咱们试试吧:
尽管这是一个烦人的错误,但是您可以通过执行一些易于执行的步骤来修复此错误。咱们试试吧: 使用 Windows 应用商店应用疑难解答
- 按Windows+I键并在搜索栏中键入疑难解答,然后按Enter。
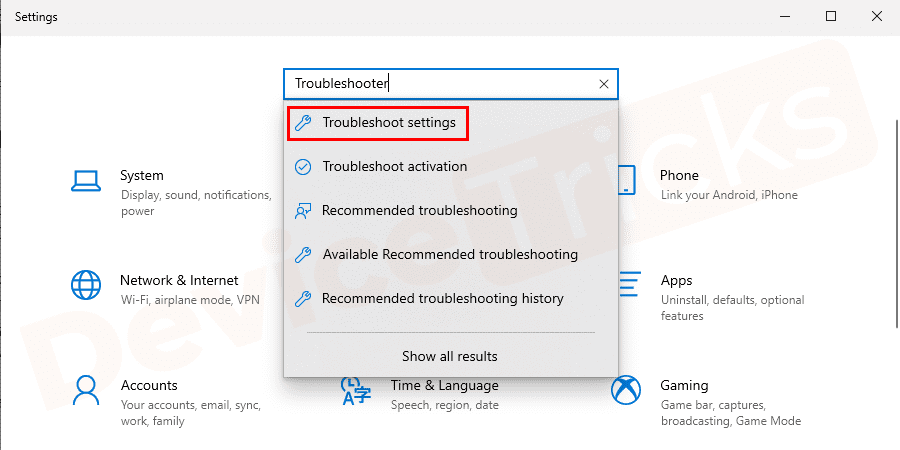
- 向下滚动列表以找到Windows 应用商店应用程序并选择运行疑难解答。
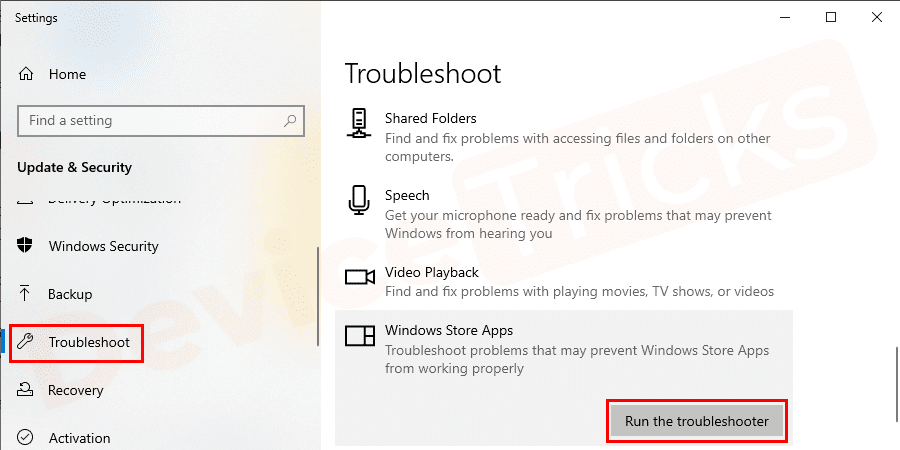
- 按照屏幕上的说明向导修复错误。
配置日期和时间设置
如果您错误地更改了日期和时间设置,将导致连接到 Windows 应用程序服务器时出现问题。因此,您应该更正时间和日期设置以修复 0x8000ffff 错误代码 Windows 或 Windows 10 更新错误代码 0x8000ffff。- 按Windows + R打开“运行”对话框。
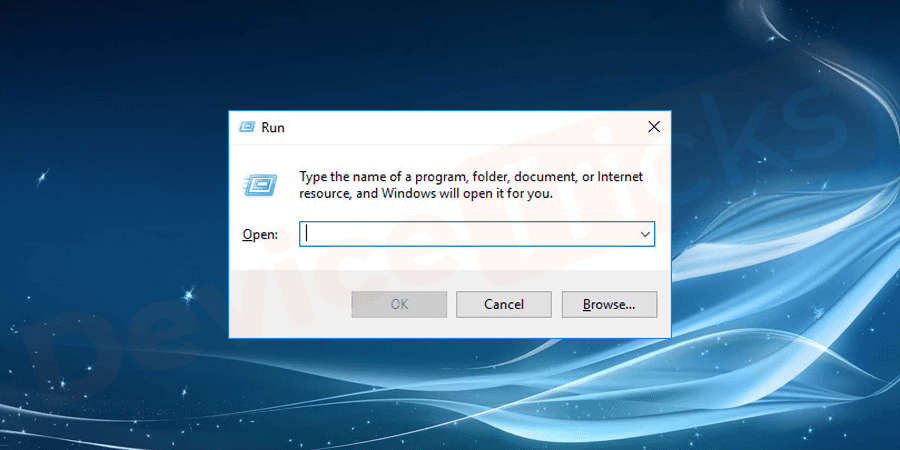
- 如图所示键入timedate.cpl ,然后单击“确定”打开日期和时间设置。
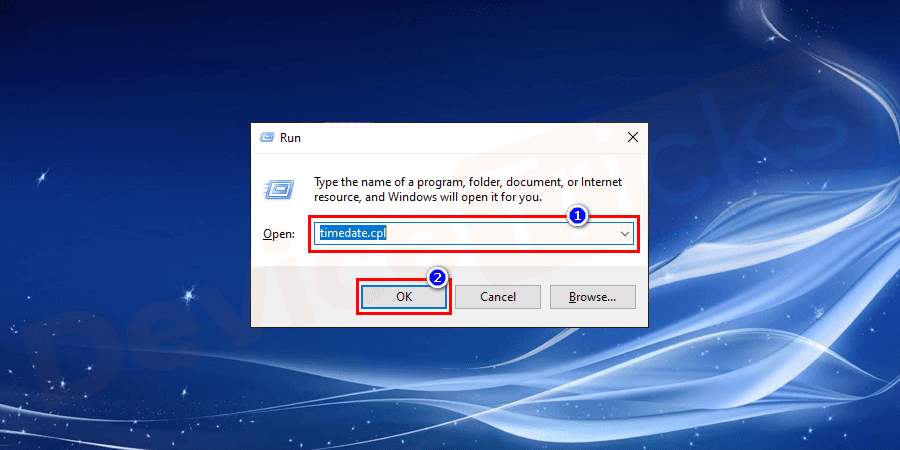
- 确保日期、时间和时区与桌面上显示的一样正确。
- 如果有任何变化,点击更改日期和时间自动设置当前时间。
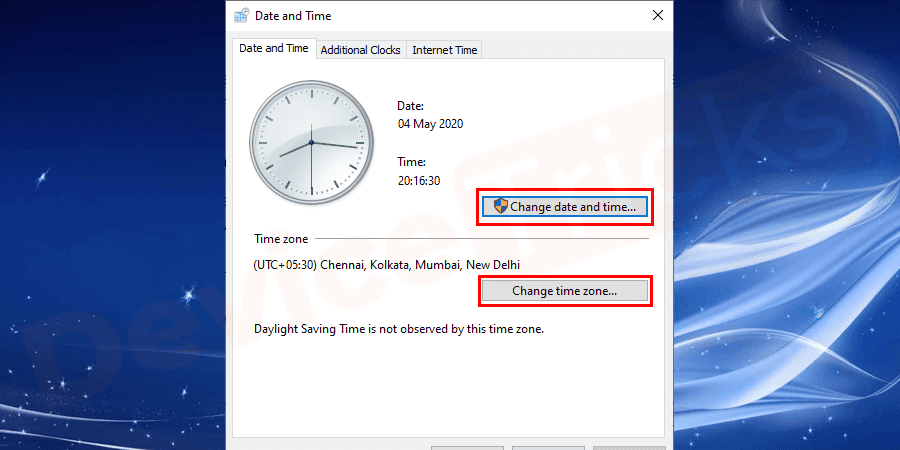 ** 如果您当前的时间有任何变化,则此方法有助于解决问题,否则继续使用以下方法。
** 如果您当前的时间有任何变化,则此方法有助于解决问题,否则继续使用以下方法。 检查病毒/恶意软件感染
首先,查明您的系统是否感染了恶意软件/病毒。删除病毒/恶意软件入侵者将有助于修复此错误并保护您的系统免受损坏。 使用 Windows Defender - 确保使用Windows Defender进行深度离线扫描- 首先,转到开始菜单或Windows 徽标→ 选择设置 →更新和安全
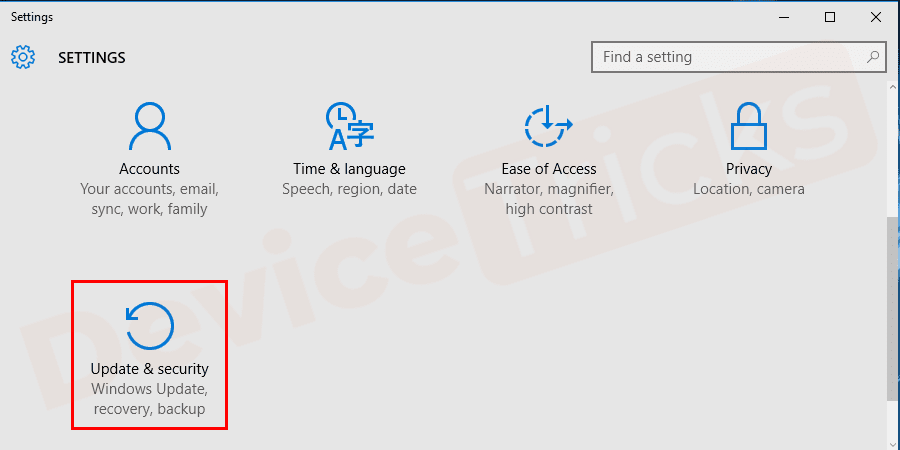
- 稍后单击Windows Defender → Windows Defender Online →脱机扫描。
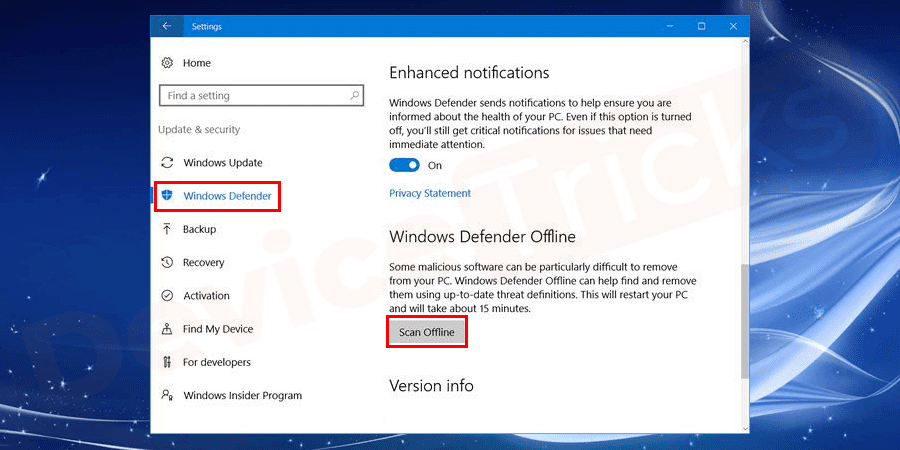
- 扫描后,您的系统将重新启动并检查 Windows 10 更新错误代码 0x8000ffff 问题是否已解决。
更新驱动程序
在某些情况下,更新驱动程序可能会解决此错误或 Windows 10 更新错误代码 0x8000ffff。此选项会有所帮助,因为大多数情况下更新驱动程序时会发生错误。因此,如果您完全更新驱动程序,将修复 Windows 10 更新错误代码 0x8000ffff。- 选择Windows 徽标→ 转到设置 → 更新和安全 →检查更新。
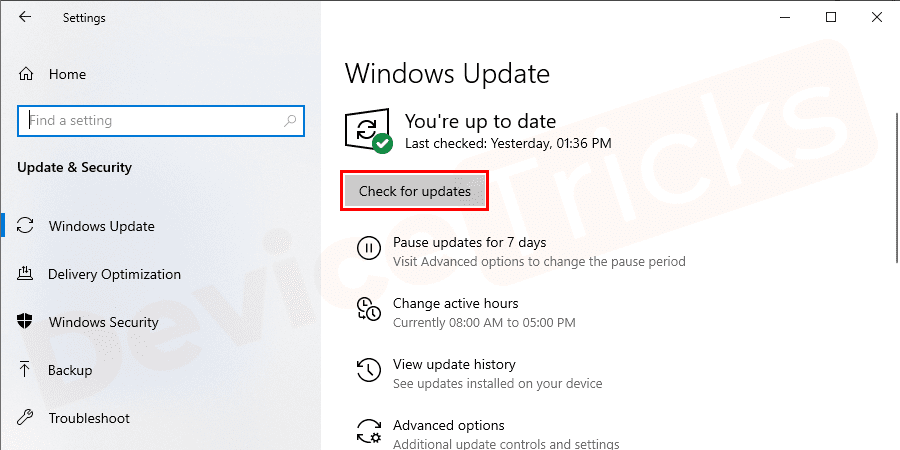
- 从列表中选择您需要安装的驱动程序来安装或安装所有驱动程序。
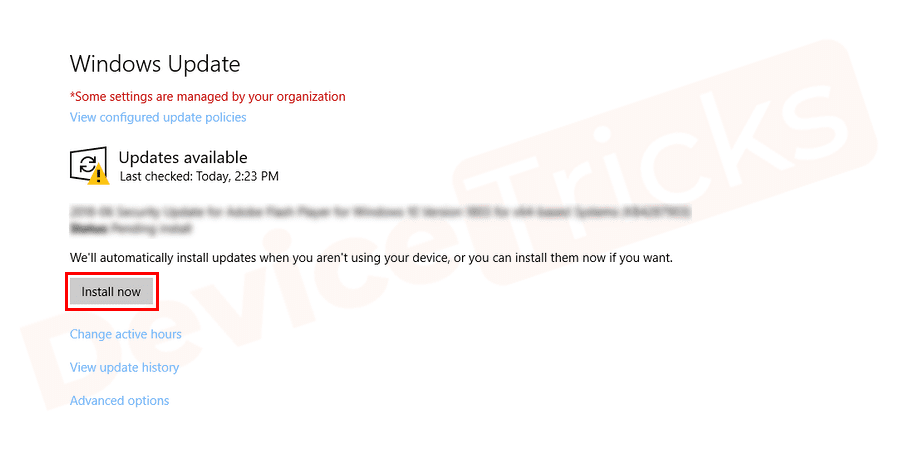 或者 您可以尝试手动更新驱动程序
或者 您可以尝试手动更新驱动程序 - 单击Windows 徽标键→ 搜索设备管理器。
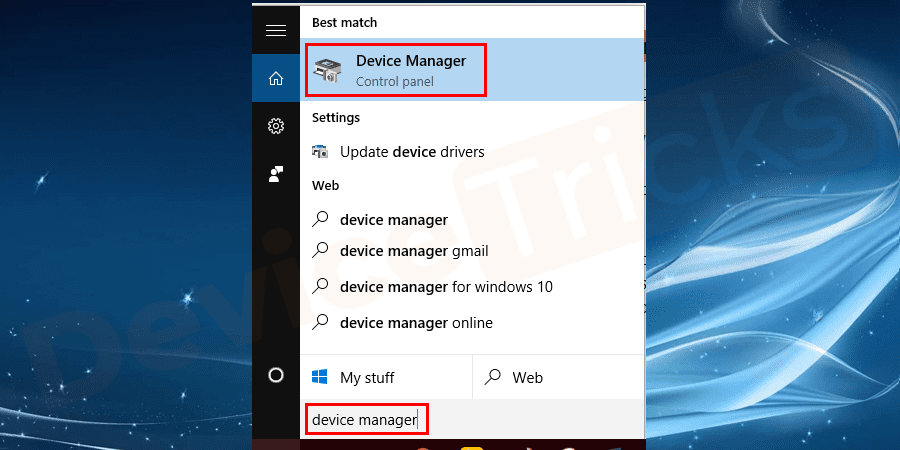
- 展开要更新的 驱动程序→ 单击有问题的驱动程序→右键单击它→选择更新驱动程序软件
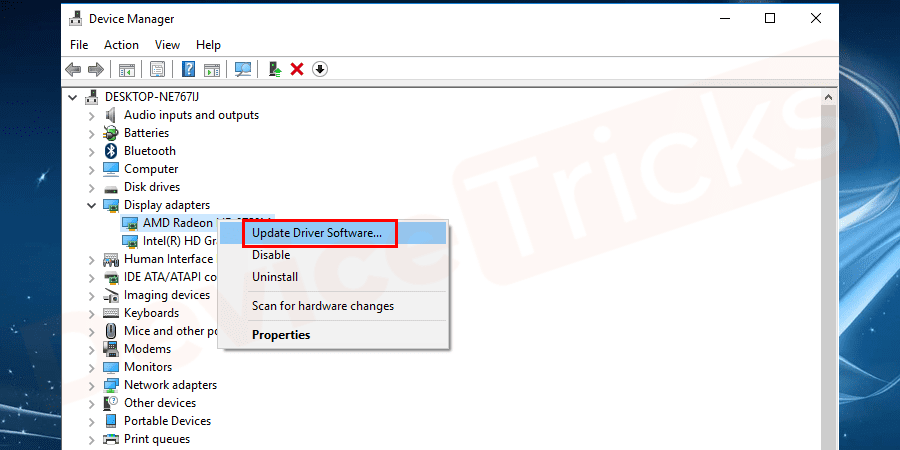 **安装所有更新后重新启动计算机。检查 Windows 10 更新错误代码 0x8000ffff 问题是否已解决。
**安装所有更新后重新启动计算机。检查 Windows 10 更新错误代码 0x8000ffff 问题是否已解决。 使用网络以安全模式启动
在带网络的安全模式下启动您的系统,以排除剧透并成功更新您的系统和应用程序。- 开始 → 设置 → 更新和安全 → 恢复 → 高级启动 →立即重启
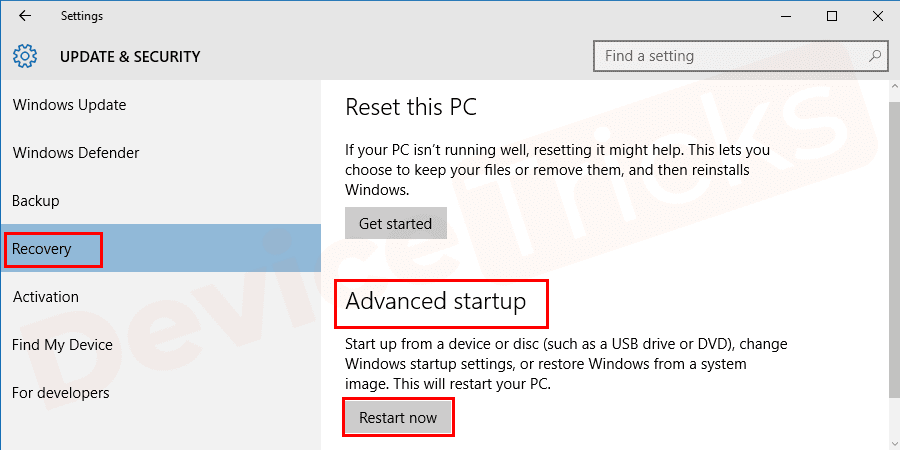
- 疑难解答 →高级选项
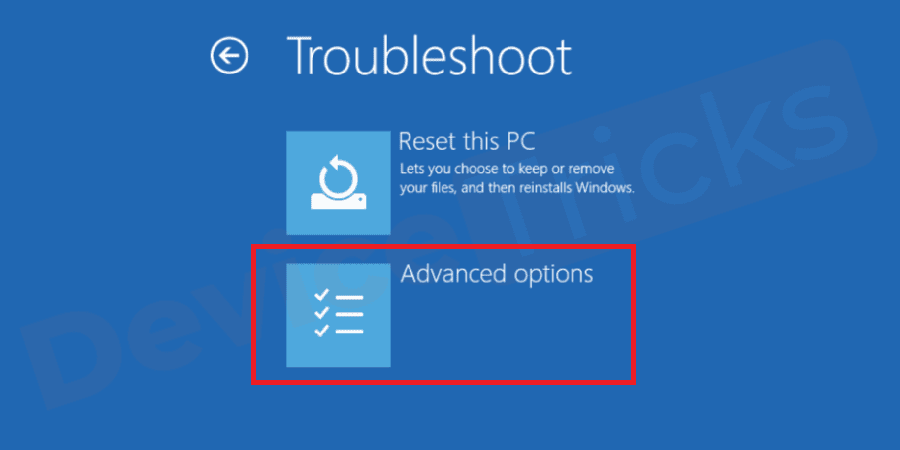
- 启动设置 →带网络连接的安全模式。
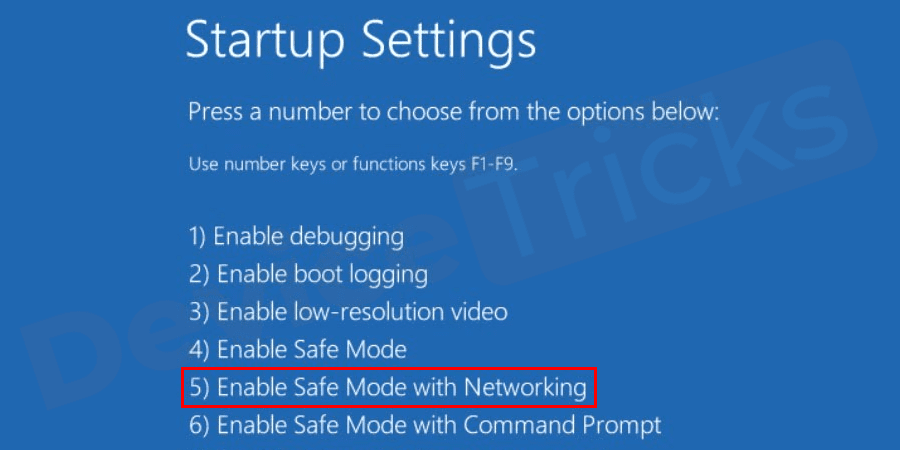
- 现在尝试执行必要的更新。仍然出现 Windows 10 更新错误代码 0x8000ffff?不要担心下面的方法可能会帮助你。
清除 Windows 应用商店缓存
当 Windows 应用商店缓存损坏时,您的系统会出现 0x8000ffff 错误代码 Windows。 您必须尝试以下设置来解决问题 Windows 键 + R →在框中键入WSReset.exe ,然后按 Enter 或者 Windows 键 + S → 输入wsreset → 右键单击 wsreset → 选择以管理员身份运行 → 选择是
或者 Windows 键 + S → 输入wsreset → 右键单击 wsreset → 选择以管理员身份运行 → 选择是 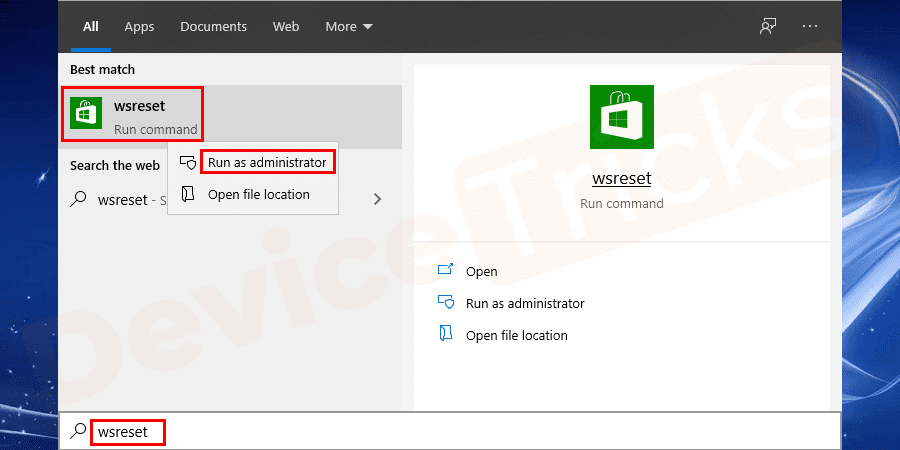 或者
或者 - Windows 键 + R → 打开运行框 → 复制并粘贴或键入%localappdata%\\Packages\\Microsoft.WindowsStore_8wekyb3d8bbwe\\LocalState →单击确定
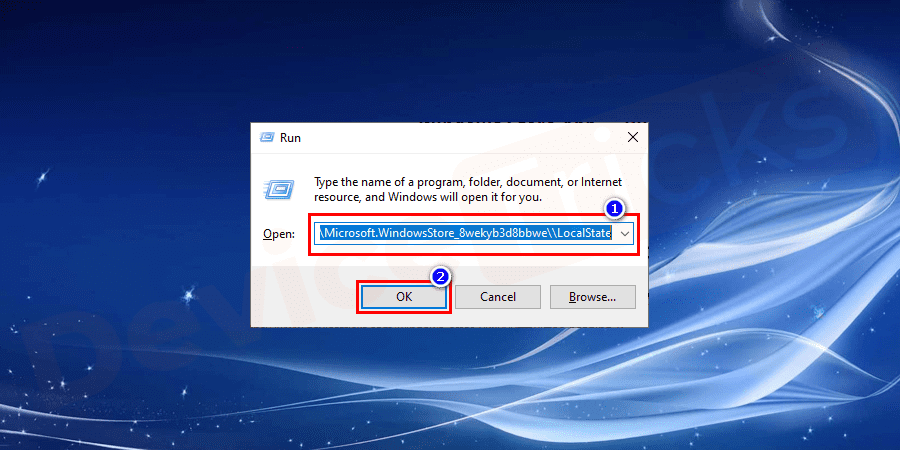
- 找到缓存文件夹→ 右键单击文件夹 → 选择重命名,键入 Cache.old
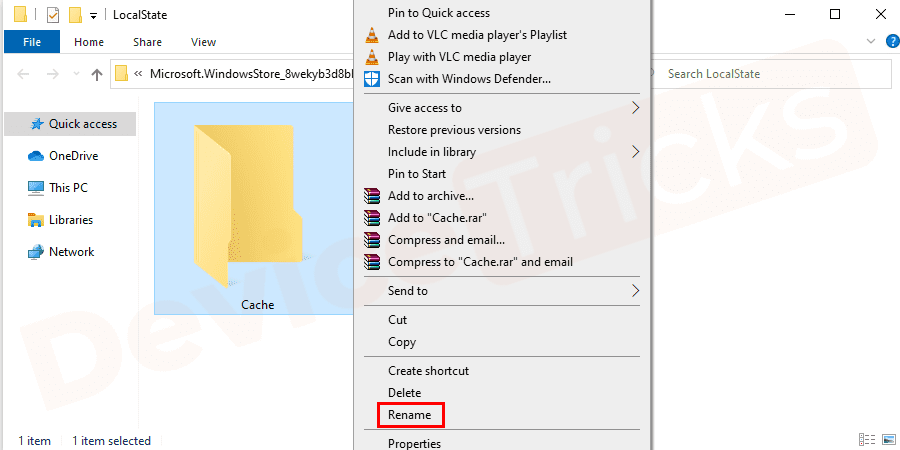
- 如果没有这样的文件夹创建 一个新文件夹并将其命名为缓存并关闭窗口。
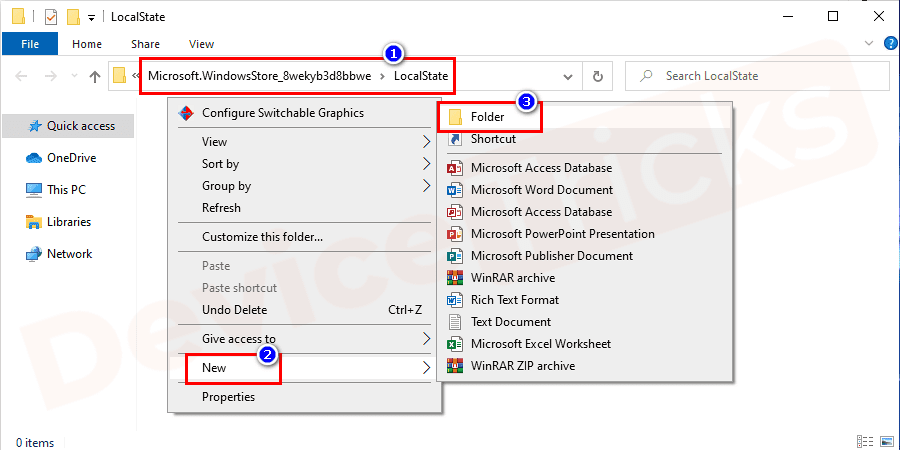
- 接下来,打开Windows 键 + I → 更新和安全 → 疑难解答 → 单击 Windows Store App → 运行疑难解答
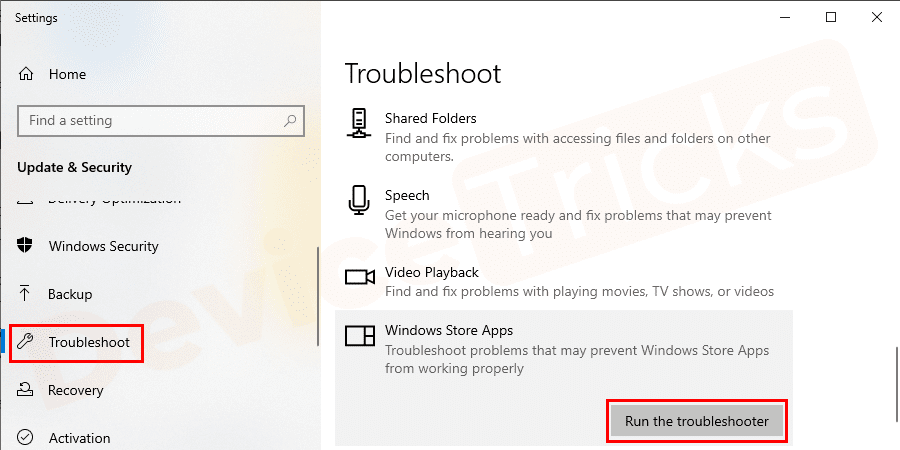 如果问题仍然存在,Windows 存储缓存不是 0x8000ffff 错误代码 Windows 问题的原因。
如果问题仍然存在,Windows 存储缓存不是 0x8000ffff 错误代码 Windows 问题的原因。 运行系统文件检查器
- Windows 徽标或开始→ 输入命令提示符 →右键单击并选择以管理员身份运行

- 在命令提示符下输入DISM.exe/Online/Cleanup-image/Restorehealth →点击回车
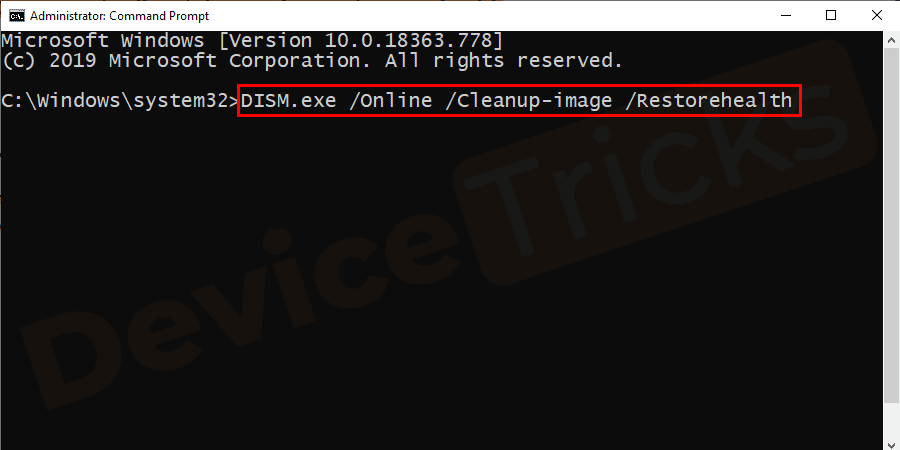
- 接下来输入sfc/scannow然后回车
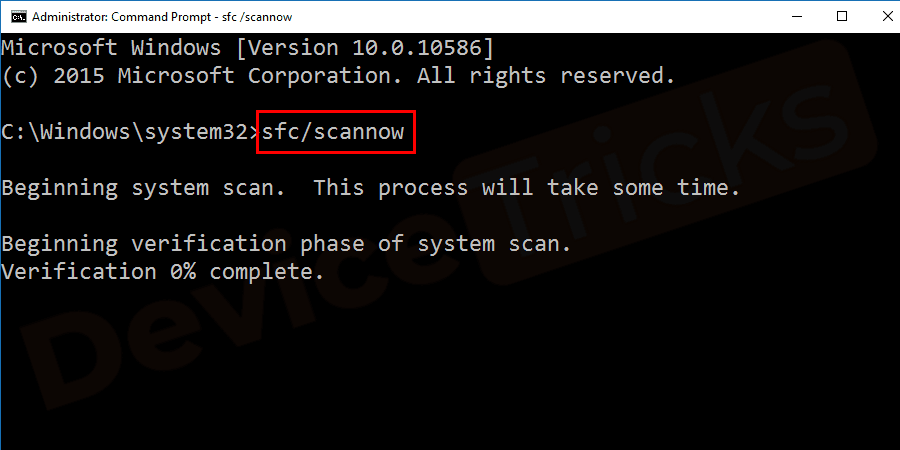
- 您必须等到系统扫描完成→重新启动系统
检查磁盘工具
- 转到计算机图标,右键单击本地磁盘 C: →选择属性
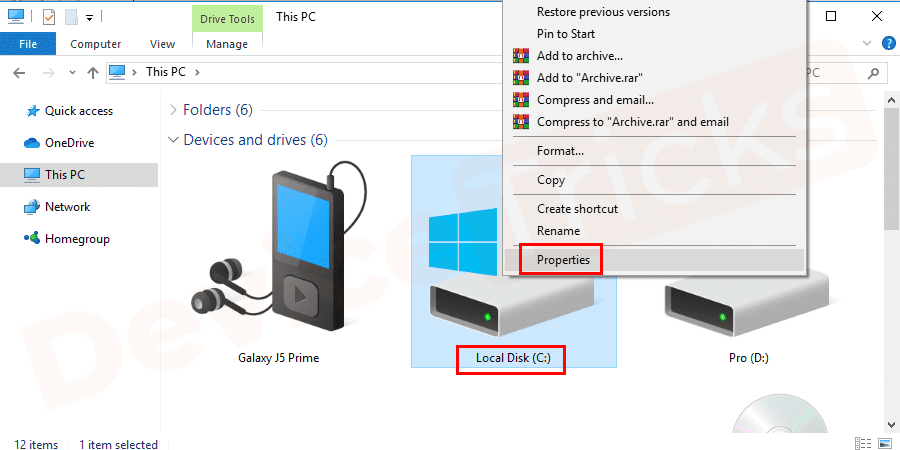
- 转到工具 →转到错误检查类别 →选择检查。
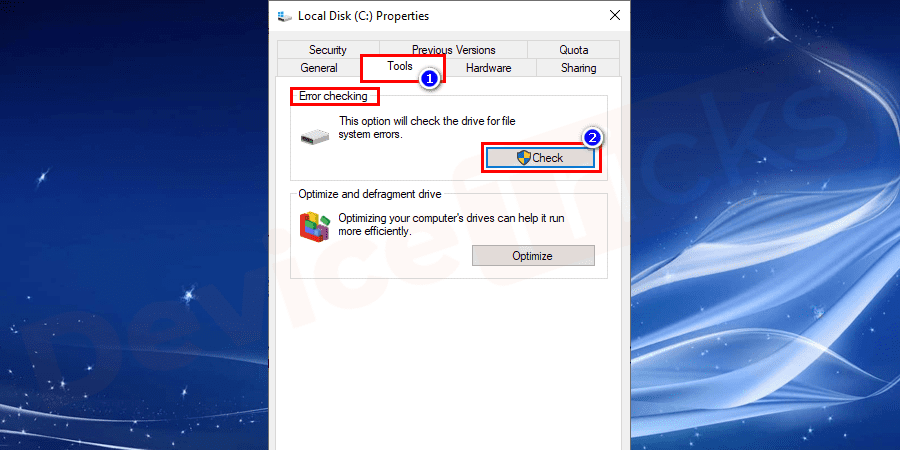
- 在新窗口中单击开始。
- 等到过程完成→重新启动系统。
运行 chkdsk 扫描
- 转到命令提示符 →右键单击选择以管理员身份运行。
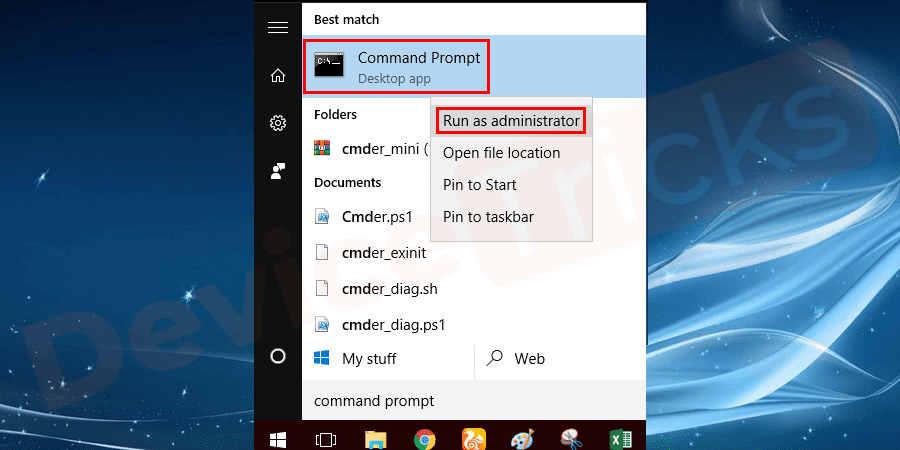
- 输入CHKDSK /f /r并输入→输入Y并按回车键。
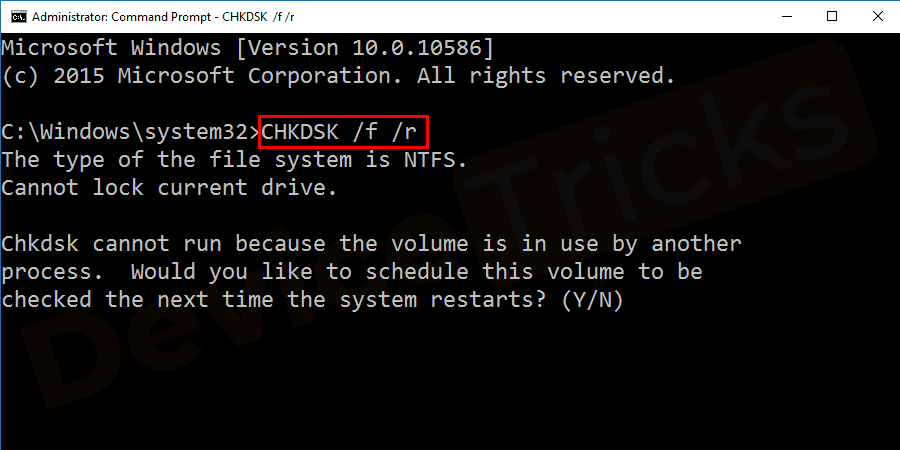
- 等待该过程完成→重新启动计算机。
重置 Microsoft Store/Windows Store
- 转到搜索栏并键入Windows PowerShell。从结果中,右键单击它,然后选择以管理员身份运行。
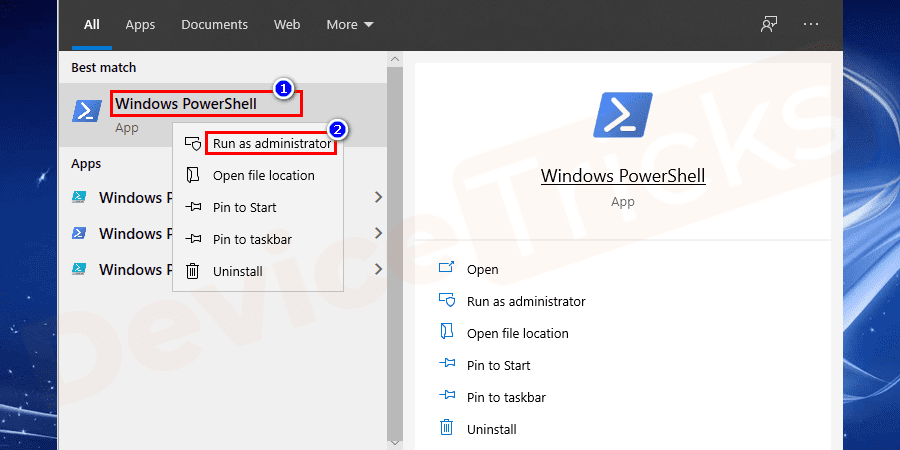
- 在蓝色屏幕窗口中输入powershell-ExecutionPolicy Unrestricted Add-AppxPackage-DisableDevelopmentMode-Register 并按Enter。
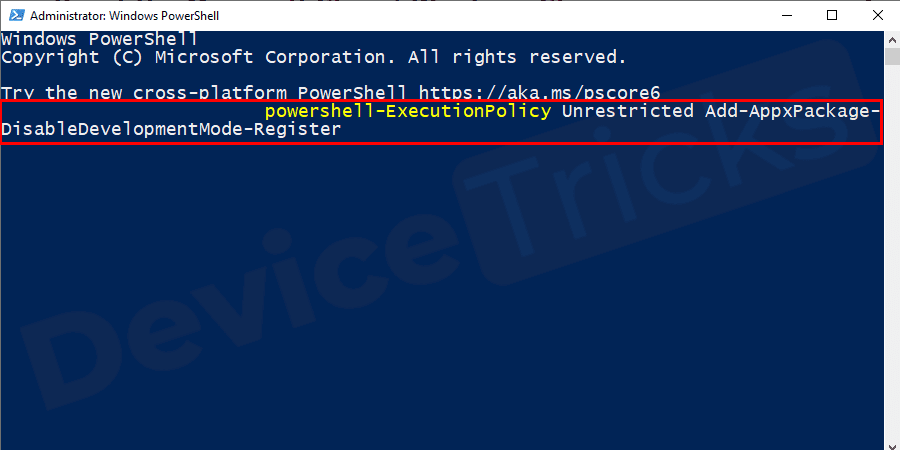
- 现在输入命令Env:SystemRoot\WinStore\AppxManifest.xml
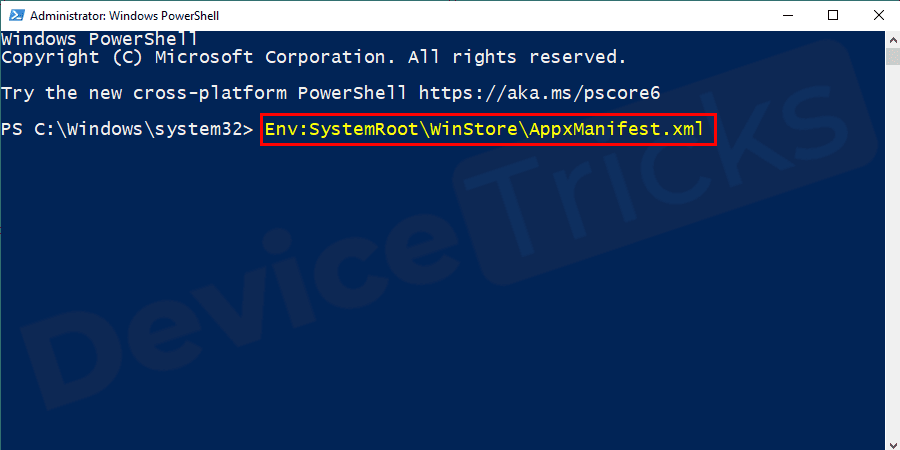
- 完成后,重新启动计算机并检查错误。
删除软件分发文件夹
- 打开搜索栏并键入命令,然后按Enter 键。
- 右键单击结果中的最佳匹配项,然后选择以管理员身份运行。
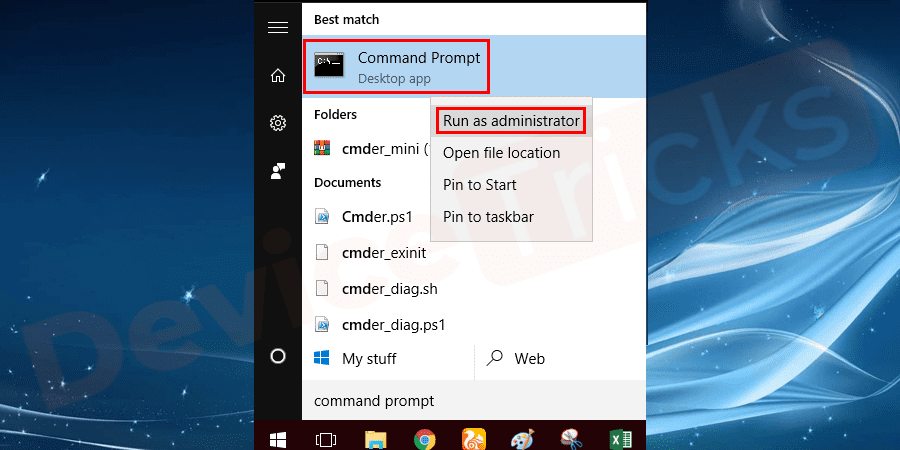
- 键入以下命令并在每个命令后按Enter
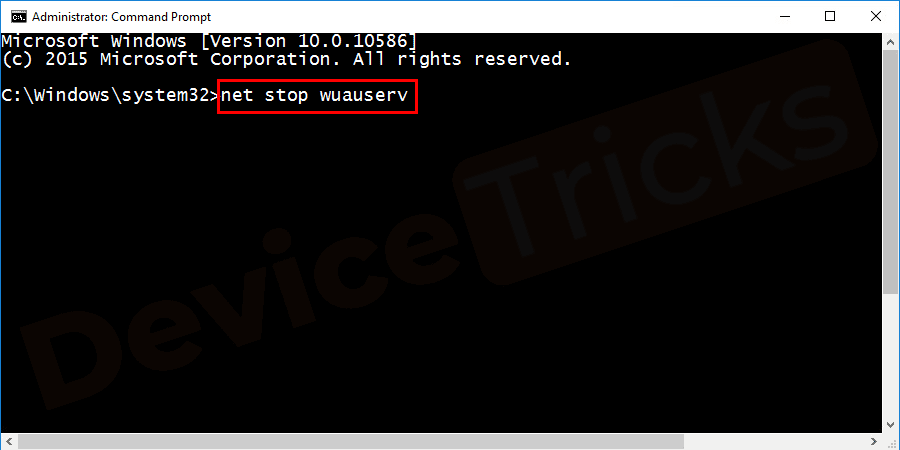 净停止位
净停止位 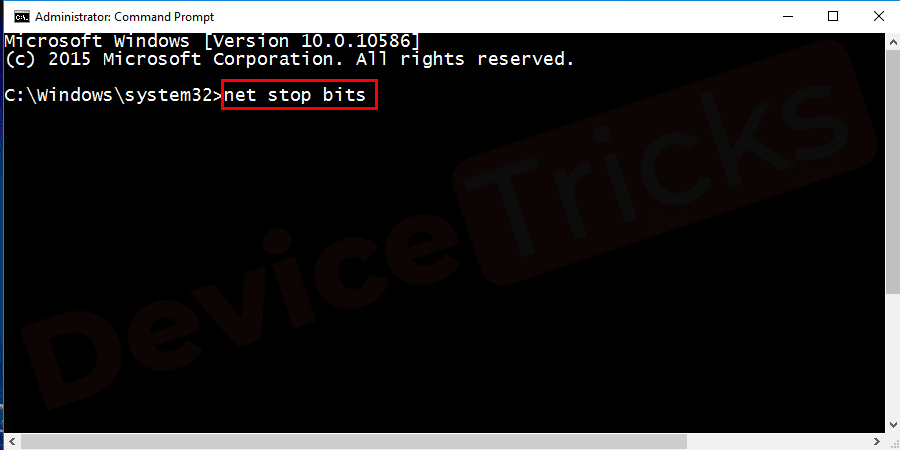
- 打开 Windows 资源管理器窗口。在地址栏中键入C:\Windows\SoftwareDistribution 。
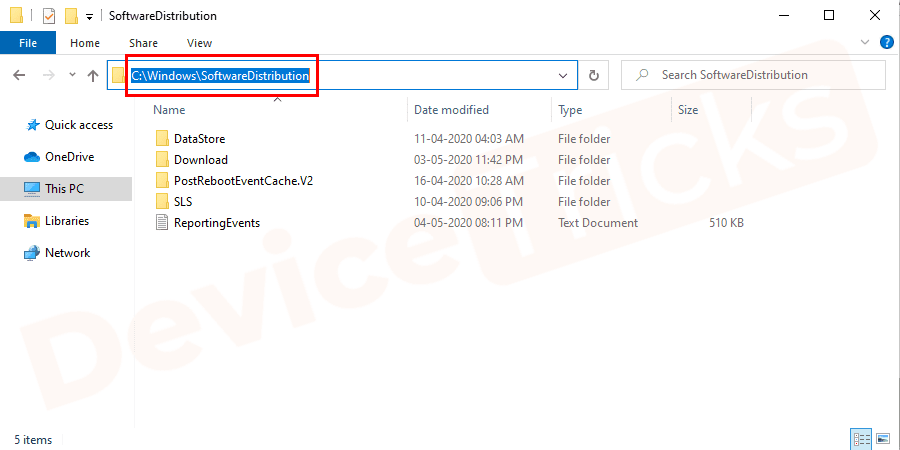
- 现在,打开Software Distribution 文件夹。按CTRL+A选择所有文件,然后删除这些文件。
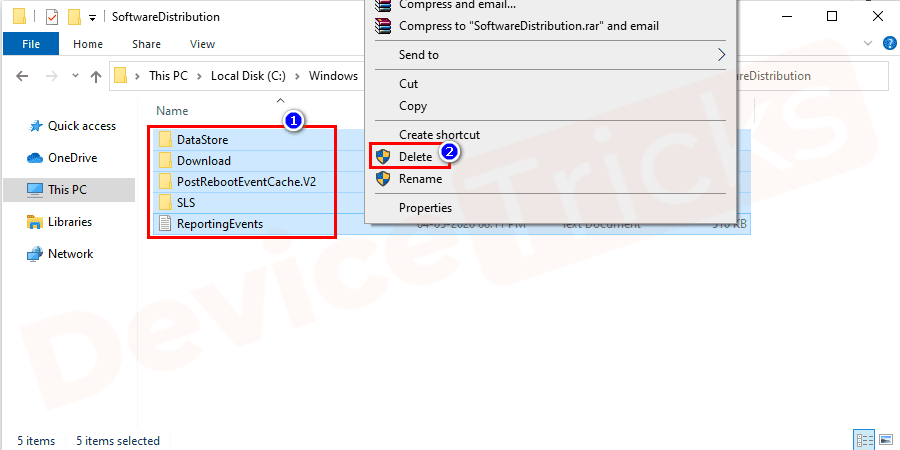
- 如果您在删除所有文件时遇到任何问题,请重新启动计算机,然后再次执行该过程。删除所有文件后,重新启动系统并检查错误。
更改 DNS 服务器 IP
如果这些方法都不适合您,则更改 DNS 服务器 IP以修复此错误。为此,请按照下列步骤操作:- 转到“开始”菜单并键入“控制面板”,然后按“Enter”键。
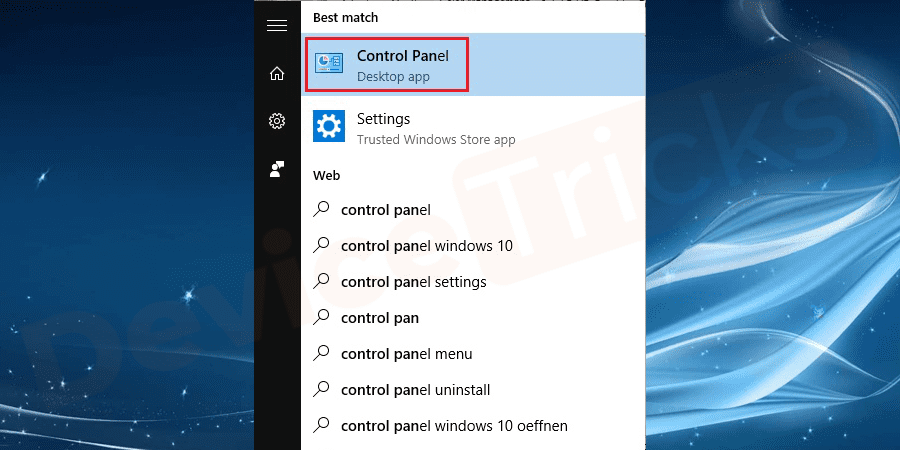
- 单击“网络和 Internet ”部分。
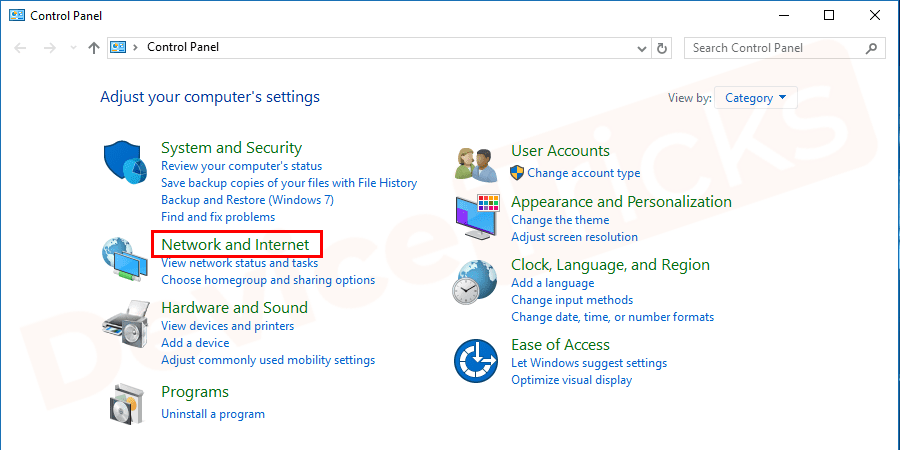
- 接下来,单击“网络和共享中心”。
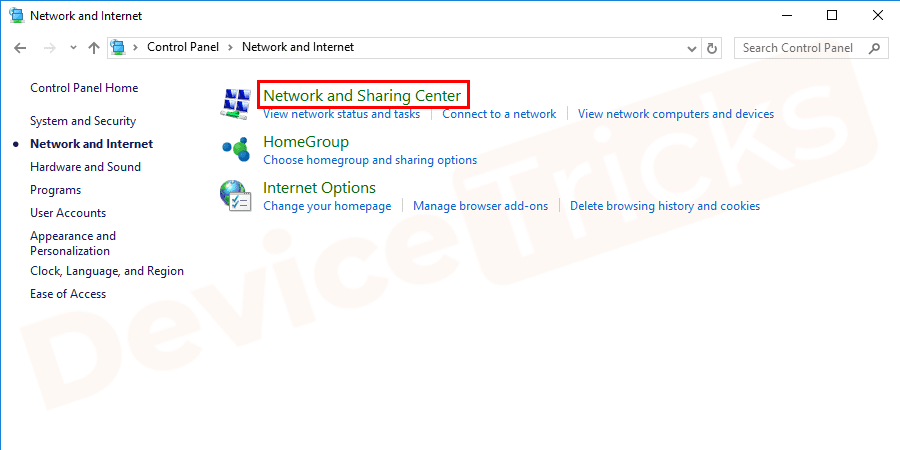
- 单击“更改适配器设置”。
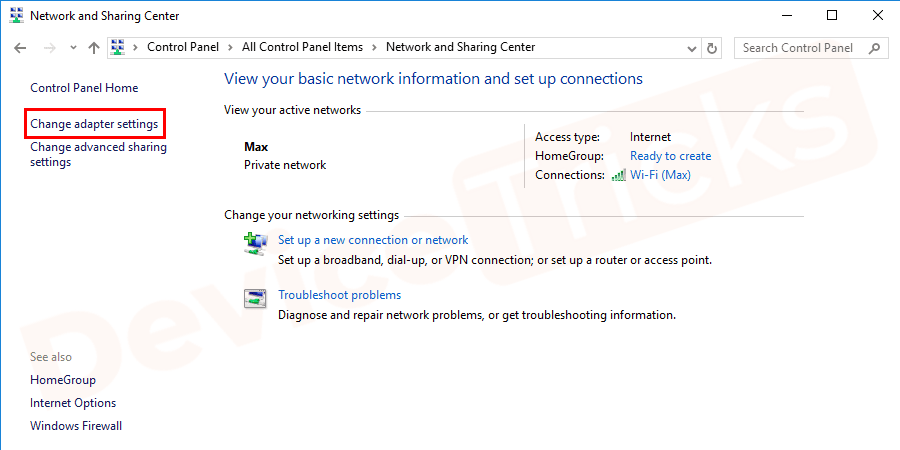
- 找出活动的互联网连接,然后右键单击它并点击“属性”。
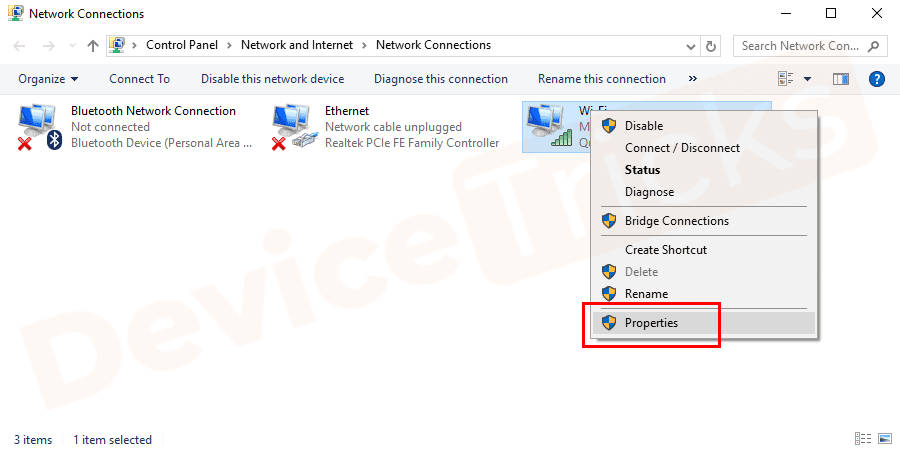
- 单击“ Internet 协议版本 4 (TCP/IPv4) ”复选框,然后点击“属性”按钮。
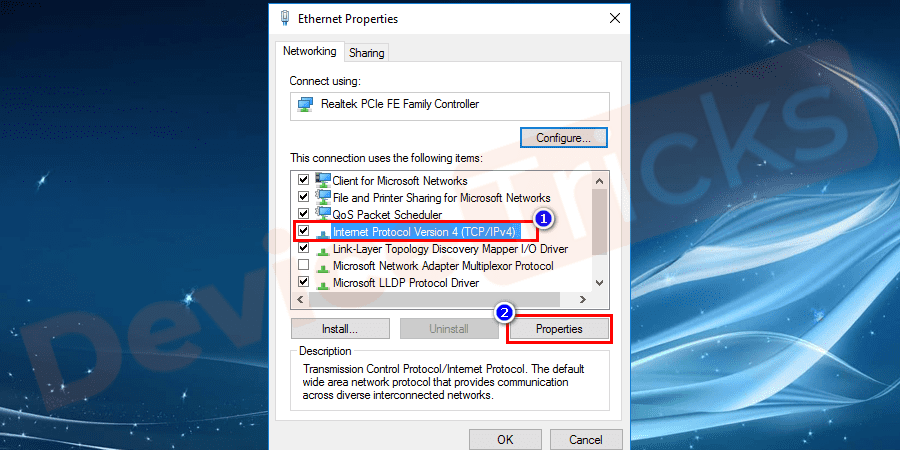
- 选中单选按钮“自动获取 IP 地址”并选择“使用以下 DNS 服务器地址”。
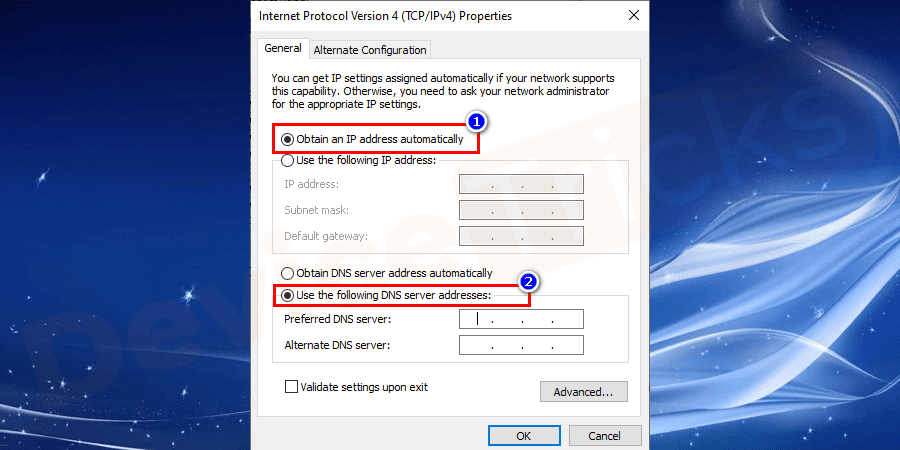
- 现在输入1.1.1.1作为“首选 DNS 服务器”,输入8.8.8.8作为“备用 DNS 服务器框”。
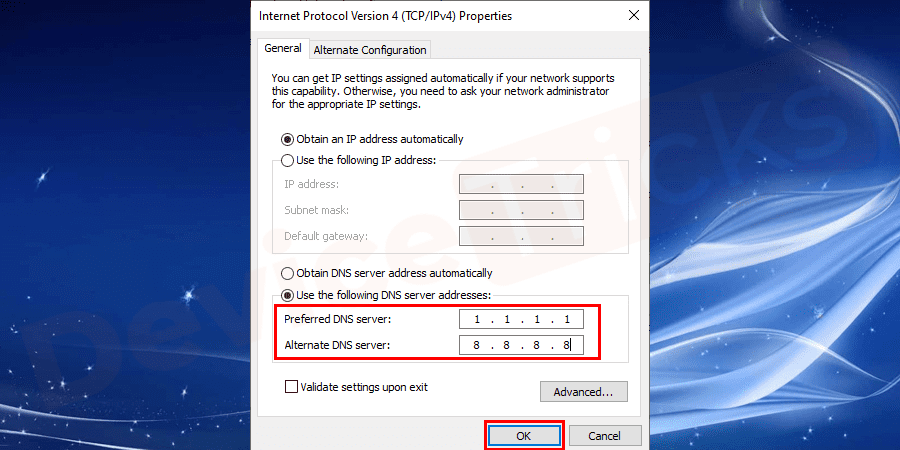
- 在按下OK按钮之前,请务必选中“退出时验证设置”框。
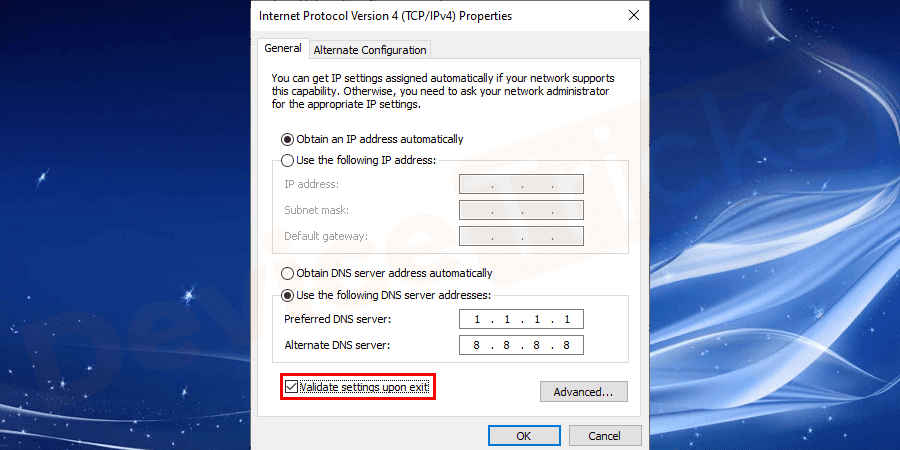
- 关闭窗口并重新启动计算机以成功保存更改。
禁用代理服务器
尝试禁用代理来修复此错误。为此,请按照下列步骤操作:- 按Windows+R键打开“运行”对话框。
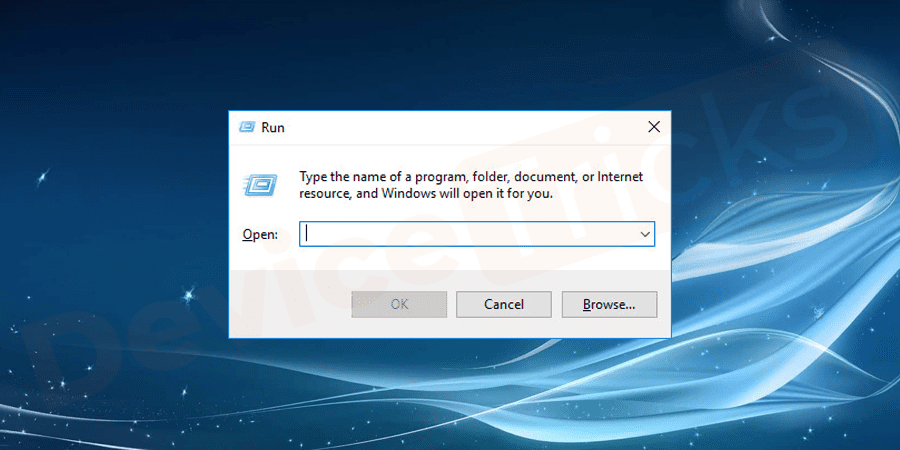
- 键入inetcpl.cpl并按Enter。
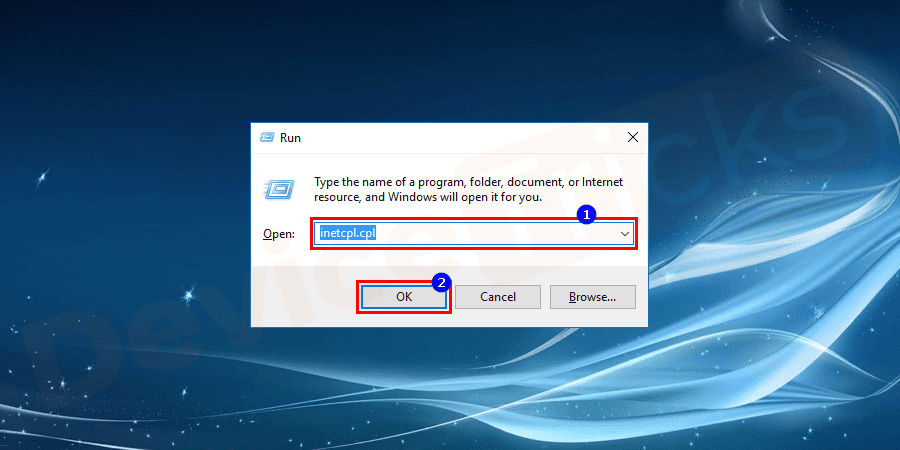
- 导航到“连接”选项卡,然后移至“局域网设置”。
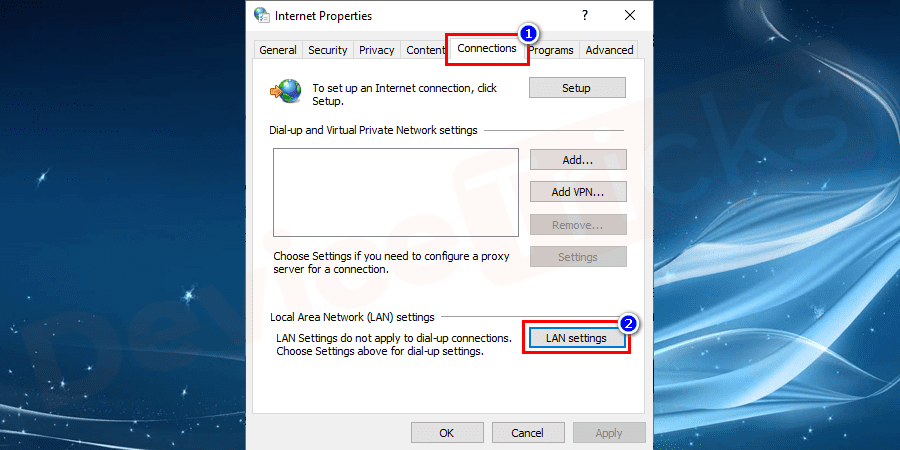
- 现在取消选中“为 LAN 使用代理服务器”选项,然后单击“确定”和“应用”以确认更改。

- 重新启动计算机并检查错误。
还没有评论,来说两句吧...