修复 1. 使用飞行模式
飞行模式就像一个迷你开关;它会完全关闭 Windows PC 上的网络无线电;这会给你一个新的收音机实例。您可以通过单击操作中心,然后关闭和打开飞行模式来执行此操作。
修复 2. 忘记并重新连接到 Wi-Fi 网络
Wi-Fi 路由器或热点与机器中的无线模块之间发生通信错误。如果这是问题所在,只需通过忘记网络并重新连接到同一网络来擦除 Windows 配置。您必须输入无线网络密码,因此请务必事先记下。
- 单击位于操作中心的 Wi-Fi 图标并打开Wi-Fi
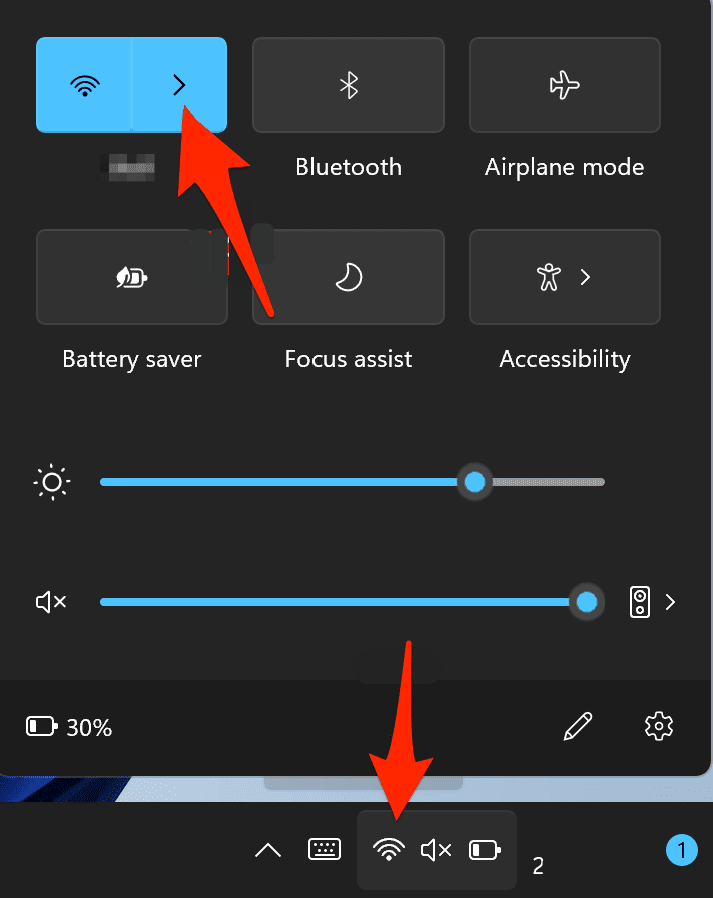
- 现在,右键单击 Wi-Fi图标以查看更多选项。
- 点击“忘记”删除无线网络。
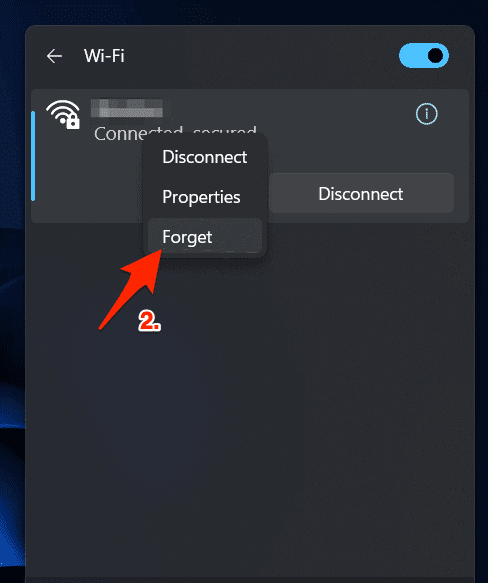
- Windows 11 会将网络保留在搜索列表中,因此双击网络名称并输入密码。
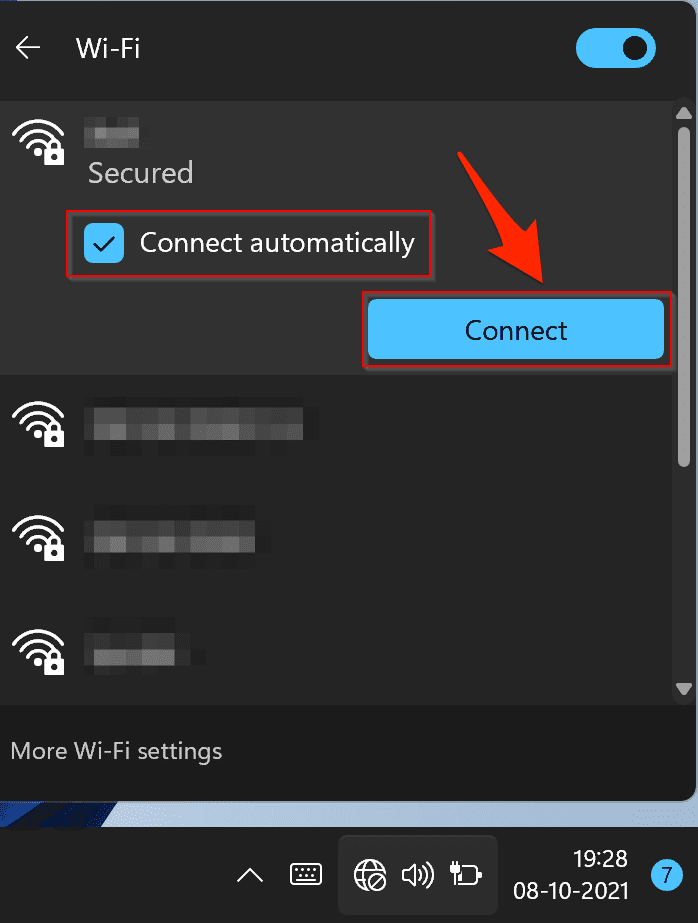
- 输入密码,然后点击“连接”。
- 您已成功连接到 Wi-Fi 网络。
修复 3. 重置网络
如果上述方法都没有说明成功,那么您应该考虑将 PC 的网络设置重置为其出厂默认设置,即,它是如何开箱即用的。以下是相同的必需说明:
- 使用 Windows+I 快捷方式打开“设置”页面。
- 然后从左侧菜单栏中选择网络和 Internet并转到高级网络设置。
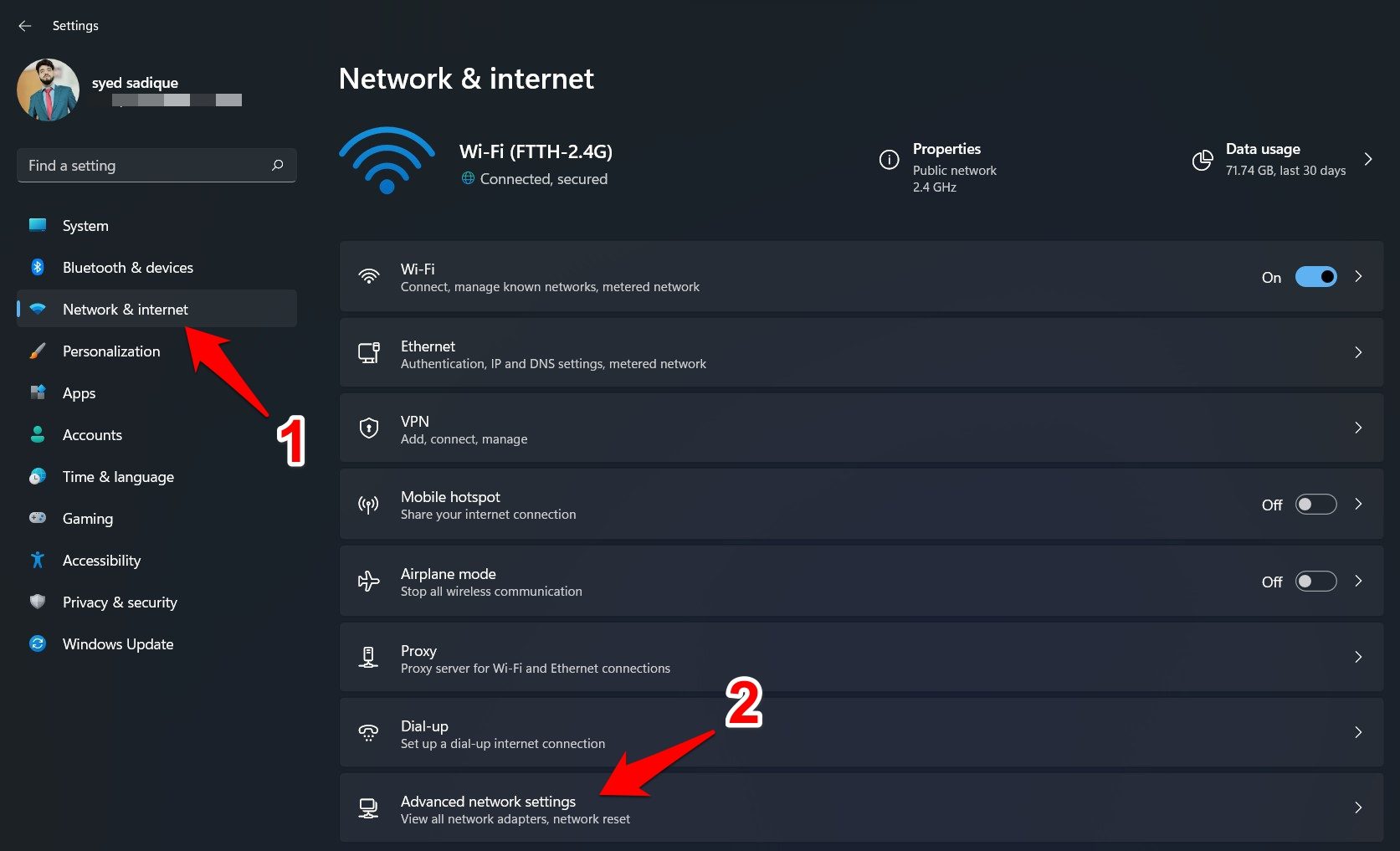
- 滚动到“更多设置”部分,然后单击“网络重置”。
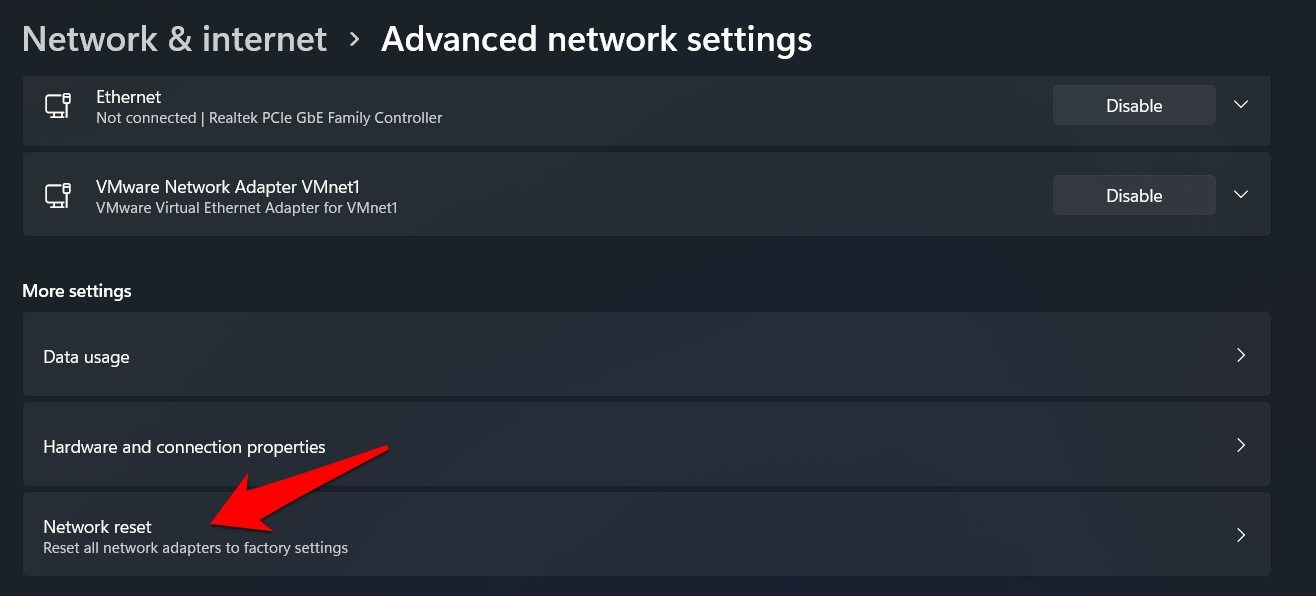
- 最后,在出现的确认对话框中单击立即重置 > 是。
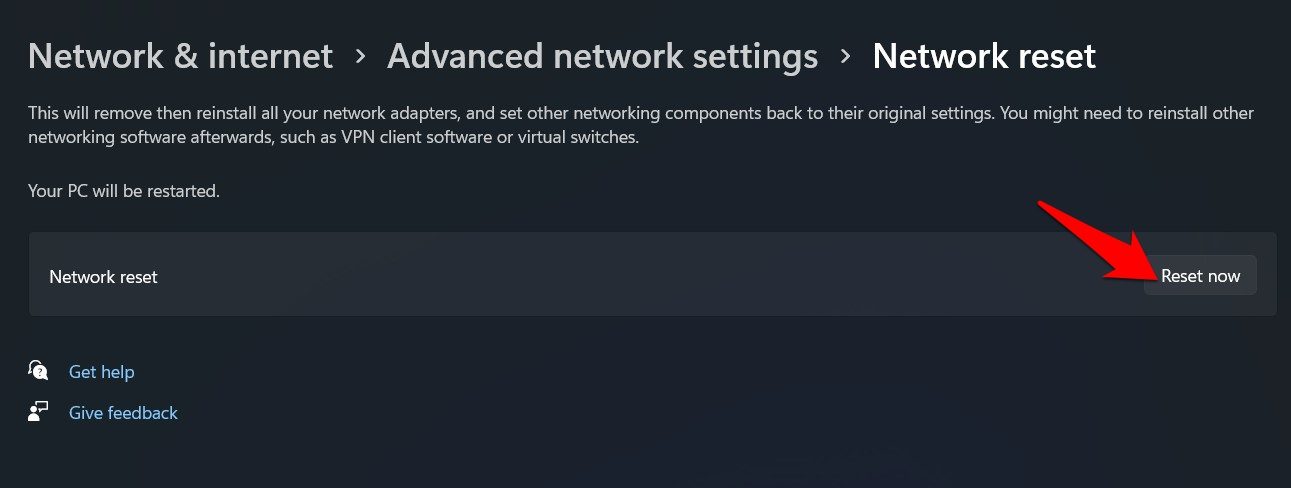
- Windows 会将网络设置恢复为默认状态,这反过来也应该解决 Wi-Fi 网络问题。
修复 4. 运行 Windows 疑难解答
如果管理连接的 WiFi 网络软件出现故障或缺少某些设置,那么简单的故障排除会非常方便。这将扫描 WiFi 驱动程序和设置以消除任何网络拥塞。
- 按“开始”键并单击“设置”图标。
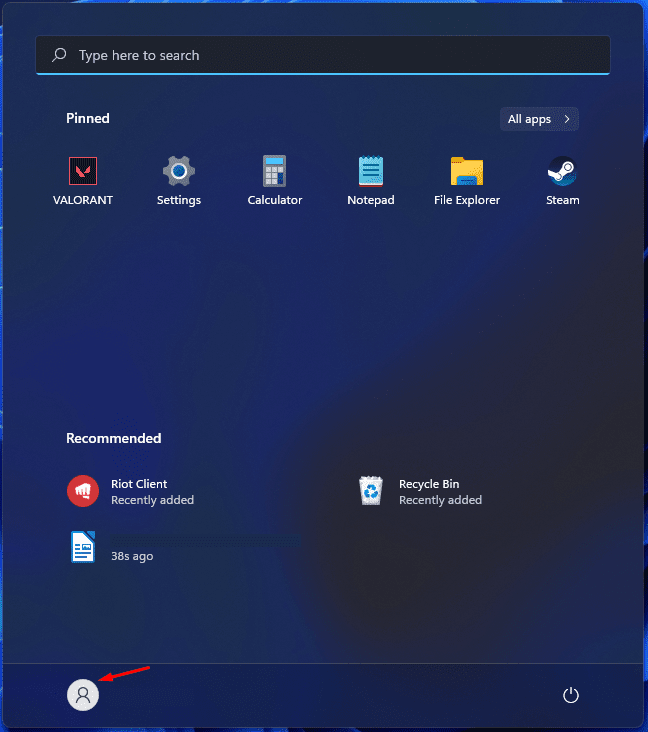
- 选择“系统”。

- 单击“疑难解答”继续。

- 选择“其他故障排除”以查看更多选项。

- 找到“Internet 连接”,然后单击“运行”以扫描网络是否存在问题。
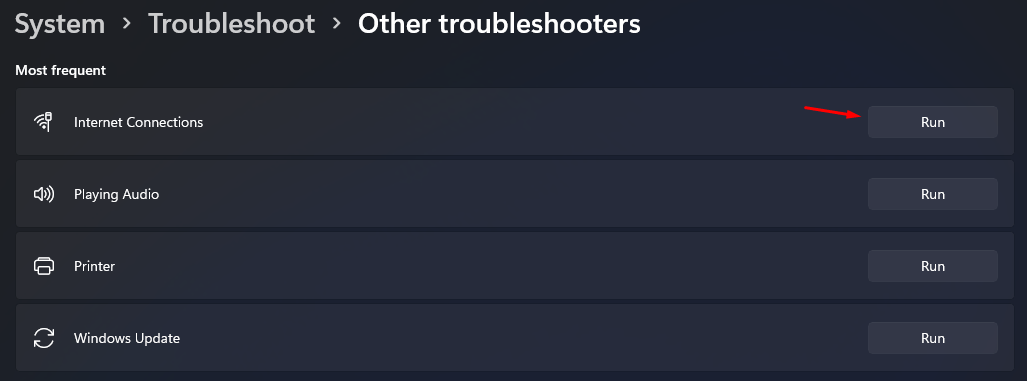
- 屏幕上将弹出一个新窗口,然后单击“对我的 Internet 连接进行故障排除”以运行扫描。
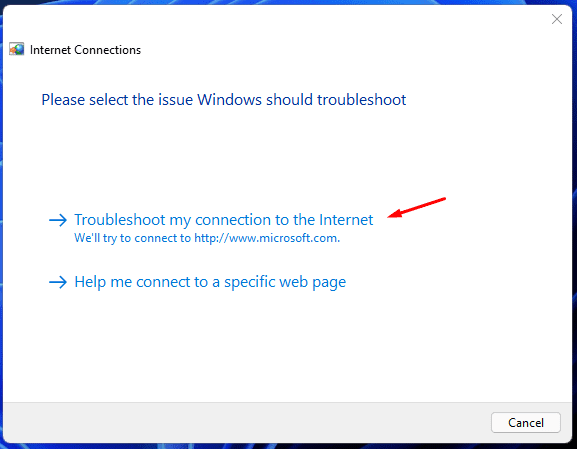
- 让该工具运行深度扫描,完成任务大约需要一分钟或更短的时间。如果网络扫描显示任何错误,则修复问题以解决问题。
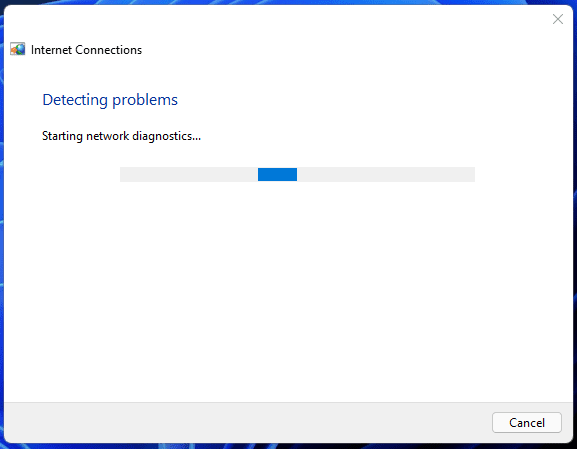
修复 5. 更新网络驱动程序
升级到 Windows 11 后,驱动程序也会更新,但在某些情况下可能不会发生这种情况。如果您使用的是旧的或过时的网络驱动程序,那么必然会出现一些与网络相关的问题。因此,您应该考虑立即将这些驱动程序更新到最新版本。
安装完成后,重新启动PC。启动时,检查 Windows 11 PC 上的 WiFi 没有有效的 IP 配置错误是否已修复。
修复 6. 重新启用网络驱动程序
如果安装较新的驱动程序版本没有任何好处,那么您应该考虑禁用然后重新启用这些驱动程序。这将给它一个新的工作实例,这反过来可能会解决潜在的问题。
- 按“开始”键。
- 搜索“设备管理器”并打开它。
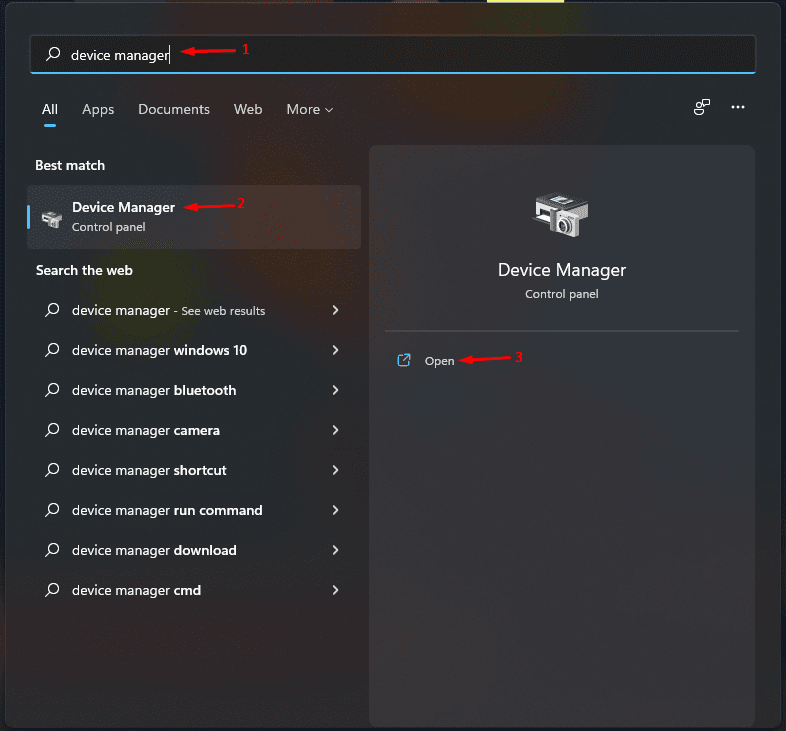
- 单击“网络适配器”旁边的下拉按钮。
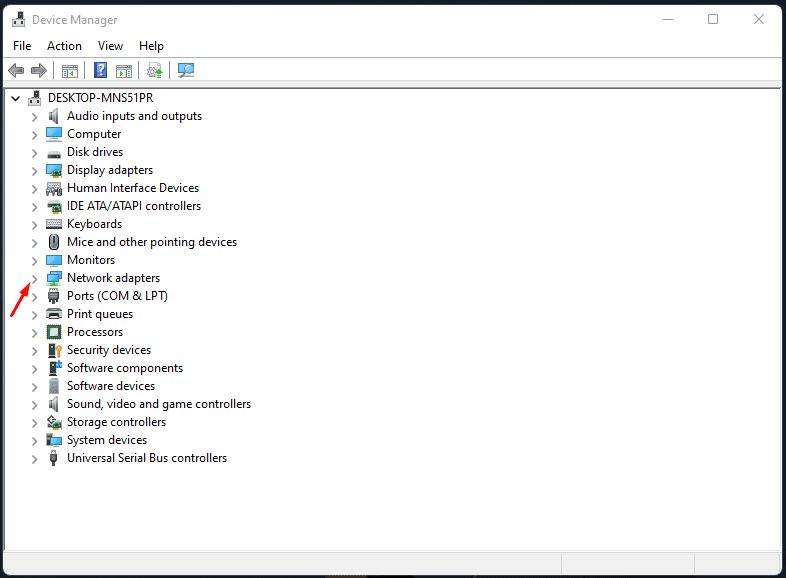
- 右键单击您的适配器,然后从菜单中选择禁用设备。
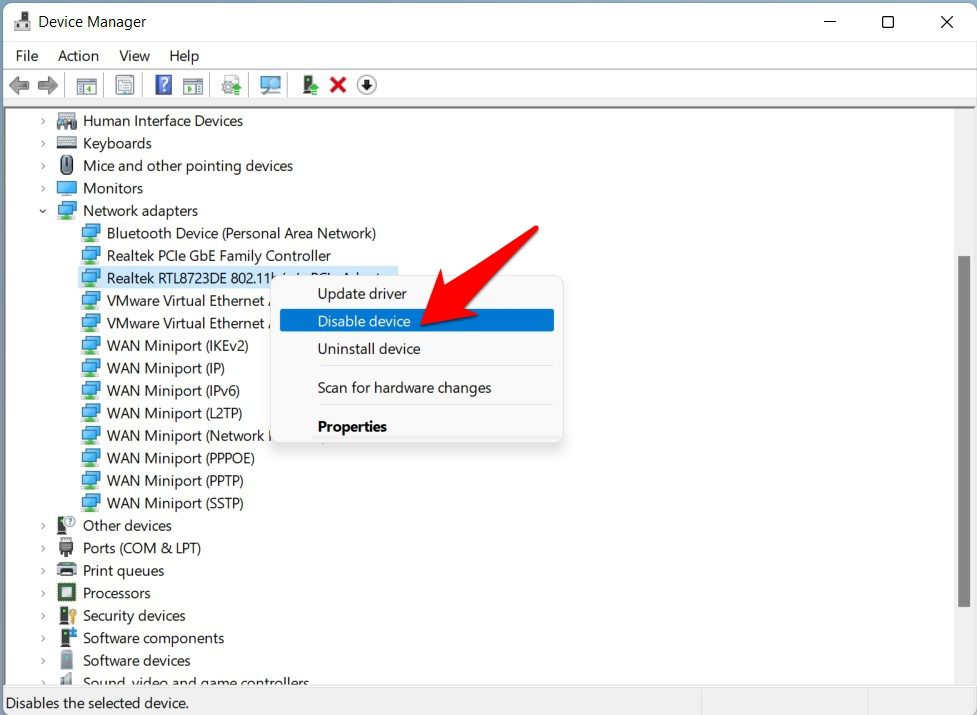
- 之后,在出现的确认对话框中单击是。
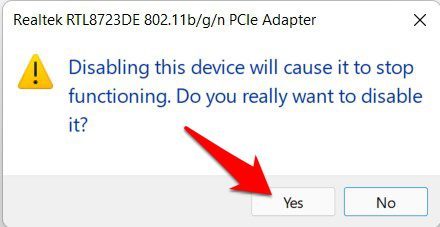
- 现在让驱动程序保持这种状态几分钟。然后右键单击它并选择启用设备。
备份后,验证它是否修复了 Windows 11 上的 WiFi 没有有效的 IP 配置错误。
修复 7. 重新安装网络驱动程序
您也可以考虑卸载然后重新安装网络驱动程序。这是如何做到的:
- 按Windows+X快捷键并选择Device Manager。
- 然后展开网络适配器部分。
- 右键单击您的网络驱动程序并选择Uninstall Device。
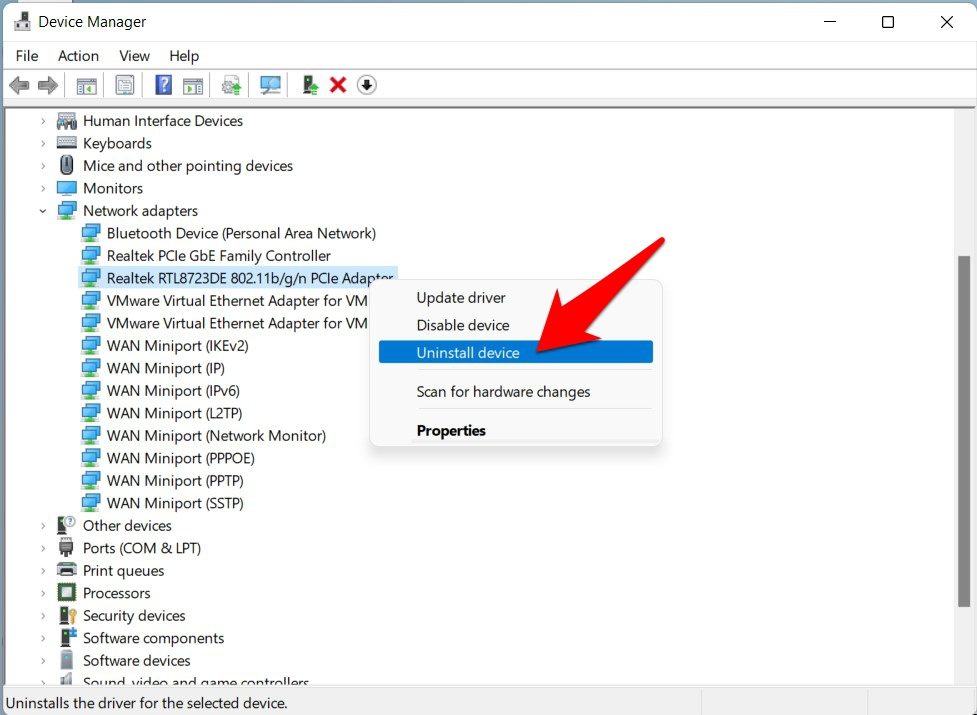
- 然后在确认对话框中点击卸载。
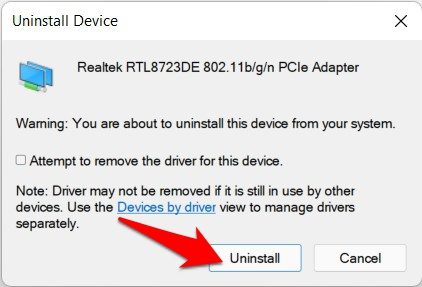
- 卸载驱动程序后,重新启动 PC。
- 启动时,应自动安装网络驱动程序。
- 但是,如果没有发生这种情况,请打开设备管理器并右键单击位于顶部的PC 名称。
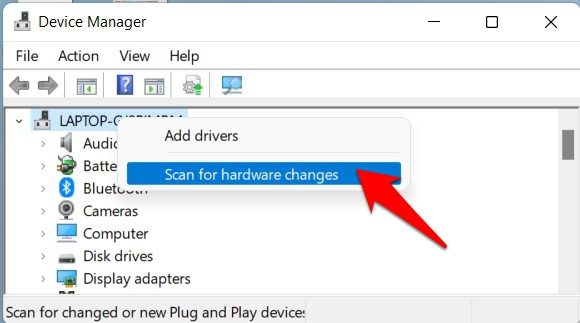
- 然后选择扫描硬件更改。Windows 现在将搜索丢失的驱动程序并随后安装它们。
修复 8. 释放/更新 IP 地址
此错误的最常见原因之一是 Internet 协议配置不正确。在这方面,您的首要行动应该是放弃当前配置并更新其新实例。所有这些都可以从命令行窗口本身适当地进行,方法如下:
现在尝试在 Windows 11 PC 上访问网络并检查 WiFi 没有有效的 IP 配置错误是否已修复。
重置 TCP/IP
此 TCP(或其四层中的任何一层)的任何问题都会在数据传输过程中失败。在这种情况下,唯一的出路是重置它,以及它的 Winsock 目录。这是如何做到的:
- 首先,转到Start,搜索CMD并启动命令提示符
- 然后键入以下命令以重置 Winsock。如果它有任何不正确或损坏的条目,它也会被删除:
netsh winsock 重置目录 - 完成后,执行以下命令以重置 32 位 IP 地址
netsh int ipv4 重置 reset.log - 同样,在以下命令的帮助下重置 128 位 IP 地址:
netsh int ipv6 重置 reset.log
就是这样;通过本指南,您可以使用上面列出的顶级解决方案修复 Windows 11 PC 上的 WiFi 连接或互联网访问受限问题。
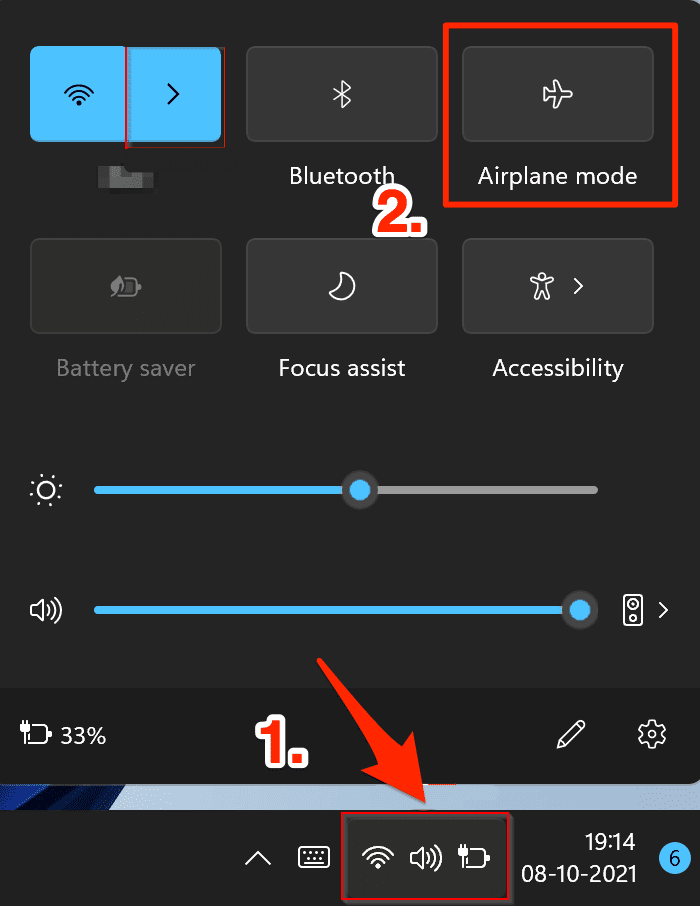
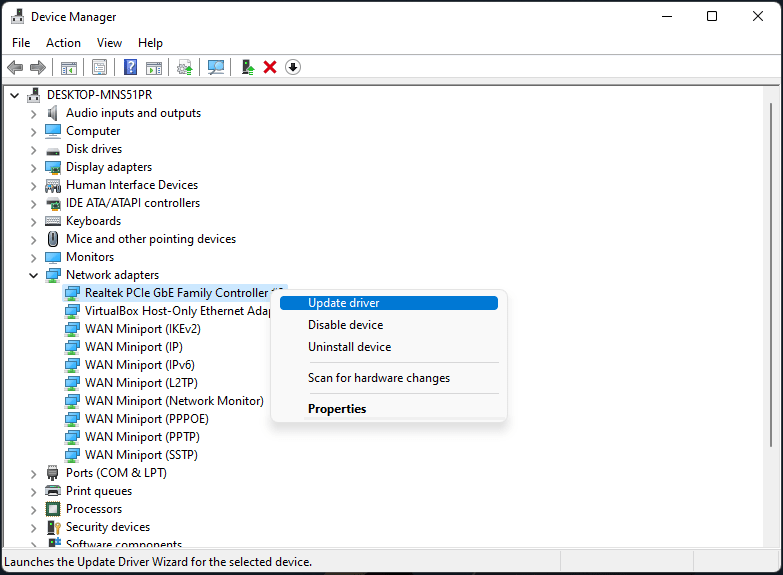
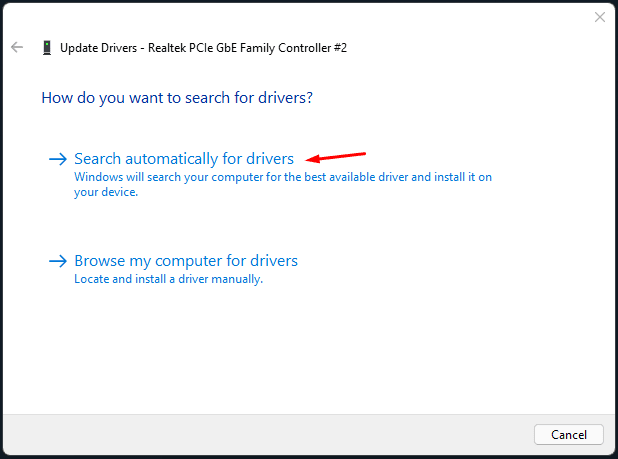
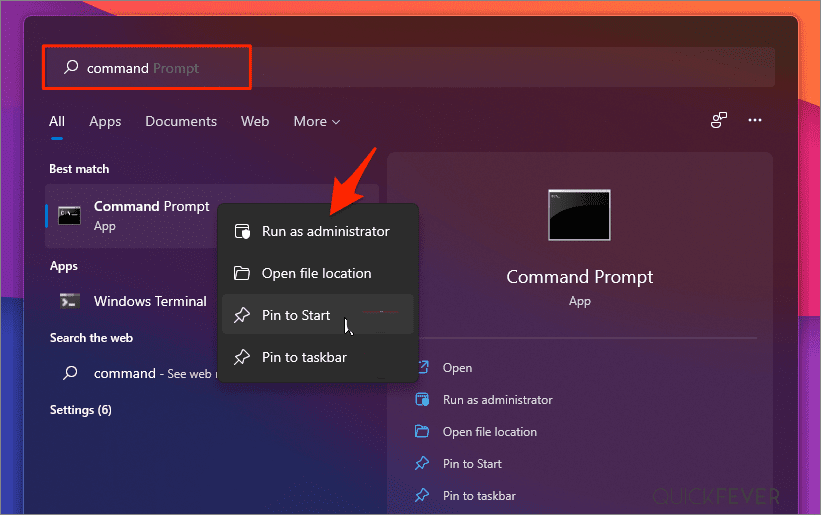
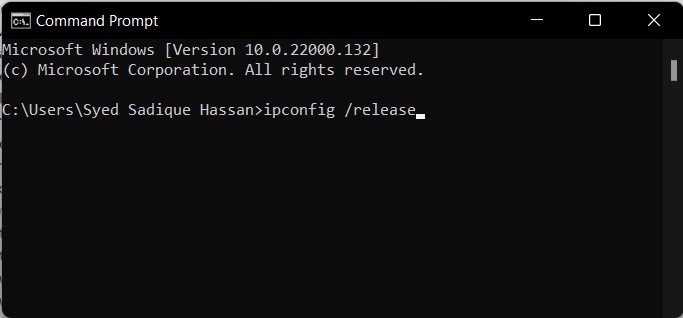
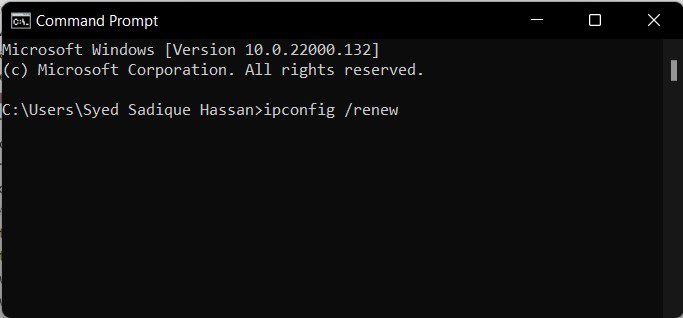
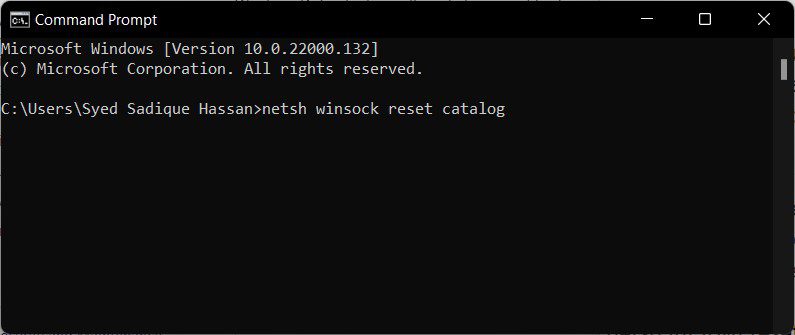
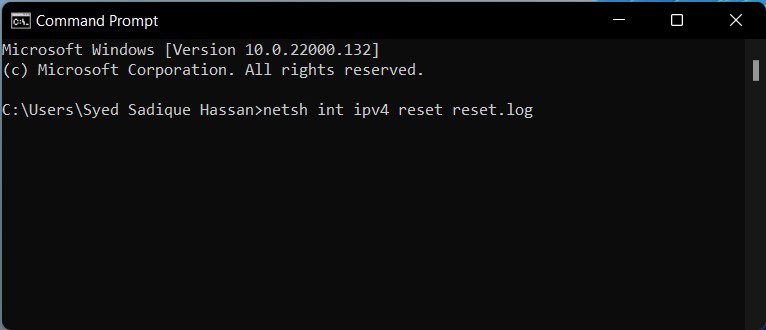
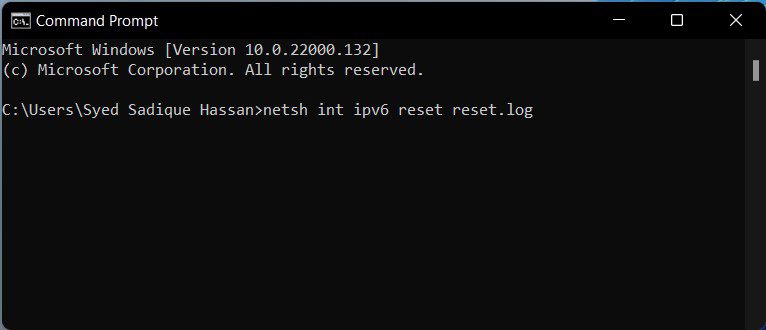
还没有评论,来说两句吧...