您是否无法在计算机网络中使用打印机或面临错误消息“Windows 无法连接到打印机?这意味着打印机共享功能不适用于网络中的任何计算机。在本指南中,我将向您解释为什么会发生此问题以及您可以实施哪些修复来修复打印机共享在 Windows 11 中不起作用。
打印机共享使网络中的任何计算机都可以轻松打印文件。您不必单独将打印机连接到网络中的每台 PC 来为各个计算机执行打印。
现在,让我们找出打印机共享在 Windows 11 中不起作用的原因。如果打印机很新,那么您需要检查与主 PC 的连接是否正确完成。如果打印机配置不正确,可能会出现此问题。此外,如果未启用打印机共享,则该功能将不起作用。
同样,如果与打印机关联的驱动程序尚未更新或未正确安装,则任何计算机都不会进行打印。一些用户报告说,他们经常注意到 Windows 防火墙阻止了命令给打印机的操作。
让我们开始故障排除并解决 Windows 11 中的打印机共享不工作或云无法连接到打印机。
1.更新Windows操作系统
虽然在某些情况下,如果您没有更新 PC 上的 Windows 操作系统,这似乎无关紧要,那么当前版本可能存在一些错误问题的可能性很高。这通常会导致技术故障以及与某些其他程序不兼容。
因此,您必须更新 Windows 操作系统。
- 按Windows + I。
- 您最终将进入 Windows 的“设置”部分。
- 单击Windows 更新。
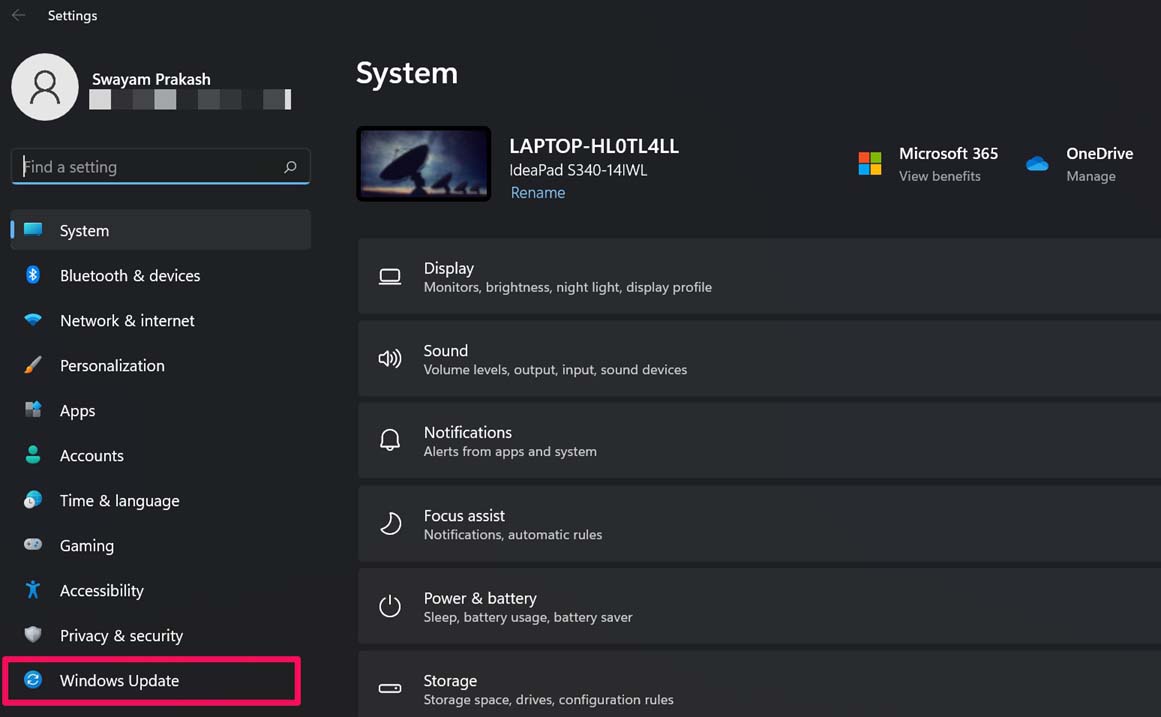
- 您将看到一个选项Check for Updates。

- 然后系统将查找可用更新并单击立即下载。
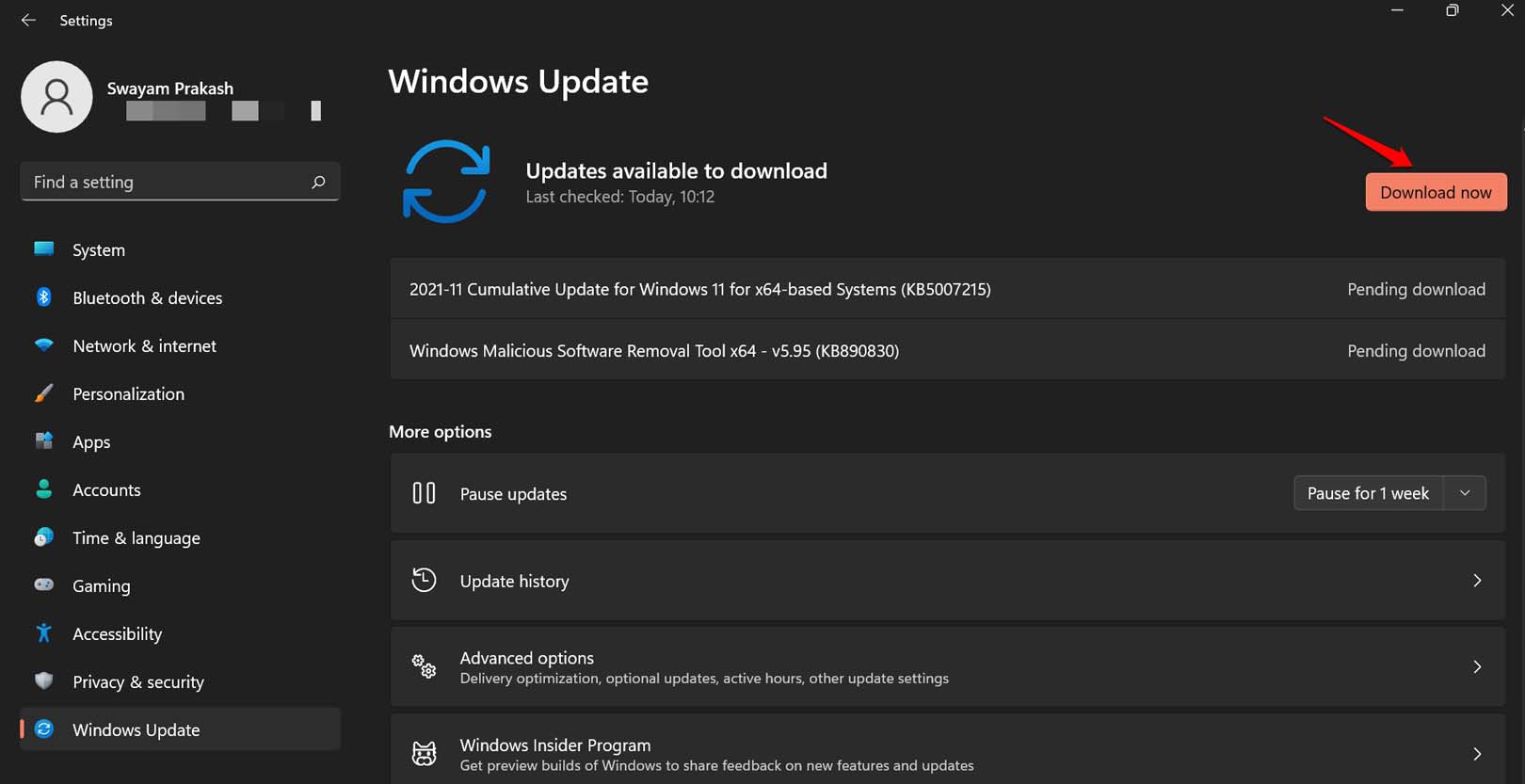
- 更新将自动下载并安装 [确保 PC 已连接到 WiFi]
2. 在 Windows 11 上启用打印机共享
您必须在 PC 上启用打印机共享功能,才能与同一网络中的其他设备共享打印机。以下是启用它的步骤。
- 从 Windows 搜索控制台打开控制面板。
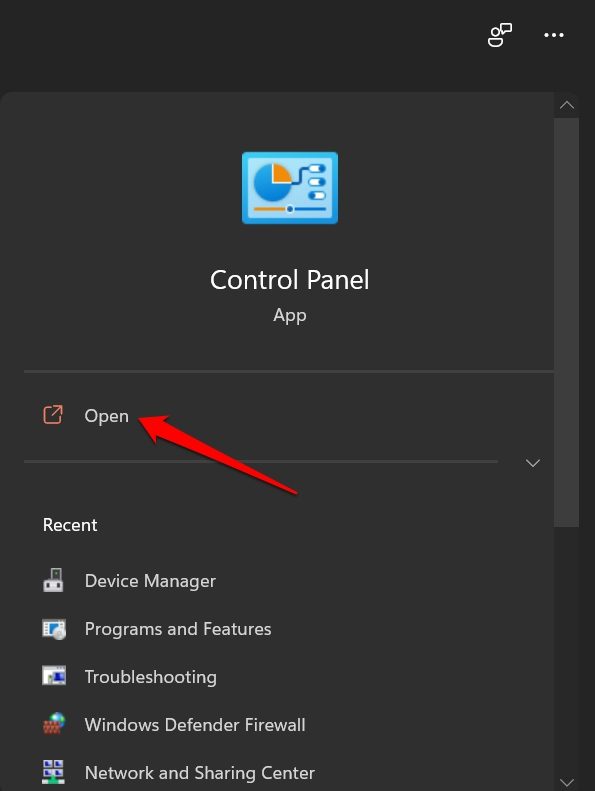
- 现在,单击网络和共享中心。
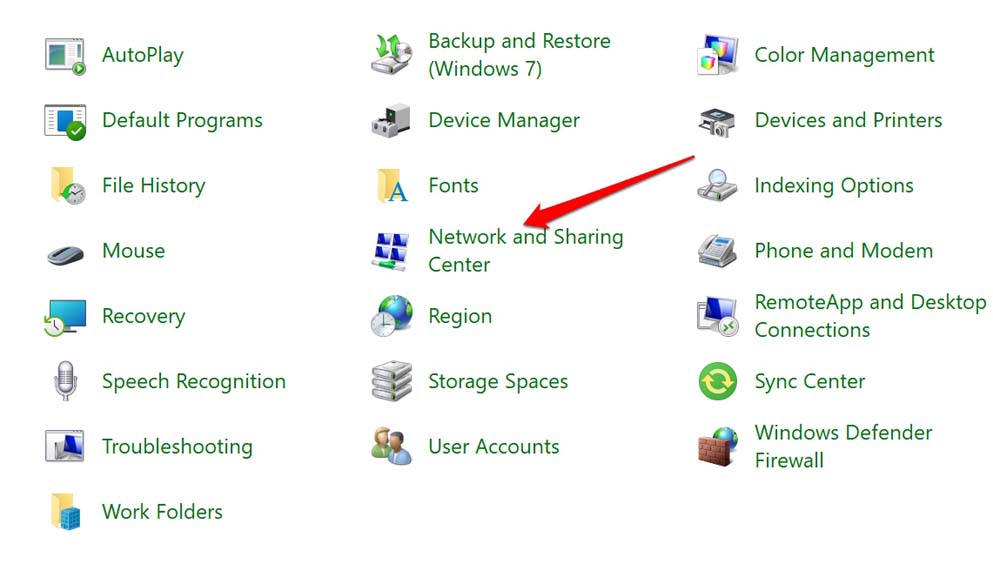
- 在此之下,单击左侧面板上的更改高级共享设置选项。
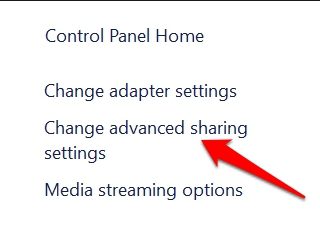
- 在弹出的下一页上,单击打开网络发现以启用它。
- 在上述选项的正下方,将有另一个选项打开文件和打印机共享。单击它并启用它。
- 要确认点击Save Changes。
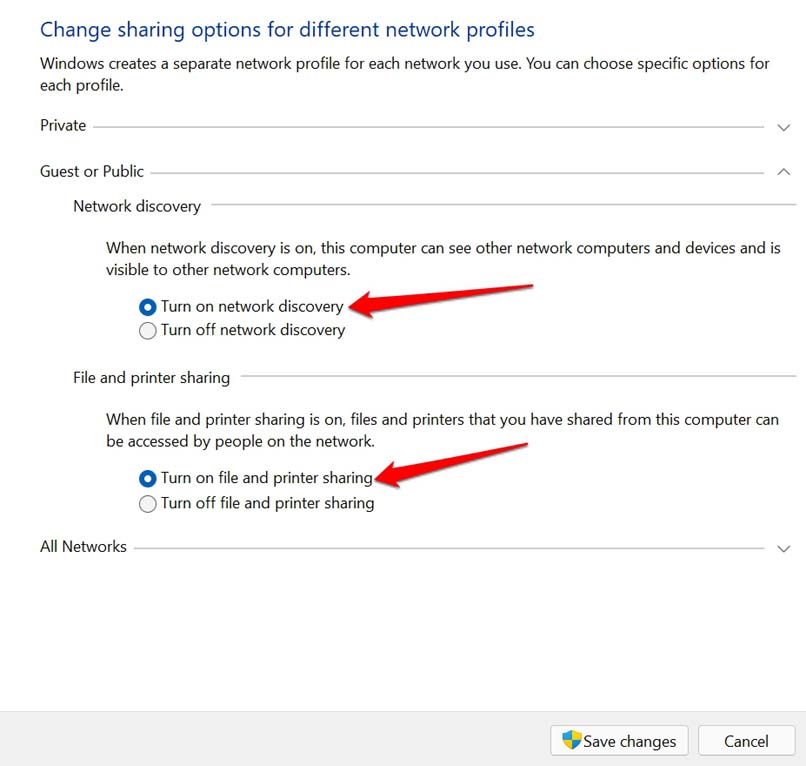
请注意,当我们谈论计算机网络时,要执行上述步骤,您需要具有管理员访问权限。
3. 检查打印机没有硬件问题
如果您连接的是新打印机但无法正常工作,请立即联系您购买该打印机的品牌的技术支持团队。
其次,如果您的打印机已经使用了一段时间,请彻底检查连接是否正确设置。此外,请确保打印机电源正常,以及打印机是否有足够的纸张可供打印。
您希望从中打印的 PC,确保它是该网络的一部分。否则,更改您的 LAN 设置并将该计算机连接到网络,您现在应该可以通过打印机共享进行打印了。
4.禁用Windows防火墙
也许防火墙出于某种原因阻止了打印机。因此,您可以暂时关闭防火墙。以下是执行此操作的简单步骤。
- 打开控制面板。
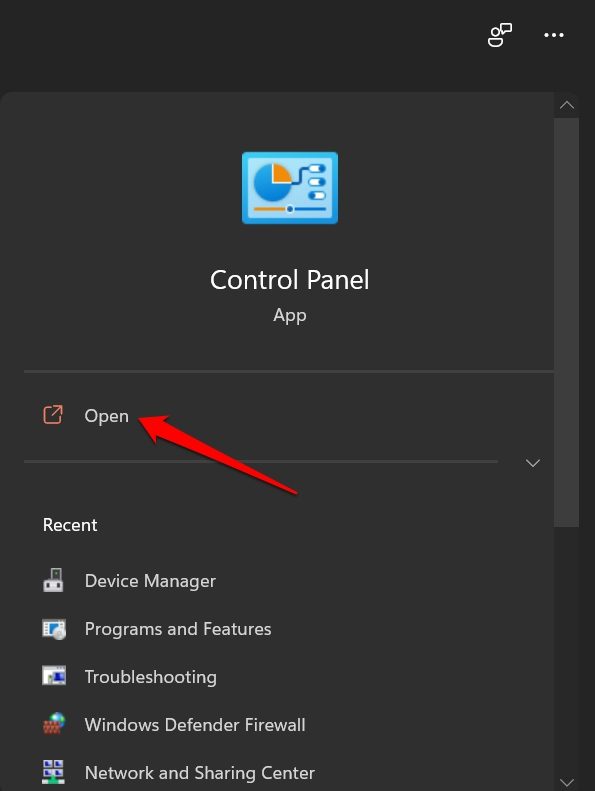
- 单击Windows Defender 防火墙。
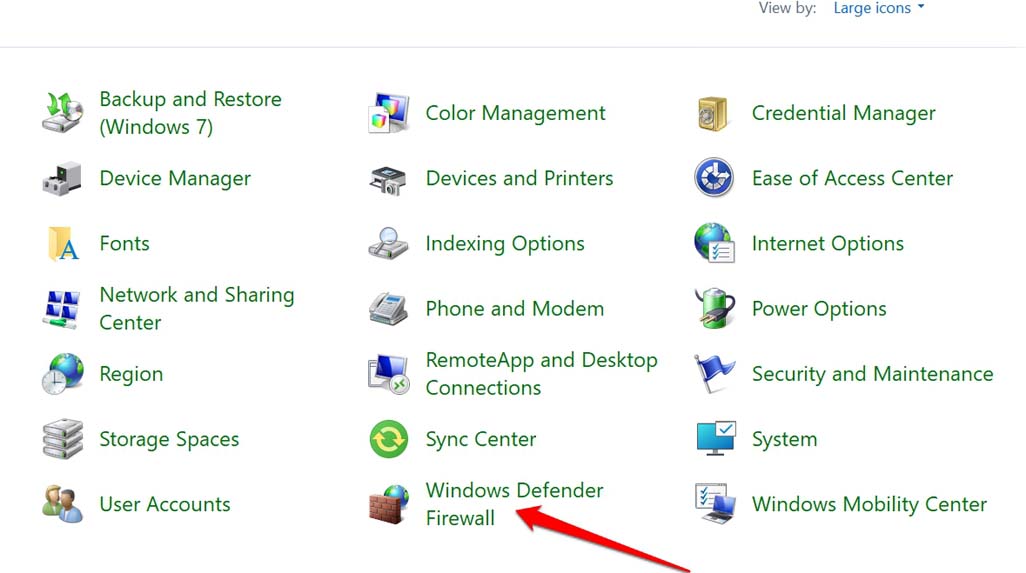
- 接下来,在左侧面板上单击打开或关闭 Windows Firewall Defender。
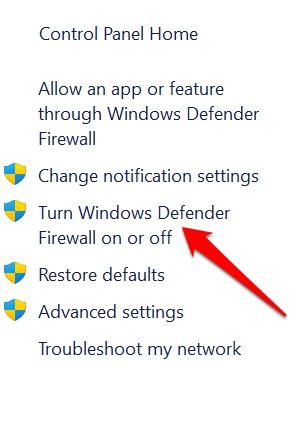
- 您将被重定向到下一页。
- 为专用网络设置和公共网络设置选择关闭 Windows Defender 防火墙选项。
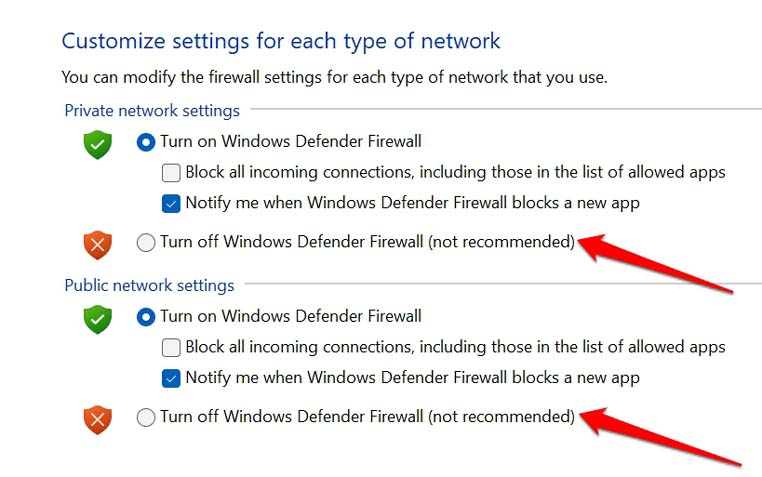
- 现在检查 Windows 无法连接到打印机是否已修复。
5. 在您的计算机上启用附近共享
启用附近共享功能将有助于 PC 识别网络中的其他计算机和打印机。要启用它,
6. 使用 Windows 疑难解答工具修复打印机共享功能
Windows 操作系统中有一个专用工具,您可以使用它来查找打印机设置中可能存在的问题并进行修复。该过程是自主的,您所要做的就是按照下面提到的步骤启用它。
此工具将查找网络上的打印机问题并修复打印机共享在 Windows 11 上不起作用
7. 更新打印机驱动程序
尝试更新打印机的驱动程序,因为它可能已经有一段时间没有更新了。这可能会导致打印机共享功能出错。此外,如果打印机最初连接到 PC 时未正确安装驱动程序,那么手动更新驱动程序也将有助于解决打印机共享问题。
- 按 Windows 键并调用搜索控制台。
- 输入设备管理器并在出现正确结果时单击打开。
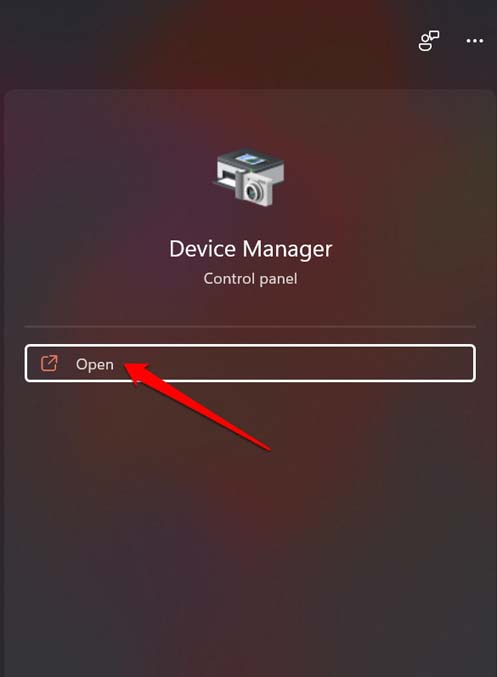
- 接下来,滚动到打印队列并单击它以展开它。
- 选择您的打印机并右键单击它并选择更新驱动程序。
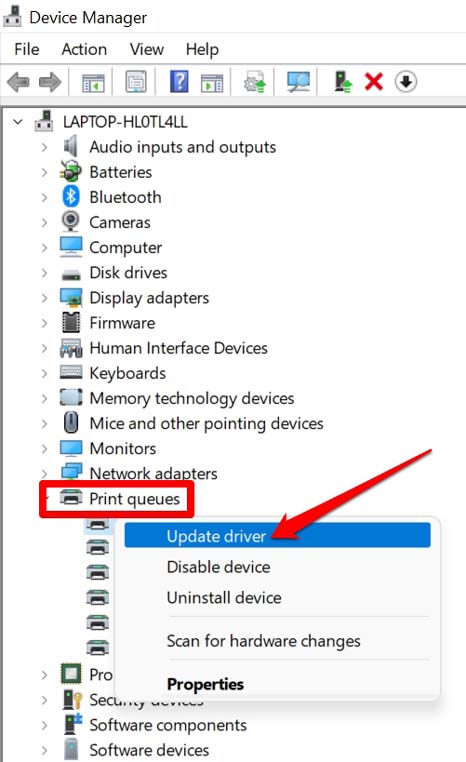
- 设置系统选项以从 Internet 查找可用的驱动程序并为打印机安装相同的驱动程序。
- 更新打印机驱动程序后,重启电脑,然后尝试通过打印机共享打印文件。此外,请确保在网络中启用了打印机共享功能。
因此,这就是您必须遵循的所有故障排除提示,以解决打印机共享无法在 Windows 11 PC 上运行的问题。

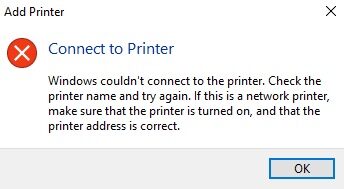
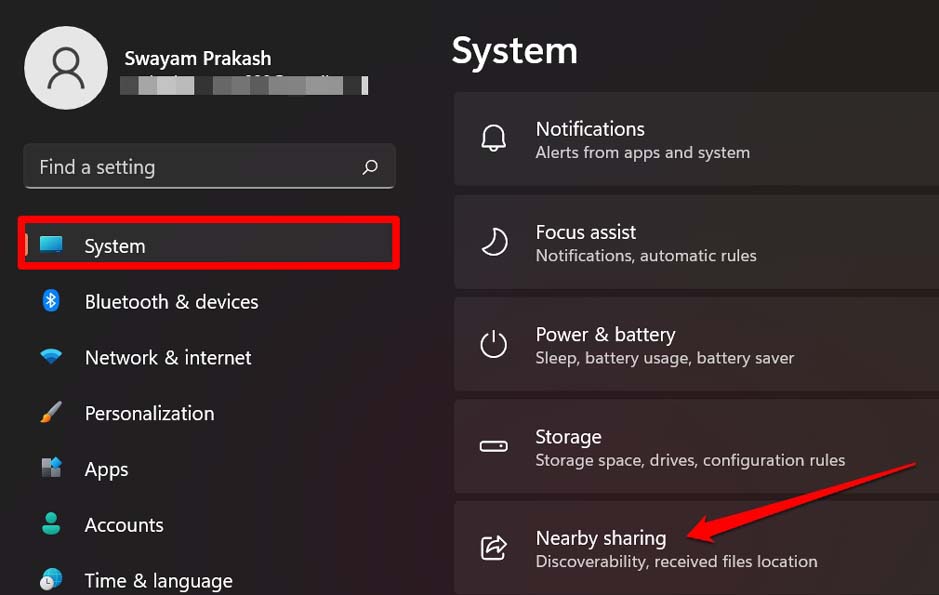
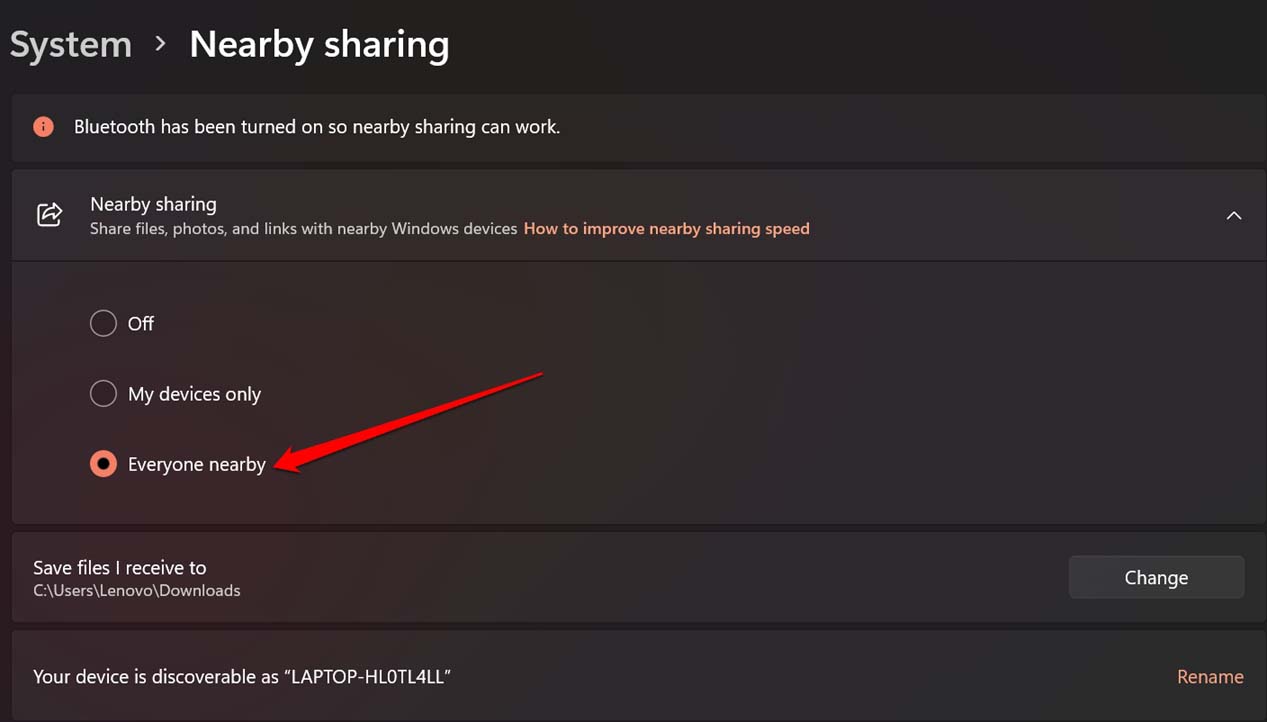
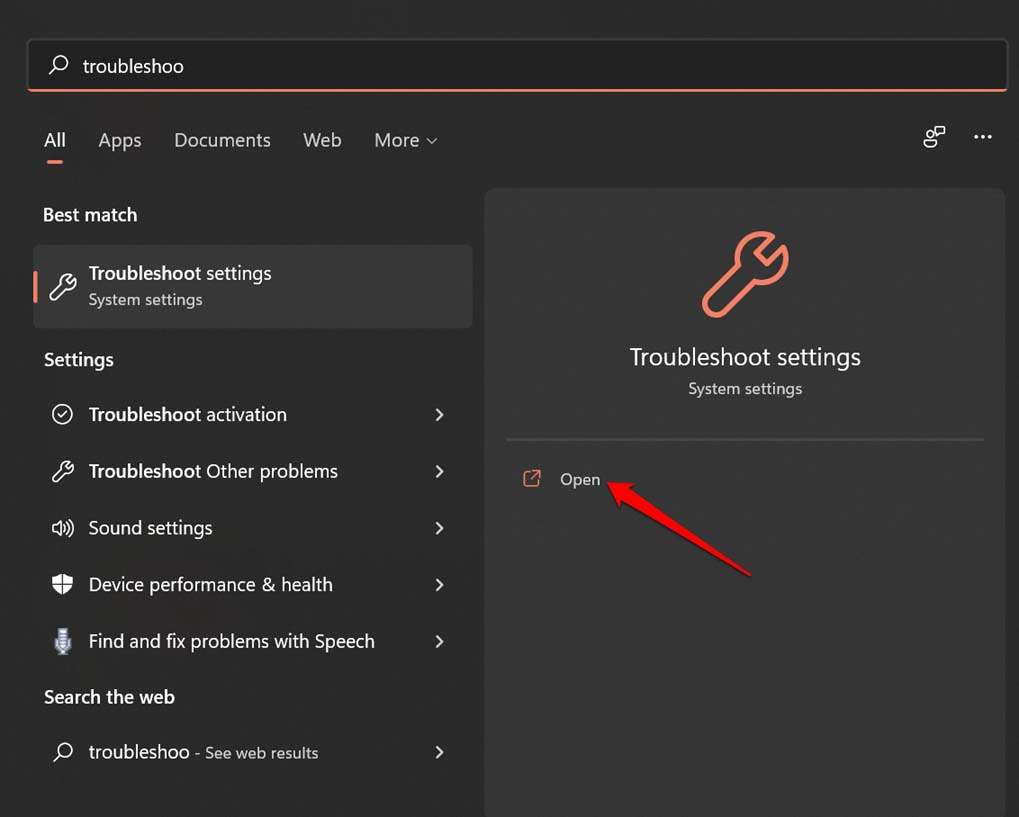
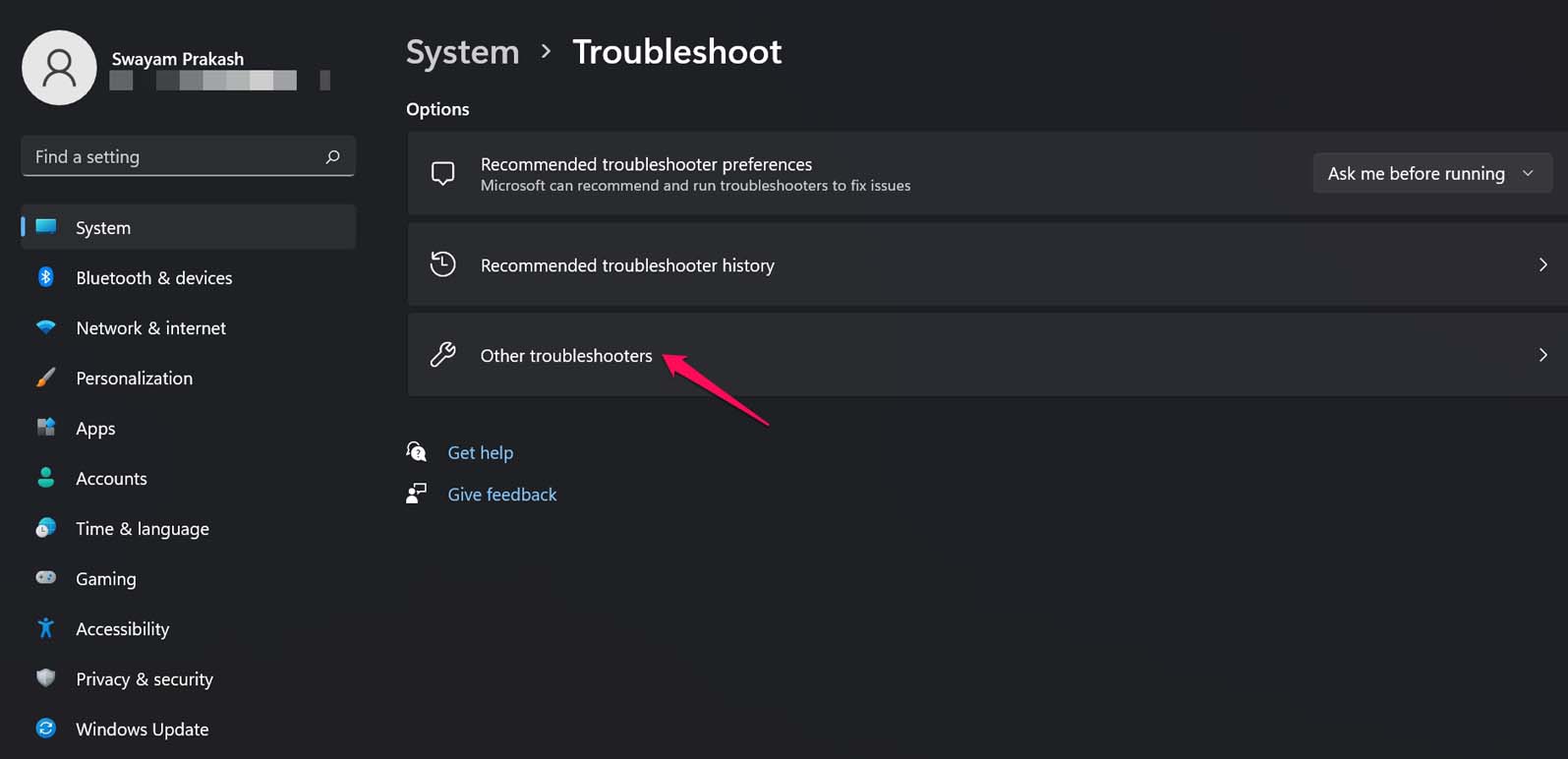
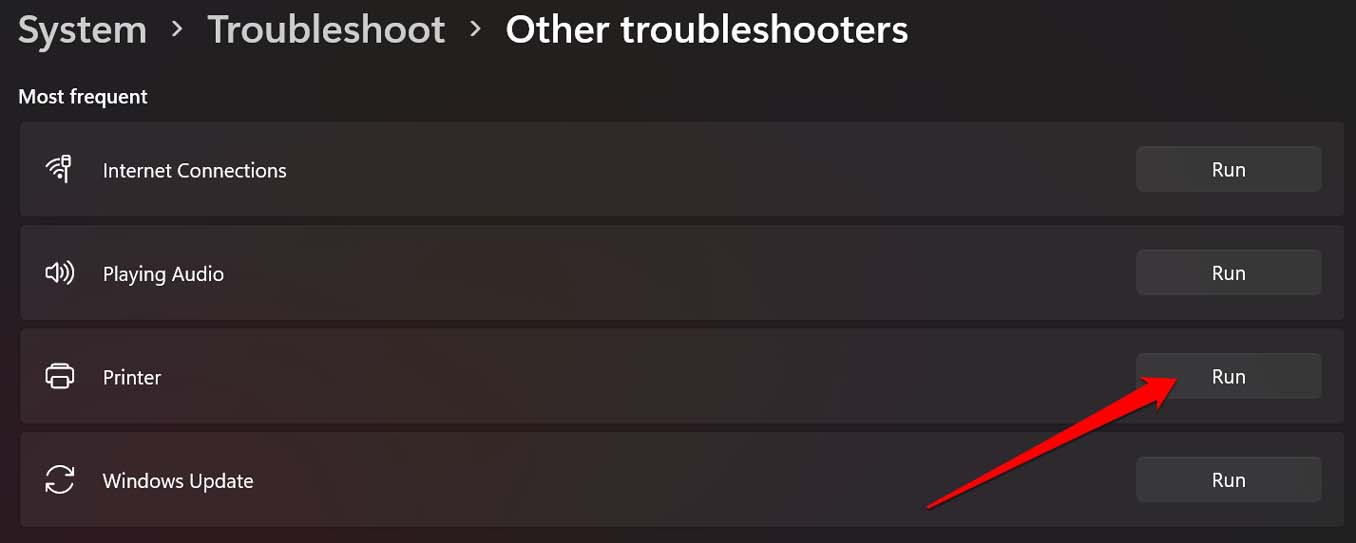
发表评论