您无法在 Windows 11 计算机的 Windows 搜索栏中输入内容吗?然后,请继续关注本指南的结尾,以了解您可以实施以解决问题的所有解决方案。当我们使用计算机时,我们总是想方设法减少我们的任务执行。因此,您可以使用 Windows 的搜索栏,而不是从一个文件夹导航到另一个文件夹或设置中的设置。
您需要做的就是输入您想要调整的相关设置,然后在瞬间,您将在那里。您甚至可以通过在搜索栏中输入正确的名称来打开任何文件。一些用户反映升级到 Windows 11 后,在搜索栏上输入文本时没有响应。
此问题可能是由于您的 PC 上安装的当前版本的 Windows 11 导致的错误。即使 PC 上存在损坏的系统文件或恶意软件,也可能会禁用 Windows 搜索栏,并且不允许您键入任何查询。否则,它可能只是突然出现的一些随机故障。
1.重启你的电脑
如果这是一个简单的故障,只需重新启动计算机即可解决问题。然后,您将能够在搜索栏上输入您的查询。
- 单击任务栏上的 Windows 按钮。
- 当控制台在其右下角弹出时,单击电源图标。
- 然后选择选项重新启动并等待 PC 重新启动。
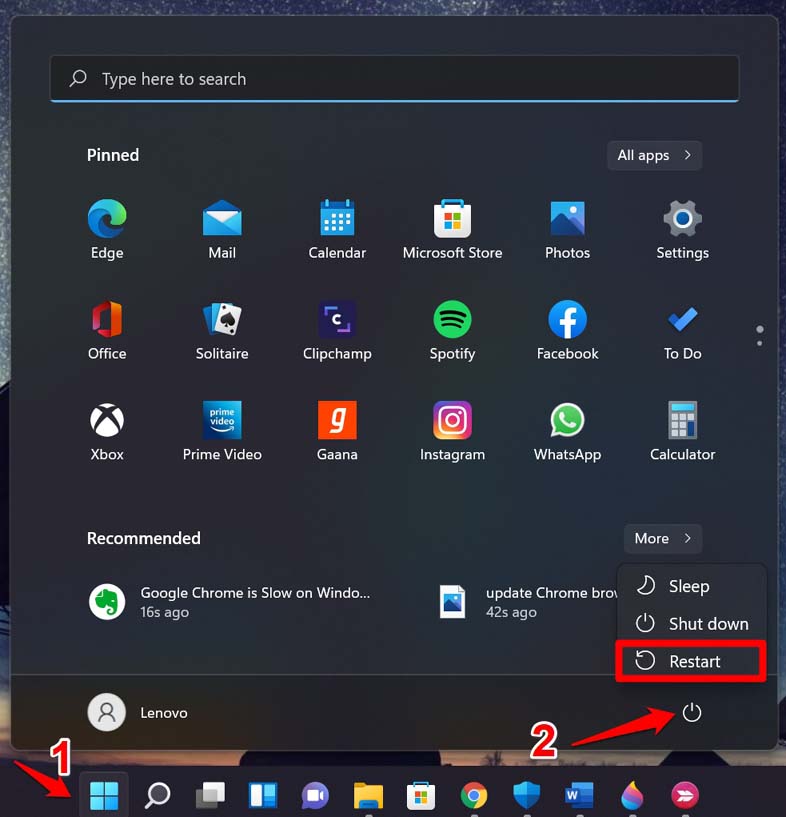
- 重新启动并准备好后,单击任务栏上的搜索按钮。
- 输入您的查询,它现在应该可以工作了。如果搜索仍未响应您的键盘输入,请尝试其他故障排除方法。
2.更新Windows操作系统
接下来,确保您的 PC 在最新版本的 Windows 操作系统上运行。您可以手动搜索可用更新并进行安装。
- 在键盘上按Windows + I。
- 当设置页面打开时,单击左下方面板中的Windows 更新。
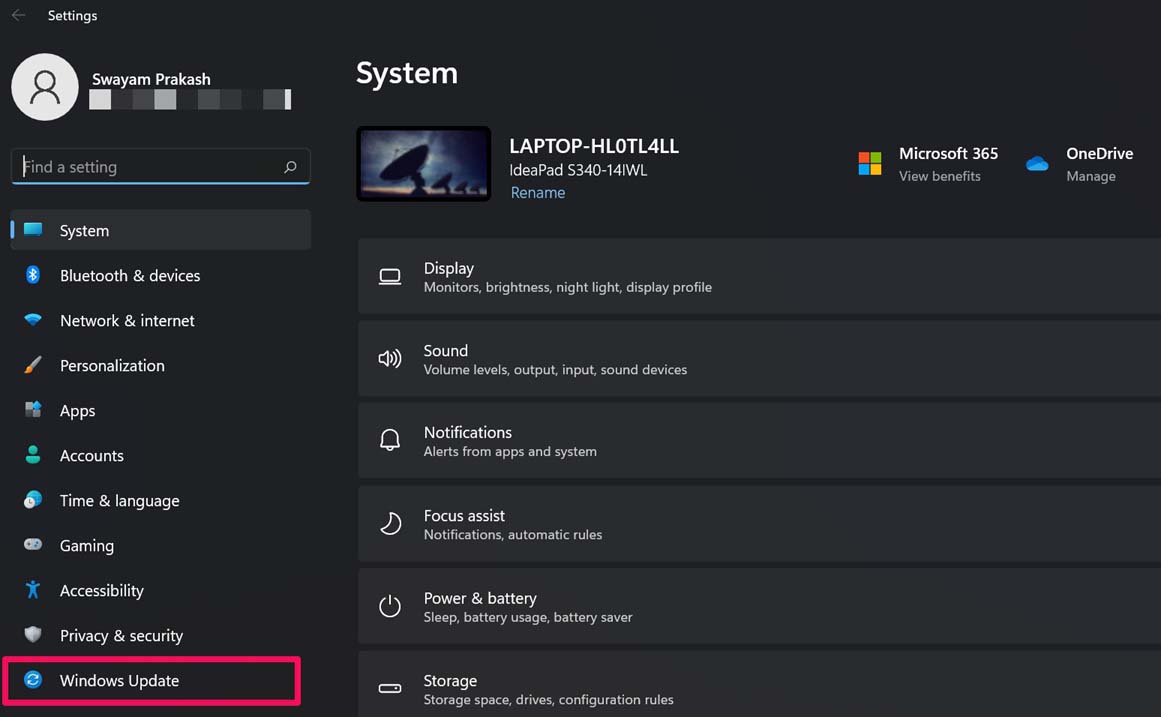
- 然后单击选项Check for Updates。
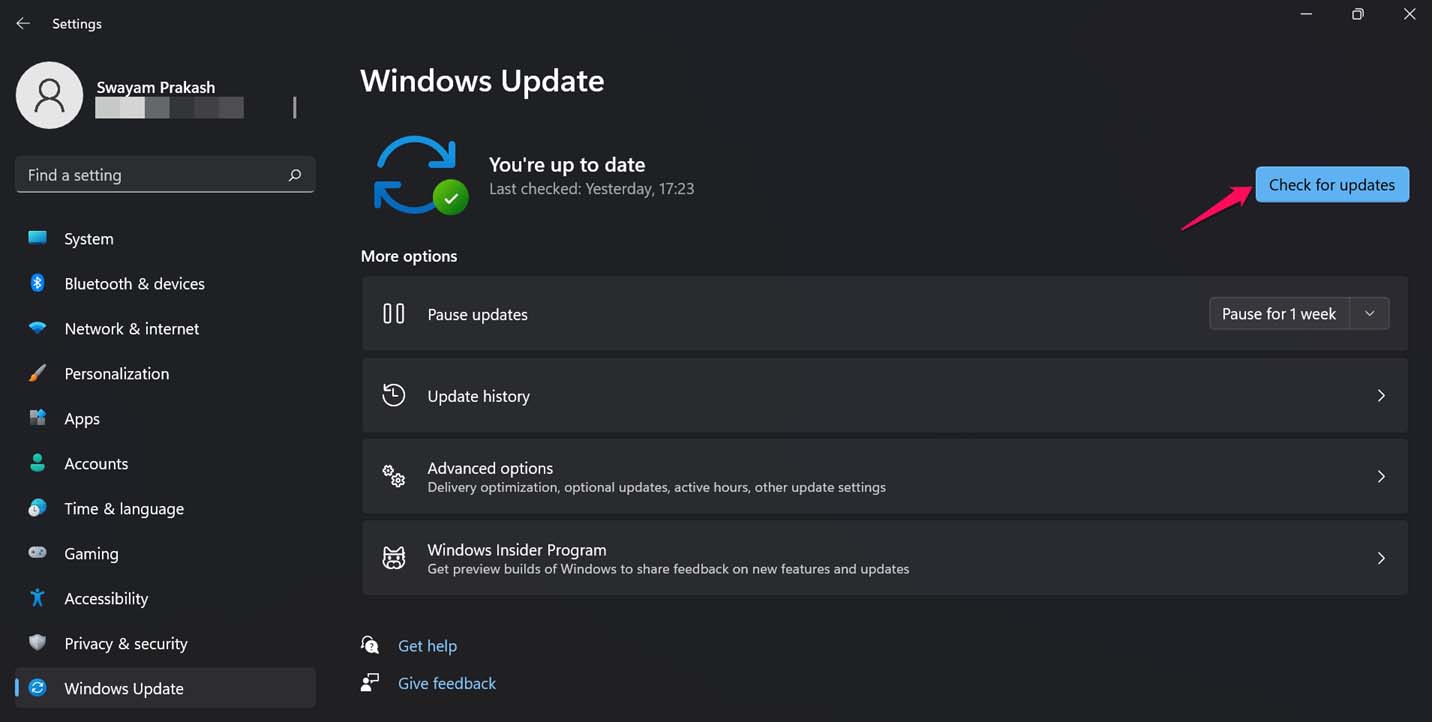
- 如果您的计算机连接到 WiFi,系统将开始搜索更新,如果有新版本可用,您将能够看到要求您下载更新的提示。
- 单击立即下载并获取更新。它将自行安装,安装完成后计算机将重新启动。
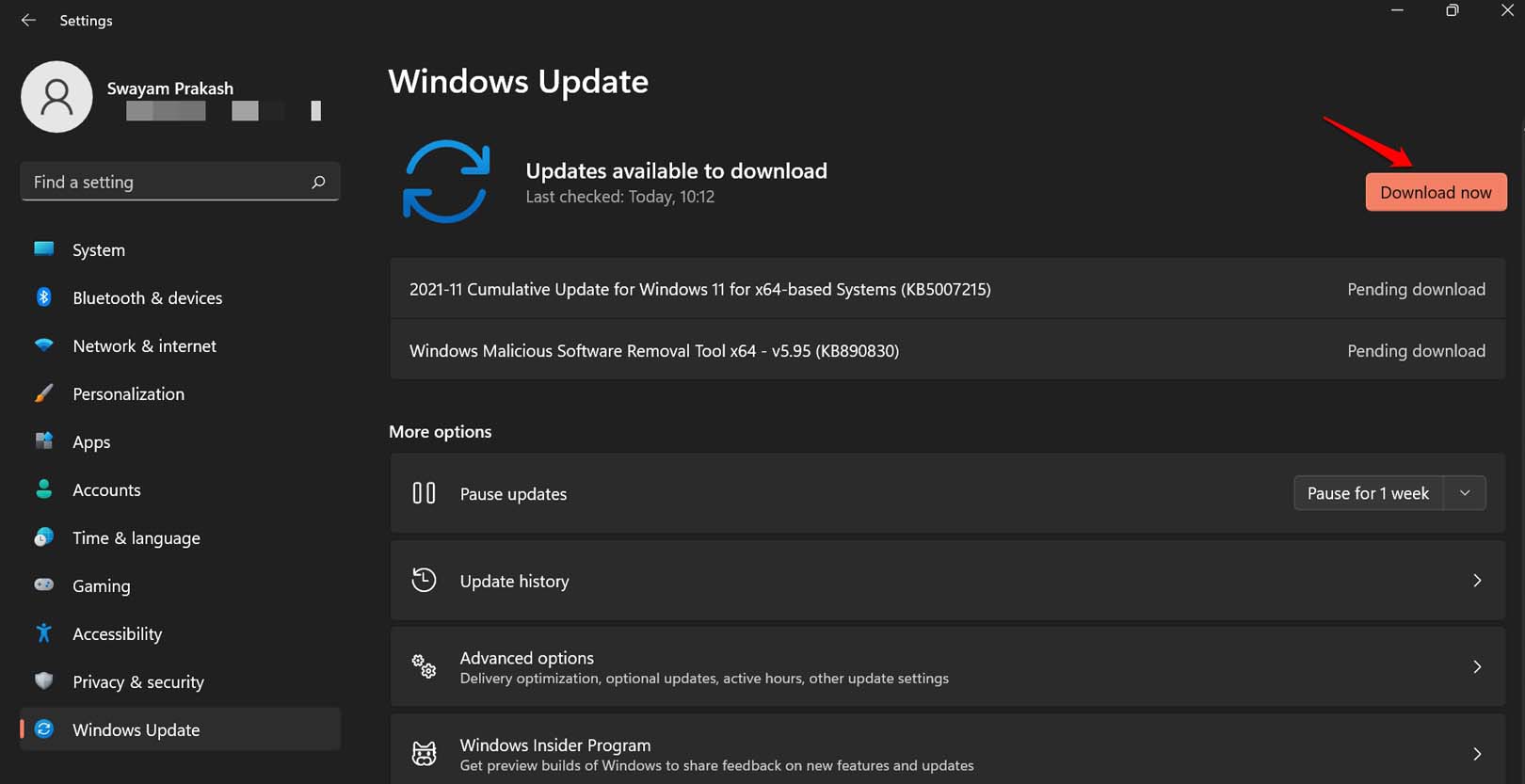
更新操作系统后,尝试在搜索栏上输入并检查它是否正常工作。
3.检查损坏的系统文件
使用命令提示符在 Windows 上运行是否存在损坏的系统文件的扫描。如果正在进行的系统更新突然中断,Windows 操作系统可能会损坏。此外,如果计算机由于某种原因崩溃,某些活动的系统功能会被中断。结果,相关的系统文件被损坏。
要检查此类文件,
- 打开命令提示符。
- 输入命令sfc/scannow并按回车键。
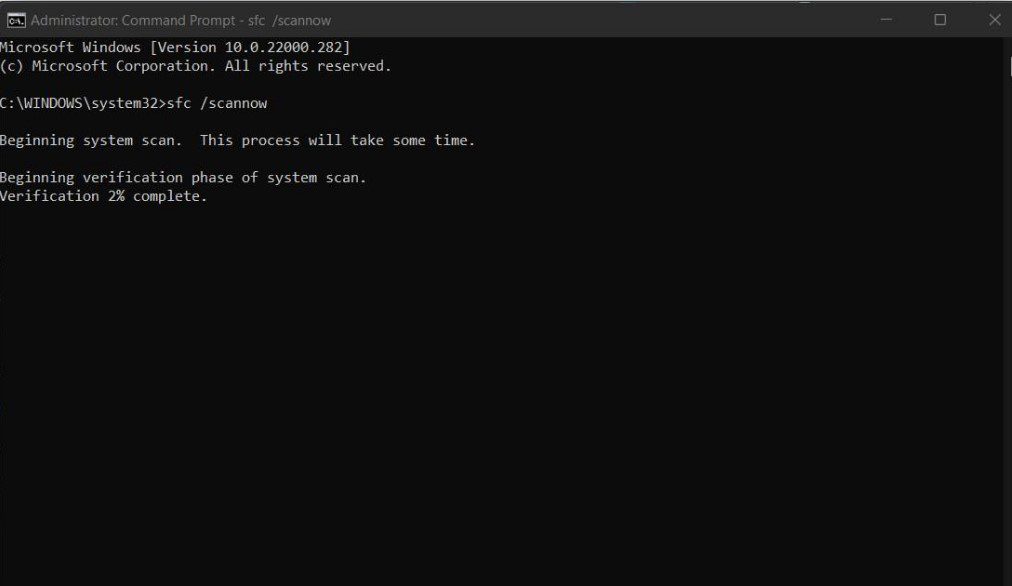
- 系统将扫描有缺陷的文件并进行修复。
- 另一方面,您也可以使用 DISM 命令修复损坏的系统文件,并通过从 Microsoft 服务器下载适当的文件来替换或更新文件。
- 打开命令提示符后,依次输入以下命令。
DISM / 在线 / Cleanup-Image / CheckHealth DISM/在线/清理图像/ScanHealth DISM/在线/清理图像/ScanHealth
- 按回车键。
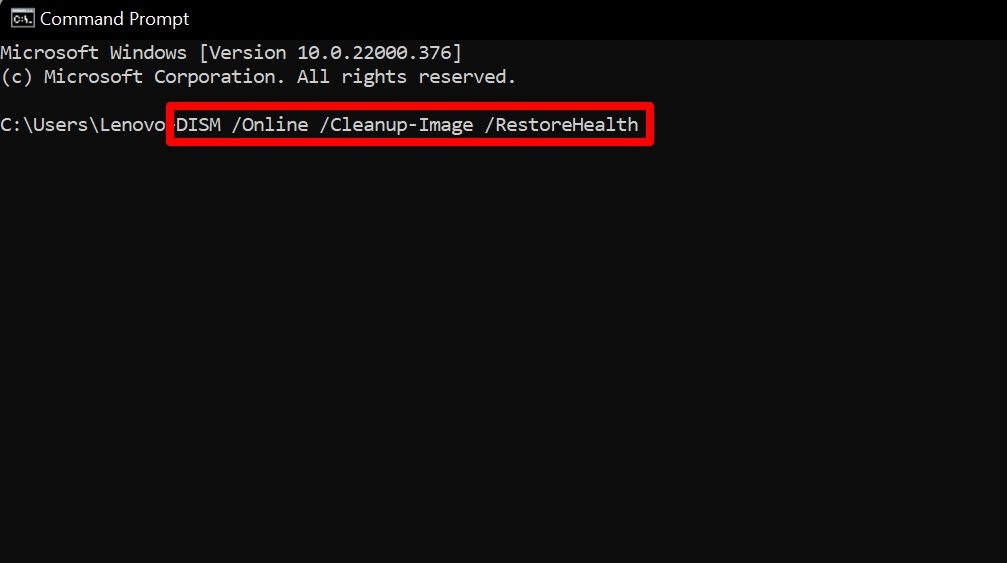
4. 运行恶意软件扫描
当 Windows Defender 或您使用的任何其他防病毒软件检测到计算机上下载了任何可疑内容时,它们可以立即阻止恶意软件的安装。尽管如此,您仍可以在 Windows 计算机上手动运行恶意软件扫描。如果您的防病毒程序发现恶意软件或任何其他病毒,您可以删除这些文件。
- 按Windows + I键打开 Windows 设置。
- 然后在左侧面板上,单击Privacy & Security。
- 在右侧,单击Windows 安全性。
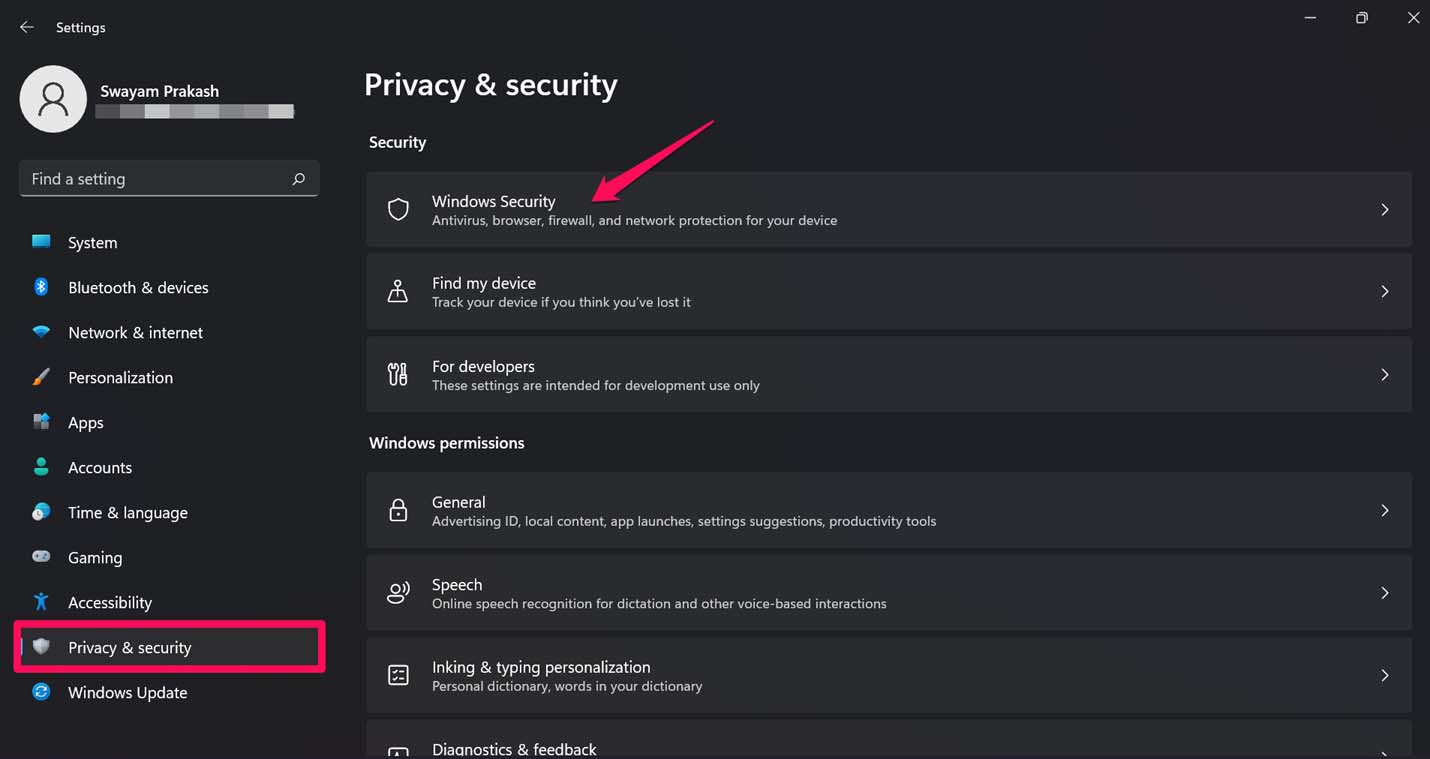
- 接下来,单击病毒和威胁防护。
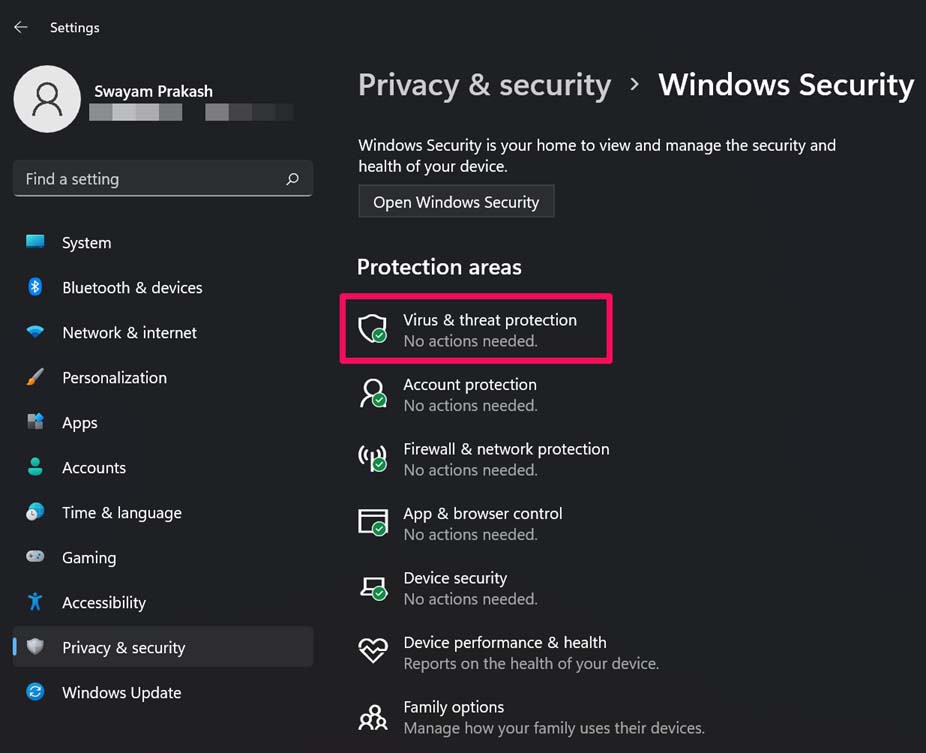
- 单击扫描选项并选择您要执行的恶意软件扫描类型。
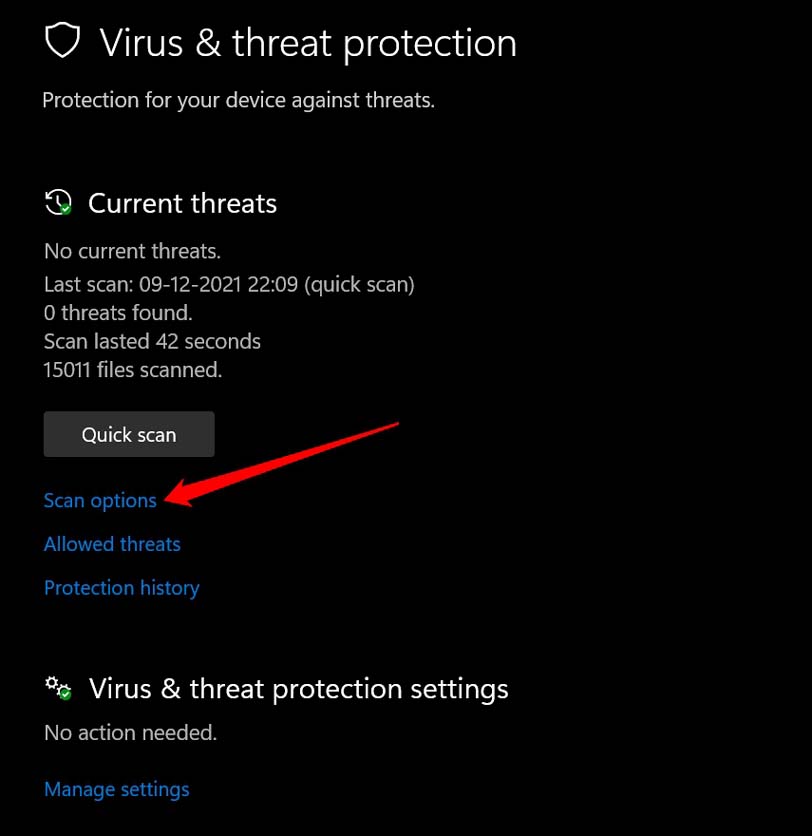
5.通过访问服务设置重新启动 Windows Search
您可以尝试在您的计算机上恢复 Windows 搜索服务。以下是执行此操作的步骤。
- 按Windows + R。
- 将弹出运行命令对话框。
- 键入services.msc并按 Enter。
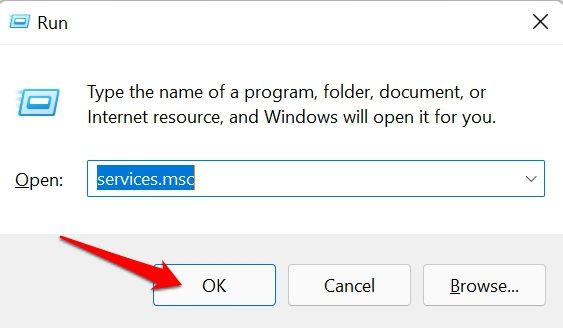
- 所有 Windows 服务都会显示出来。
- 导航到Windows 搜索。
- 右键单击它并选择Restart。
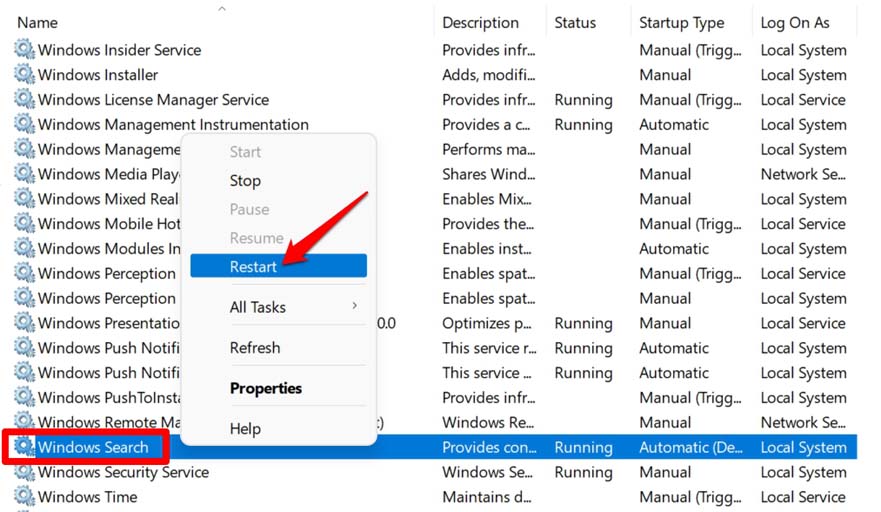
启用此服务将确保无论您尝试搜索什么,都会显示相应的相关结果。
6. 使用 Windows 疑难解答工具修复搜索问题
尝试使用 Windows 疑难解答工具来修复 Windows 搜索中的问题。确保您的计算机已连接到互联网。
- 按Windows + I进入设置部分。
- 在左侧面板上,单击System。
- 在此导航到选项卡疑难解答并单击它。
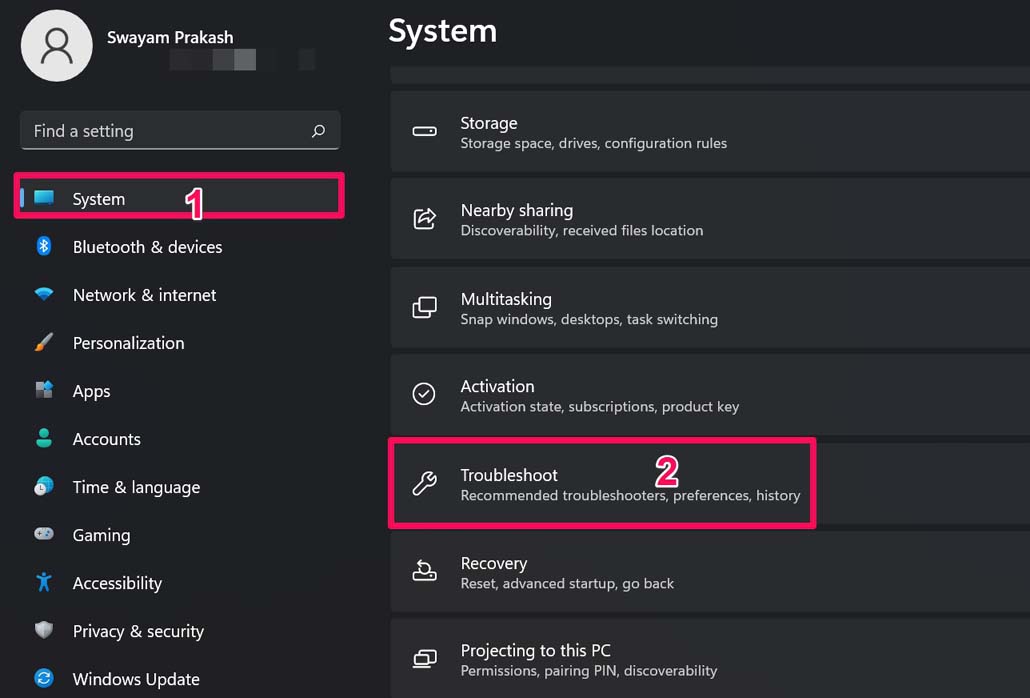
- 接下来,单击“其他疑难解答”。
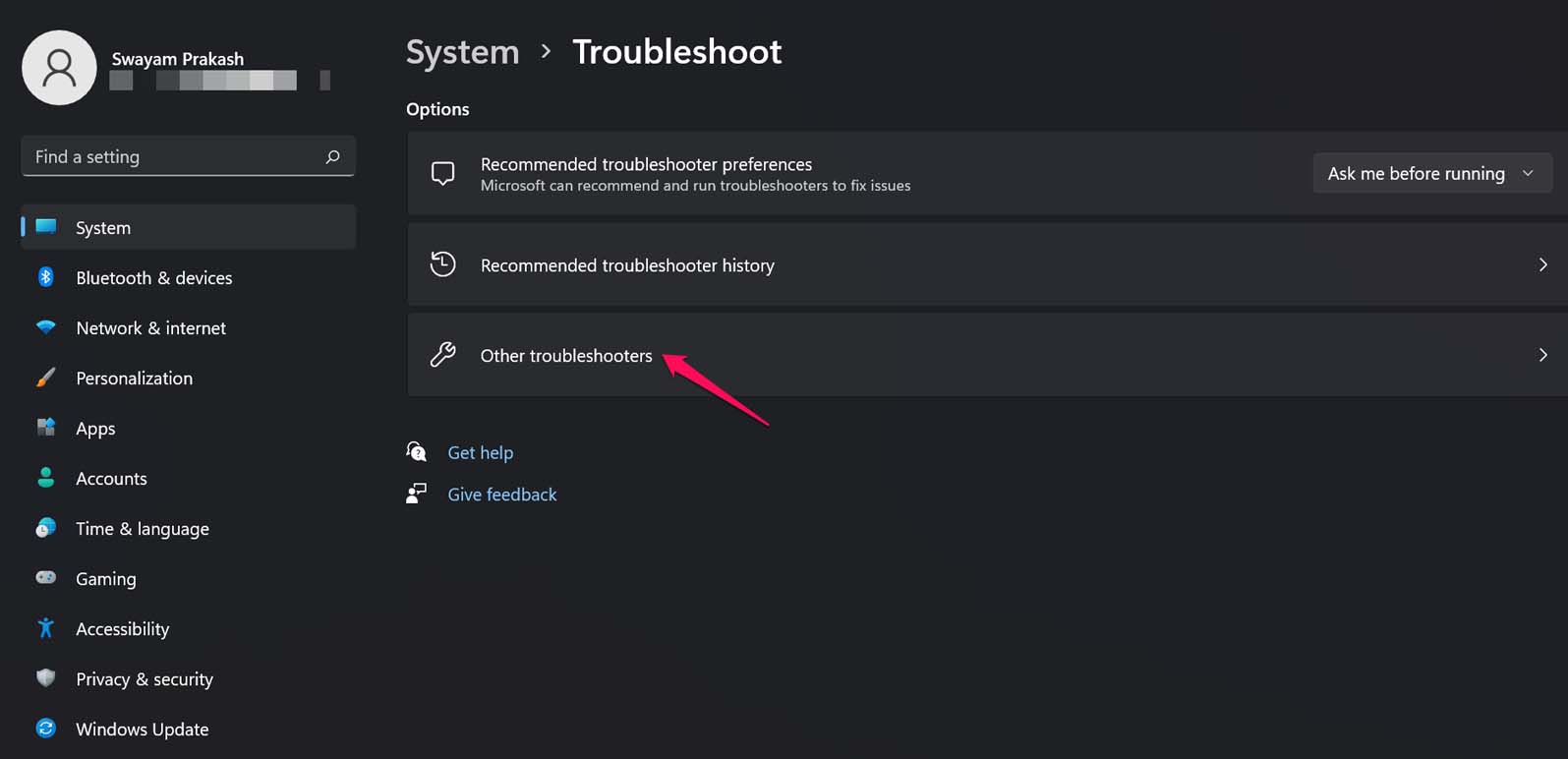
- 滚动到选项Search and Indexing并单击按钮Run。
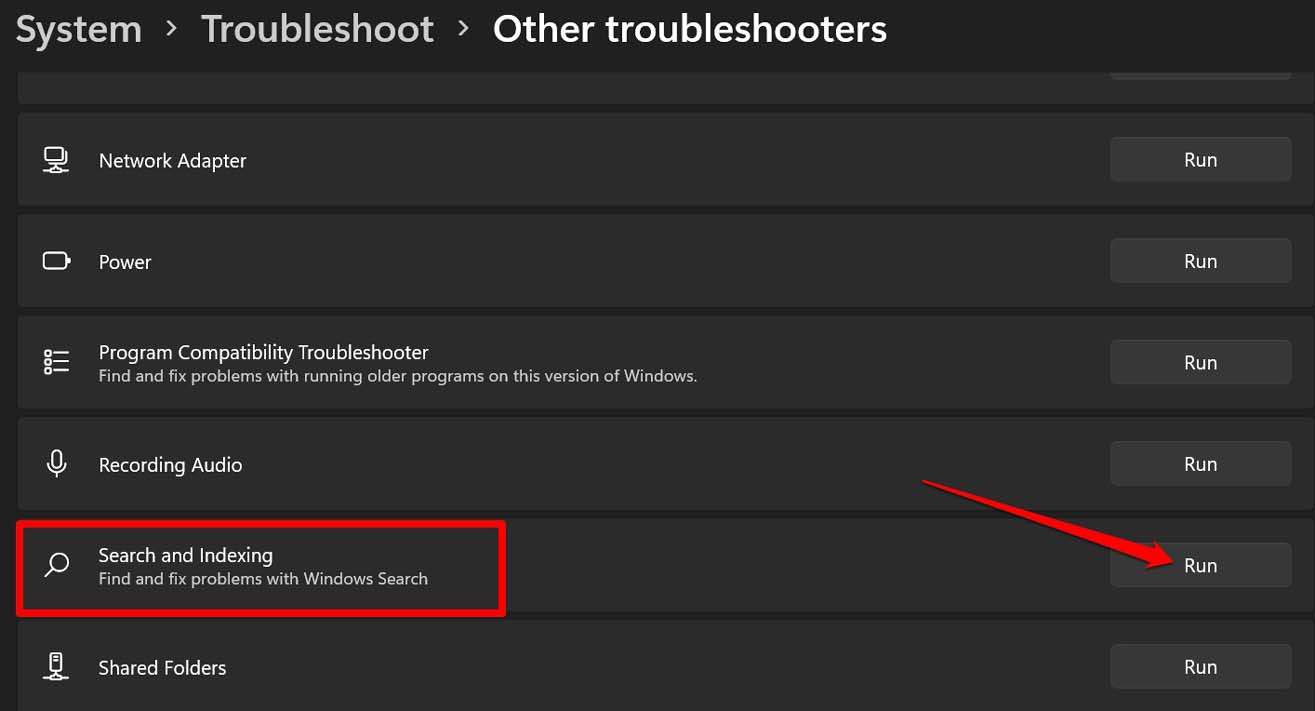
该工具现在将查找导致 Windows 搜索功能出现技术问题的问题并进行修复。
7.重新注册Windows的默认应用程序
Windows 的默认应用程序可能存在一些问题,导致搜索选项无法正常工作。因此,这里的解决方法是重新注册 Windows 计算机上的默认应用程序。
- 在具有管理员权限的 Windows PC 上打开 PowerShell。
- 输入我在下面提到的命令。
Get-AppXPackage -AllUsers |Where-Object {$_.InstallLocation -like "*SystemApps*"} | Foreach {Add-AppxPackage -DisableDevelopmentMode -Register "$($_.InstallLocation)AppXManifest.xml"} - 按 Enter 键执行命令。

- 重新启动您的 PC,然后检查搜索功能现在是否正常工作。
8. 在 Windows 上启用协作翻译框架
Collaborative Translation Framework 或 CTF Loader 是一个程序,它管理用户通过物理键盘、屏幕键盘或语音指令完成的所有输入。您通常可以在任务管理器中找到它。
如果禁用 CTF 加载程序,则无法处理输入,包括在 Windows 搜索中输入任何内容。
要启用 CTF 加载器,
而已。我希望在执行上述故障排除方法后,您在 Windows 11 上无法输入搜索栏的问题将得到解决。
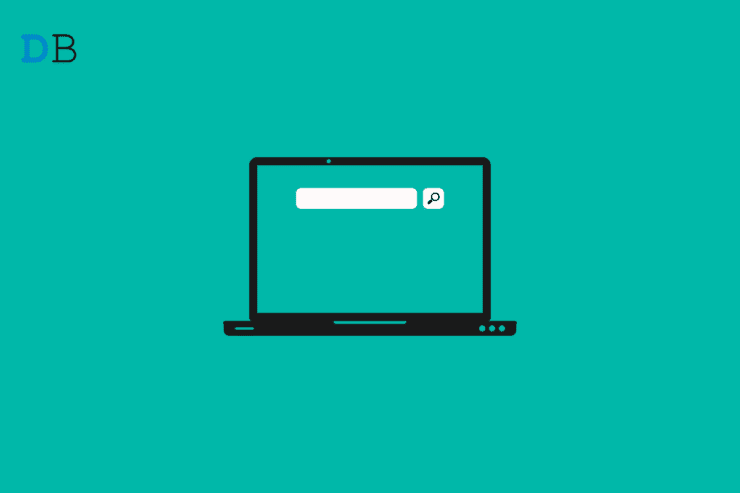
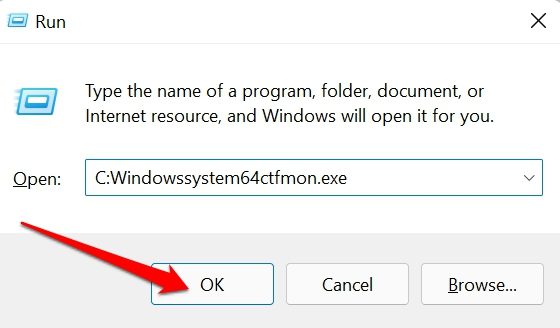
1 2 3 › »