屏幕镜像是一项不错的功能,可让您将小屏幕投影到更大的屏幕上,前提是您拥有必要的组件。Windows 11 是 Microsoft 的最新操作系统。它带来了很多变化,更多的是在美学方面而不是在功能方面。
大多数情况下,所有功能都从 Windows 10 继承到 Windows 11。截屏或共享就是这样一种选择。但是,有几位用户在微软官方论坛或其他类似平台上报告说投射屏幕在他们的 Windows 11 PC 上不起作用。
在一个论坛中,对此的直接回答是回滚到 Windows 10 并毫无问题地使用它。但这对每个人来说可能不是一个可行的解决方案。对于这种情况,我们编制了一个解决方案列表,您可以在最后一个选项重新安装 Windows 10 之前应用这些解决方案来修复 Windows 11 投射屏幕无法正常工作的问题。废话不多说,让我们直接进入。
1. 在 Windows 11 上启用无线显示
好吧,如果您想投射到 Windows 11 显示器上,您需要做的第一件事就是在您的 PC 中启用无线显示功能。虽然对于某些人来说,此功能可能预装在 Windows 11 中,但对于某些人来说,您可能需要手动安装它。
- 按键盘上的Windows 键 + I按钮打开 Windows设置菜单。
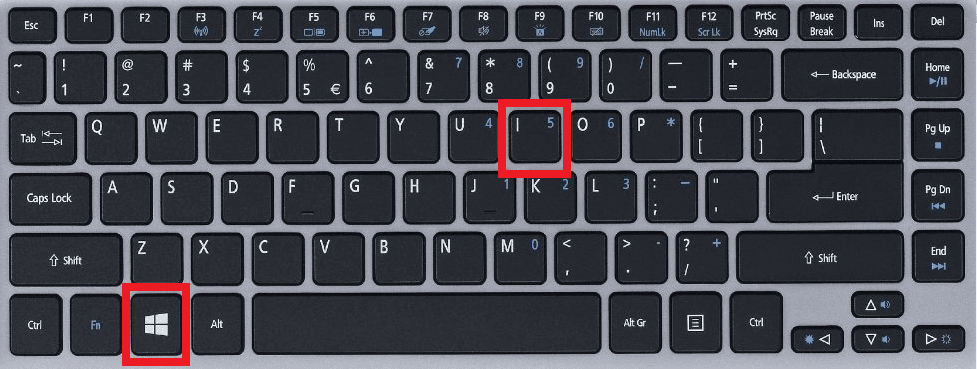
- 从左侧窗格中,选择应用程序。现在,从右侧单击Optional features。
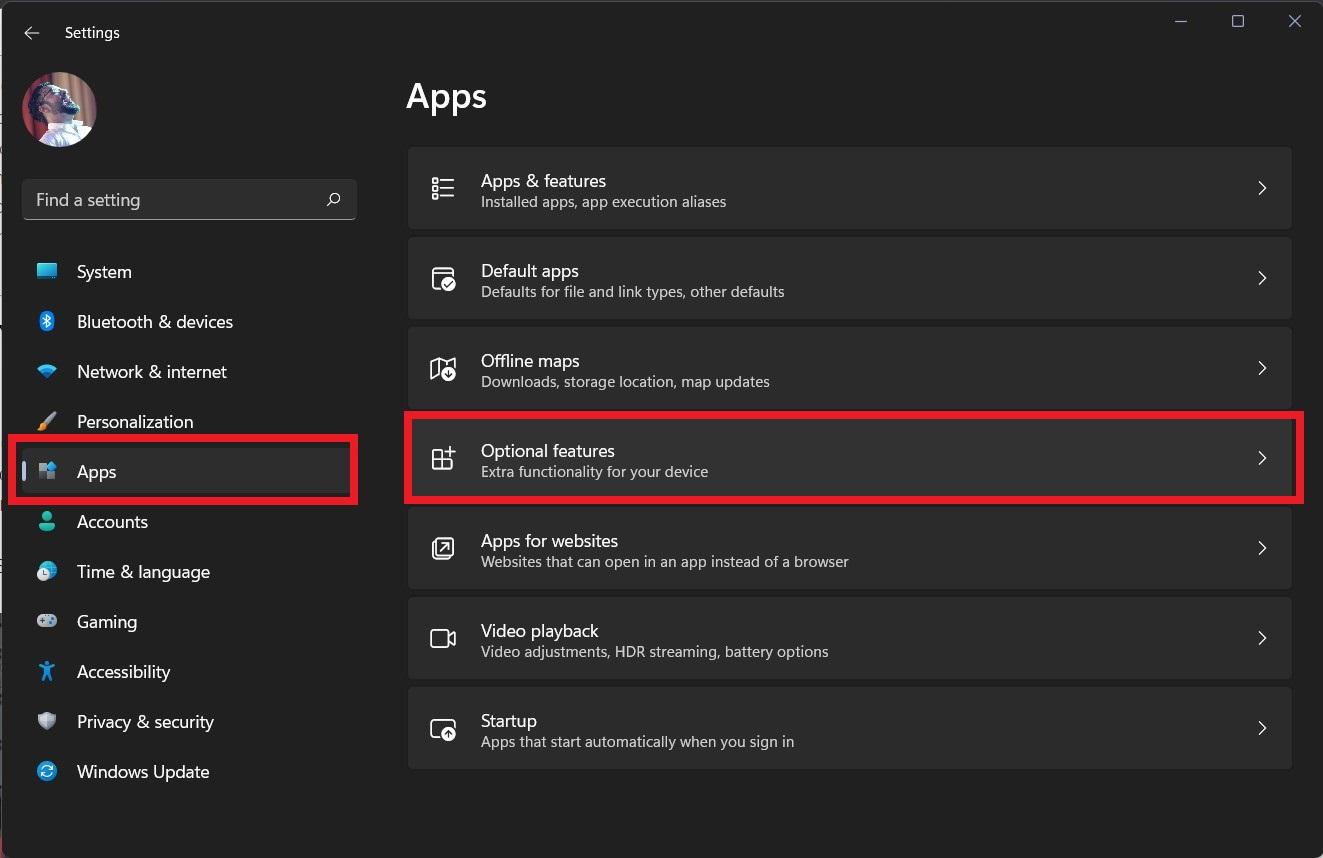
- 您需要单击顶部添加可选功能旁边的查看功能按钮。
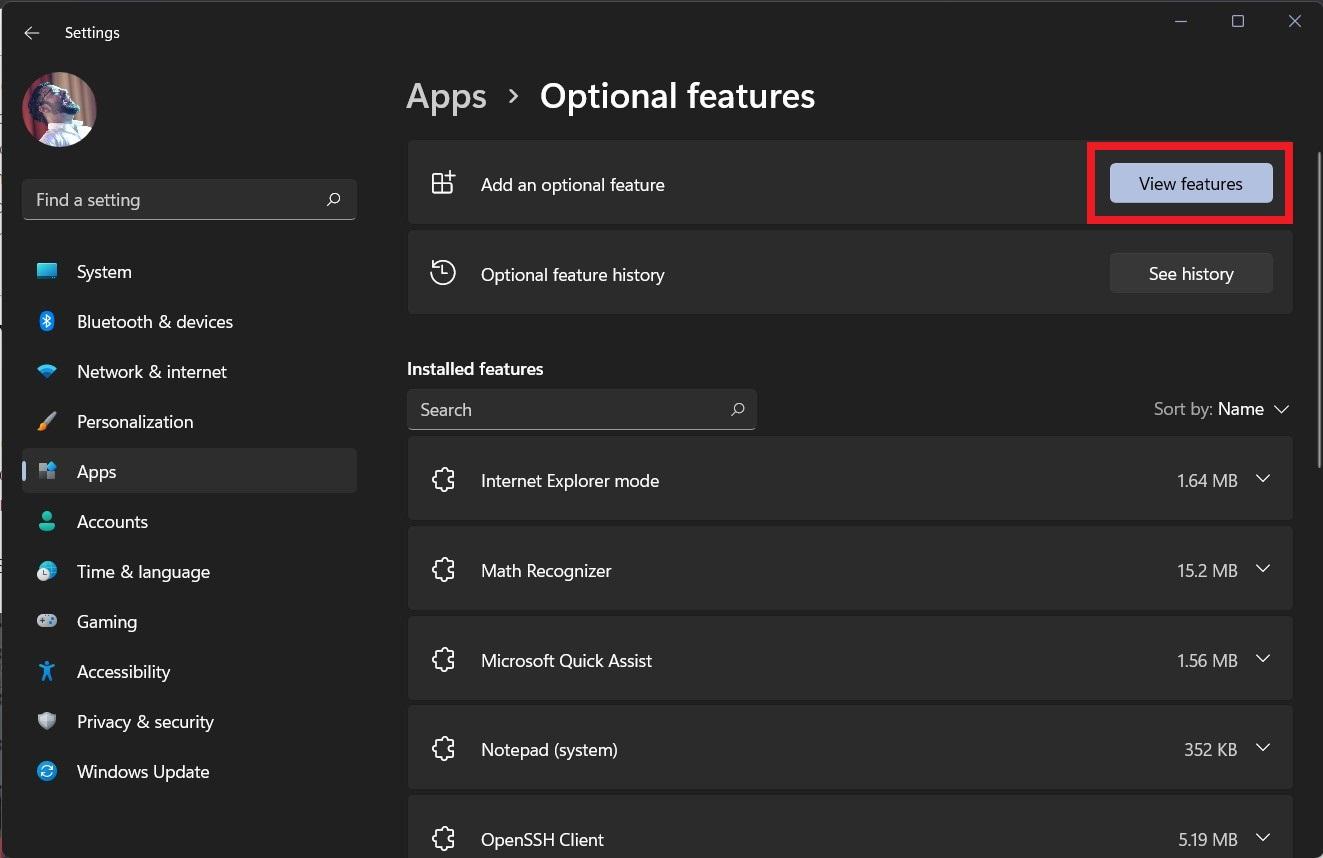
- 您可以搜索无线显示或向下滚动并选择无线显示功能。选中它旁边的框,然后单击Next。然后,单击下一页上的安装,让该功能安装在您的 PC 上。
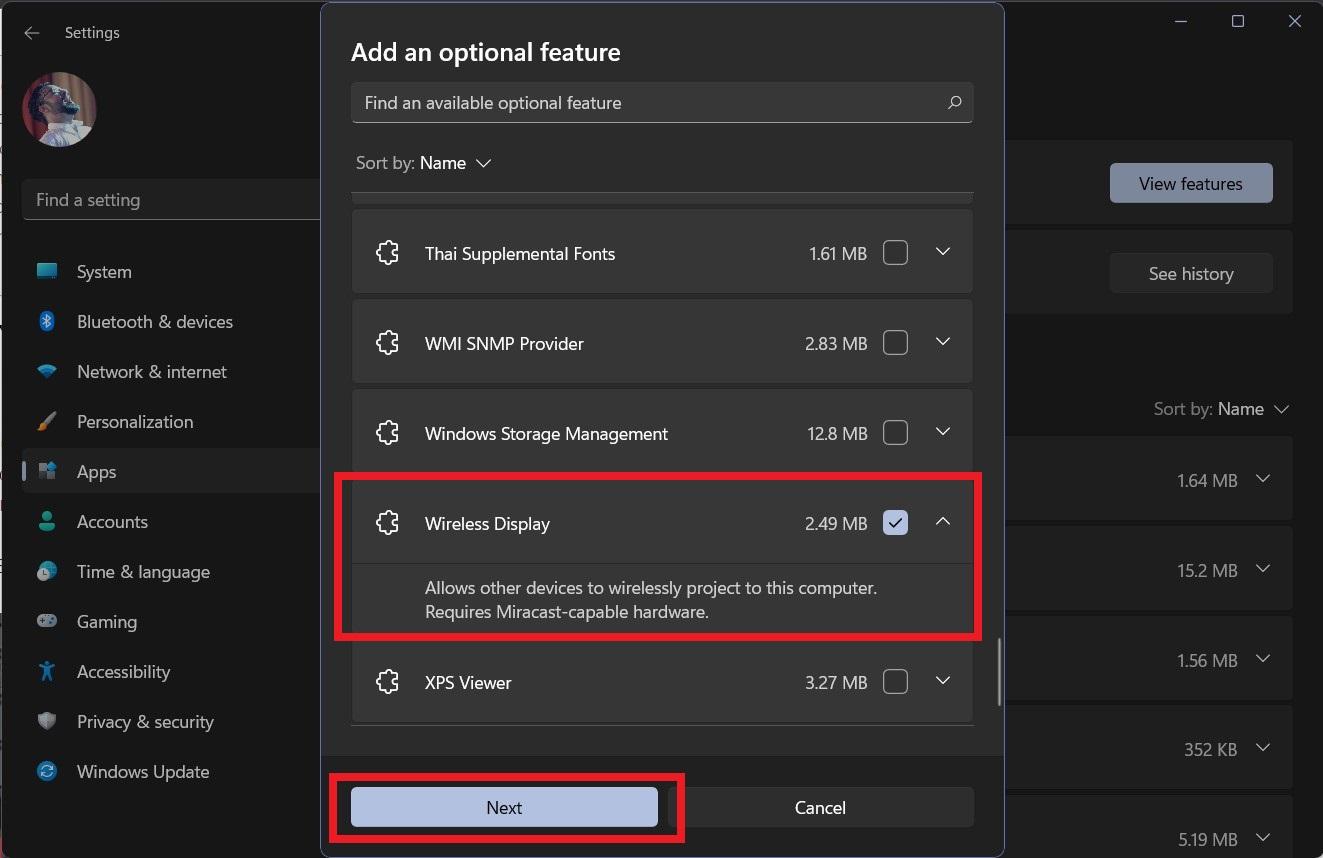
- 而已!
2.使用疑难解答
微软已经加载了一个内置于其 Windows 11 操作系统的故障排除工具,它可以让你修复使用它时可能遇到的一些常见问题。这是一个非常易于使用的工具,您需要做的就是选择您遇到问题的组件,然后让您的 PC 处理其余部分。
- 按键盘上的 Win+R 键打开运行对话框。
- 键入以下命令并按 Enter:
msdt.exe -id DeviceDiagnostic
- 在打开的新窗口中,只需按下一步按钮。这样做将在您的 PC 上运行疑难解答。它不仅会检测您的硬件和设备的任何问题,还会在此过程中修复它们。
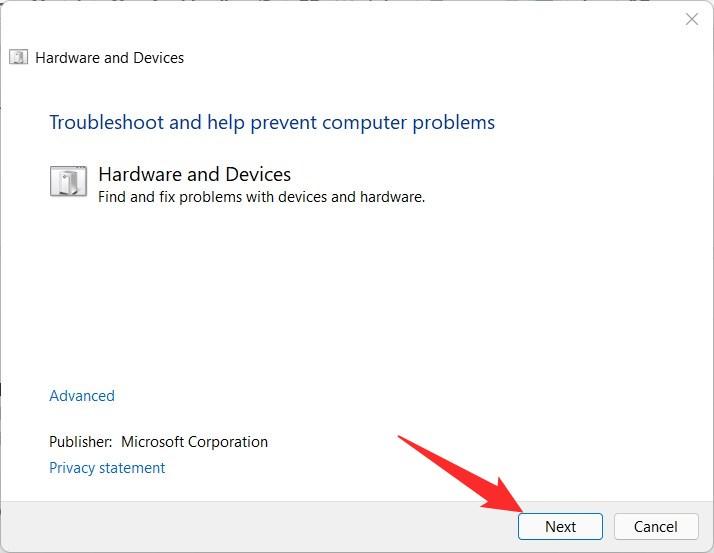
- 该过程完成后,您可以开始屏幕共享,看看这是否解决了问题。
3. 检查您的电脑是否支持 Screencast
如果您有一台较旧的 PC,它很可能不支持无线截屏。如果是这种情况,那么您不应该感到失望,因为您仍然可以使用物理电缆将 PC 的屏幕投射到大屏幕上。在你这样做之前,这里是检查你的电脑是否支持截屏的步骤。
- 同时按下 Win+I 按钮以打开 Windows设置。
- 单击显示选项。
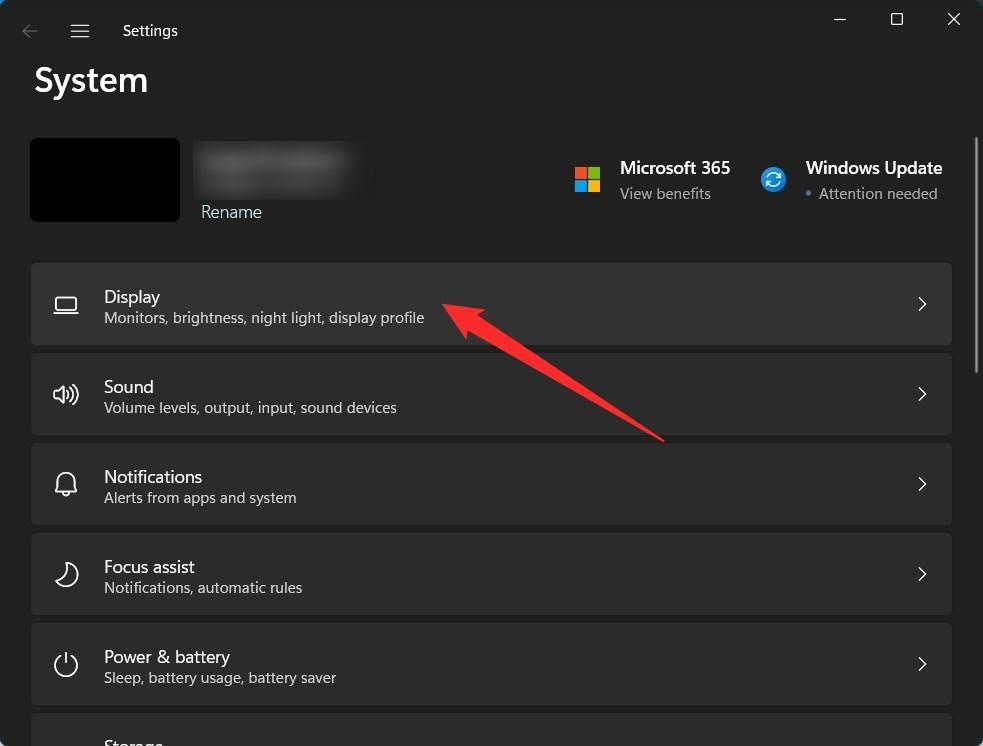
- 在下一页上,在Scale & layout下,单击多个显示选项。
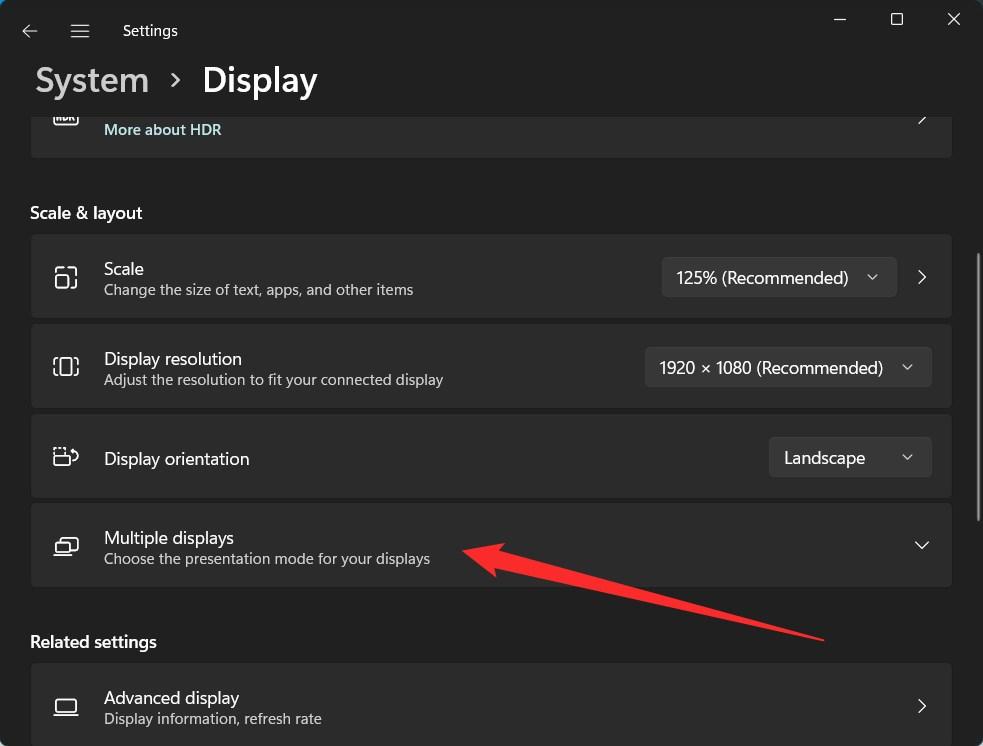
- 在这里,您需要检查“连接到无线显示器”选项是否可用。如果是,那么您的 PC 支持屏幕投射。
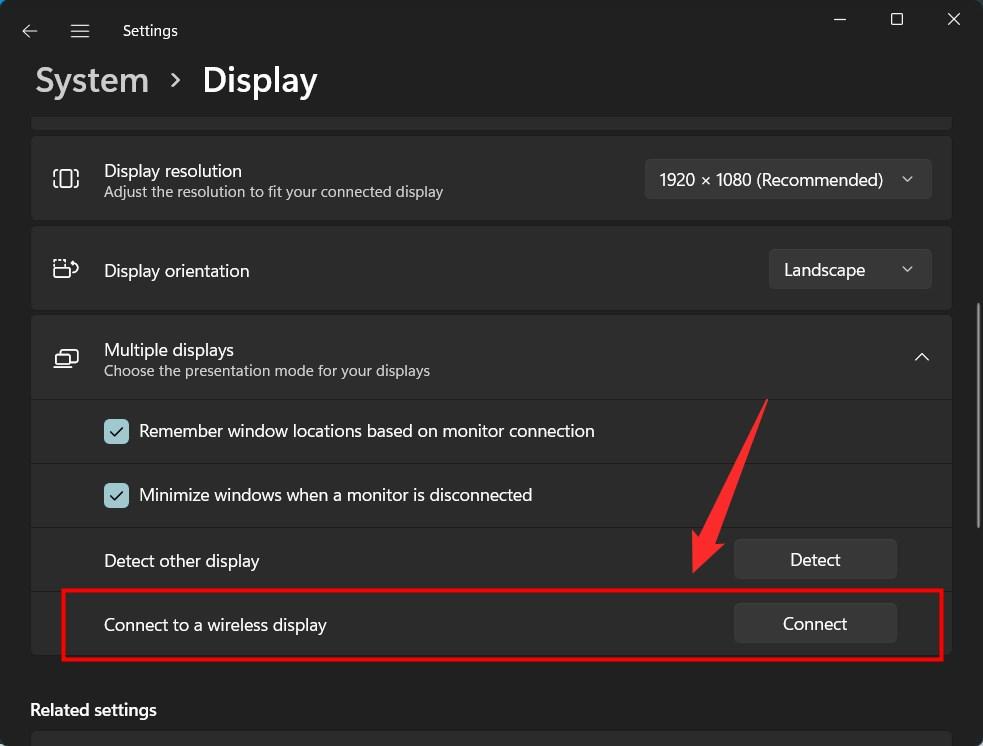
4.连接到同一个Wi-Fi
为了将 Windows 11 PC 的屏幕成功投射到电视上,您需要确保 PC 和电视都连接到同一个 Wi-Fi 网络。这是我们很多人在投屏时最常犯的错误,导致投屏失败。因此,请始终确保投射设备和要投射到的设备都连接到同一个 Wi-Fi 网络。
5.更新显卡驱动
通常,有故障或过时的图形驱动程序也会在投射 PC 屏幕时引起问题。此外,让您的图形驱动程序保持最新对于避免其他显示问题至关重要。以下是更新图形驱动程序的步骤:
- 打开开始菜单并搜索设备管理器。
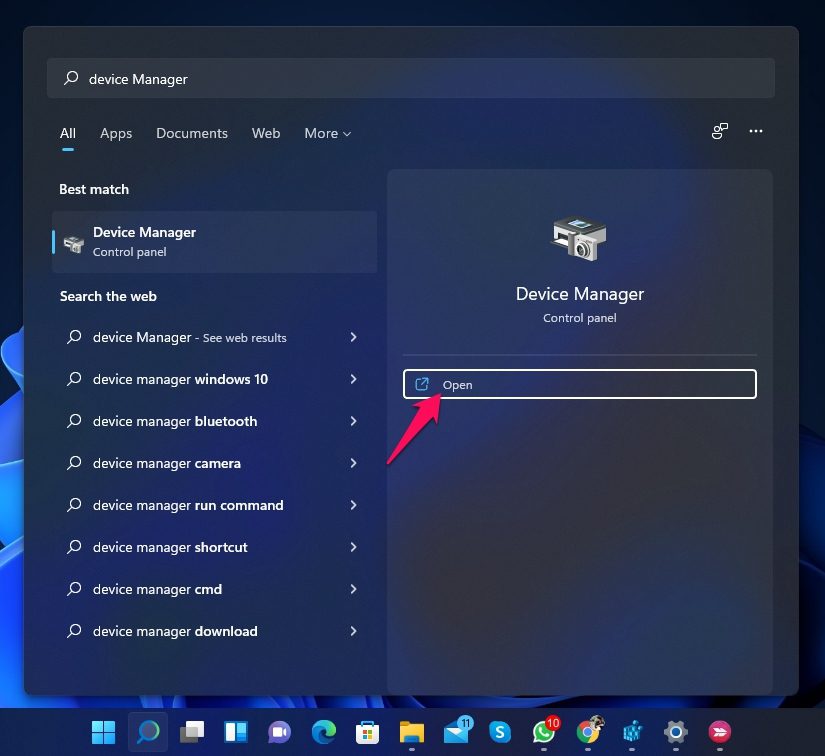
- 展开显示适配器部分。
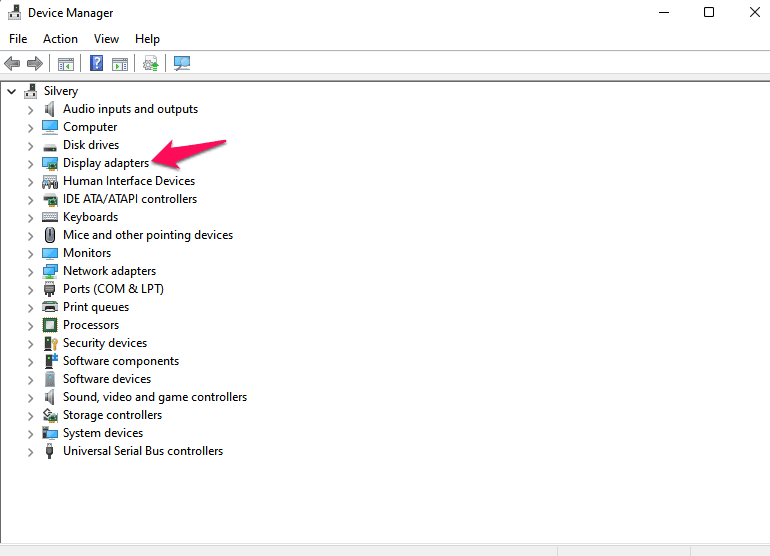
- 右键单击您的图形驱动程序,然后从出现的选项列表中选择选项更新驱动程序。
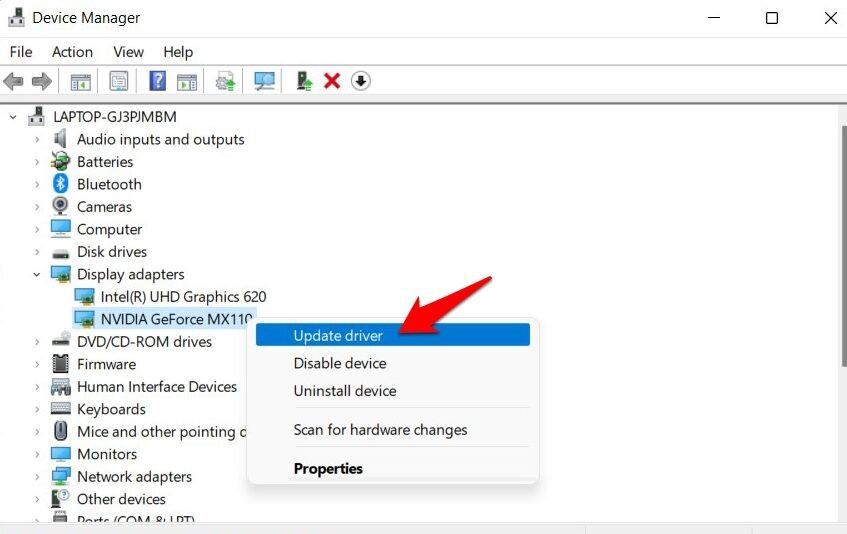
- 在打开的新窗口中,选择“自动搜索驱动程序”选项。
- 您的 PC 将搜索新的驱动程序,如果有新的更新可用,将自动安装它们。
- 安装驱动程序后,重新启动 PC 以使更改生效。
6.重新添加你的屏幕
由于投射过程无法正常工作,您的连接可能会中断。在这种情况下,您应该从连接的显示器列表中删除您的屏幕,然后按照适当的程序重新添加它。
7. 回滚到 Windows 10
应该注意的是,Windows 11 作为最近推出的最新操作系统,存在一些可用的错误。微软正在尽最大努力通过经常更新来修复这些错误。
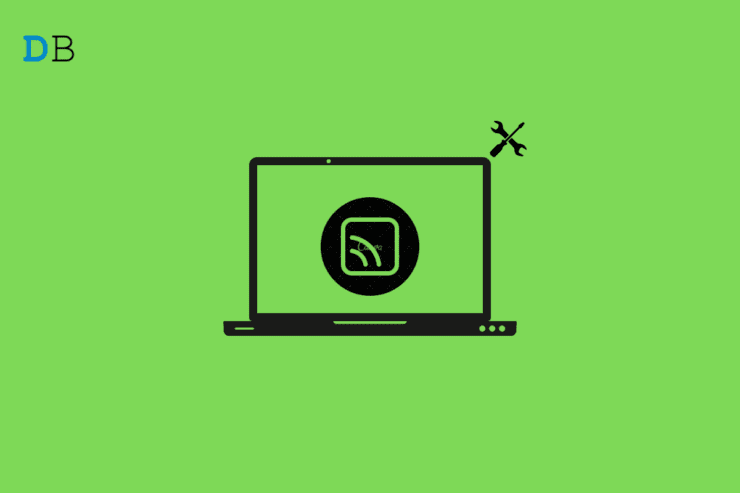
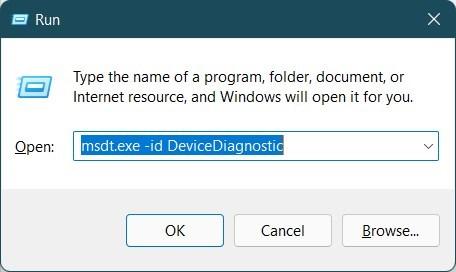
还没有评论,来说两句吧...