Windows 11在后台做了很多事情来加快 PC 的性能。同一台 PC 在 Windows 11 上的运行速度通常比在 Windows 10 上快。但是无论您的 Windows 11 多么灵活,它都可以运行得更快。请记住,随着时间的推移,PC 的速度往往会变慢,您要确保这种情况不会发生在您的电脑上。 让您的 Windows PC 运行得更快很简单。只需遵循这些提示即可。
1.禁用启动时运行的程序
如果您很少或从不使用的程序在后台运行,您的 Windows 11 PC 可能会落后。如果您阻止它们运行,您的 PC 将运行得更快 为此,请先通过以下方式之一启动任务管理器:按Ctrl-Shift-Esc,右键单击屏幕右下角并选择任务管理器,或在 Windows 11 搜索框中键入任务管理器并按输入。您可以使用任务管理器来做很多事情,但在这里我们只关注杀死在启动时运行的不必要的程序。 单击屏幕左侧的启动应用程序图标。(它是从顶部数第四个图标。)它显示启动 Windows 时启动的程序和服务的列表。该列表包括每个程序的名称及其发布者、它是否能够在启动时运行,以及它的“启动影响”,即系统启动时它会减慢 Windows 11 的速度。但请注意,在正常 PC 操作期间,屏幕并未显示每个程序在启动后对您的性能的影响程度。 [caption id="" align="aligncenter" width="766"] 您可以使用任务管理器获取有关在启动时启动的程序的信息,并禁用您不需要的任何程序[/caption] 要阻止程序或服务在启动时启动,请右键单击它并选择禁用。这不会完全禁用该程序;它只会阻止它在启动时启动——您可以在启动后运行该应用程序。此外,如果您稍后决定希望它在启动时启动,您可以返回到任务管理器的这个区域,右键单击该应用程序并选择启用。 您可能熟悉许多在启动时运行的程序和服务,例如 Microsoft OneDrive 或 Spotify。但你可能不认识其中的许多人。(任何立即知道“bzbui.exe”是什么的人请举手。先谷歌搜索不公平。) 任务管理器可以找到有关不熟悉程序的信息。右键单击一个项目并选择“属性”以获取有关它的更多信息,包括它在硬盘上的位置、它是否具有数字签名以及版本号、文件大小和上次修改时间等其他信息。 您也可以右键单击该项目并选择打开文件位置。这将打开文件资源管理器并将其带到文件所在的文件夹,这可能会为您提供有关该程序用途的另一条线索。 最后,也是最有帮助的,您可以在右键单击后选择“在线搜索” 。Bing 然后将启动带有指向包含有关程序或服务的信息的站点的链接。在任务管理器的帮助下,我很容易发现 bzbui.exe 是 Backblaze 备份软件,我想在启动时自动运行它。 现在您已经选择了所有要在启动时禁用的程序,下次重新启动计算机时,系统将不会自动启动那些不需要的程序,您的 PC 可能会运行得更快。
您可以使用任务管理器获取有关在启动时启动的程序的信息,并禁用您不需要的任何程序[/caption] 要阻止程序或服务在启动时启动,请右键单击它并选择禁用。这不会完全禁用该程序;它只会阻止它在启动时启动——您可以在启动后运行该应用程序。此外,如果您稍后决定希望它在启动时启动,您可以返回到任务管理器的这个区域,右键单击该应用程序并选择启用。 您可能熟悉许多在启动时运行的程序和服务,例如 Microsoft OneDrive 或 Spotify。但你可能不认识其中的许多人。(任何立即知道“bzbui.exe”是什么的人请举手。先谷歌搜索不公平。) 任务管理器可以找到有关不熟悉程序的信息。右键单击一个项目并选择“属性”以获取有关它的更多信息,包括它在硬盘上的位置、它是否具有数字签名以及版本号、文件大小和上次修改时间等其他信息。 您也可以右键单击该项目并选择打开文件位置。这将打开文件资源管理器并将其带到文件所在的文件夹,这可能会为您提供有关该程序用途的另一条线索。 最后,也是最有帮助的,您可以在右键单击后选择“在线搜索” 。Bing 然后将启动带有指向包含有关程序或服务的信息的站点的链接。在任务管理器的帮助下,我很容易发现 bzbui.exe 是 Backblaze 备份软件,我想在启动时自动运行它。 现在您已经选择了所有要在启动时禁用的程序,下次重新启动计算机时,系统将不会自动启动那些不需要的程序,您的 PC 可能会运行得更快。 2.使用效率模式
任务管理器还有另一个技巧可以提高 Windows 11 的性能。Windows 11 22H2 中引入的效率模式可以加快您的 PC 速度并延长笔记本电脑的电池寿命。它降低了后台应用程序的进程优先级,以及其他效率技巧。 该术语有点用词不当,因为您不能将整个 PC 置于效率模式。相反,您使用任务管理器将各个应用程序和进程放入其中。有一个警告:您只能在某些应用程序和进程中使用它。 首先使用上一个技巧中介绍的方法之一启动任务管理器。如果您已经在任务管理器中,请单击屏幕左侧的进程图标(网格中的三个方块)以进入进程屏幕。出现当前正在运行的应用程序和进程的列表。 单击要进入效率模式的应用程序或进程,单击屏幕右上角的效率模式图标,然后确认您要为该应用程序打开效率模式。请注意,如果在您单击应用程序或进程时效率模式图标变灰,您将无法使用它。此外,包括 Microsoft Edge 在内的某些应用默认情况下会自动在效率模式下运行,并且无法关闭该模式。 [caption id="" align="aligncenter" width="764"]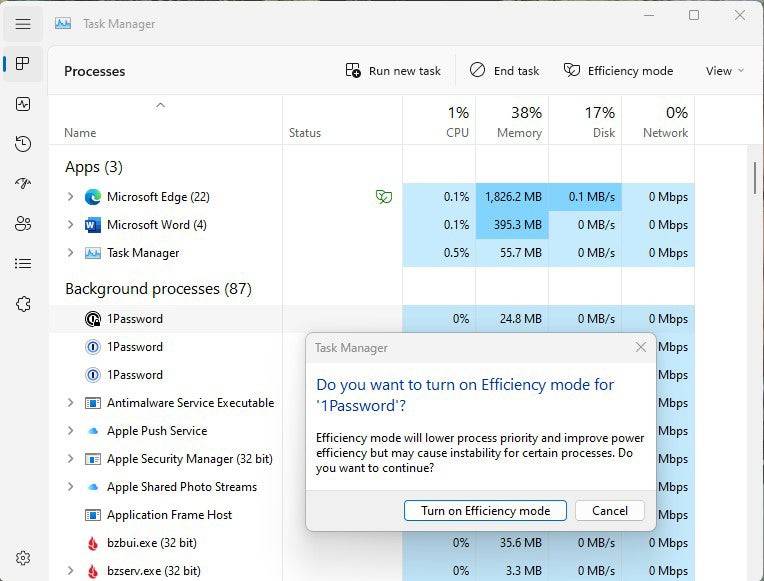 为应用开启效率模式。[/caption]
为应用开启效率模式。[/caption] 3.使用自动Windows维护
在后台,Windows 11 会持续对您的 PC 执行维护,执行安全扫描和执行系统诊断等操作,以确保一切正常。它会自动修复它发现的问题,从而帮助您的 PC 以最佳性能运行。如果您的设备已插入电源并处于睡眠状态,则自动维护会在每天凌晨 2:00 运行。 但是,该功能可能已被意外关闭,或者如果您在晚上关闭 PC(而不是将其置于睡眠模式)或者您的笔记本电脑有一段时间没有插入电源,则该功能最近可能没有运行。您应该确保它每天都打开并运行。如果您愿意,也可以手动运行它。 单击任务栏上的搜索图标,在搜索框中键入控件,然后从结果中选择控制面板以运行控制面板应用程序。在应用程序中,选择 系统和安全 > 安全和维护。在“维护”部分的“自动维护”下,如果您希望它立即运行,请单击“开始维护” 。要确保它每天运行,请点击更改维护设置,然后在出现的屏幕上,选择您希望维护运行的时间,然后选中允许计划维护在计划时间唤醒我的计算机旁边的复选框。然后单击“确定”。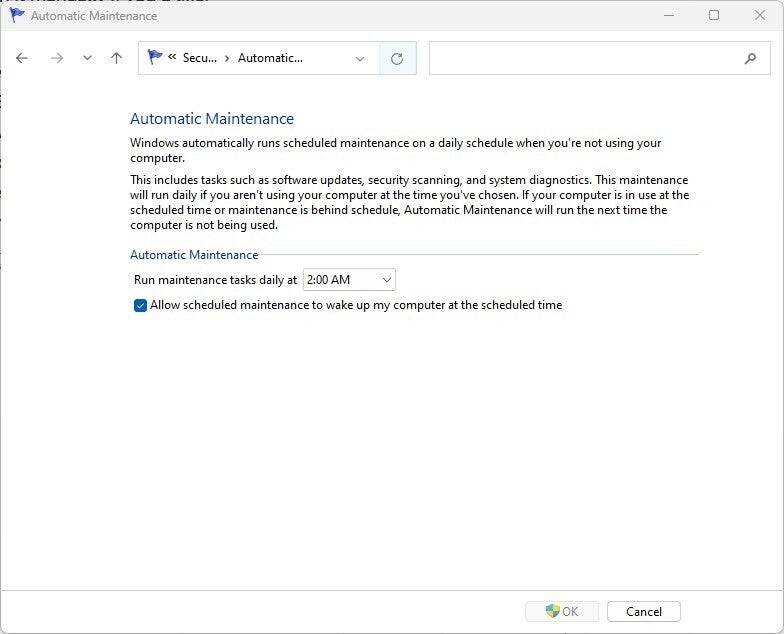
4. 杀死广告软件和膨胀软件
可能使您的 PC 变慢的不是 Windows 11,而是占用 CPU 和系统资源的英国媒体报道软件或广告软件。广告软件和英国媒体报道软件特别隐蔽,因为它们可能是由您的计算机制造商安装的。它们通常在您不知道的情况下在启动时自动运行。如果摆脱它,您会惊奇地发现您的 PC 将运行得更好。 首先运行系统扫描以查找广告软件和恶意软件。如果您已经安装了 Norton Security 或 McAfee LiveSafe 等安全套件,则可以使用它们。Windows 11 的内置反恶意软件应用程序 Windows Defender 也做得很好。 只需在搜索框中键入 windows defender ,按Enter键,然后单击立即扫描。Windows Defender 将查找恶意软件并删除它找到的所有内容。 现在您已完成所有这些,请检查英国媒体报道软件并将其卸载。一个很好的免费反膨胀软件工具是Bulk Crap Uninstaller。您也可以访问网站Should I Remove It? — 它提供有关哪些软件有用以及可以卸载哪些软件的建议。该网站的一个部分专门提供有关如何删除特定制造商 PC 上的英国媒体报道软件的建议。我强烈推荐去那里,因为它列出了不同制造商在他们的 PC 上安装的所有英国媒体报道软件。5.关闭搜索索引
Windows 11 搜索在后台对您的硬盘进行索引,与未进行索引相比,您可以更快地搜索您的 PC。这对快速搜索很有用,但对速度较慢的 PC 就不太好了,因为索引会导致性能下降。您可以通过关闭索引来提高较慢机器的速度。即使您有 SSD 磁盘,关闭索引也可以提高速度,因为索引所做的持续写入磁盘最终会减慢 SSD 的速度。 要关闭它,请单击任务栏上的搜索图标,在 Windows 11 搜索框中键入services.msc ,然后按Enter 键。出现服务应用程序。向下滚动到服务列表中的索引服务或 Windows 搜索。双击它,然后在出现的屏幕上单击“停止”。然后重启你的机器。您的搜索速度可能会稍微慢一些,但您也可能不会注意到其中的差异。不过,您应该获得整体速度提升。 [caption id="" align="aligncenter" width="806"]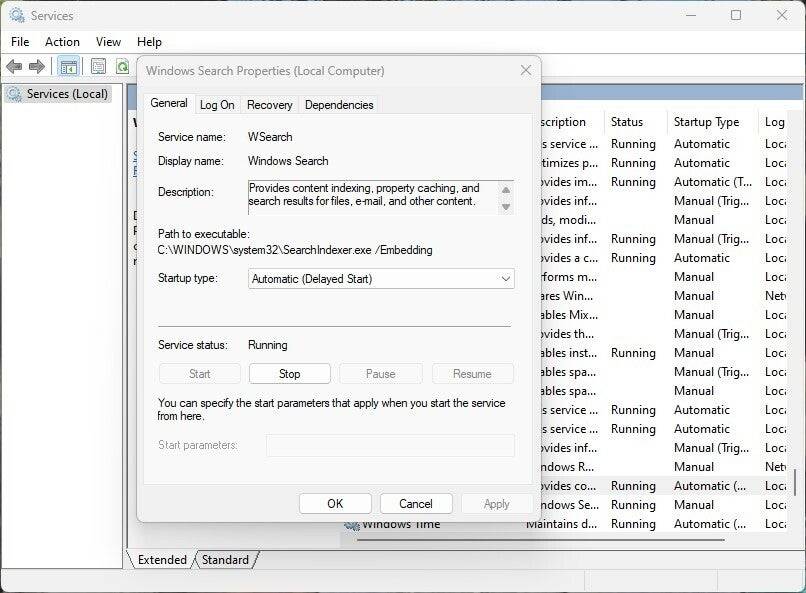 以下是关闭 Windows 11 索引的方法。[/caption] 或者,您可以仅对某些位置的文件关闭索引。这样,您仍然可以为您经常搜索的文件和文件夹建立索引,但关闭对硬盘其余部分的索引。因此,您仍然可以快速搜索经常使用的文件,同时提高 PC 的性能。 为此,请在 Windows 11 搜索框中键入索引,然后单击出现的“索引选项”结果。出现控制面板的索引选项页面。单击“修改”按钮,您将看到正在编制索引的位置列表,例如 Microsoft Outlook、您的个人文件等。取消选中任何位置旁边的框,它将不再被索引。
以下是关闭 Windows 11 索引的方法。[/caption] 或者,您可以仅对某些位置的文件关闭索引。这样,您仍然可以为您经常搜索的文件和文件夹建立索引,但关闭对硬盘其余部分的索引。因此,您仍然可以快速搜索经常使用的文件,同时提高 PC 的性能。 为此,请在 Windows 11 搜索框中键入索引,然后单击出现的“索引选项”结果。出现控制面板的索引选项页面。单击“修改”按钮,您将看到正在编制索引的位置列表,例如 Microsoft Outlook、您的个人文件等。取消选中任何位置旁边的框,它将不再被索引。 6.清理你的硬盘
装满不需要的文件的膨胀硬盘会降低 PC 的速度。花几分钟清洁它可以立即提高速度。名为 Storage Sense 的内置 Windows 11 工具将为您完成这项工作。 单击“开始”按钮并选择“设置”>“系统”>“存储”,向下滚动到“存储感知”部分,然后将开关从“关闭”移动到“打开”。从现在开始,Windows 将持续监控您的 PC 并删除您不再需要的旧垃圾文件——临时文件、“下载”文件夹中一个月未更改的文件以及旧回收站文件。 您可以自定义 Storage Sense 的工作方式,如果您使用 iCloud Drive 和 iCloud 照片服务,还可以使用它来释放空间。单击 Storage Sense 开关右侧的箭头,您将进入自定义页面。您可以在此处设置运行 Storage Sense 的时间表。 您还可以告诉 Storage Sense 删除“下载”文件夹中的文件,具体取决于它们在那里的时间,并设置等待多长时间自动删除回收站中的文件。最后,如果您在特定时间内没有使用它,您可以让存储感知从您的 PC 中删除本地 iCloud Drive 和 iCloud 照片内容。7.禁用阴影、动画和视觉效果
喜欢花眼的人可能是 Windows 11 阴影、动画和视觉效果的忠实粉丝。它们通常不会影响速度更快、更新的 PC 的性能。但它们可以在较旧、速度较慢的机器上造成性能损失。 如果您的 PC 速度较慢,请将其关闭。为此,请在 Windows 11 搜索框中键入sysdm.cpl,按Enter,然后单击sysdm.cpl图标。这将启动控制面板的系统属性对话框。单击高级选项卡,然后单击性能部分中的设置。这会将您带到“性能选项”对话框。(确保您位于对话框的“视觉效果”选项卡上。)您会看到各种动画和特殊效果列表。 [caption id="" align="aligncenter" width="800"]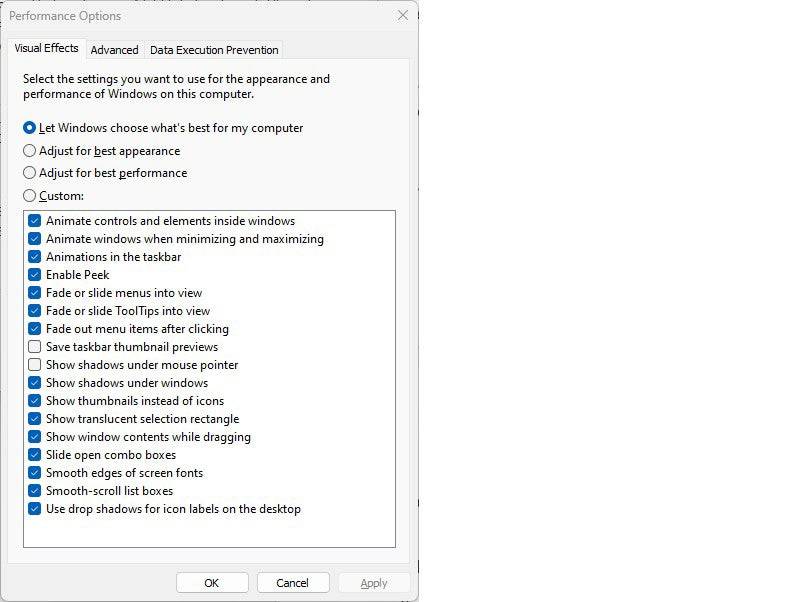 “性能选项”对话框可让您关闭可能会降低 Windows 11 速度的视觉效果。[/caption] 如果您喜欢调整,可以打开和关闭各个选项。这些是您可能想要关闭的动画和特殊效果,因为它们对系统性能的影响最大:
“性能选项”对话框可让您关闭可能会降低 Windows 11 速度的视觉效果。[/caption] 如果您喜欢调整,可以打开和关闭各个选项。这些是您可能想要关闭的动画和特殊效果,因为它们对系统性能的影响最大: - 动画窗口内的控件和元素
- 最小化和最大化时动画窗口
- 任务栏中的动画
- 淡出或滑动菜单进入视图
- 将工具提示淡出或滑动到视图中
- 单击后淡出菜单项
- 在窗口下显示阴影
8.禁用透明度
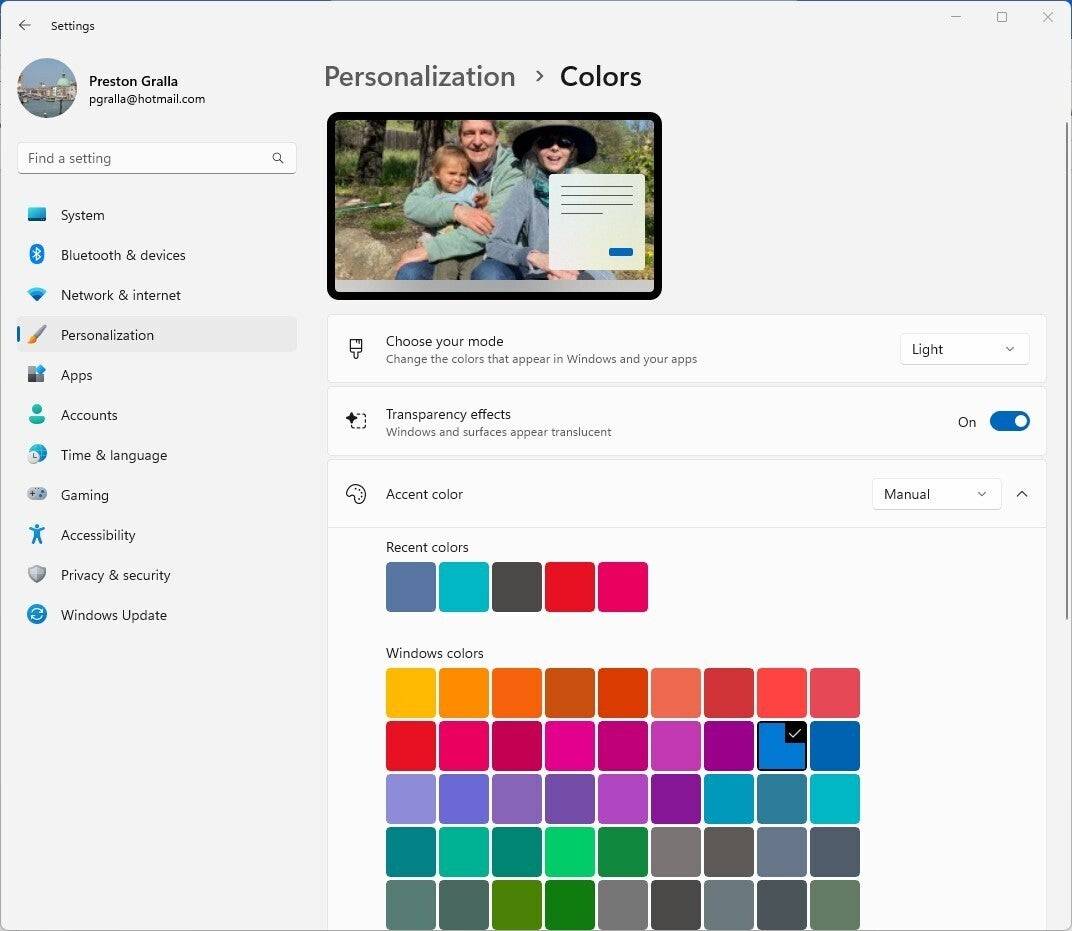 关闭 Windows 11 的透明效果有助于提高性能。[/caption]
关闭 Windows 11 的透明效果有助于提高性能。[/caption] 9. 更改电源设置
您的 Windows 11 PC 的电源设置可让您在能源使用与性能之间取得平衡。因此请记住,如果您使用的是 Windows 11 的“节电”计划,则会降低您的 PC 速度。该计划会降低 PC 的性能以节省能源。(甚至台式 PC 通常都有一个“节电”计划。)将您的电源计划从“节电”更改为“高性能”或“平衡”将使您的性能立即得到提升。 为此,首先通过在搜索框中键入control并单击“控制面板”图标来启动“控制面板”应用程序。然后选择硬件和声音 > 电源选项。您通常会看到两个选项:“平衡(推荐)”和“节电”。根据您的品牌和型号,您可能还会在此处看到其他计划,包括一些由制造商贴牌的计划。要查看“高性能”设置,请单击“显示其他计划”旁边的向下箭头。 [caption id="" align="aligncenter" width="821"]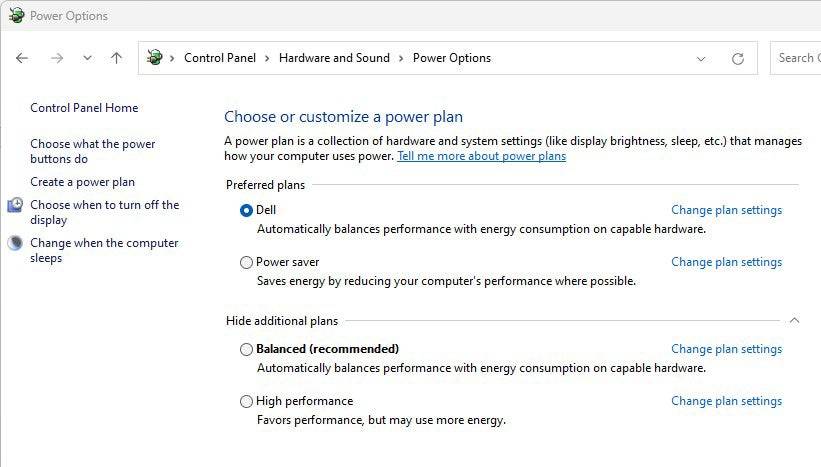 在控制面板中更改您的电源设置,以提高您的 PC 的性能[/caption] 选择所需的设置,然后退出控制面板。“高性能”给你最大的魅力,但使用的功率最大。“Balanced”在电量使用和更好的性能之间找到了一个平衡点,而“Power saver”尽其所能为您提供尽可能长的电池寿命。台式机用户没有理由选择“Power saver”,甚至笔记本电脑用户在拔下电源时也应该考虑“Balanced”选项。
在控制面板中更改您的电源设置,以提高您的 PC 的性能[/caption] 选择所需的设置,然后退出控制面板。“高性能”给你最大的魅力,但使用的功率最大。“Balanced”在电量使用和更好的性能之间找到了一个平衡点,而“Power saver”尽其所能为您提供尽可能长的电池寿命。台式机用户没有理由选择“Power saver”,甚至笔记本电脑用户在拔下电源时也应该考虑“Balanced”选项。 10. 关闭 Windows 提示和技巧
Windows 11 会持续监视您在 PC 上所做的事情,并为您提供有关您可能想要使用操作系统执行的操作的提示。我从未发现这些“提示”有用。而且我不喜欢 Windows 的隐私影响不断地在我的肩膀上进行虚拟查看。 除此之外,这种监控还会使您的 PC 运行更慢。因此,为了加快速度,请告诉 Windows 停止多管闲事并给你建议。为此,请单击“开始”按钮并选择“设置”>“系统”>“通知”。向下滚动到其他设置,然后单击向下箭头。从出现的选项中,取消选中标记为使用 Windows 时获取提示和建议的框。 [caption id="" align="aligncenter" width="1072"]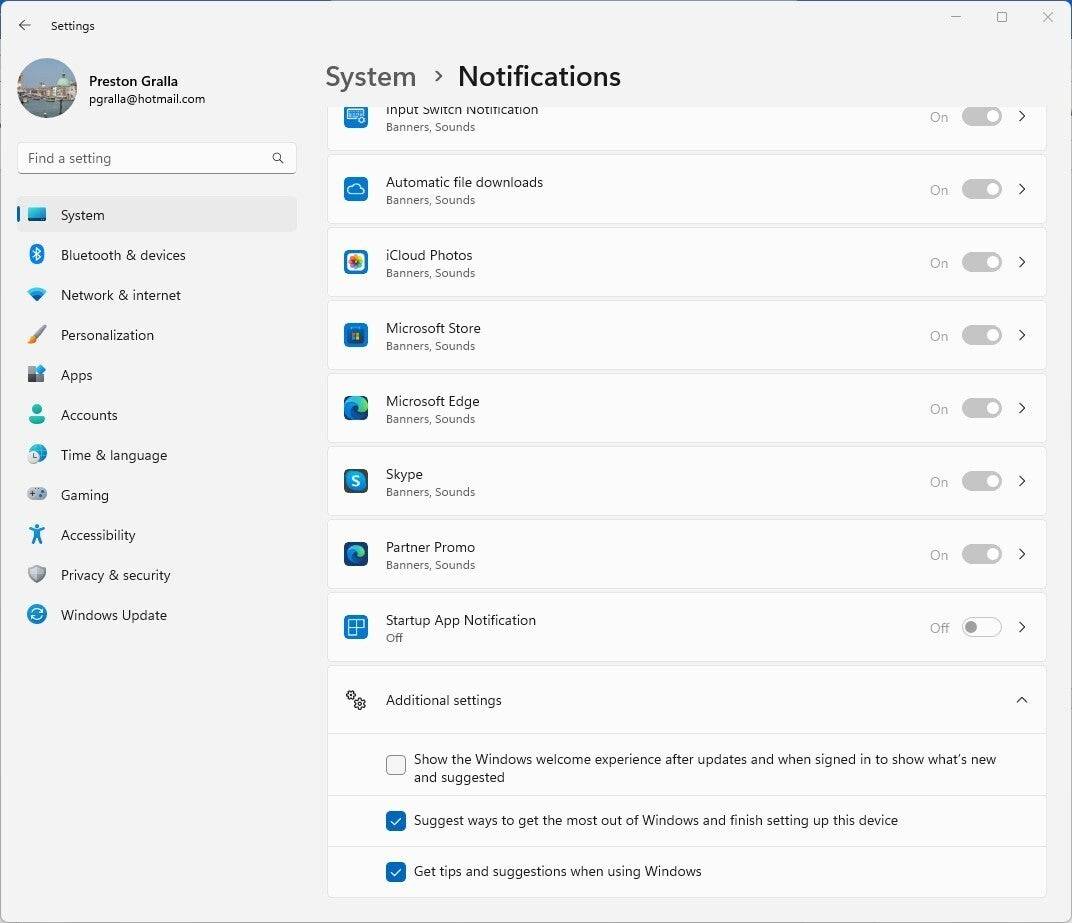 关闭 Windows 为您提供的建议应该可以帮助事情更顺利地进行(并让您恢复一定程度的隐私)。[/caption]
关闭 Windows 为您提供的建议应该可以帮助事情更顺利地进行(并让您恢复一定程度的隐私)。[/caption] 11.禁用游戏模式
Windows 11 的游戏模式可优化您的 PC 玩游戏。当它检测到您正在玩游戏时,它会优先考虑用于游戏的系统资源,将它们从其他应用程序和后台进程中移走。这对认真的游戏玩家来说很棒,但是当您不玩游戏时,它会降低您的系统速度,因为它会保留一些系统资源以备您开始玩游戏时使用。它偶尔也会导致稳定性问题。因此,关闭游戏模式可能能够让您的 PC 快速提升性能。(当你想玩游戏时,你可以随时重新打开它。) 游戏模式默认开启,因此即使您从未在 PC 上玩过游戏,它也可能已启用。要关闭它,请转至设置 > 游戏 > 游戏模式并将游戏模式滑块移至关闭。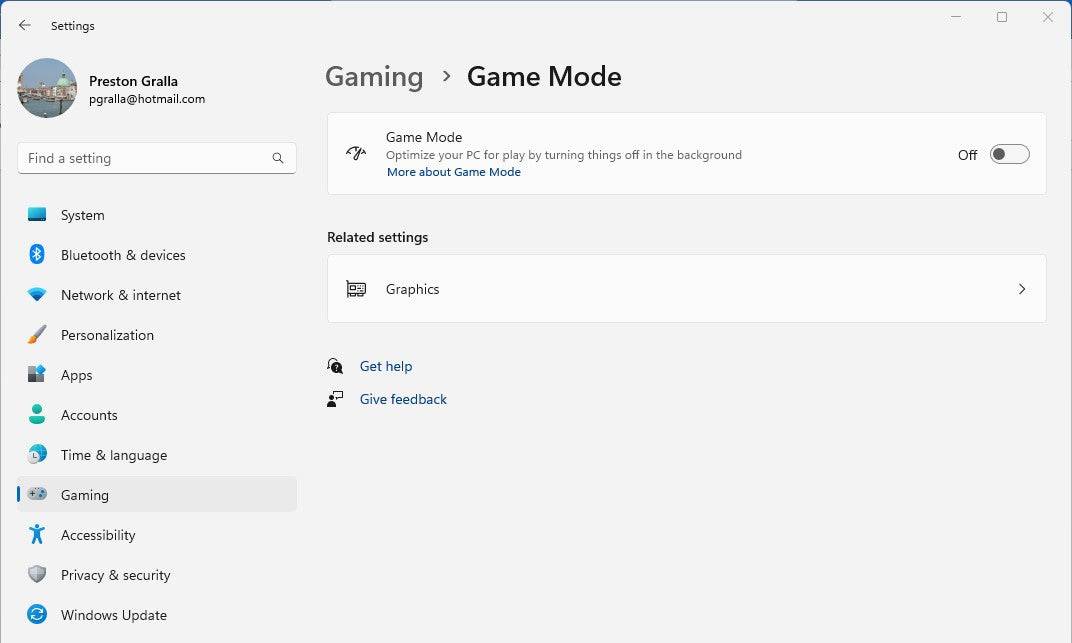 游戏模式有时会导致稳定性和性能问题,因此关闭它可能会给您的 PC 带来提升。
游戏模式有时会导致稳定性和性能问题,因此关闭它可能会给您的 PC 带来提升。
发表评论