Microsoft Edge 浏览器无法在Windows 11 上运行吗?微软在 Edge 上做得很好,使其成为其他浏览器的有力竞争者。此外,清晰的隐私和安全策略、易于理解的用户界面和大量自定义选项,使 Microsoft Edge 成为明智的选择。
但是,如果您无法打开页面而无法加载网页,或者如果网站加载时间很长,Edge Browser 上的情况也可能会变糟,那么在本指南中,我们将使用一些最好的工作修复 Windows 11 计算机的 Edge 浏览器不工作问题的方法。
页面内容
1. 重新启动 Windows 11
计算机操作系统是一个非常复杂的机制;如果计算机上安装的任何软件遇到任何问题,只需重新启动 Windows 11 PC 即可解决大部分软件问题。
事实上,一旦您重新启动 PC,所有临时文件和缓存文件也会被重置。因此,如果您在使用 Windows 11 机器上的 Edge 浏览器时遇到问题,只需关闭您的 PC,等待大约 10 秒钟,然后再重新打开电源。
2. 关闭 Microsoft Edge 进程
如果 Edge Browsing 在 Windows 11 上持续崩溃,并且您无法打开浏览器,则应关闭所有正在运行的 Edge 进程。您可以使用 Windows 任务管理器工具执行此操作。以下是您需要遵循的步骤。
- 在 Windows 11 主屏幕上,同时按下Ctrl+Alt+Del按钮。
- 从出现的选项列表中选择任务管理器。或者,您也可以右键单击任务栏上的 Windows 开始菜单,然后从出现的选项列表中选择任务管理器。
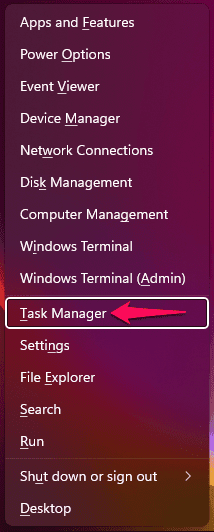
- 然后在任务管理器中,结束所有 Edge 进程。
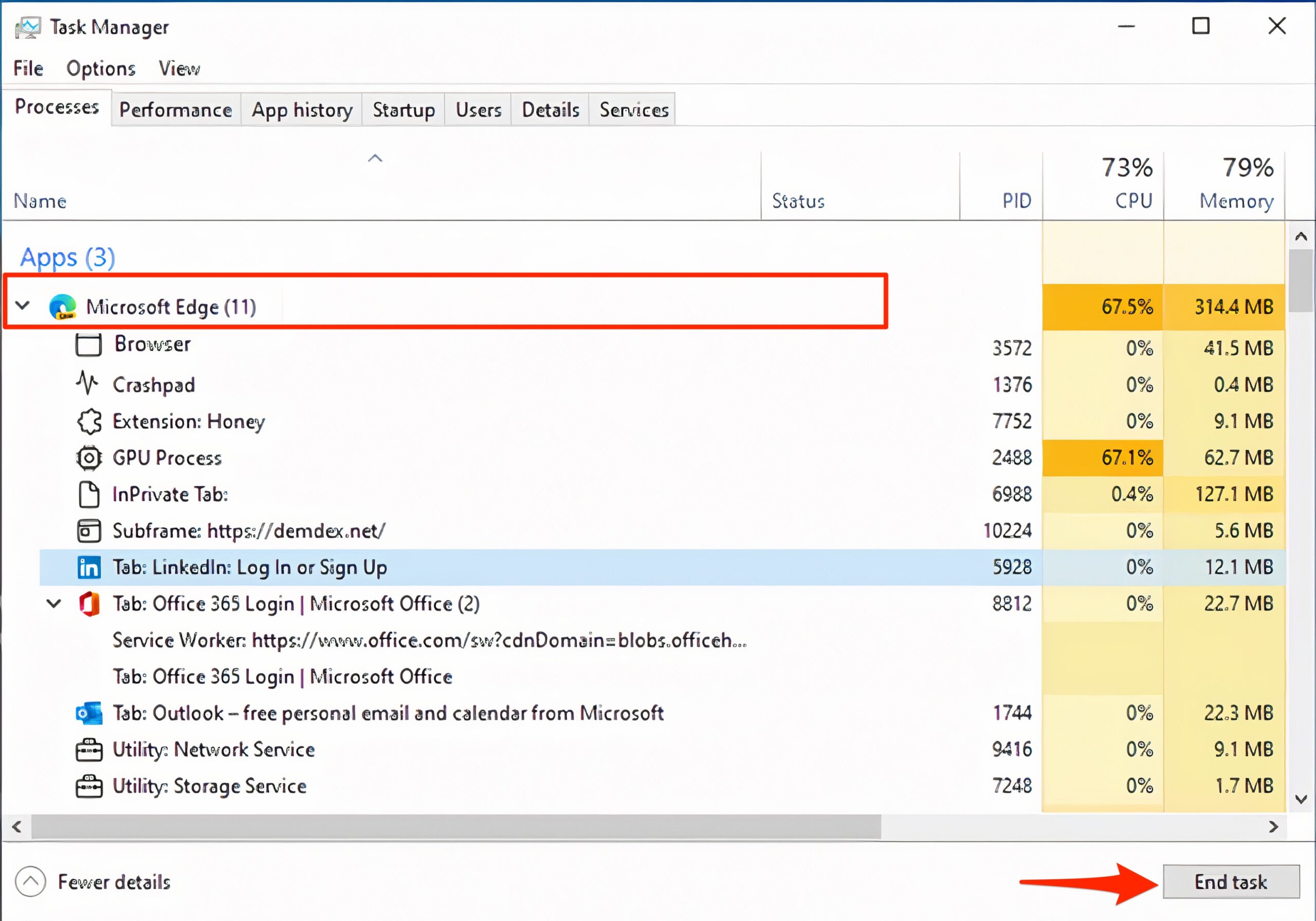
- 结束所有 Chrome 任务后,再次尝试打开 Edge 浏览器,看看这是否能解决问题。
3. 重置网络设置
刷新 DNS 并重置 PC 上的 TCP/IP 设置。这将修复可能阻止 Edge 连接到数据网络的任何网络限制。
- 在开始菜单中搜索命令提示符。
- 以管理员身份打开cmd。
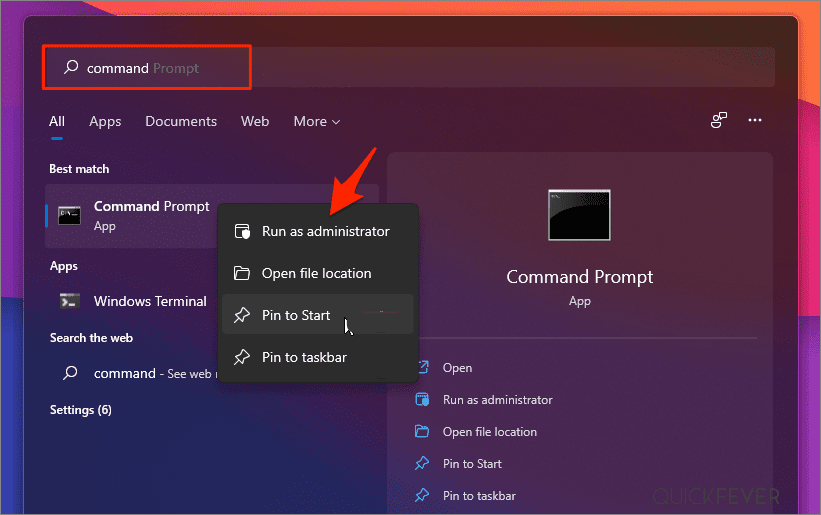
- 运行下面提到的命令并按 Enter:
ipconfig /flushdns - 现在,输入以下命令并再次按 Enter:
netsh winsock reset
- 执行完所有命令后,您需要重新启动PC并打开Edge Browser才能正常使用它。
4. 更改 DNS 服务提供商
如果 Edge 浏览器无法加载页面,我建议您更改 Windows 11 网络设置中的 DNS。这应该可以解决 Windows PC 上的页面加载问题。
在 Edge 设置中更改 DNS
- 打开边缘设置。
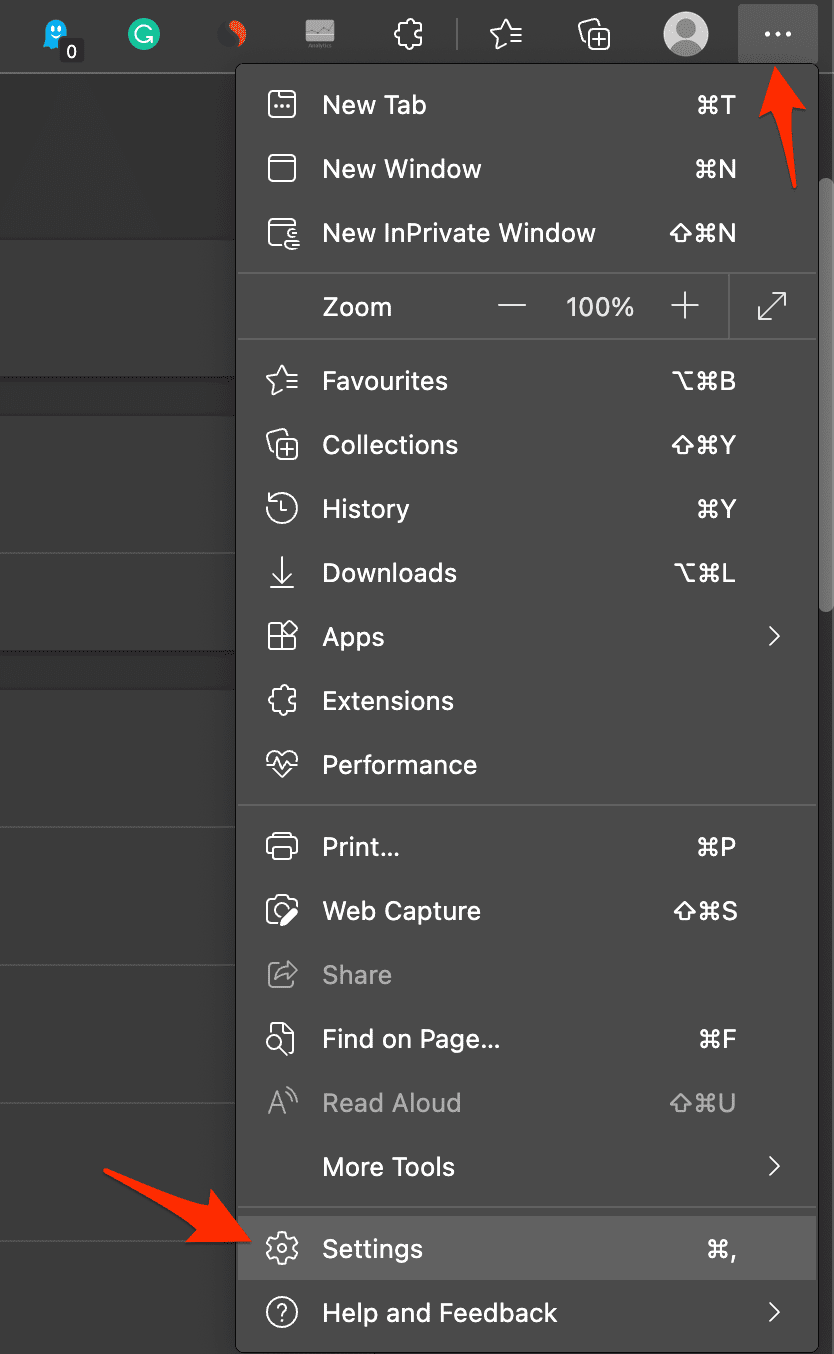
- 单击隐私、搜索和服务。
- 在安全下,选择选择服务提供商。
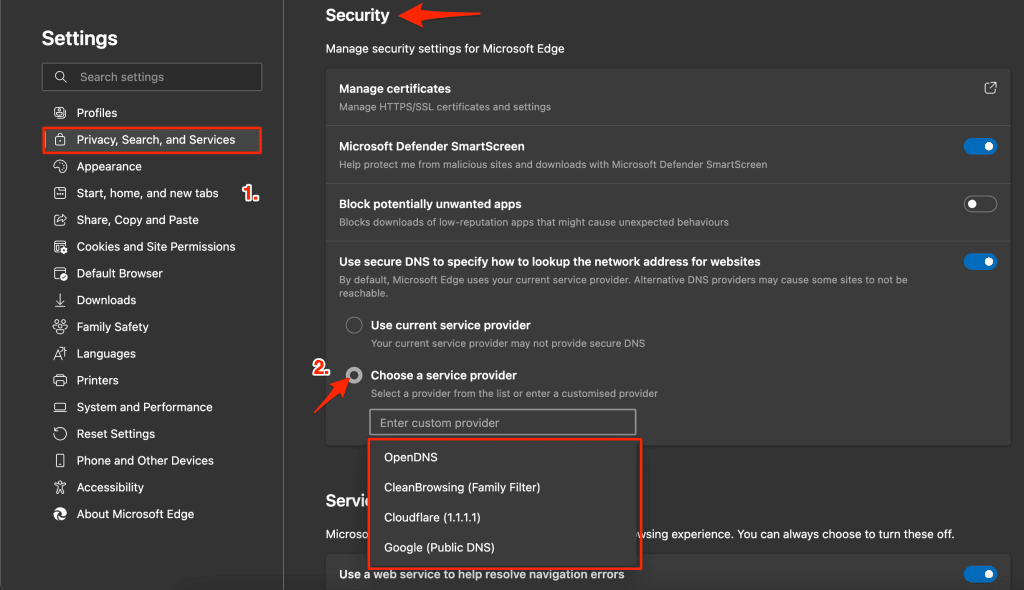
- 选择 Google DNS 或列出的任何其他 DNS,然后检查 Windows 11 上的 Edge Browser Not Working 问题是否已修复。
在 Windows 11 上更改 DNS
- 按Windows 键 + I快捷方式打开 Windows 11 上的设置。
- 然后从左侧菜单栏中选择网络和 Internet并转到高级网络设置。
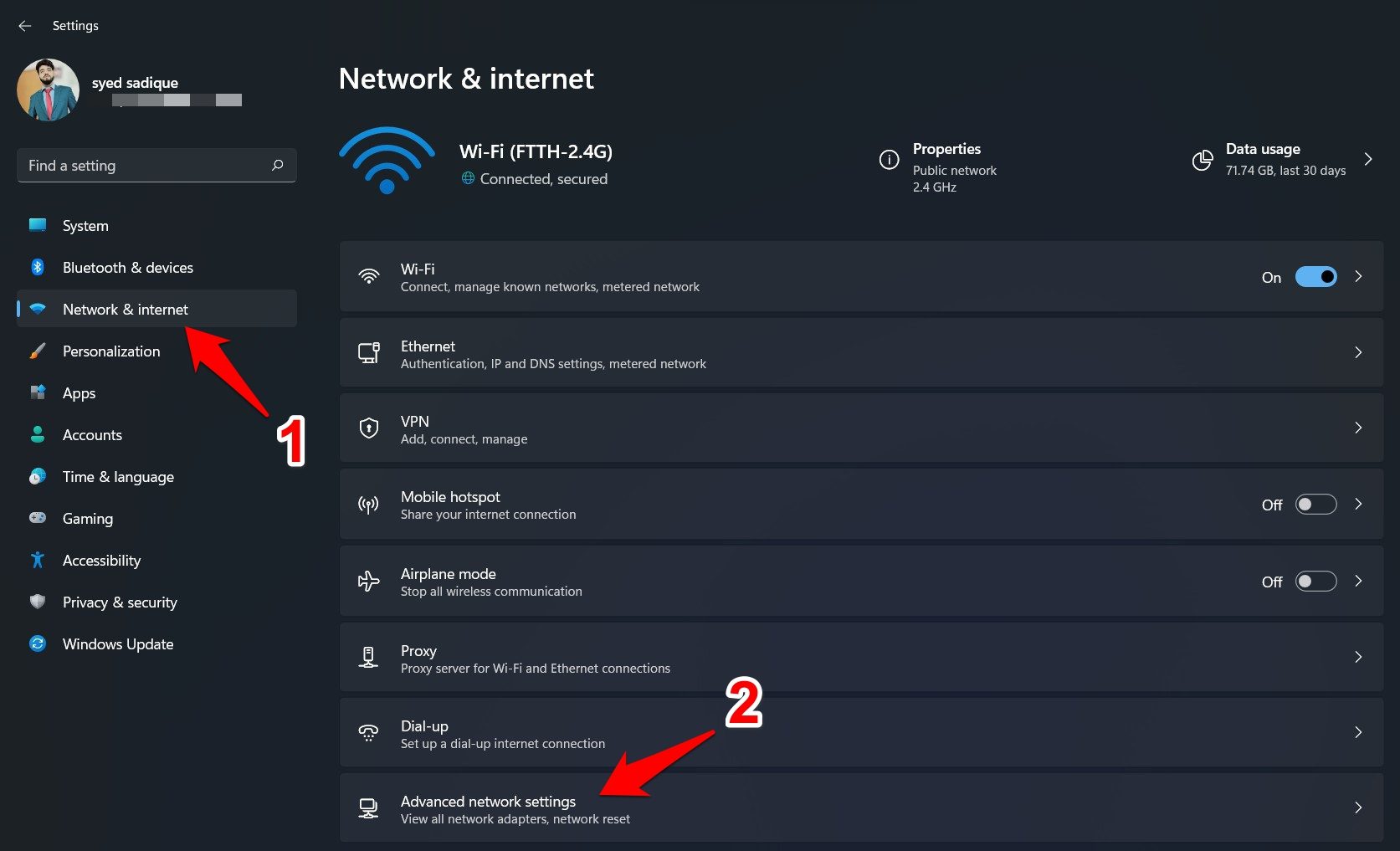
- 现在选择您用于 Internet 的网络,例如 Wi-Fi 或以太网。
- 单击查看其他属性。
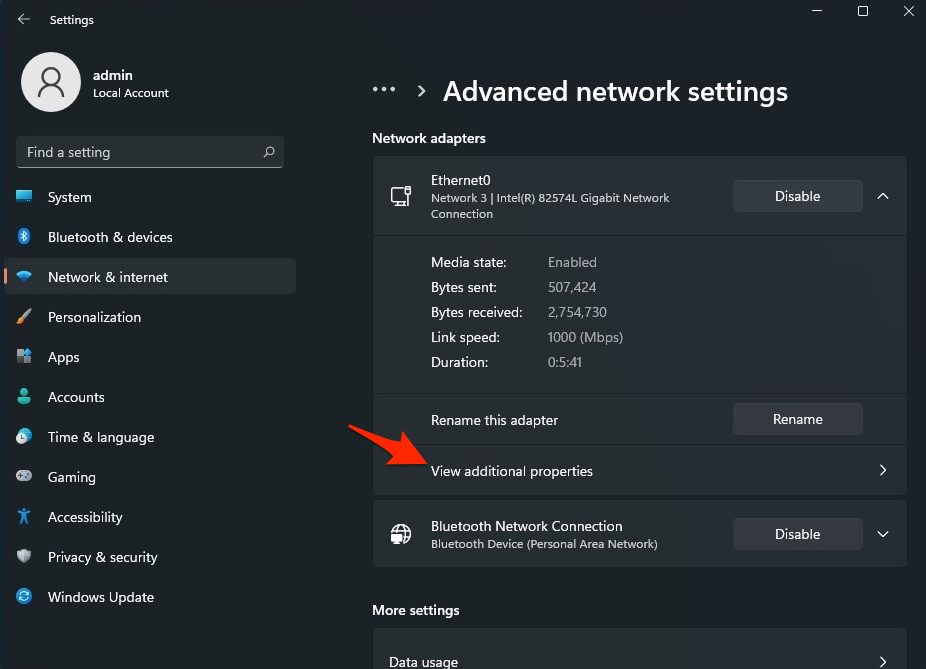
- 点击编辑。
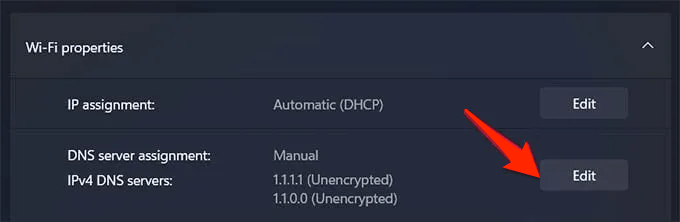
- 将 DNS 更改为 Google DNS 或下面列出的任何其他 DNS 协议。
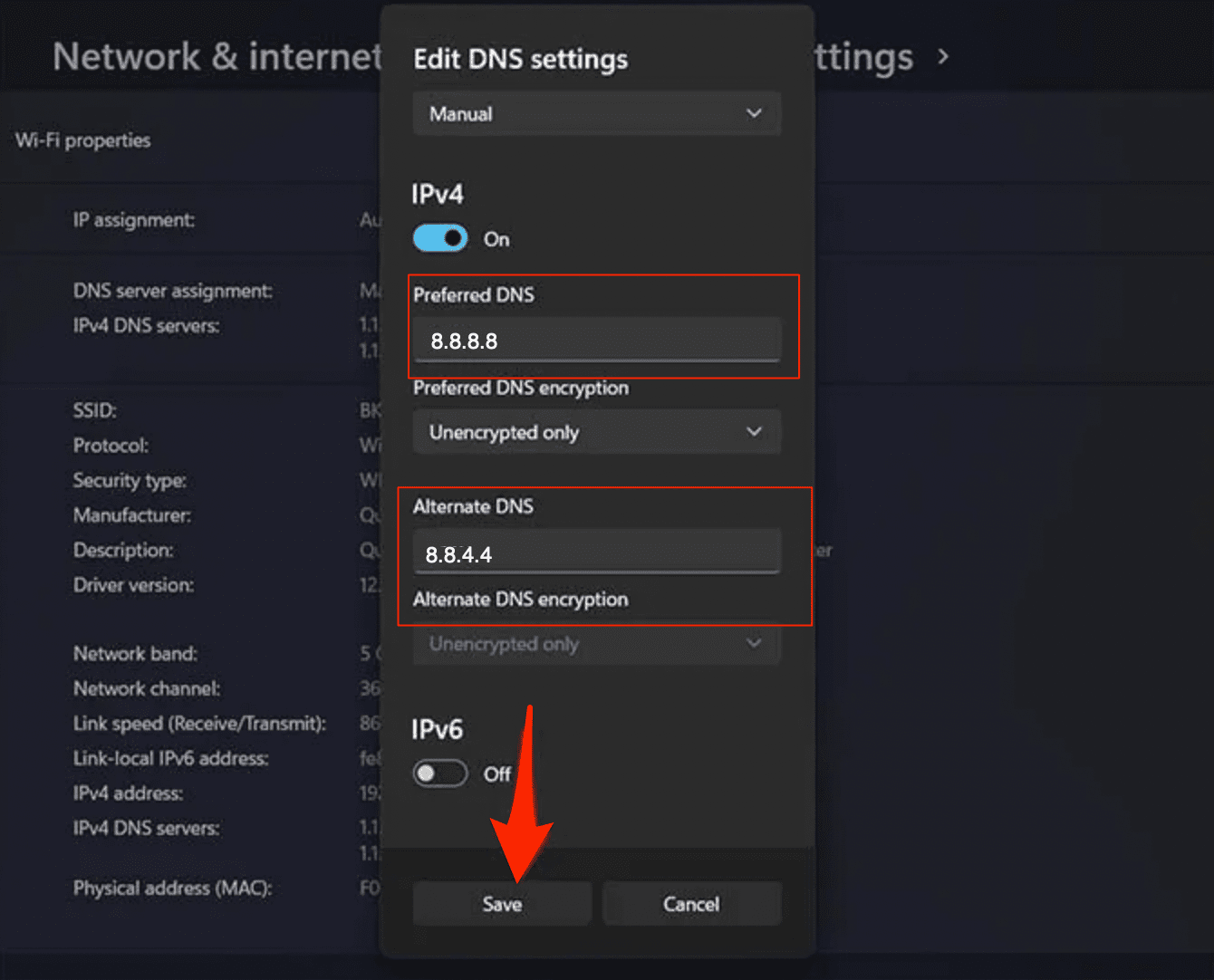
| 谷歌公共 DNS | 8.8.8.8 | 8.8.4.4 |
| Cloudflare DNS | 1.1.1.1 | 1.0.0.1 |
| Quad9 DNS (IPv4) | 9.9.9.9 | 149.112.112.112 |
| Quad9 DNS (IPv6) | 2620:铁::铁 | 2620:铁::9 |
| 开放式DNS | 208.67.222.222 | 208.67.220.220 |
6. 禁用预加载页面
Google 使用 cookie 行为来加载它可能认为用户会经常访问的页面。这将有助于用户快速加载页面,但这反过来会收集大量 Cache 和其他页面数据,可能会导致 Edge 无法快速加载某些页面。您可以禁用它以查看这是否有助于您解决任何 Edge 问题。
- 打开 Edge 浏览器并单击右上角的三点状菜单图标。从出现的选项列表中选择设置。
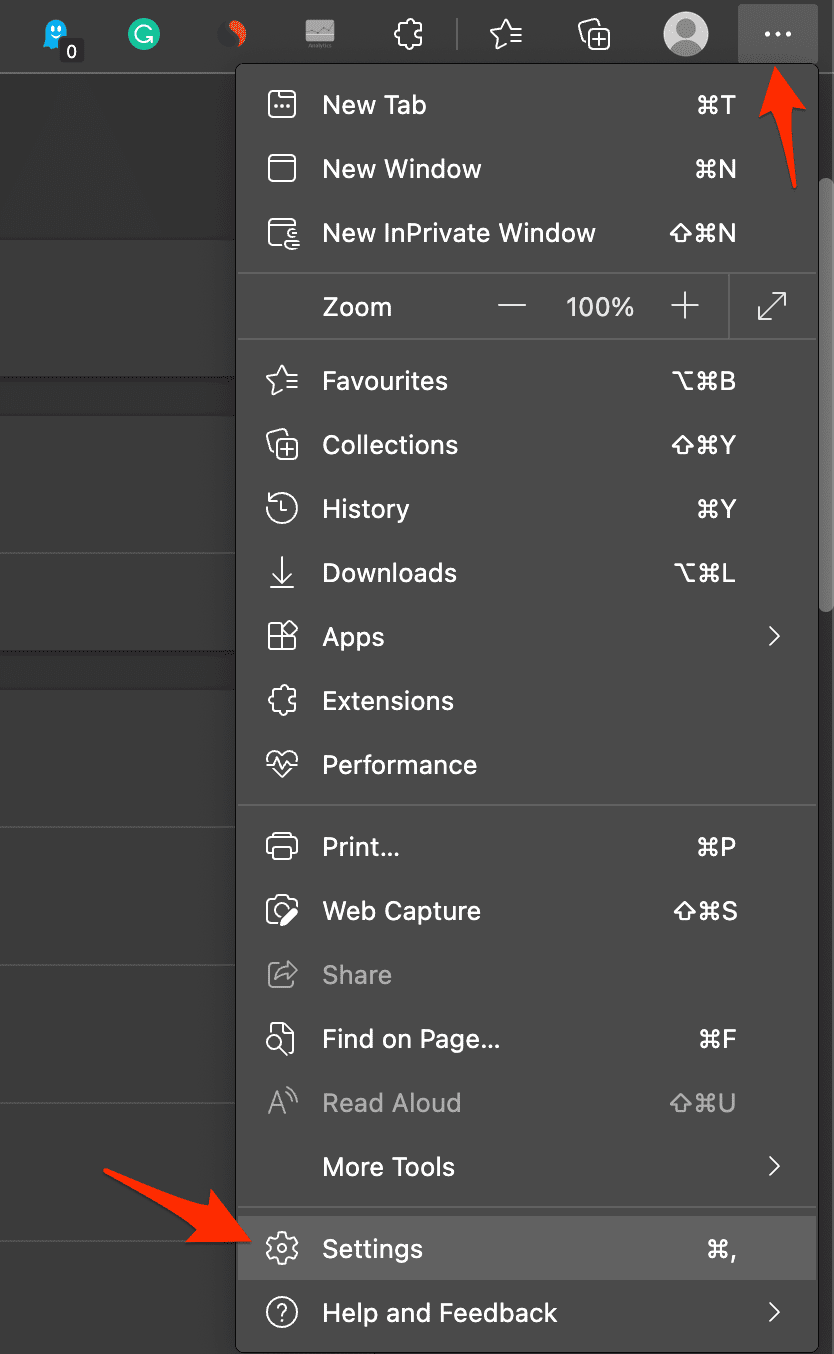
- 在此处单击Cookie 和站点权限,然后点击管理和删除 cookie 和站点数据。
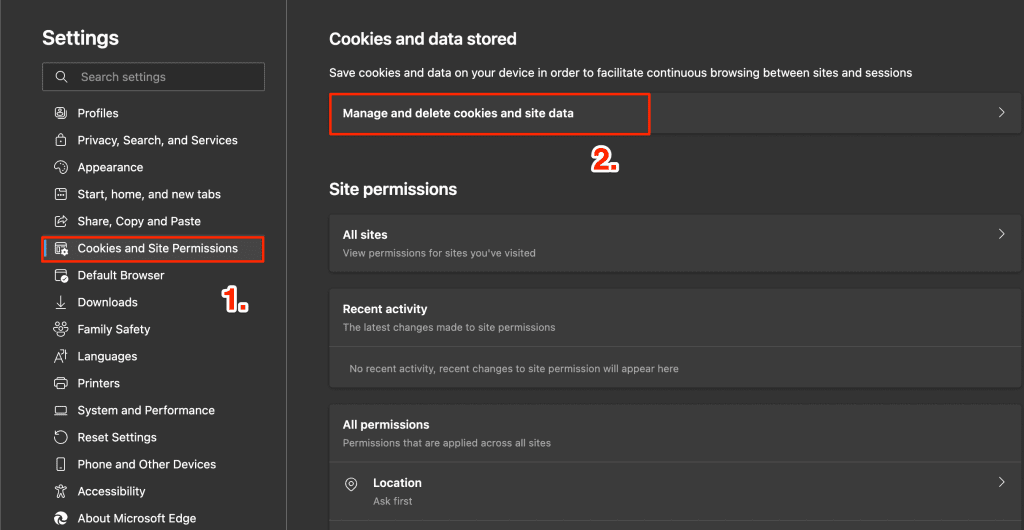
- 关闭预加载页面以加快浏览和搜索速度。

7.清除边缘数据
带时间的 Edge 浏览器会收集缓存、数据、密码和其他数据。这种堆积有时可能会导致 Edge 浏览器的正常运行出现问题。清除边缘数据;
就是这样,尝试使用方法来查看哪种方法可以帮助您修复 Windows 11 笔记本电脑或计算机 PC 上的 Edge 页面加载问题。
8. 删除扩展
在某些情况下,Edge Extensions 可能会阻碍页面加载,如果您使用一些插件将代码、脚本或其他一些数据插入网页,那么最好摆脱此类扩展。
就是这样,尝试使用方法来查看哪种方法可以帮助您修复 Windows 11 笔记本电脑或计算机 PC 上的 Edge 页面加载问题。
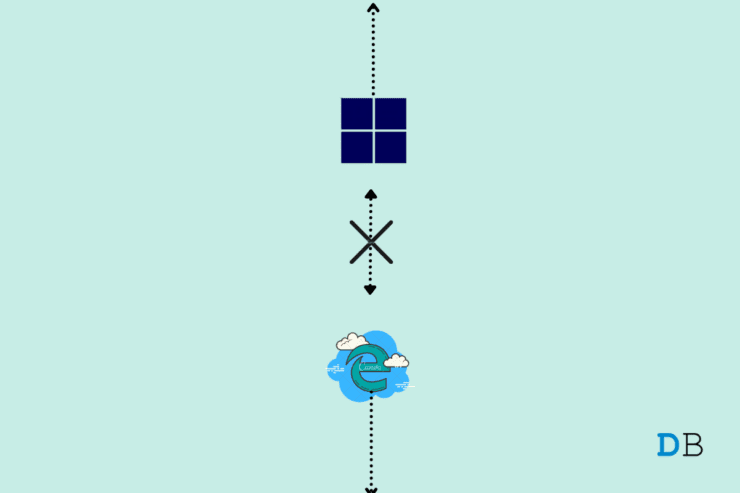
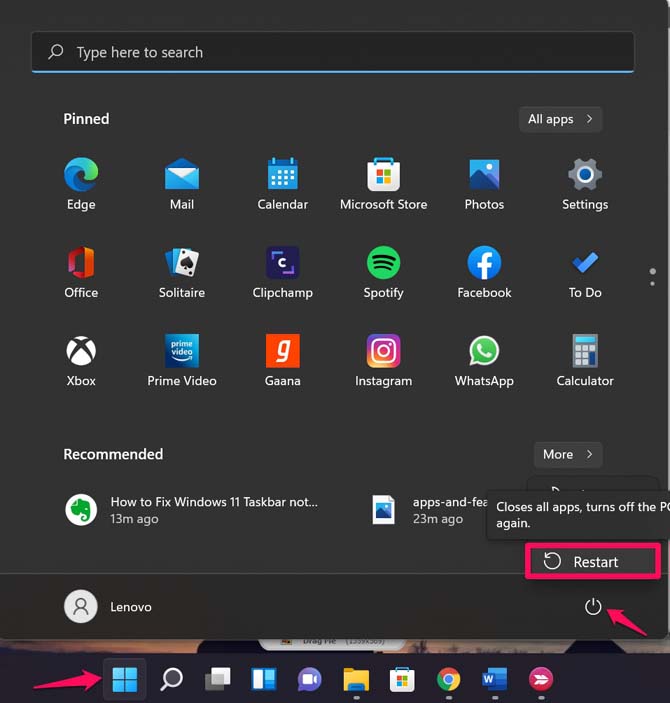
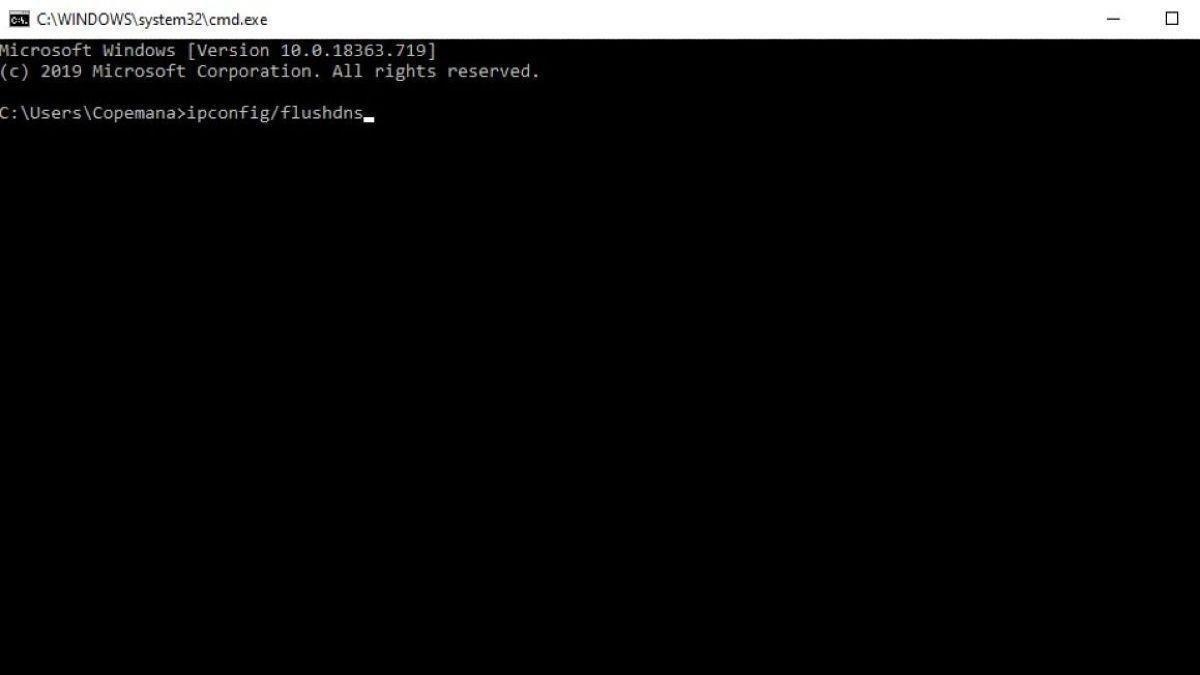
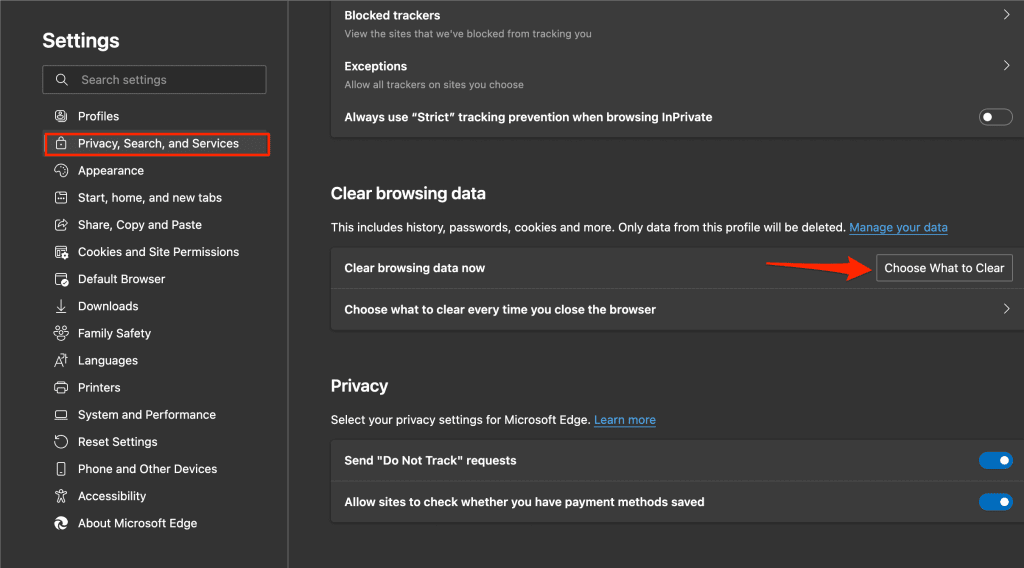
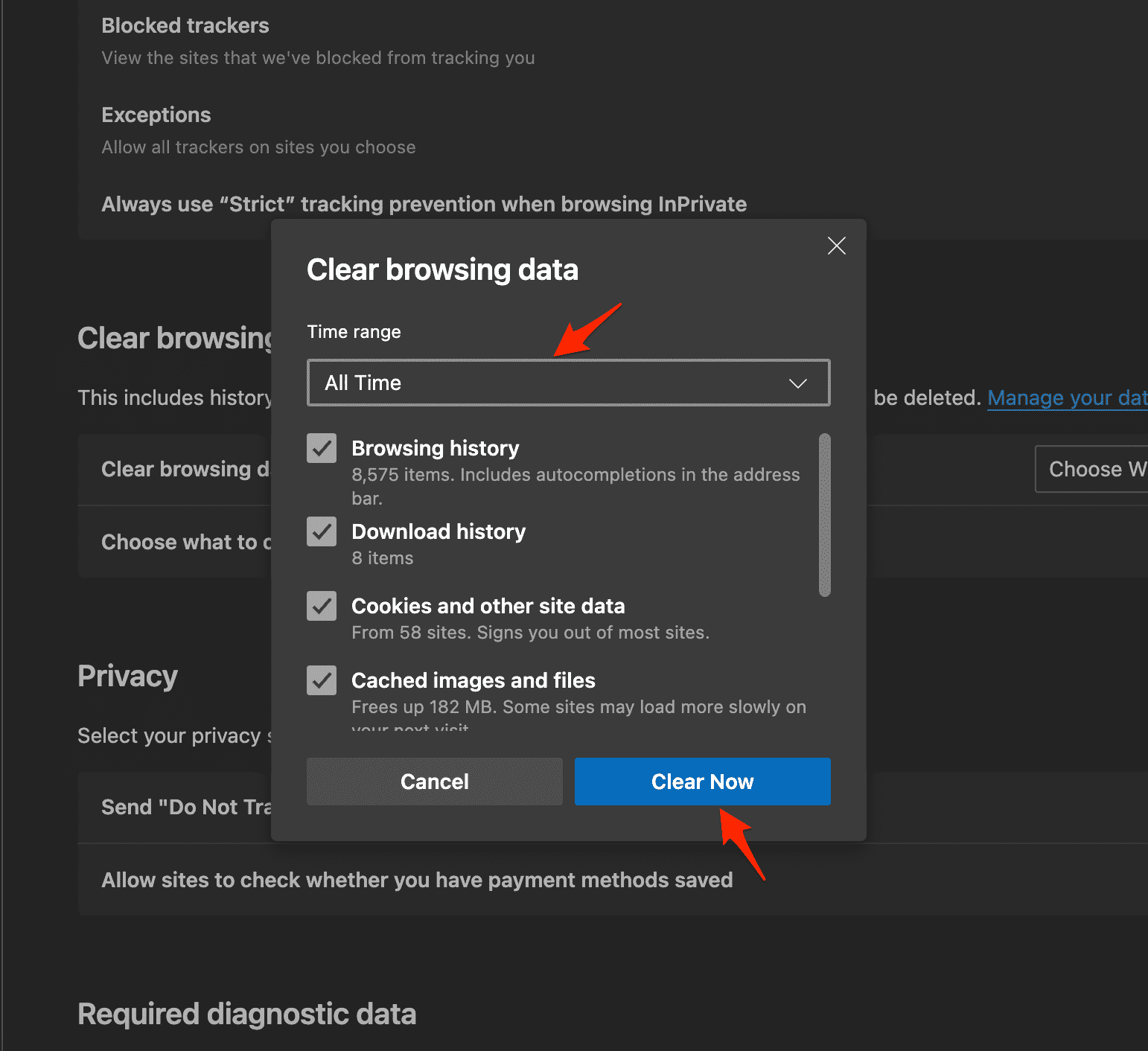
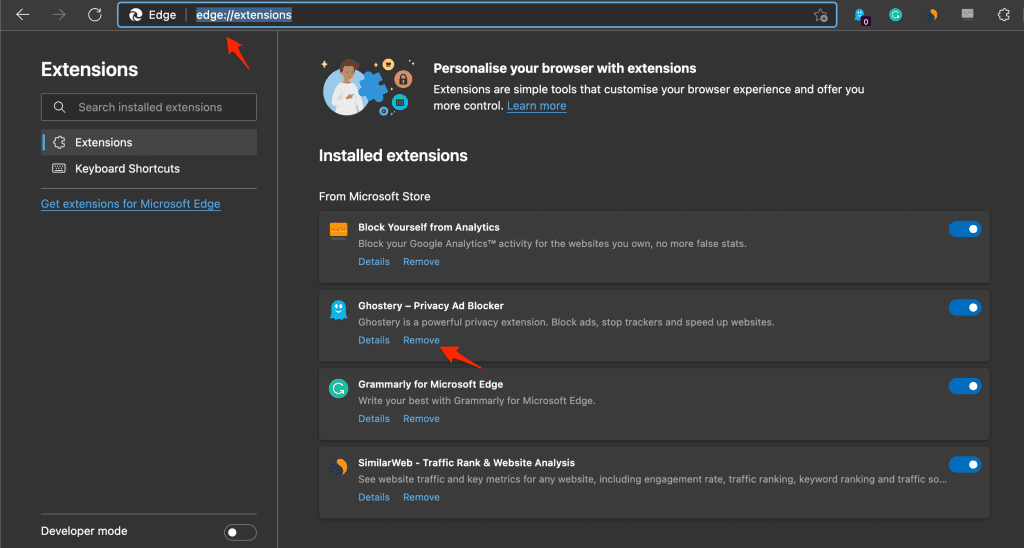
还没有评论,来说两句吧...