如何在禁用 TPM、安全启动和 RAM 检查的情况下创建 Windows 11 可启动 USB 驱动器
从此处从 Microsoft 下载 Windows 11 ISO 文件。
将 USB 笔式驱动器插入您的 PC。
您需要上面给出的 Rufus 测试版,因为稳定版缺少此功能(截至 2021 年 10 月 12 日)。
- 下载:Rufus rufus-3.16_BETA2
从上面的链接下载最新版本的 Rufus。
文件 — rufus-3.16_BETA2 — 保存在您的磁盘上,双击它以运行 Rufus。(当它在弹出窗口中要求时授予管理员访问权限。)
您将在标题栏中看到 Rufus 版本 Rufus_3.16.1833_(Beta)。
Rufus 将自动检测您的 USB 设备。如果您连接了多个外部存储设备,您可以从第一个下拉菜单中选择您的 USB 设备。
现在,单击SELECT下Boot选项来选择Windows 11的ISO文件。
浏览下载的 Windows 11 ISO 并单击打开。
加载 ISO 文件后,Rufus 将自动配置其余选项。
现在,本指南最重要和最独特的部分。单击图像选项下的下拉菜单,选择“扩展 Windows 11 安装(无 TPM/无安全 800t/8G8-RAM)”选项。是的,从标准安装更改为扩展安装。
现在,确保分区方案设置为 GPT,Targrt 系统设置为 UEFI(非 CSM)。
[可选] 如果您愿意,可以在“音量标签”下更改您的随身碟的标签。
现在,我们准备创建一个可启动的 USB 驱动器,它将禁用 TPM、安全启动和 RAM 的检查。准备好后,单击“开始”。
出现提示时,单击是。
这个过程需要一些时间。完成后,您将看到“就绪”状态消息变为绿色。
您现在已经创建了一个 Windows 11 可启动 USB 设备。

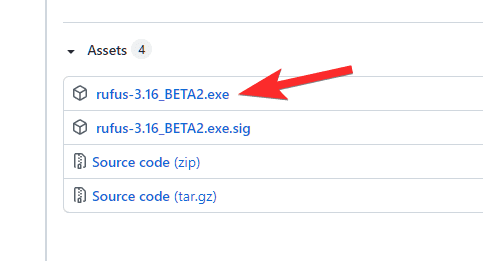
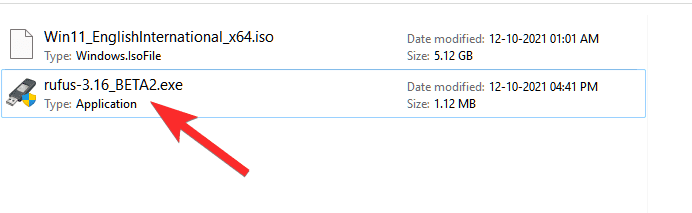
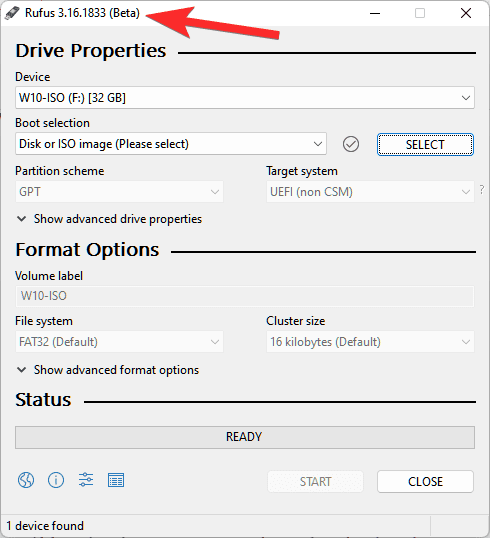
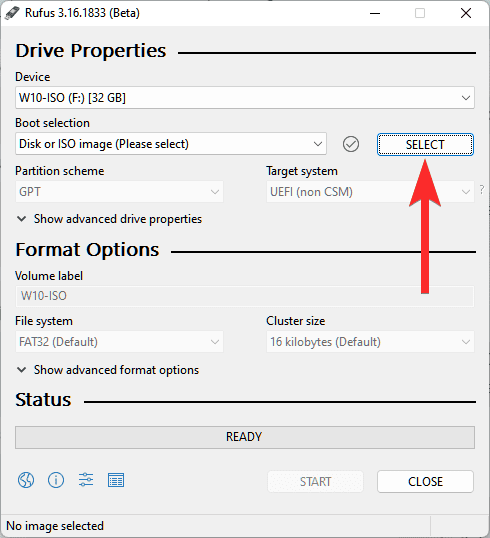
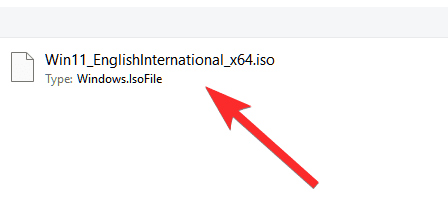
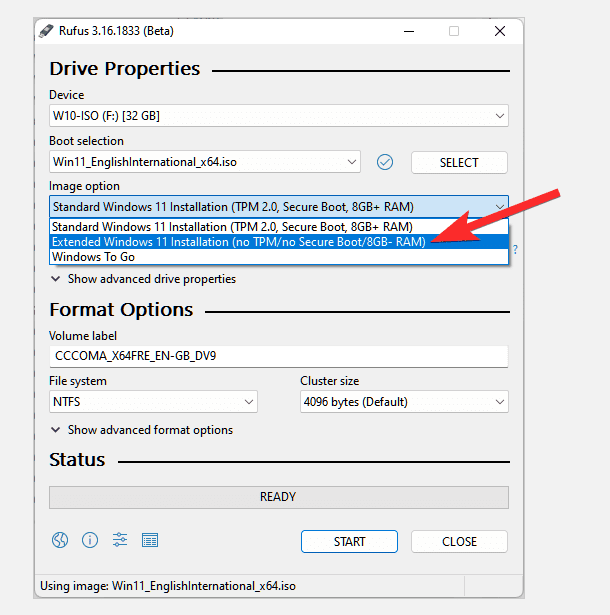

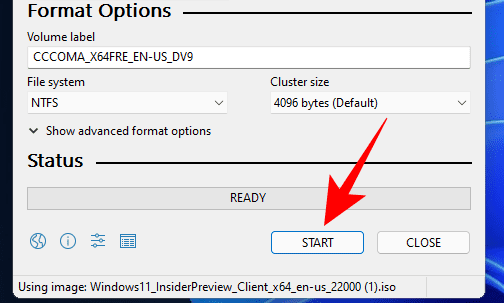
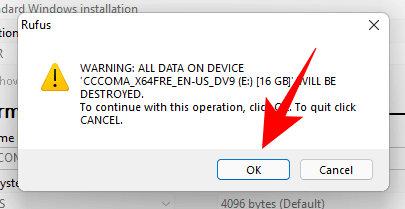

还没有评论,来说两句吧...