在 Windows 11 中打开控制面板的 9 种方法
尽管 Window 11 上的几个关键位置(例如 WinX 菜单)缺少控制面板,但它在其他任何地方仍然可用。微软试图将控制面板隐藏在后台,支持其设置应用程序处理与系统设置相关的所有内容。但是,如果您曾经在“设置”页面上向下滚动并单击“相关选项”,那么您就会知道它通向何处 – 没错,就是控制面板。
但这并不是访问它的唯一方法。以下是在 Windows 11 中打开控制面板的所有方法。
方法#01:使用开始菜单
作为打开控制面板的更简单方法之一,开始菜单搜索始终是查找应用程序的可靠方法。您所要做的就是按“开始”并键入“控制面板”。一旦您开始输入,您就会将其视为第一个选项。
方法 #02:使用 RUN
这很容易成为访问控制面板的最简单方法,也是少数只需要键盘的方法之一。要从 RUN 模式打开控制面板,首先按Win + R打开 RUN 窗口。然后只需键入控制面板并按 Enter。
方法 #03:使用命令提示符或 PowerShell
控制面板是 Windows 环境变量的一部分,这使得从命令提示符启动它变得非常容易。操作方法如下:
按Win + R打开 RUN 框,键入cmd(或powershell,如果您使用的是 PowerShell),然后按 Enter。
这将启动命令提示符。现在,只需键入控制面板并按 Enter。
控制面板将立即打开。该命令对于 PowerShell 也是相同的(只是“控制面板”)。
方法 #05:使用文件资源管理器地址栏
如果由于某种原因您无法通过上述方式访问控制面板,请不要担心。控制面板在 Windows 中几乎无处不在(虽然隐藏得很好)。它甚至可以从文件资源管理器访问。就是这样:
按Win + E打开文件资源管理器或从任务栏中选择它。
然后单击地址栏中的第一个箭头。
选择控制面板。
方法 #06:在设置中使用搜索
如果 Windows 设置应用程序没有它的前身,它就不会是一个“设置”应用程序。要从 Windows 设置访问控制面板,首先,按下Win + I打开后者。然后点击搜索栏。
输入控制面板并在选项出现时选择它。
方法 #07:使用任务管理器
如果您无法访问 Windows PC 的其他区域,任务管理器可以随时提供帮助。只需Ctrl + Shift + Esc同时按下即可将其打开。
点击左上角的文件。
选择运行新任务。
在“创建新任务”窗口中,输入控制面板并点击确定。
方法 #08:在文件资源管理器中使用 control.exe
您还可以从系统驱动器中访问控制面板的可执行文件。为此,请导航到以下地址:
C:WindowsSystem32
在这里,查找control.exe并双击它以打开控制面板。
方法 #09:使用 Windows 工具
Windows 有一个名为“Windows 工具”的内置应用程序,它汇集了管理、故障排除和管理工具。就像控制面板一样,Windows 工具正在慢慢过时,可能很快就会被淘汰。直到那一天,您仍然可以访问它并在其中找到控制面板。就是这样:
按开始并搜索Windows 工具。选择出现的第一个选项。
在“Windows 工具”窗口中,双击控制面板以运行它。
如何在文件资源管理器的导航窗格中显示控制面板
如果您经常使用控制面板并希望更轻松地访问它,有几种方法可以将其添加到您方便的位置。第一种方法将控制面板带回到文件资源管理器的导航面板中(以前是在那里)。操作方法如下:
按Win + E打开文件资源管理器。然后单击顶部的省略号按钮。
选择选项。
这将打开“文件夹选项”。单击“视图”选项卡以切换到它。
然后向下滚动“高级设置”并选中Show all folders。
单击“确定”。
您现在将看到控制面板出现在左侧导航窗格中。
如何将控制面板添加到开始菜单或任务栏
轻松访问控制面板的另一种更简单的方法是将其固定到开始菜单或任务栏,无论您喜欢它在哪里。这是如何做到这一点。
按开始并搜索控制面板。
然后右键单击控制面板应用程序。您将获得固定到开始或固定到任务栏的选项。
如果您选择固定到开始,控制面板将出现在开始菜单固定应用程序页面的末尾。要调出它,请右键单击固定的“控制面板”并选择“移至顶部”。
控制面板将成为开始菜单应用程序列表中的第一个应用程序。
如果固定到任务栏,它会显示在任务栏中。
实际上,如果需要,您可以将其固定在两个位置。
如何将控制面板添加到桌面
如果您不想让任务栏或开始菜单杂乱无章,您可以随时将控制面板添加到桌面。这里有几种方法可以做到这一点。
方法 #01:使用个性化设置
右键单击桌面并选择个性化。
在个性化设置页面,点击右侧的主题。
然后向下滚动并选择桌面图标设置。
在“桌面图标”设置窗口中,勾选“控制面板”旁边。
然后单击“确定”进行确认。
控制面板现在将放置在桌面上。
方法 #02:使用桌面快捷方式
您还可以手动为控制面板创建桌面快捷方式。为此,请右键单击桌面并选择新建> 快捷方式。
在“创建快捷方式”窗口中,输入以下位置:
%windir%System32control.exe
单击下一步。
给这个快捷方式一个名字(比如Control Panel)然后点击Finish。
现在将创建您的快捷方式
常见问题 (FAQ):
鉴于微软计划逐步淘汰控制面板,围绕它及其使用有很多疑问。我们将在下面解决其中的一些问题:
如何使用键盘在 Windows 11 中打开控制面板?
如果您的鼠标或触控板无法正常工作,您仍然可以单独使用键盘打开控制面板。这是通过 RUN 窗口和 Start 菜单搜索完成的。请参阅上述指南中的前两种方法以了解具体方法。
Windows 是否正在摆脱控制面板?
尽管微软没有明确说明其控制面板的计划,但它们是什么就很清楚了。自从在 Windows 8 中引入 Windows 设置应用程序以来,控制面板就被精简并降级到后台。但是,就目前的情况而言,Windows 的逐步淘汰似乎并没有顺利进行,控制面板也将继续在 Windows 11 上运行。
打开控制面板的快捷方式是什么?
没有打开控制面板的键盘快捷键。但是,打开它的最快方法是打开 RUN 窗口 (Win + R),输入control,然后按 Enter(如上面的指南所示)。或者通过在开始菜单中搜索它。
这些是您可以在 Windows 11 上打开控制面板的所有方式。 Microsoft 需要一些时间来逐步淘汰它并将其操作转移到设置应用程序,因此您可以继续使用控制面板一段时间。但是,最终,我们都必须接受 Microsoft 计划了一段时间的控制面板不可避免的死亡。
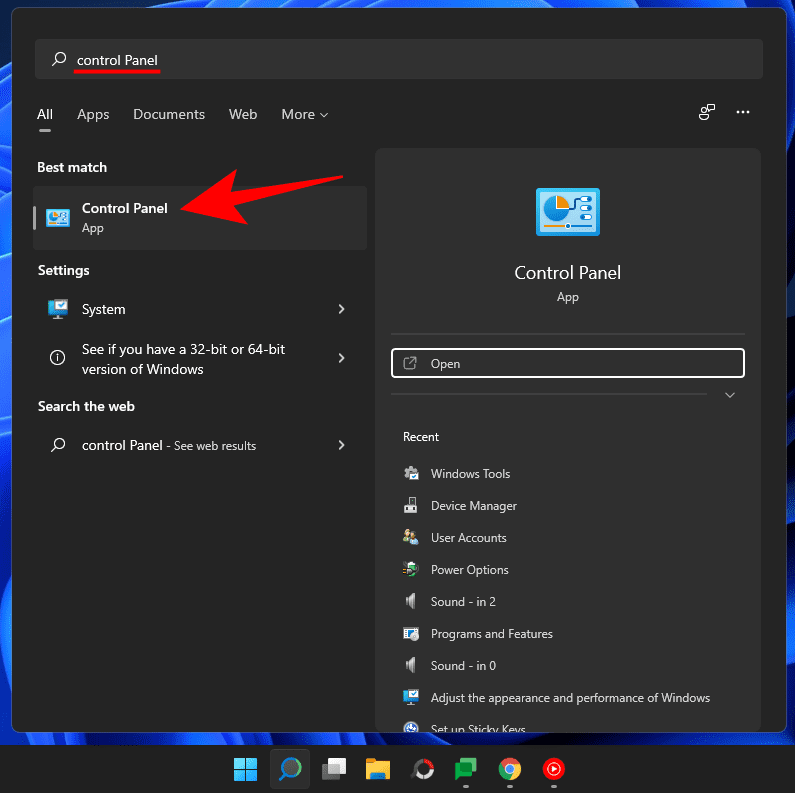
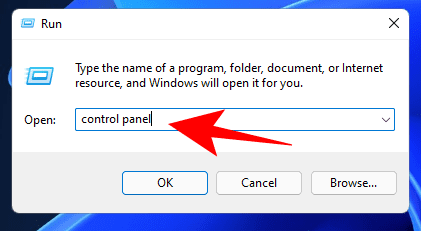
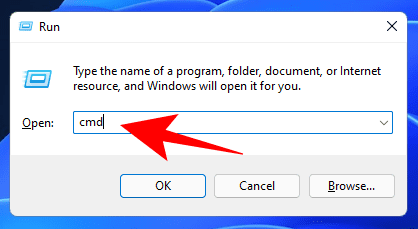
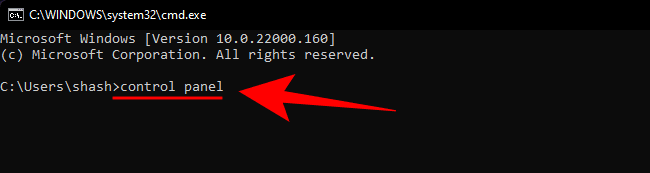
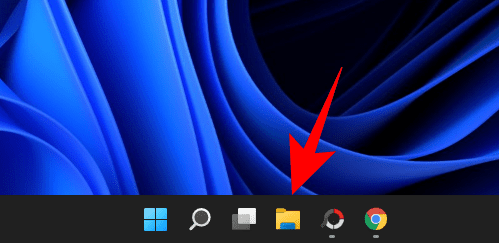
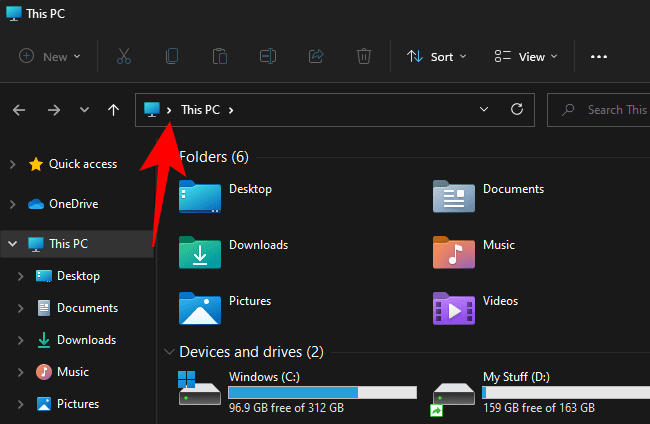
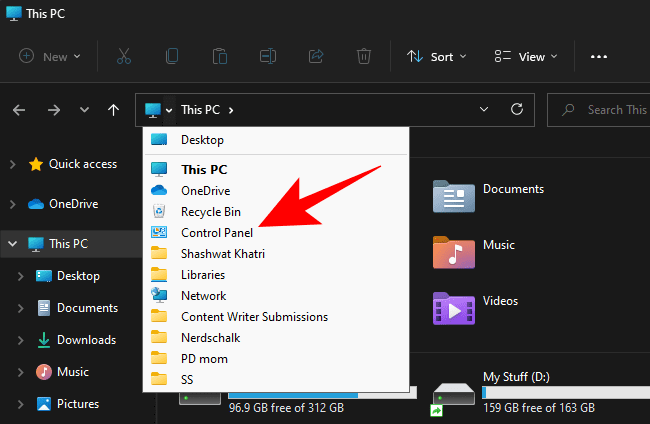
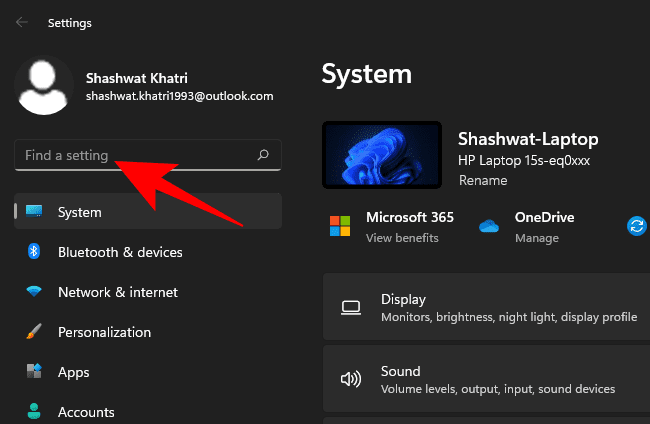
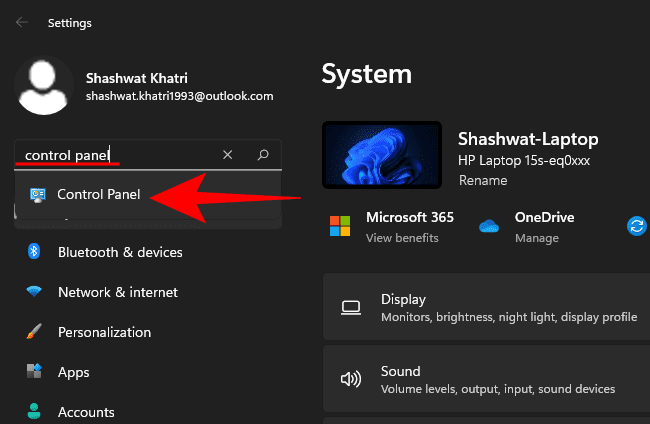
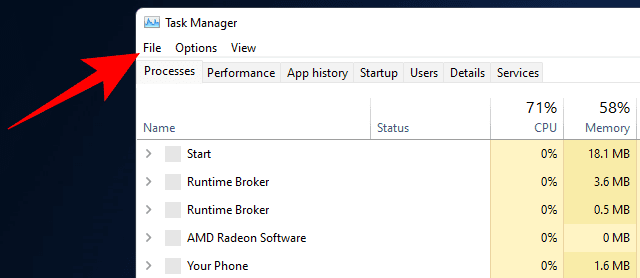
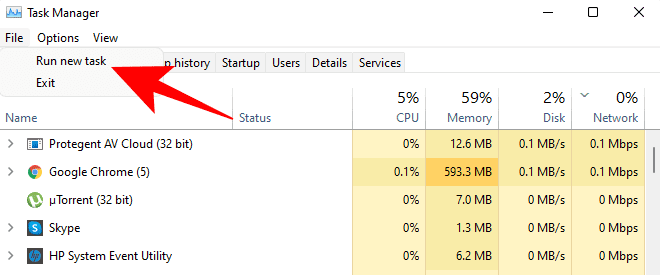
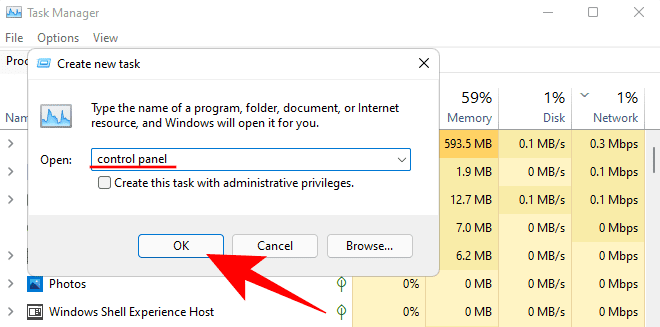
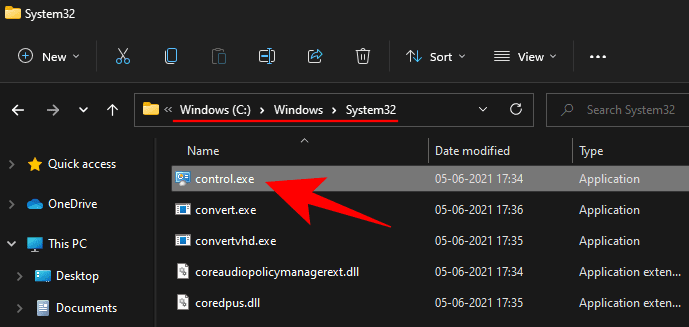
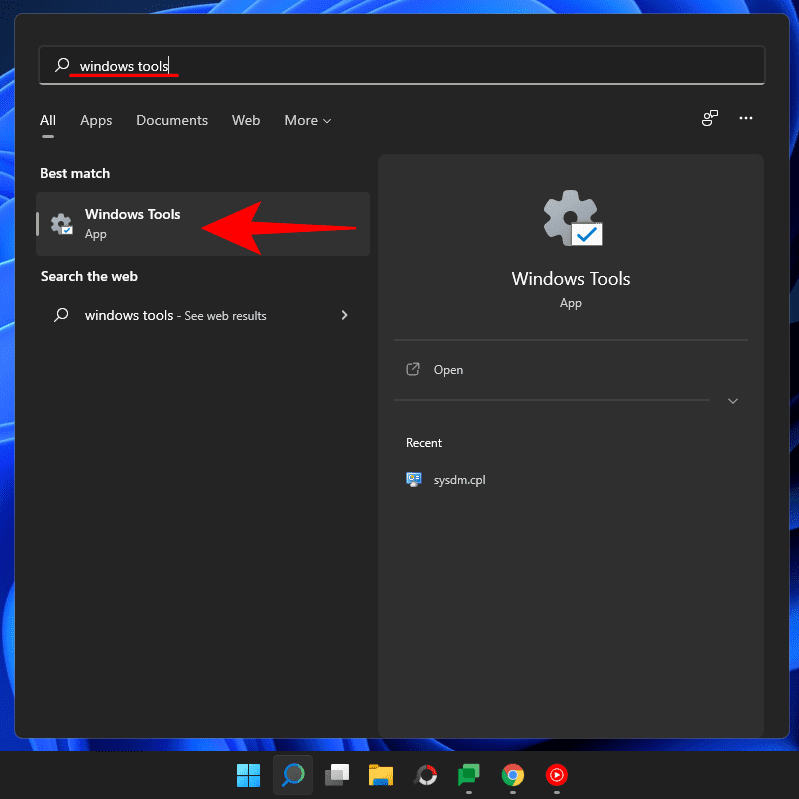
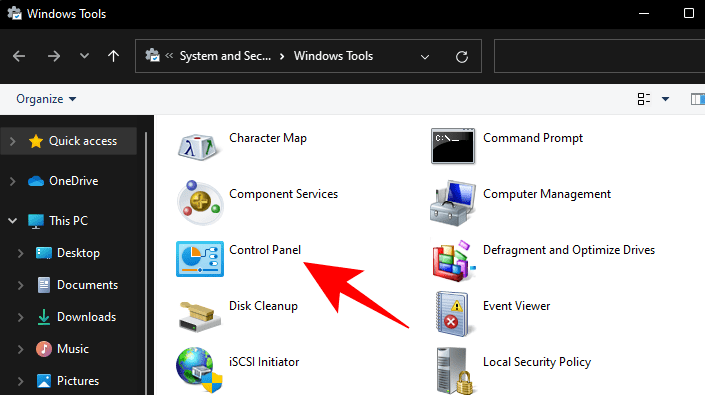
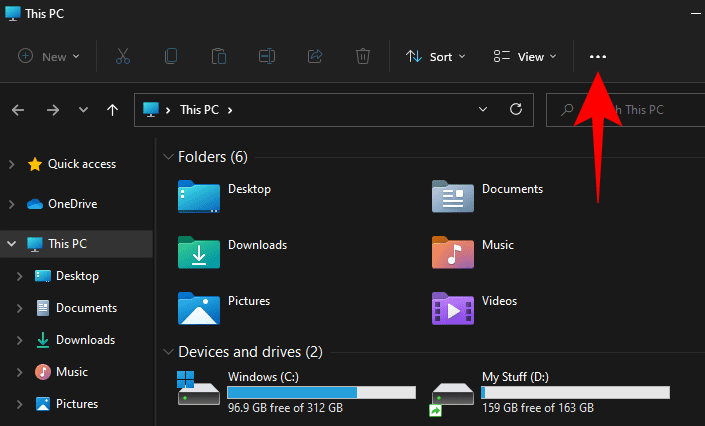
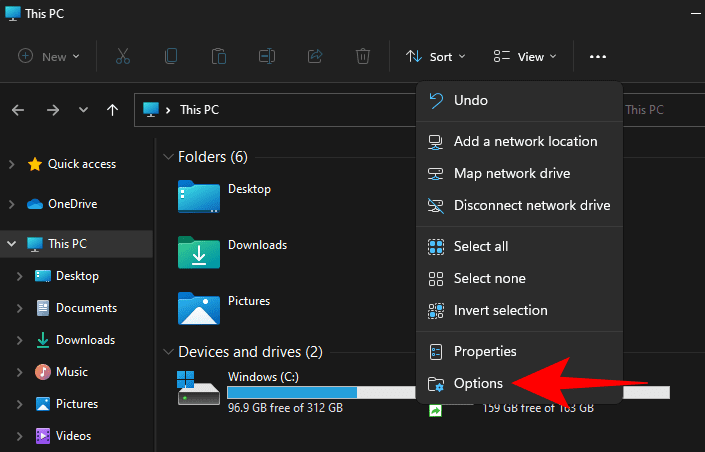
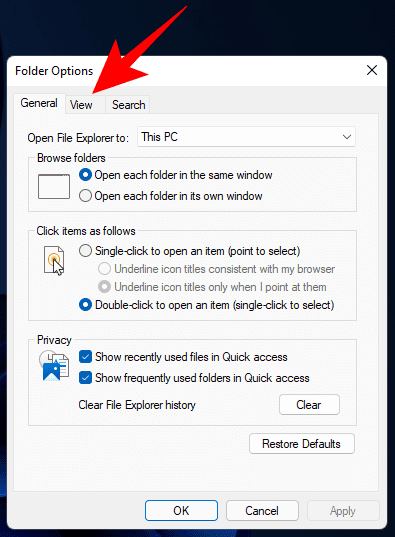
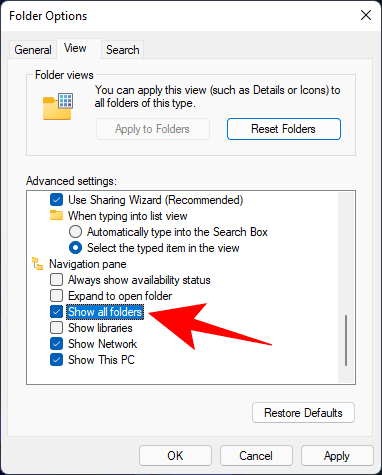
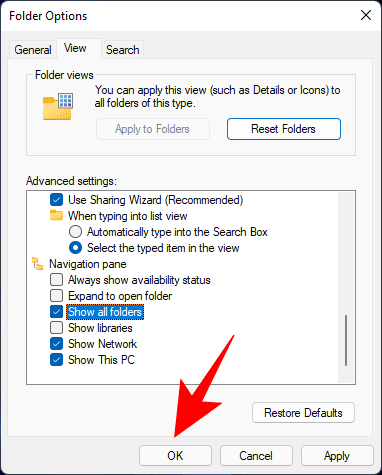
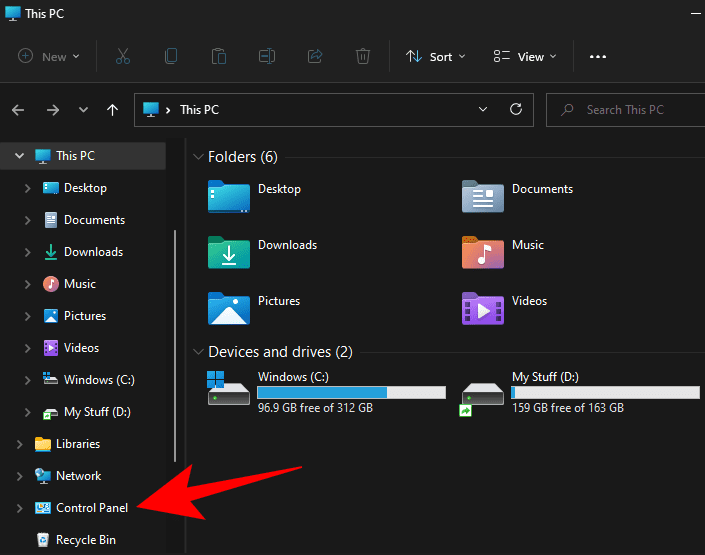
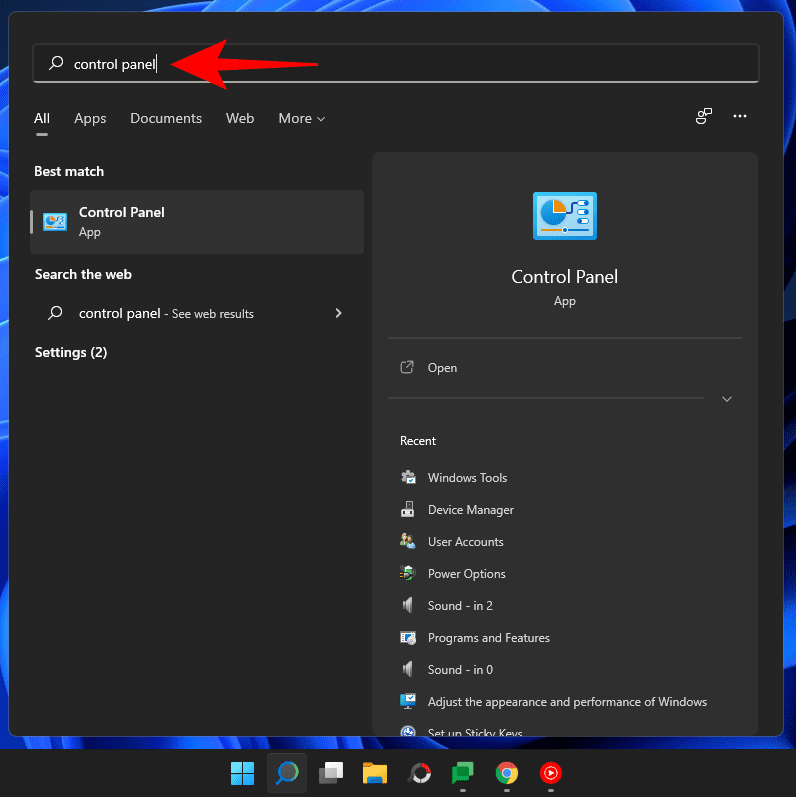
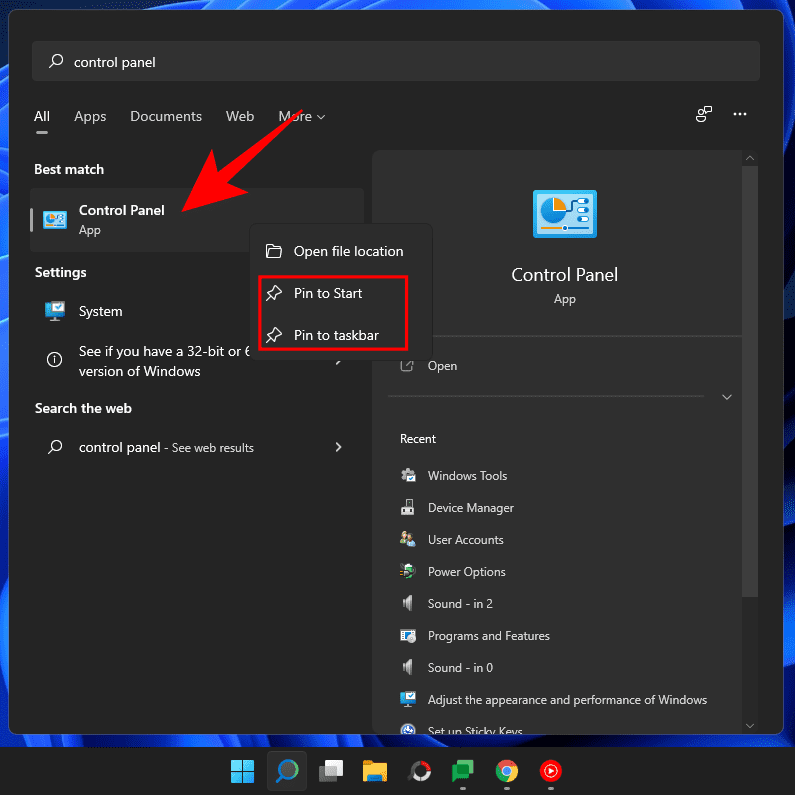
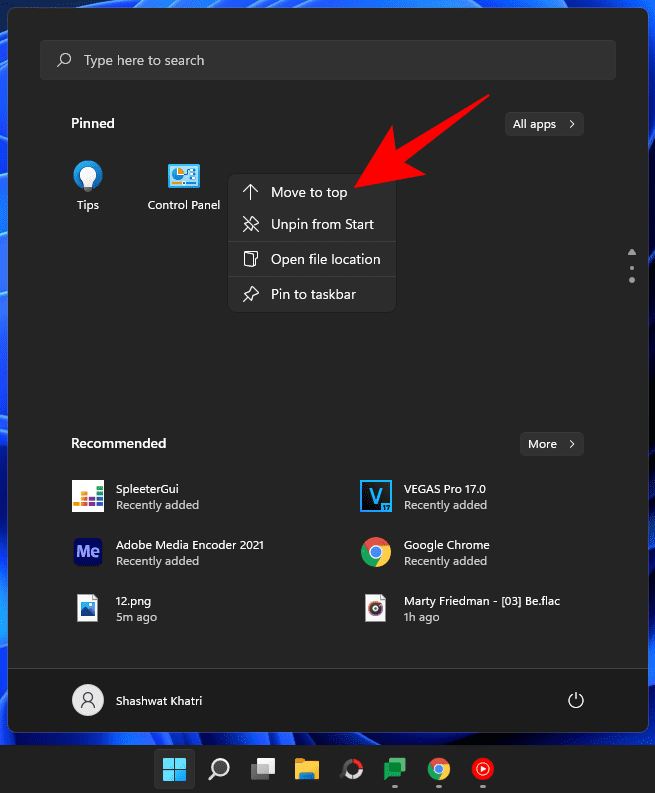
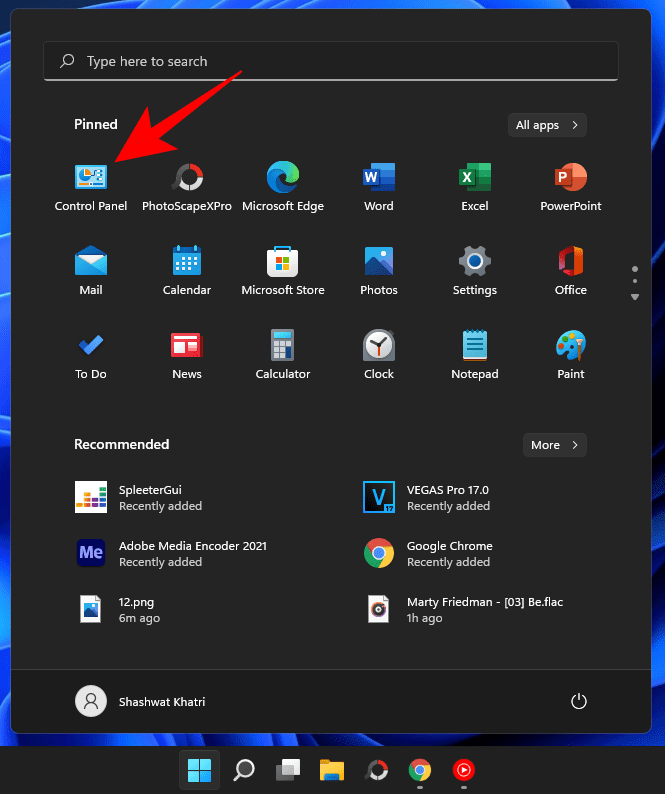
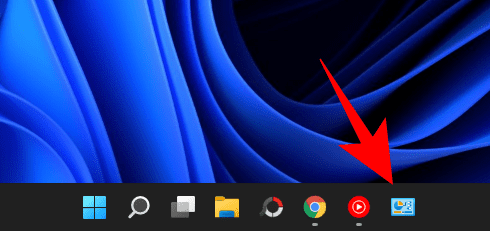
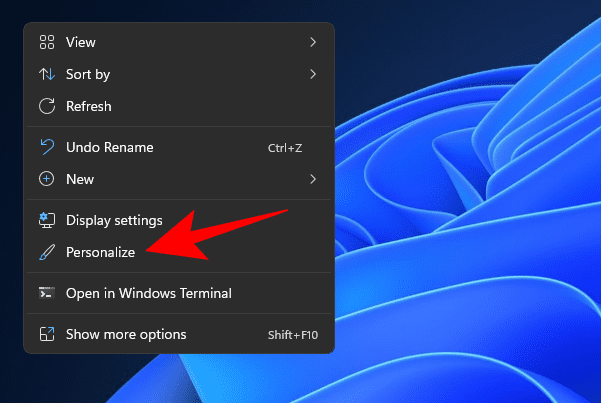
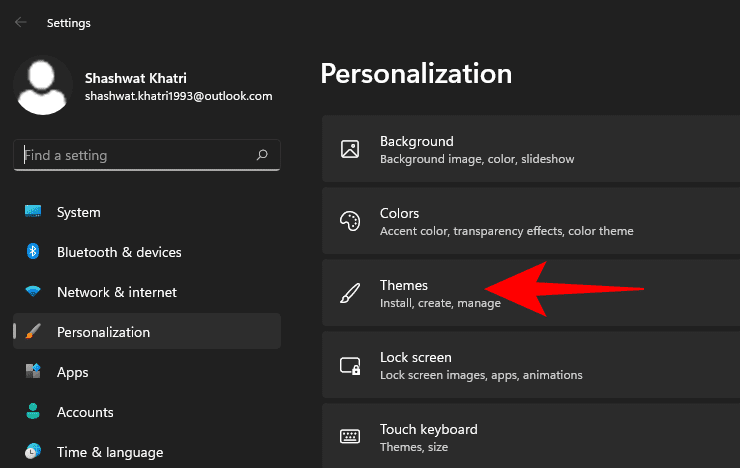
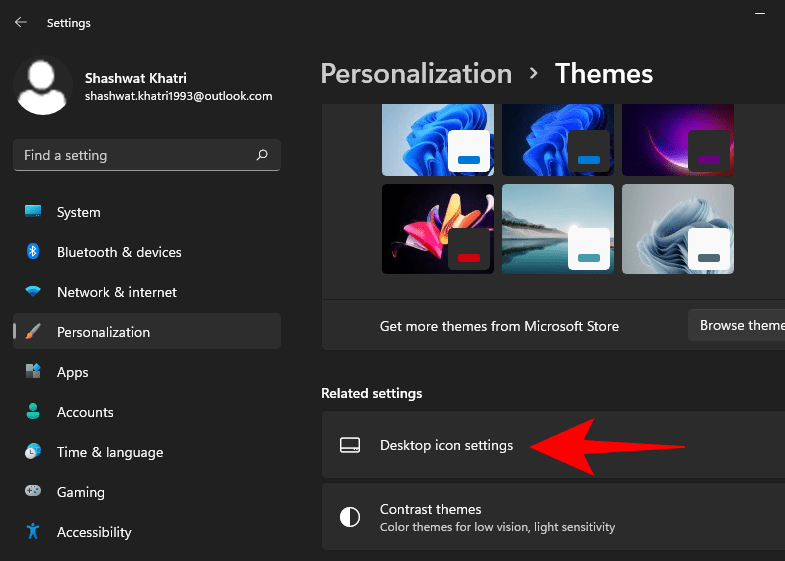
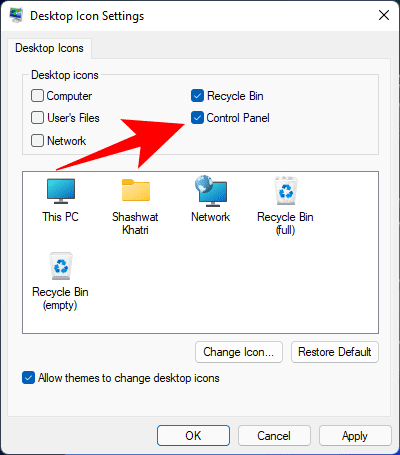
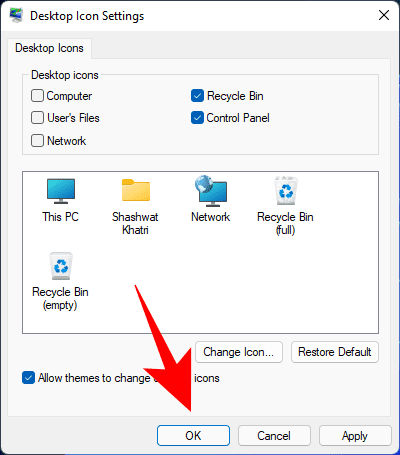
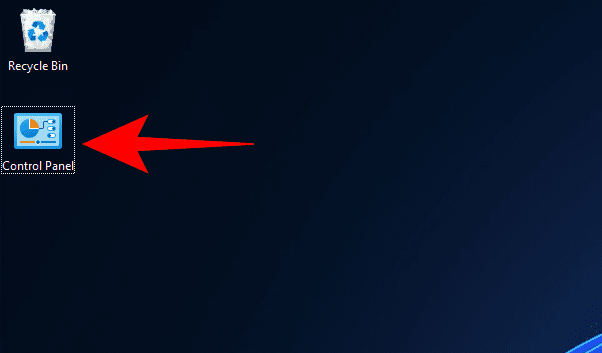
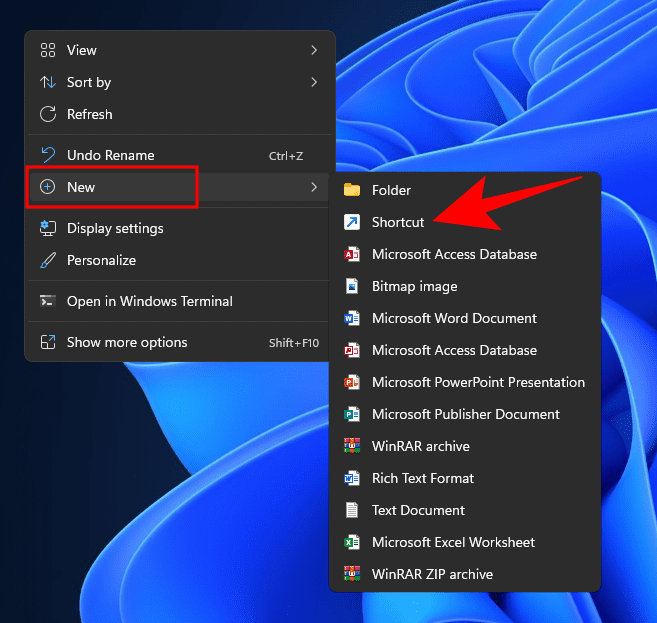
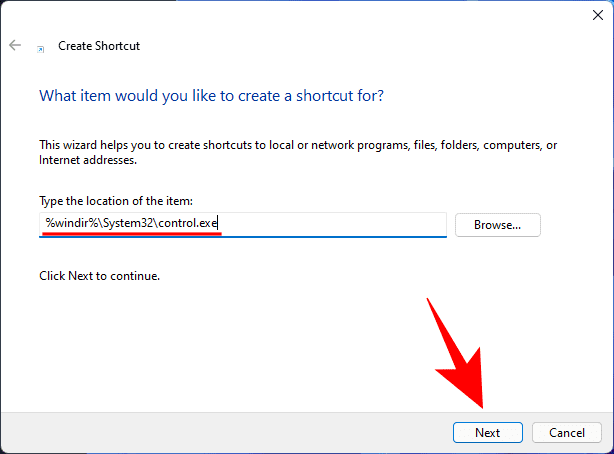
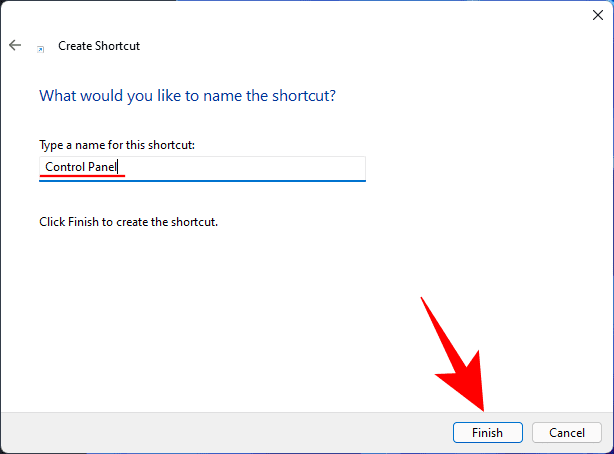
发表评论