如何从 Windows 10 设置菜单中删除 Microsoft 帐户
从“设置”中删除帐户是从 Windows 10 中删除您的 Microsoft 帐户的最简单快捷的方法。以下是您的操作方法。
在“开始”菜单搜索栏中键入“设置”,然后在“设置”选项出现时单击它以将其打开。打开设置的另一种方法是简单地按键盘上的 Windows 按钮,或单击屏幕左下角的 Windows 按钮,然后选择设置。您还可以使用Windows + X组合键来访问设置。
打开“设置”菜单后,单击“帐户”部分。
在帐户部分,单击左侧面板上的电子邮件和帐户部分。现在,您将在右侧看到您的Microsoft ID,单击它以将其展开。
单击您的 Microsoft ID 将其展开。您将看到一个删除按钮,单击它。
您现在已成功从 Windows 10 中删除您的 Microsoft 帐户。
看不到“删除”按钮时该怎么办
有两种情况,您将无法看到“删除”按钮,而您最终只能看到“管理”选项。这些实例之一与缺少本地帐户有关。如果您不以本地帐户的形式提供替代方案,则无法删除您的 Microsoft 帐户。发生这种情况时,您可能需要遵循两种解决方案,具体取决于您看到的通知。
解决方案#1
在解决方案#1 中,您将学习如何创建一个本地帐户,然后您可以使用它来删除您的 Microsoft 帐户
正如我们在上一节中向您展示的那样,转到“设置”>“帐户”。从左侧菜单面板,转到您的信息部分。在右侧,单击使用本地帐户登录选项。
注意:如果您看到的是停止自动登录所有 Microsoft 应用程序,而不是使用本地帐户登录选项,请参阅解决方案 #2。
Windows 将开始登录过程。在一个新对话框中,它会要求您继续进行当前帐户验证。在此框中单击下一步。
现在,通过输入密码/pin 来验证您的帐户。
现在将提示您输入本地帐户的详细信息。在这里,提供替代的 Google 或 Outlook 帐户信息和密码。
添加信息后,单击下一步。
单击下一步后,您的 PC/笔记本电脑将自动注销 Microsoft 帐户并重新启动整个系统。系统重新启动后,请按照上一节中的步骤操作。现在,您将看到“管理”旁边出现“删除”按钮。点击它,你就完成了。
解决方案#2
如果不是“登录到本地帐户”选项,而是“停止自动登录所有 Microsoft 应用”选项。点击它。
您的帐户设置现在将自动更改。完成此操作后,理想情况下,您应该能够在按照我们在上一节中详细说明的步骤后看到“删除”按钮。但是,如果仍然缺少“删除”按钮,请按照解决方案 #1 中的步骤创建本地帐户。实施此解决方案后,您还可以看到“删除”按钮。继续并单击它。
如何从控制面板中删除 Microsoft 帐户
如果由于任何原因您无法访问您的设置或无法使用系统上的设置删除 Microsoft 帐户,您可以从控制面板中删除该帐户。这是您需要做的。
搜索控制面板并从开始菜单打开它。
在控制面板中,单击用户帐户并打开它。
在“用户帐户”中,您将在标题下方看到“删除用户帐户”选项,单击该选项。
现在,选择要从 Windows 中删除的 Microsoft 帐户。
单击删除帐户。
您的 Microsoft 帐户现在将从 Windows 10 中删除。
如何使用 netplwiz 命令创建本地帐户
由于技术困难或与设置相关的问题,甚至由于 Microsoft 帐户有问题,某些用户可能无法使用#Solution 1 或我们之前提供的方法创建本地帐户。这带来了一个大问题,因为除非提供了替代的本地帐户选项,否则无法删除 Microsoft 帐户。这是创建本地帐户的替代解决方案。
同时单击 Win 按钮 + R 键打开运行菜单。复制netplwiz并将其粘贴到命令框中。然后按 Enter 或单击OK。
从“用户帐户”菜单中,单击“添加”按钮。
接下来,添加您的非 Microsoft 帐户的电子邮件地址,然后单击下一步。
单击完成,您的帐户将被添加为本地帐户。
执行出厂重置
不建议恢复出厂设置,但是,如果上述方法均无效,请考虑将恢复出厂设置作为最后的手段。执行出厂重置不仅会删除您的 Microsoft 帐户,还会删除系统上的所有其他数据、信息和自定义设置。在继续执行出厂重置之前,建议您在外部硬盘驱动器中备份您需要的任何内容。
从“设置”菜单中,单击“更新和安全”选项。
在左侧面板中,单击“恢复”菜单。
单击您将在“重置此 PC”部分下看到的“开始”按钮。
从两个选项中选择您希望如何保存文件。
选择您希望如何重新安装 Windows。
最后,点击重置按钮。
您的系统现在将进行出厂重置。
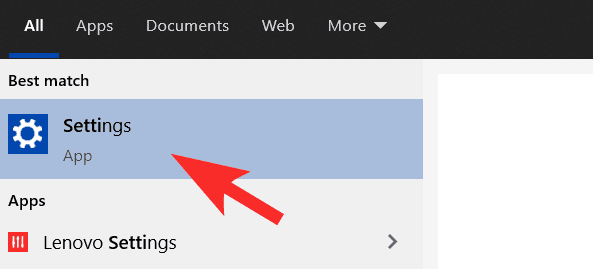
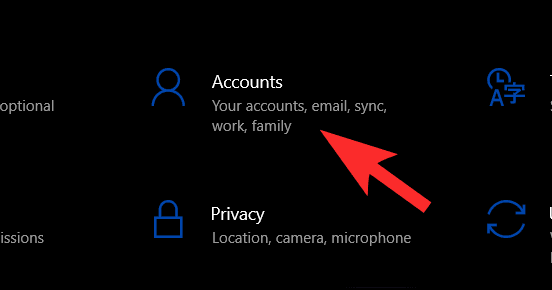
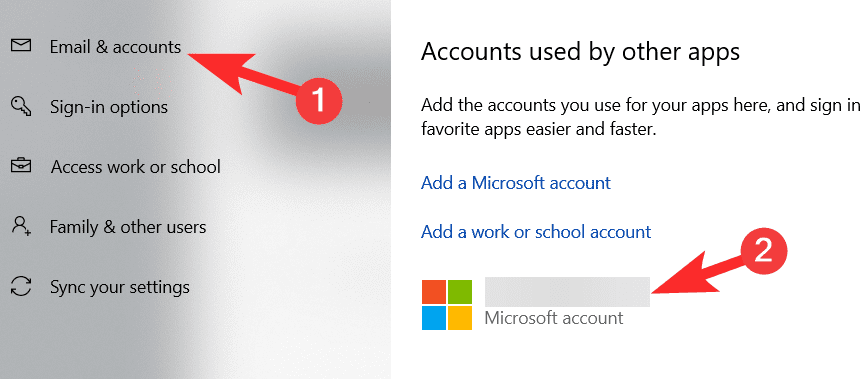
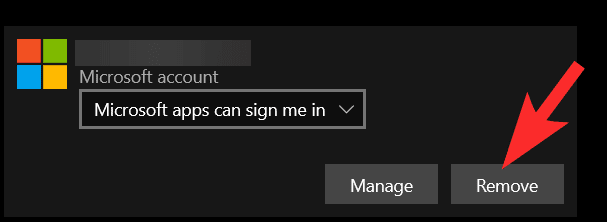
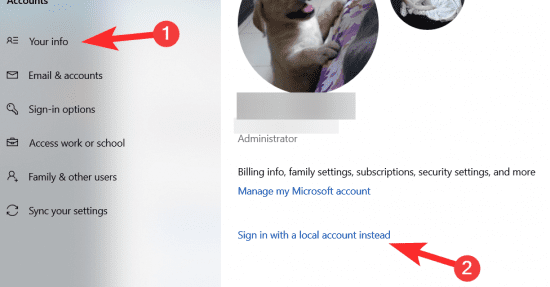
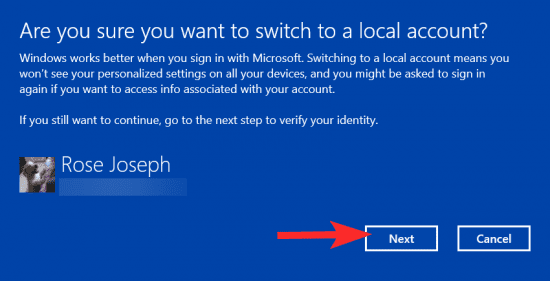
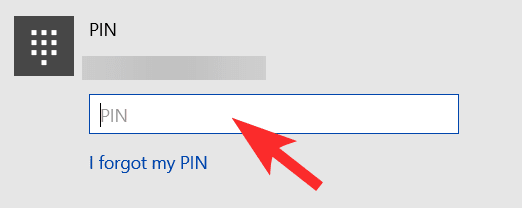
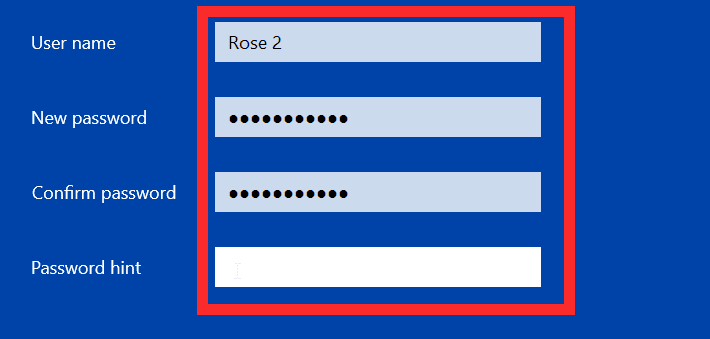
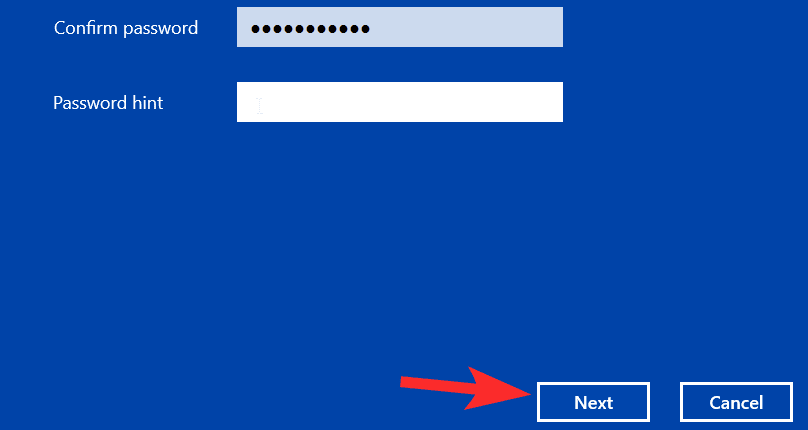
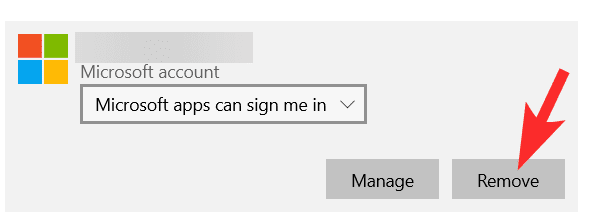
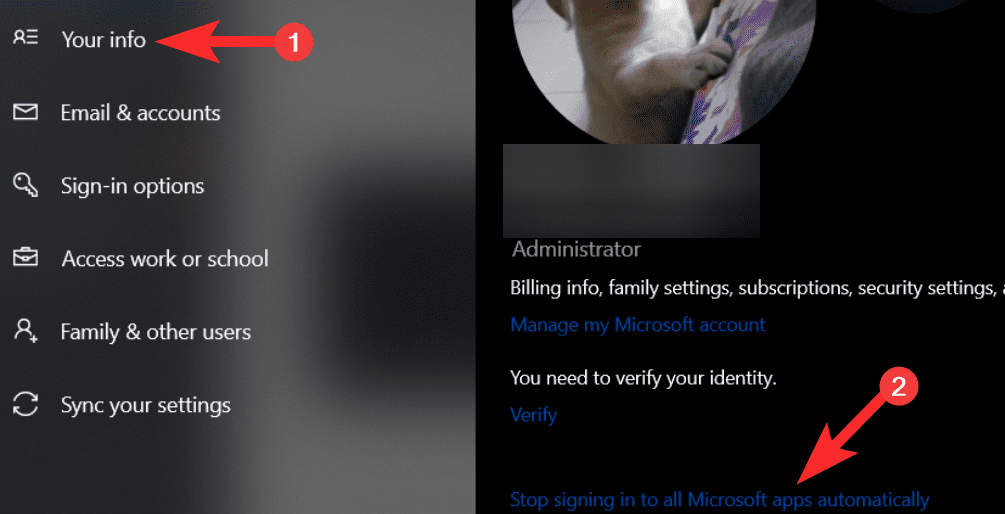
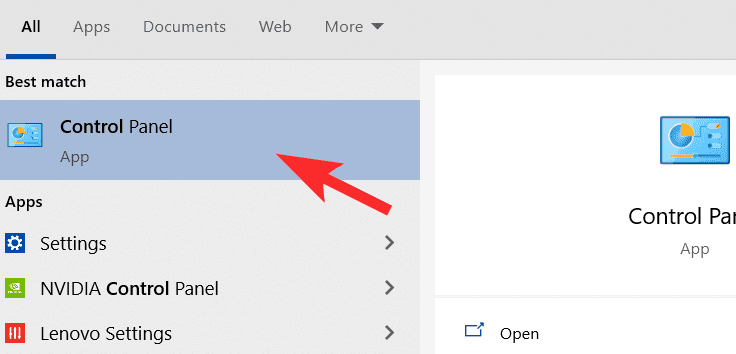
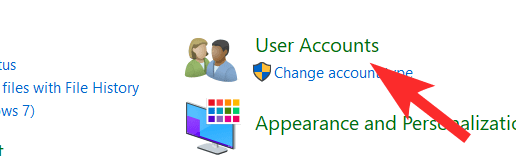
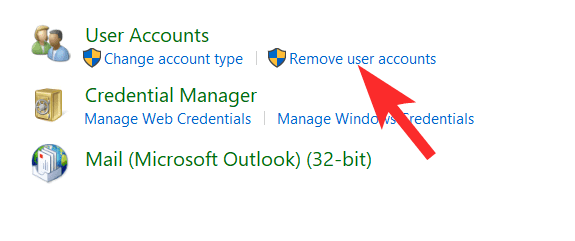
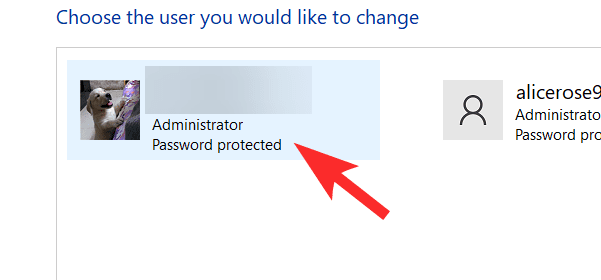
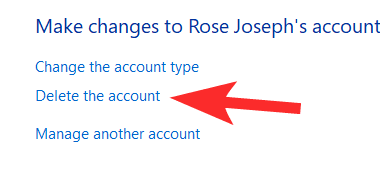
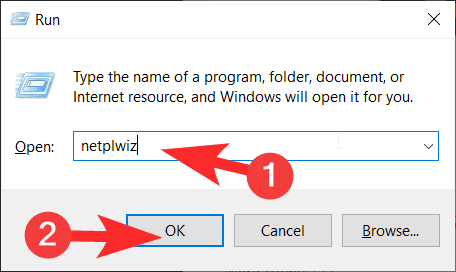
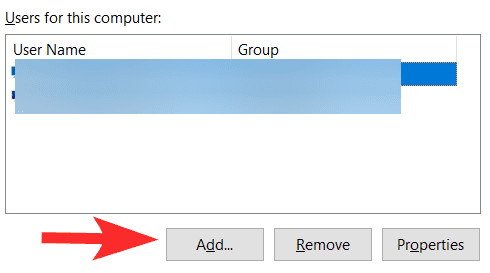
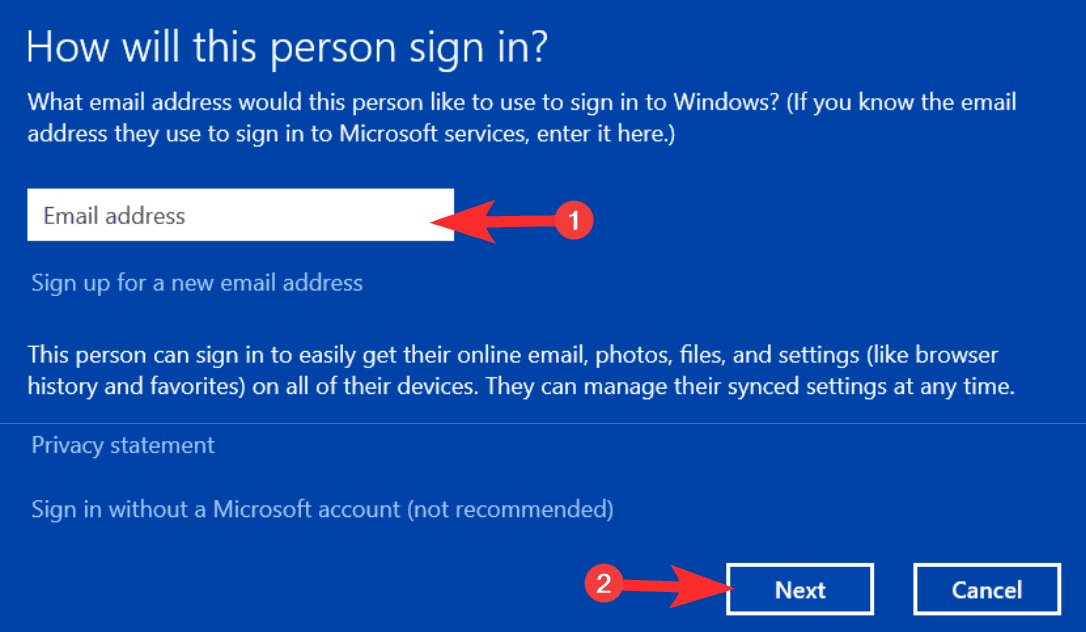
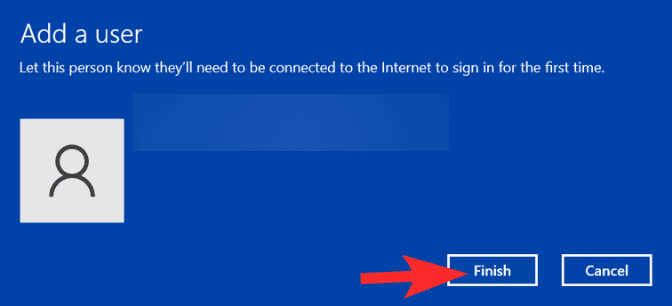
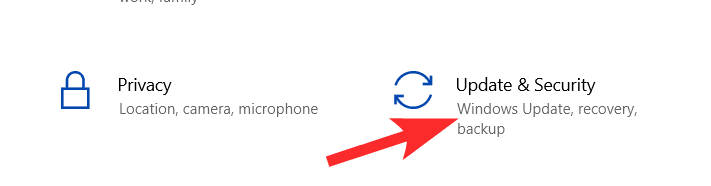
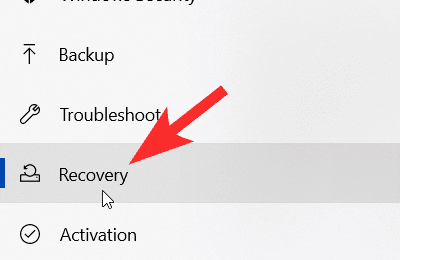
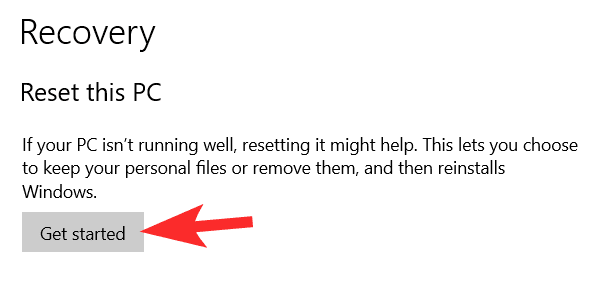
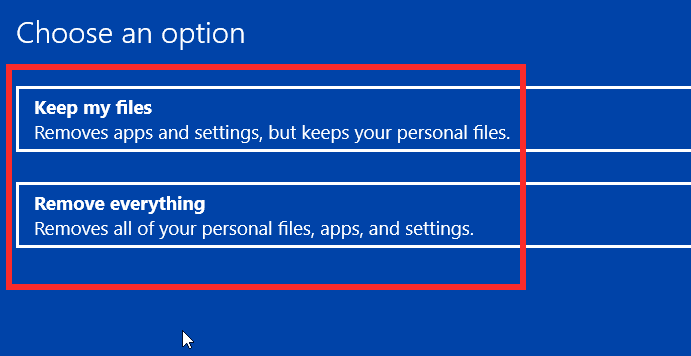
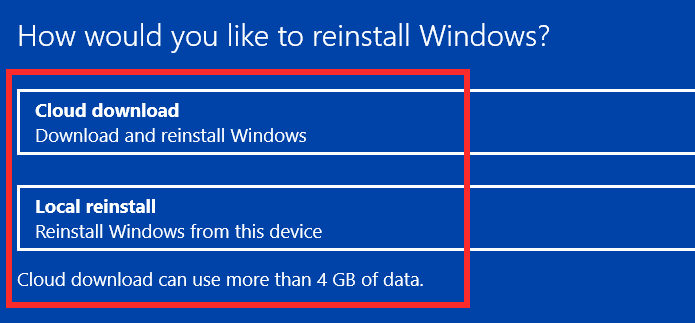
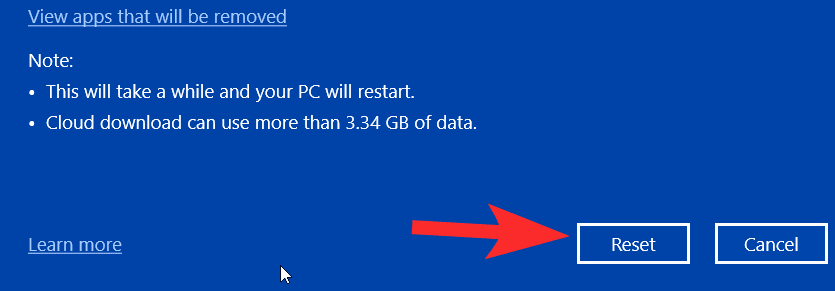
还没有评论,来说两句吧...