在进行视频通话时,您是否偶然发现Windows 10 PC/笔记本电脑上的麦克风无法正常工作?想知道出了什么问题为什么麦克风不工作以及如何修复麦克风不工作 Windows 10 问题? 那么您来对地方了,在本文中,您将找到与Windows 10 中内置麦克风不工作问题相关的完整信息,以及适用于许多用户的可能解决方案,因此请继续阅读本文。 好吧,麦克风问题并不新鲜,因为在 Windows 10 发布后,许多用户报告说,当他们迁移到 Windows 10 操作系统时,麦克风无法在他们的 PC 或笔记本电脑上工作。而一些人报告说,在安装最新的 Windows 10 更新后,麦克风在他们的机器上停止工作。 这确实是一个非常令人沮丧的问题,但在遵循可能的解决方案后可以解决,所以让我们开始吧。
为什么麦克风在 Windows 10 中不起作用?
好吧,由于许多意外原因,Windows 10 听不到麦克风的声音。所以,在这里检查一些可能的原因:- 如果网络摄像头在设置中被禁用
- 麦克风在隐私设置中被禁用
- 由于过时的音频驱动程序
- 如果麦克风未设置为默认麦克风,则可能会导致问题
- 此外,如果您连接了耳机或 USB 麦克风,请检查它是否配置不正确。
如何修复我的麦克风不工作 Windows 10 错误?
在进行修复之前,请检查您是否使用外部麦克风,然后检查麦克风本身。另外,将其连接到另一台设备并检查麦克风是否正常工作,然后对其进行维修或将其切换到新设备。 此外,如果内置麦克风无法在 Windows 10 中运行,则遵循以下给出的解决方案在 Windows 10 设置中允许麦克风
首先,检查是否在 Windows 10 设置中启用了麦克风。但如果没有,请在 Windows 10 上启用麦克风。在这里了解如何在 Windows 10 上启用我的麦克风。 我希望这对您修复麦克风无法正常工作 Windows 10 错误有用。 请按照以下步骤操作:- 按Win + X > 选择设置。
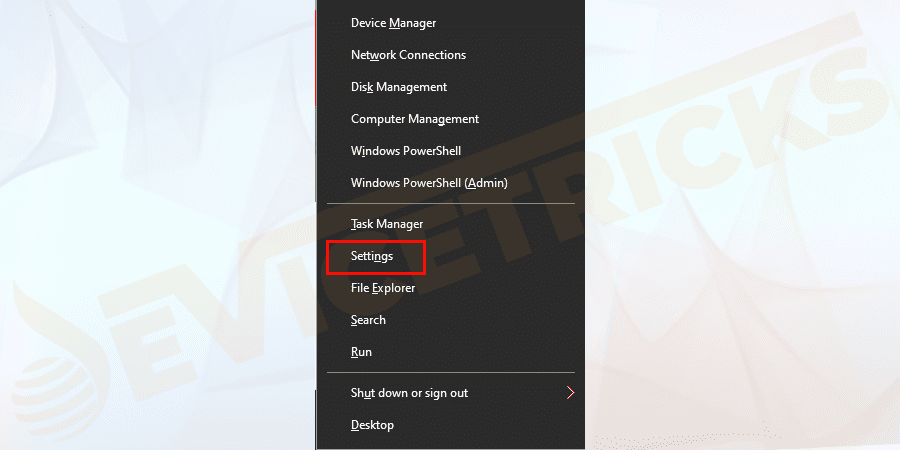
- 现在点击隐私。
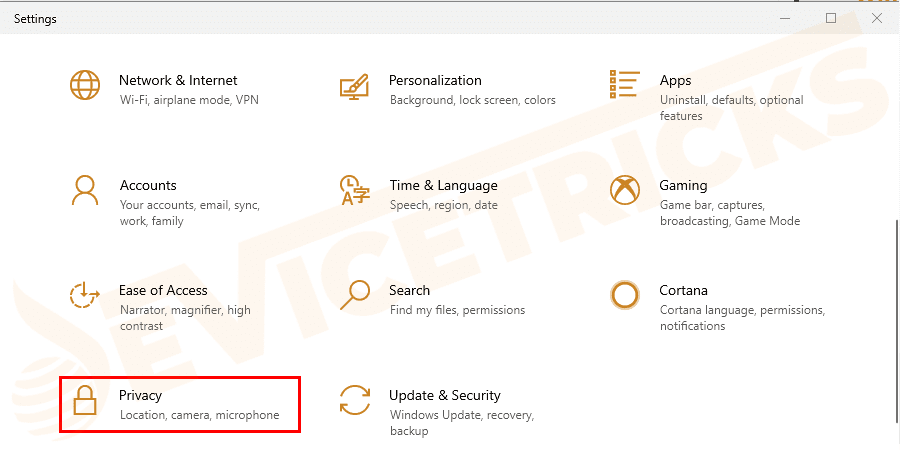
- 接下来,选择麦克风。
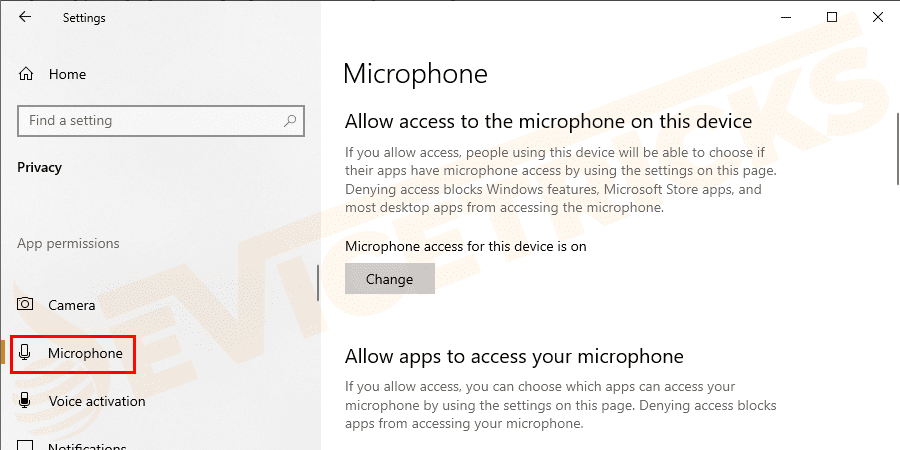
- 并打开允许应用程序访问您的麦克风 选项并在关闭时切换它。

- 如果它已打开但麦克风音频服务仍未运行,请尝试下一个解决方案。
尝试将麦克风设置为默认设备
如果您没有将麦克风设置为默认录音设备,那么这就是导致麦克风音频服务无法运行问题的原因。 请按照以下步骤将其设置为默认设备:- 按Win + R > 打开运行窗口 > 并在运行对话框中键入mmsys.cpl
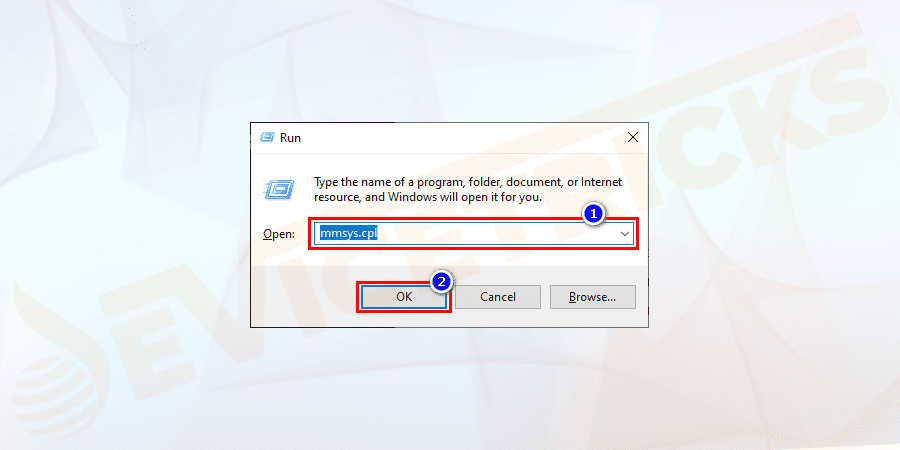
- 现在选择Recording 选项卡 > 然后右键单击您的内置麦克风 > 并选择Set as the default device。
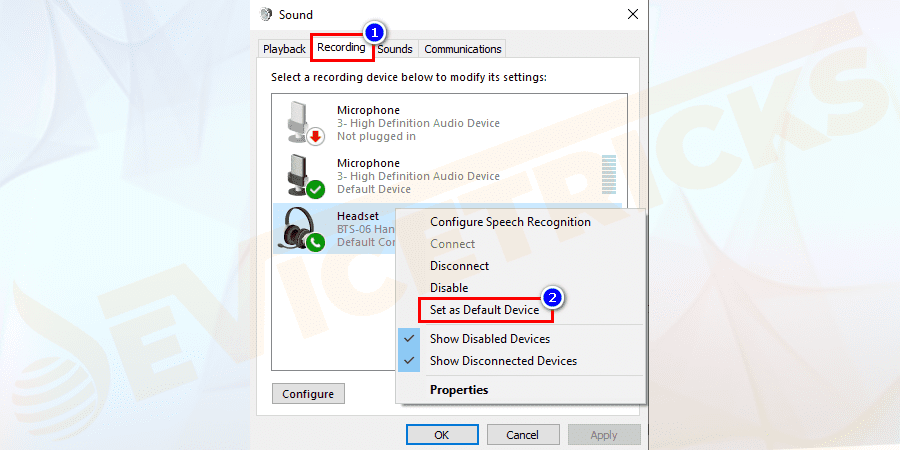 然后右键单击您的内置麦克风 > 并选择“设置为默认设备”。
然后右键单击您的内置麦克风 > 并选择“设置为默认设备”。 - 之后重新启动系统以保存更改。
验证麦克风驱动程序
正如音频驱动程序中提到的那样,这可能是麦克风无法在 Windows 10 中工作的原因。 某些系统音频驱动程序可能与您的 Windows 10 系统不兼容,这就是导致麦克风相关问题的原因。 因此,请按照以下步骤更新驱动程序:- 首先右键单击开始> 在搜索框中键入设备管理器> 打开设备管理器。
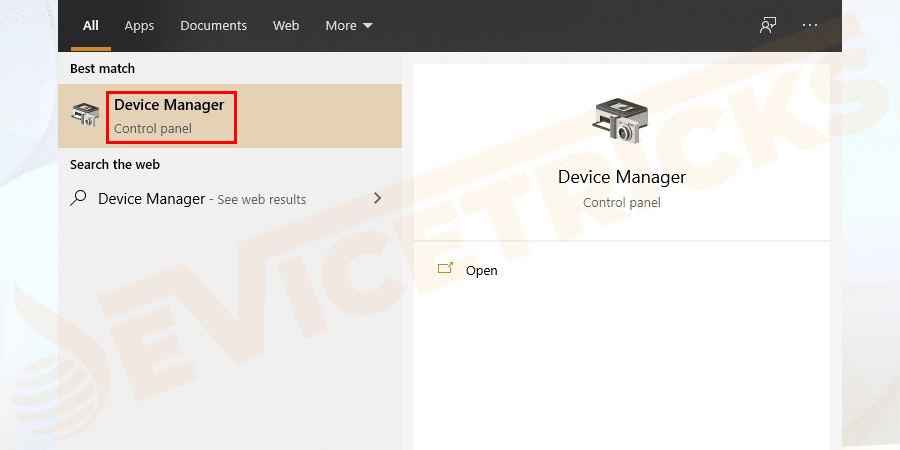 在搜索框中键入设备管理器 > 打开设备管理器。
在搜索框中键入设备管理器 > 打开设备管理器。 - 现在单击音频输入和输出选项以展开该部分。
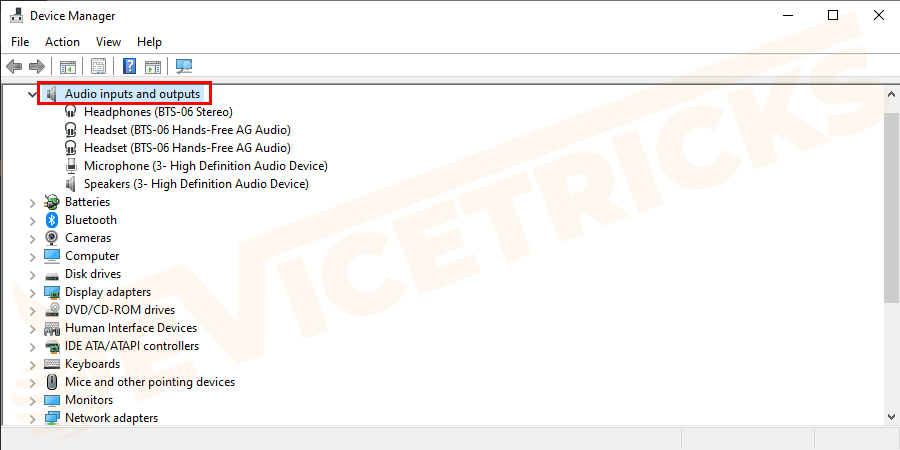
- 然后右键单击Microphone (Realtek High Definition Audio) > 选择properties。
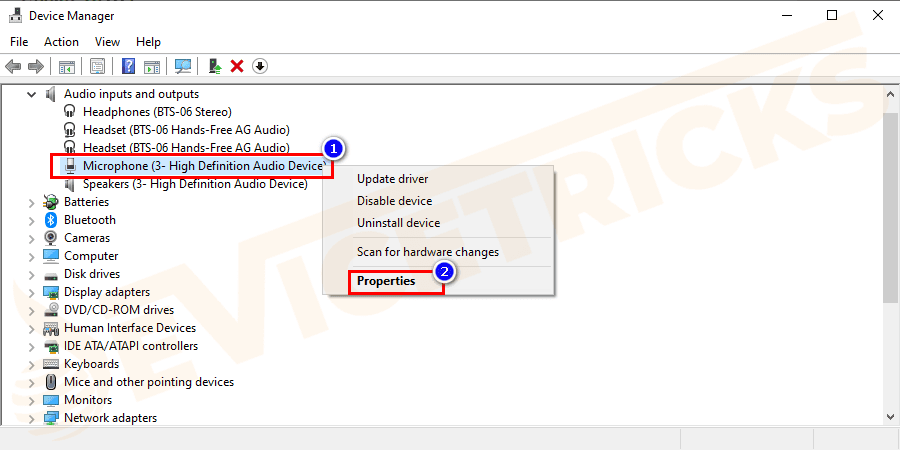 选择属性。
选择属性。 - 然后在“常规”选项卡 > 如果确认“此设备工作不正常”,则转到“驱动程序”选项卡。
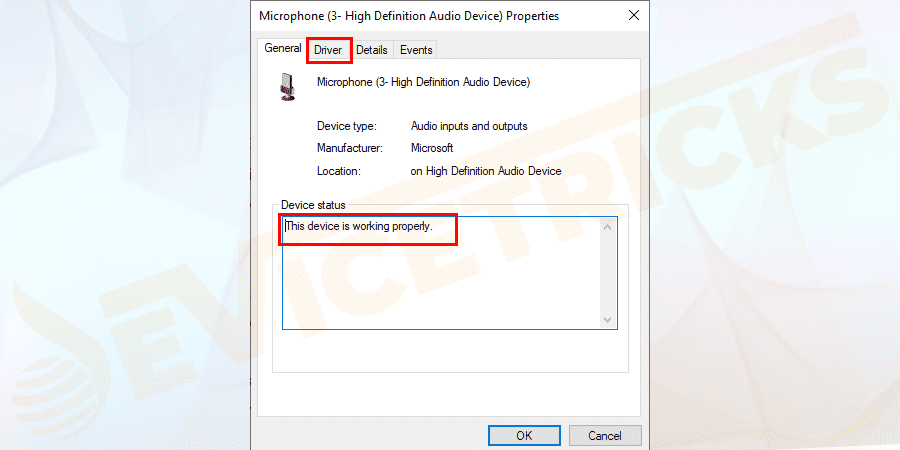 如果确认“此设备无法正常工作”,则转到“驱动程序”选项卡。
如果确认“此设备无法正常工作”,则转到“驱动程序”选项卡。 - 然后选择更新驱动程序。
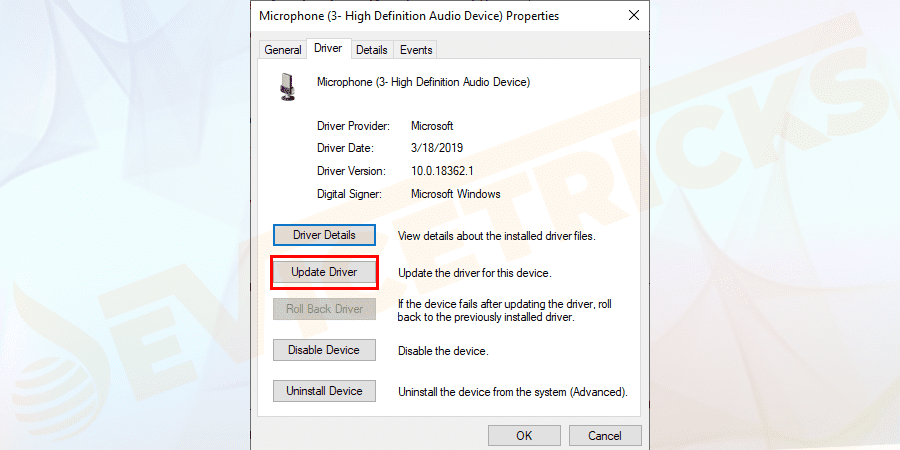
- 最后,重新启动计算机。
在设备管理器中重新启用麦克风
此解决方案适用于许多用户修复内置麦克风在 Windows 10 中不工作。因此请按照以下步骤从设备管理器中禁用和重新启用麦克风: 按照给出的步骤操作:- 按Windows + R并在“运行”对话框中 > 键入devmgmt.msc > 单击“确定”。
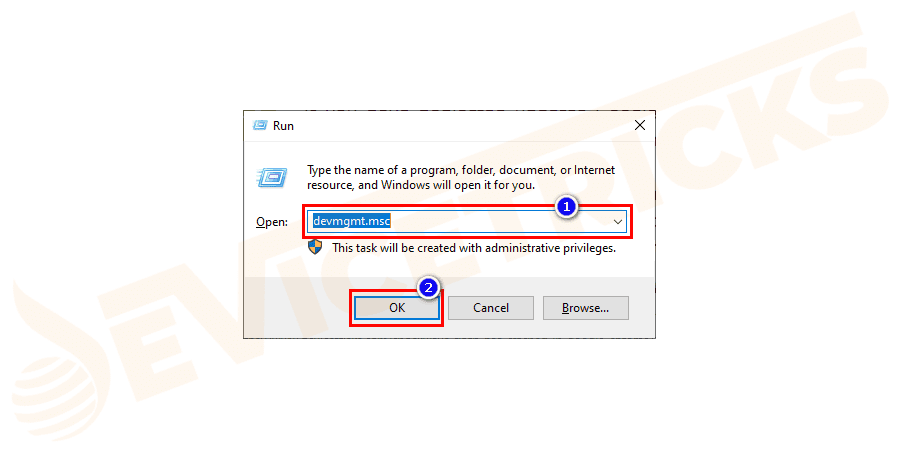 键入 devmgmt.msc > 单击“确定”。
键入 devmgmt.msc > 单击“确定”。 - 然后在窗口中出现>双击音频输入和输出条目>并在下拉列表中找到您的麦克风设备。
 双击音频输入和输出条目>并在下拉列表中找到您的麦克风设备。
双击音频输入和输出条目>并在下拉列表中找到您的麦克风设备。 - 右键单击您的麦克风 > 选择禁用设备。
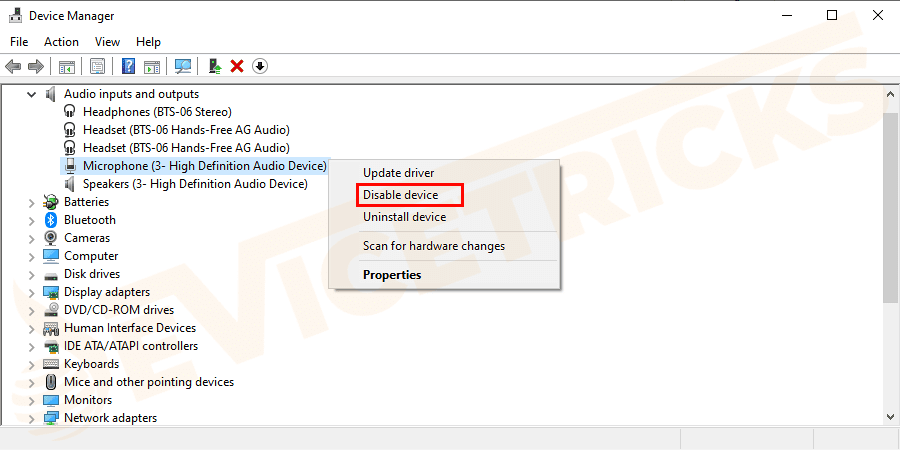 选择禁用设备。
选择禁用设备。 - 并等待几分钟。
- 再次右键单击您的麦克风 >按照相同的过程选择启用设备 。
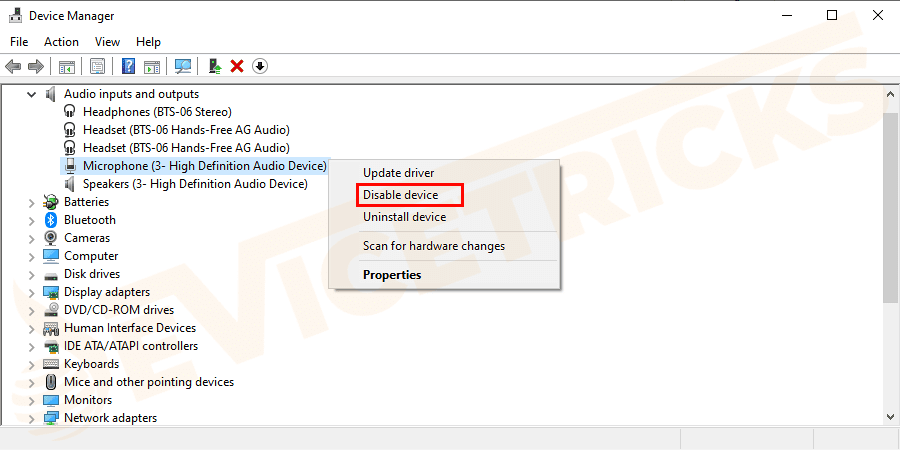 按照相同的过程选择启用设备。 现在测试麦克风 Windows 10 并检查麦克风是否开始在 Windows 10 上工作。
按照相同的过程选择启用设备。 现在测试麦克风 Windows 10 并检查麦克风是否开始在 Windows 10 上工作。 更改隐私设置
如果您在安装 Windows 10 更新或其他系统更新后遇到Windows 10 麦克风无法使用,那么这里您需要检查并修改隐私设置。 请按照以下步骤操作:- 按 Windows 键+ I > 打开“设置” 窗口 > 选择 “隐私”。
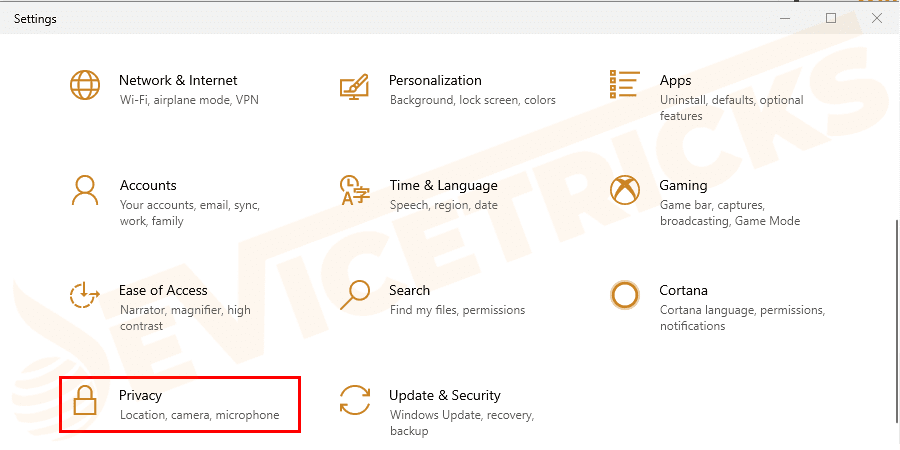 打开“设置”窗口 > 选择“隐私”。
打开“设置”窗口 > 选择“隐私”。 - 现在在打开的窗口中转到 麦克风选项卡,>单击 更改。
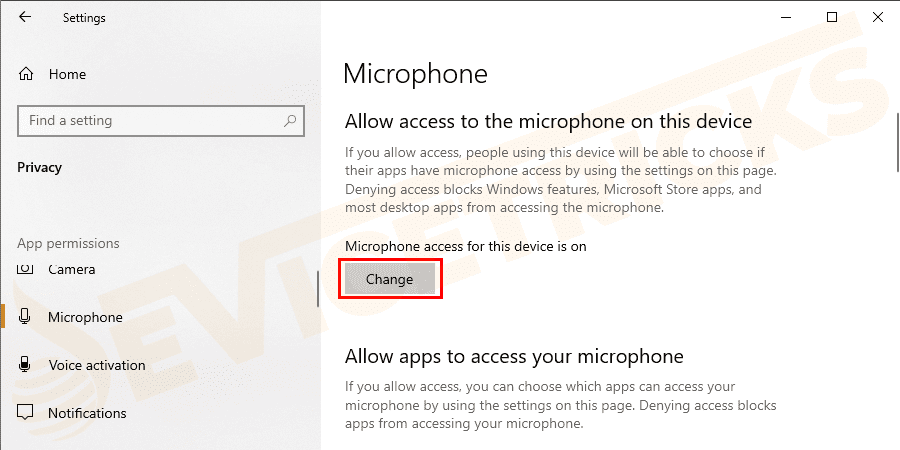 单击“更改”。
单击“更改”。 - 检查此设备的麦克风访问按钮是否 设置为关闭,然后将其打开。
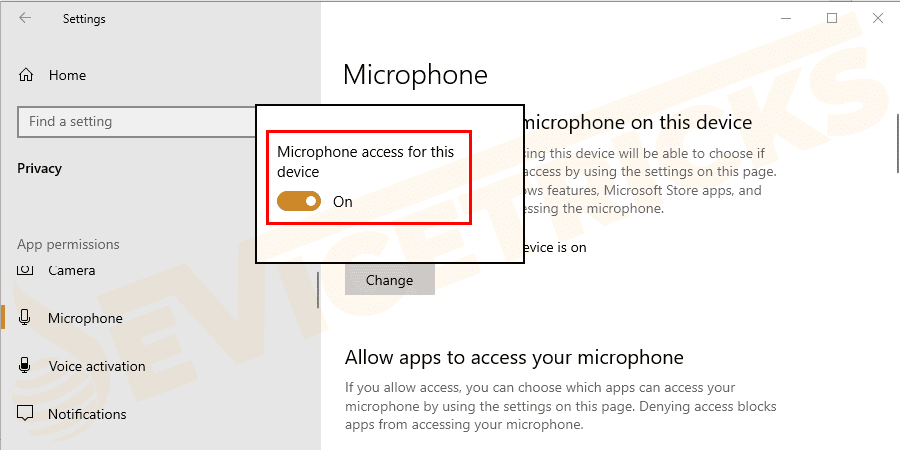
- 您可以看到另一个按钮 Allow apps to access your microphone > 检查它是否设置为关闭然后打开它。
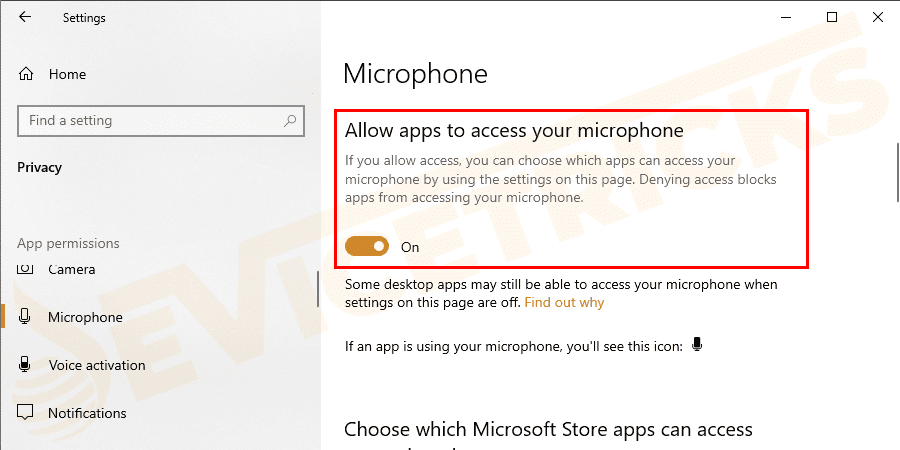 检查它是否设置为关闭然后将其打开。
检查它是否设置为关闭然后将其打开。 - 现在向下移动到 选择哪些应用程序可以访问您的麦克风 > 确保您需要的所有应用程序都可以访问麦克风。
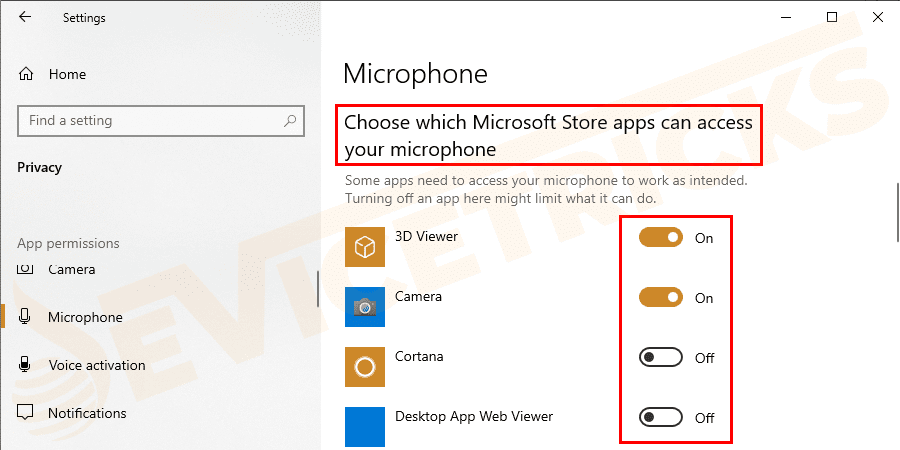 确保您需要的所有应用程序都可以访问麦克风。 我希望这对您解决内部麦克风在 Windows 10 上不起作用的问题有用,但如果不行,请转到下一个解决方案。
确保您需要的所有应用程序都可以访问麦克风。 我希望这对您解决内部麦克风在 Windows 10 上不起作用的问题有用,但如果不行,请转到下一个解决方案。 关闭音频增强
嗯,音频增强用于改善 PC/笔记本电脑的声音体验,但有时此功能会导致与麦克风相关的问题,因此建议禁用麦克风不工作 Windows 10 错误。 按照给出的步骤进行操作:- 首先右键单击右下角的扬声器图标。您也可以从控制面板打开声音 。
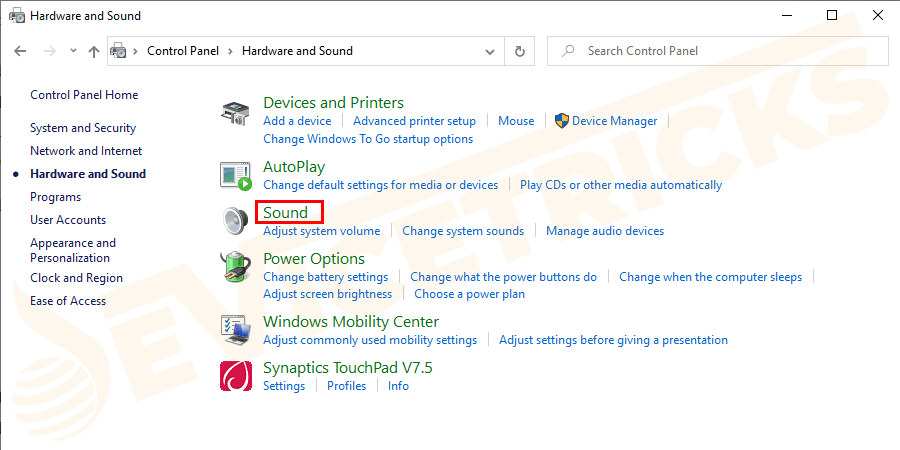
- 转到Recording选项卡 > 右键单击麦克风> 选择其Properties。
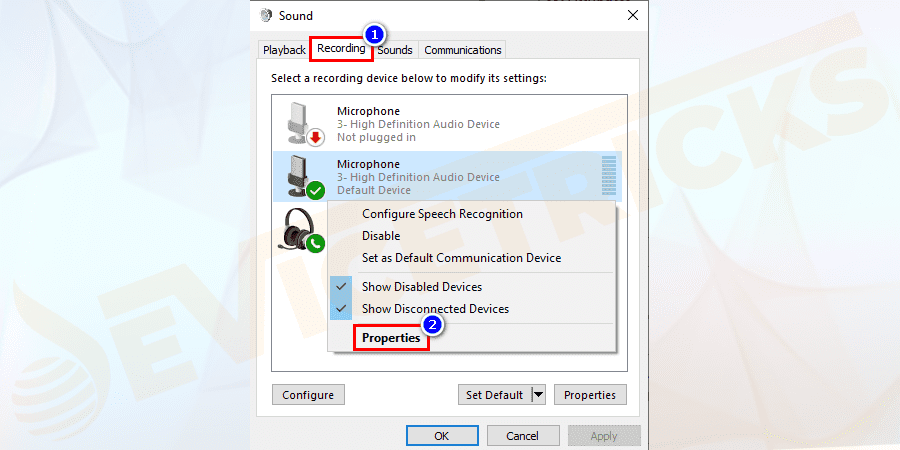 右键单击麦克风 > 选择其属性。
右键单击麦克风 > 选择其属性。 - 现在单击“增强”选项卡>勾选“禁用所有声音效果”选项。
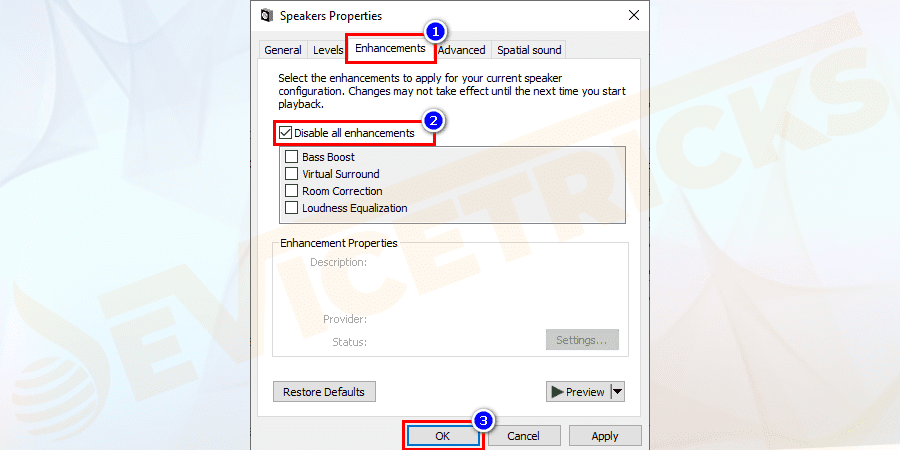 勾选“禁用所有声音效果”选项。
勾选“禁用所有声音效果”选项。 - 最后,单击确定以保存更改。
运行疑难解答
好吧,如果以上给出的修复都无法让您的麦克风在 Windows 10 PC 上工作,那么请尝试运行内置的音频疑难解答,这可以帮助您修复各种与系统相关的问题。 按照步骤运行它- 打开Windows 设置 ,然后单击 更新和安全。
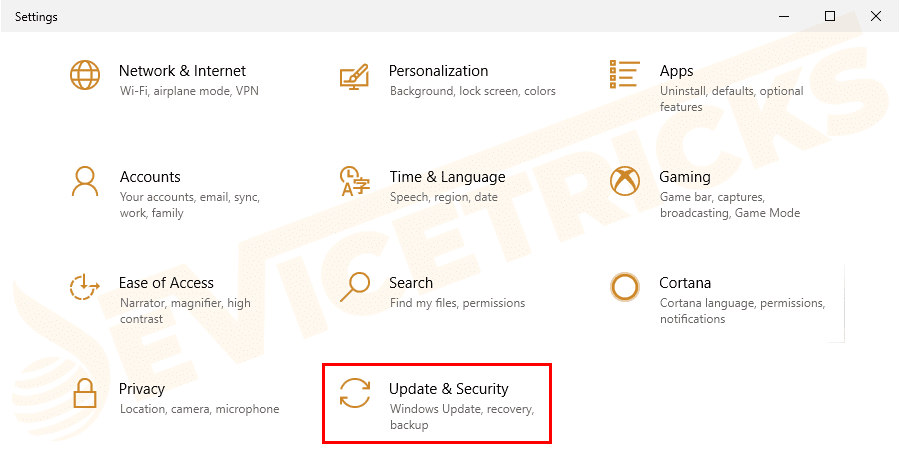
- 然后点击疑难解答。
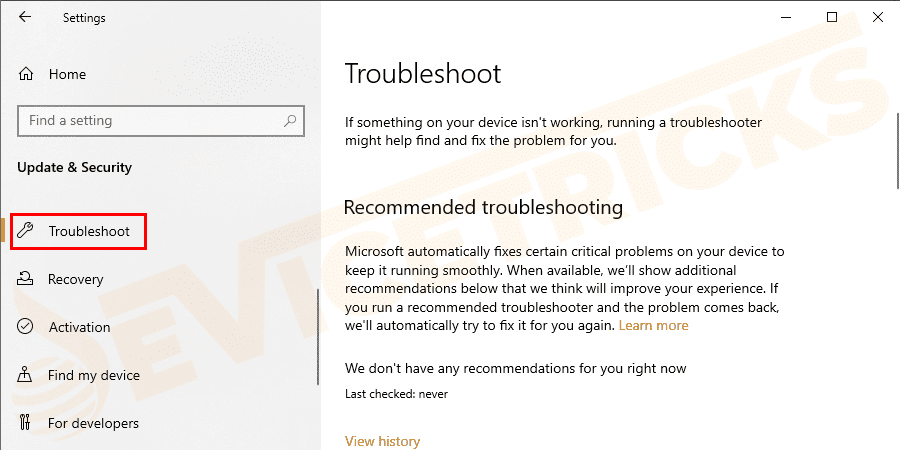
- 现在选择Recording Audio > 单击 Run the troubleshooter。
 单击运行疑难解答。
单击运行疑难解答。 - 并按照屏幕上的说明等待扫描过程完成。
- 重新启动您的个人电脑/笔记本电脑。
检查预装的音频软件
这是您需要尝试的最后一个可能的解决方案,如果您仍然无法解决麦克风无法在 Windows 10 上工作的问题。这里需要连接耳机,看看麦克风是否开始工作。 如今,许多最新的 Windows 10 系统都由制造商预装了音频软件,例如Realtek Audio Manager、Alienware Audio、Dell Audio 等。 因此,在这里您需要检查预装的音频软件并检查它是否在您的 Windows 10 上正确配置。下面查看为一些非常流行的音频管理器提供的步骤 请注意:如果下面未提及您系统上安装的音频管理器,则只需访问其制造商网站并检查那里的设置。 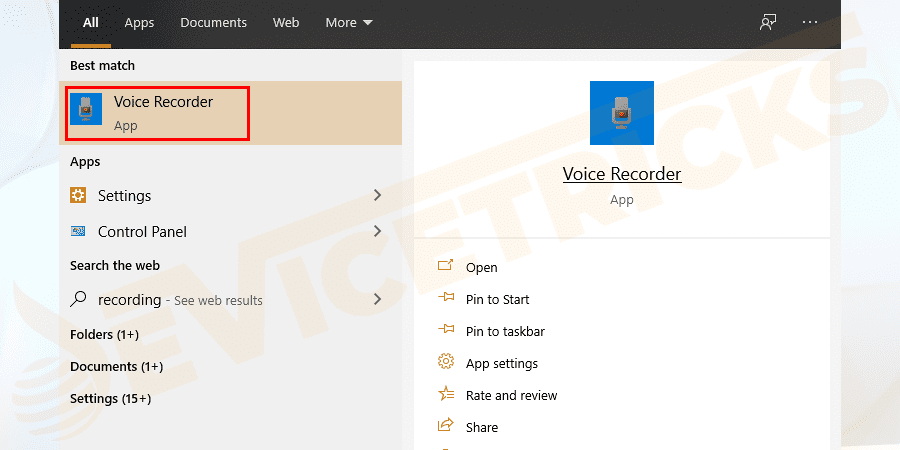 并打开 Realtek Audio Manager。 您也可以搜索录音机来打开它。
并打开 Realtek Audio Manager。 您也可以搜索录音机来打开它。 
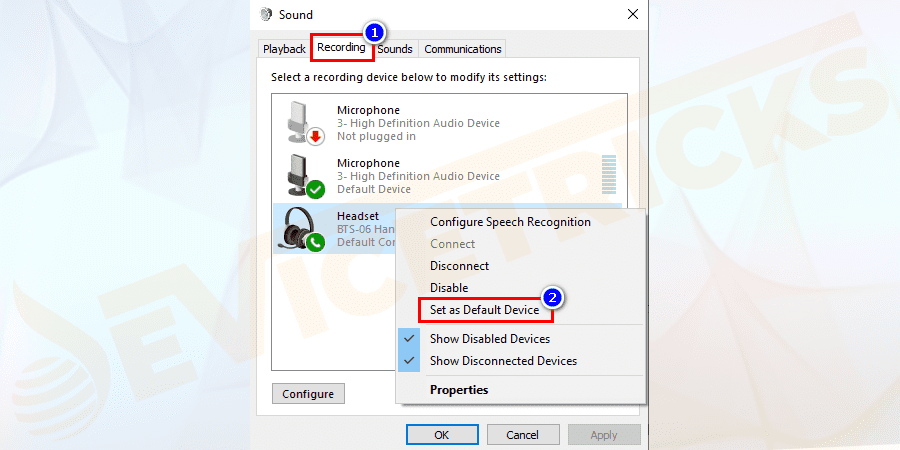 使用录音音量按钮前面的麦克风按钮测试您的麦克风。 并将其设置为默认设备 > 点击确定(您可以按照第二个解决方案中的步骤将其设置为默认设备)。
使用录音音量按钮前面的麦克风按钮测试您的麦克风。 并将其设置为默认设备 > 点击确定(您可以按照第二个解决方案中的步骤将其设置为默认设备)。 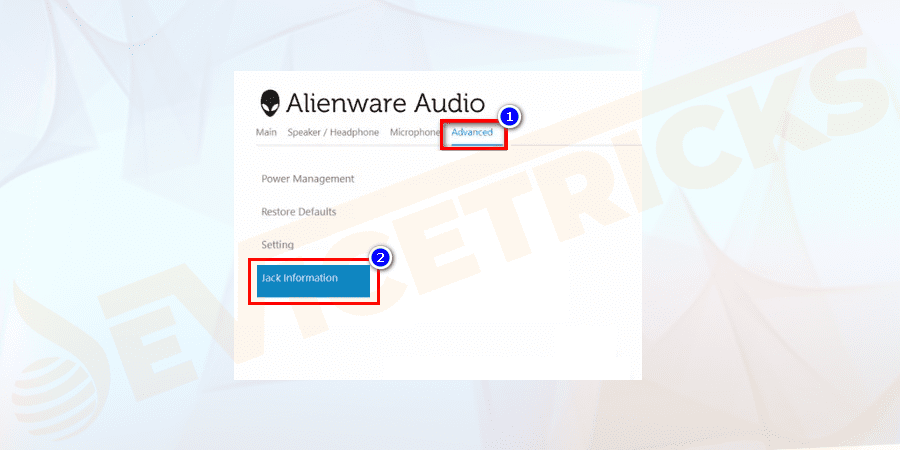 转到新窗口打开的“高级”选项卡>并单击“Jack Information”的子菜单。
转到新窗口打开的“高级”选项卡>并单击“Jack Information”的子菜单。 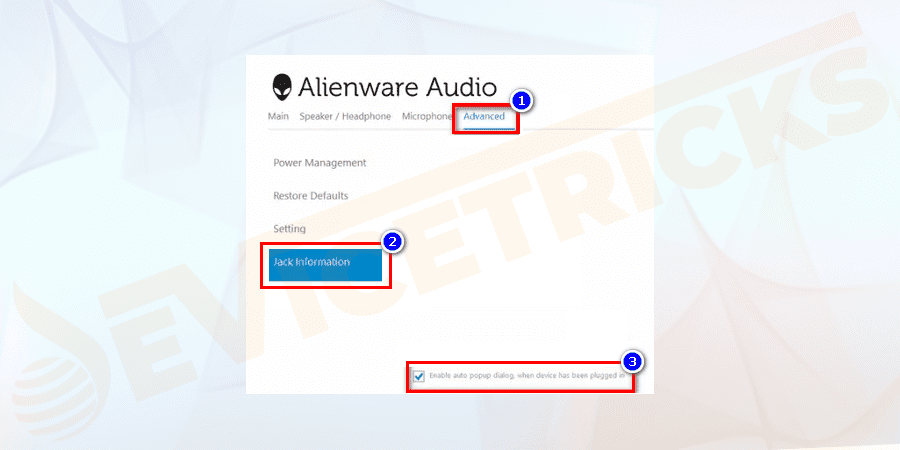
Realtek 音频管理器
大多数系统包括Realtek 音频管理器作为默认音频设备,是一个非常受欢迎且稳定的音频管理器。 按照步骤检查它的设置- 按Windows + S并在搜索栏中键入Realtek Audio >并打开Realtek Audio Manager。您也可以搜索 录音机来打开它。
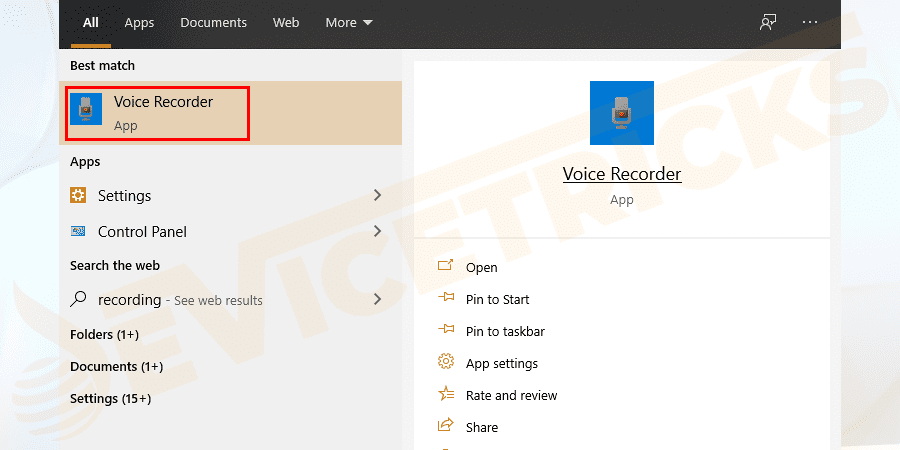 并打开 Realtek Audio Manager。 您也可以搜索录音机来打开它。
并打开 Realtek Audio Manager。 您也可以搜索录音机来打开它。 - 好吧,如果您有台式机,您可以在那里看到两个选项。一个用于计算机正面的端口,第二个用于计算机背面的端口。但这可能会有所不同,因为在某些桌面上此选项不可用。

- 现在将耳机插入一个端口 > 使用录音音量按钮前面的麦克风按钮测试您的麦克风。并将其设置为默认设备> 点击确定(您可以按照步骤将其设置为第二个解决方案中的默认设备)。
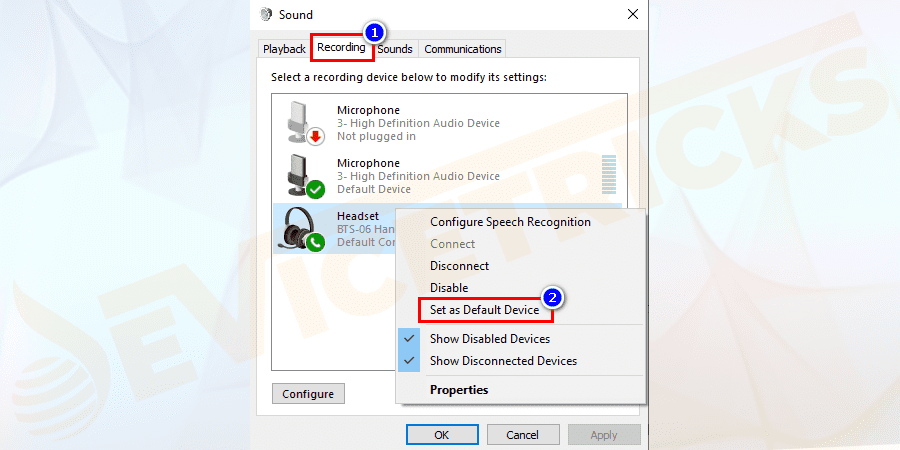 使用录音音量按钮前面的麦克风按钮测试您的麦克风。 并将其设置为默认设备 > 点击确定(您可以按照第二个解决方案中的步骤将其设置为默认设备)。
使用录音音量按钮前面的麦克风按钮测试您的麦克风。 并将其设置为默认设备 > 点击确定(您可以按照第二个解决方案中的步骤将其设置为默认设备)。 - 但是,如果您运行的是笔记本电脑,请正确检查音量是否设置正确并测试麦克风 Windows 10。完成后,保存更改并关闭所有内容。
外星人音频
Alienware 音频还由制造商预装在许多 Alienware 笔记本电脑中。这也很好,允许您控制音频并根据我们的需要进行配置。 但许多用户抱怨,当他们使用带有麦克风的耳机连接电脑时,耳机无法被电脑识别。所以在这里,按照步骤更改它的一些设置并修复麦克风不工作的问题。- 按Windows + S > 在搜索框中 > 输入“ Alienware Audio ”> 打开Alienware Audio 管理器
- 当它打开时>转到新窗口打开的高级选项卡>并单击“ Jack Information ”的子菜单。
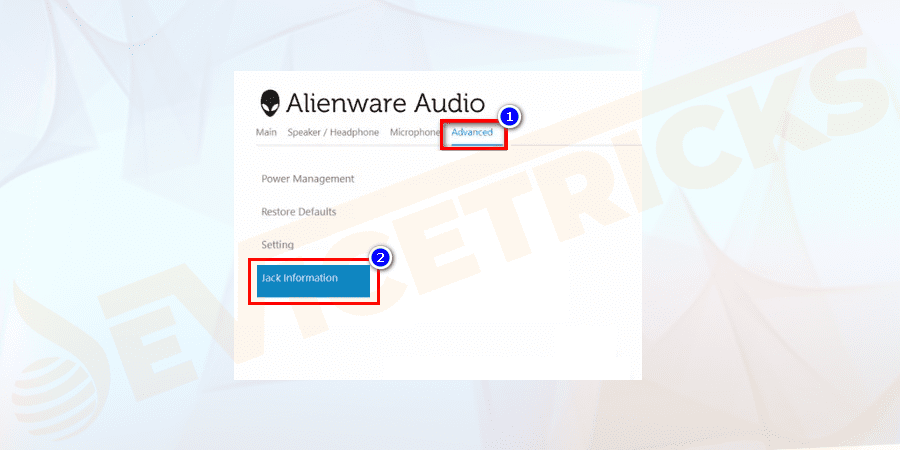 转到新窗口打开的“高级”选项卡>并单击“Jack Information”的子菜单。
转到新窗口打开的“高级”选项卡>并单击“Jack Information”的子菜单。 - 接下来,您可以看到一个复选框,显示“插入设备时启用自动弹出对话框”,单击它。
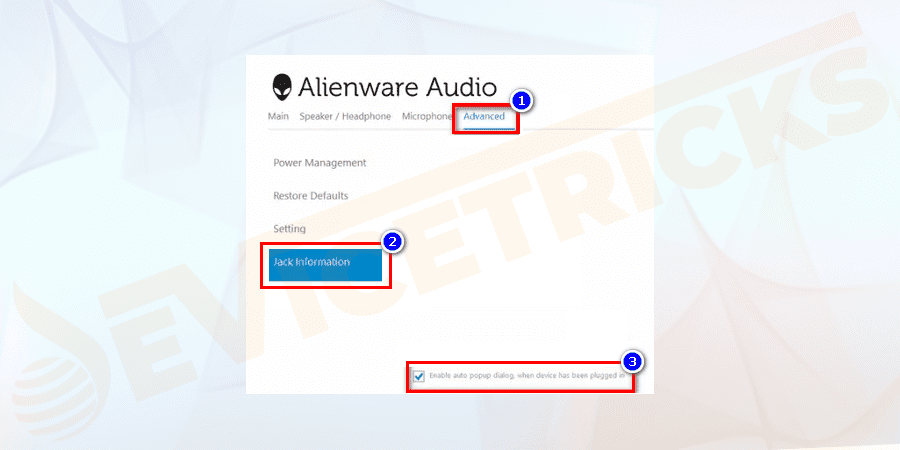
- 然后连接耳机,会出现一个新的弹出窗口,显示您插入的是哪个设备 > 选择“耳机(带麦克风) ” > 确定。
- 如果您经常插入同一设备,下一步还可以单击弹出窗口底部显示“设置默认设备”的按钮。
还没有评论,来说两句吧...