最新的 Microsoft 操作系统提供了一些很棒的功能,这已经不是什么秘密了。
在进行了一系列研究之后,我们发现你们中的一些人对如何在 Windows 11 中更改图标非常感兴趣。本指南将向您展示五个简单的选项来做到这一点。
首先,请记住,您可以对各种部分执行此过程,例如文件夹、快捷方式或固定的应用程序。
但首先,让我们来看看自定义 Windows 11 图标的一些显着优势。
图标如何在 Windows 11 中帮助我?
图标通常用于解释某些功能,因为您可以直观地表示每个功能。它们可以帮助您更好地了解操作系统的每个部分,并有助于将所包含的元素进行视觉分离。
Windows 11 会显示默认设置的图标,它们有时可能过于通用或平淡无奇。通过创建更个性化的数字环境,根据您自己的喜好更改它们可能会增加一些趣味。
就这些而言,图标有助于优化您的导航并显着减少您的工作时间。
如何更改 Windows 11 中的图标?
1. 更改文件夹图标
- 右键单击您需要的文件夹,然后选择Properties。
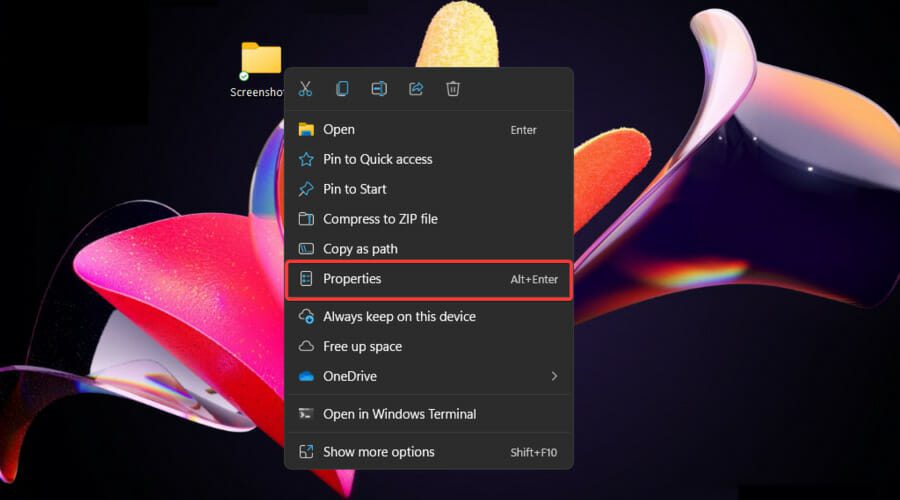
- 单击自定义选项卡,然后选择更改图标。
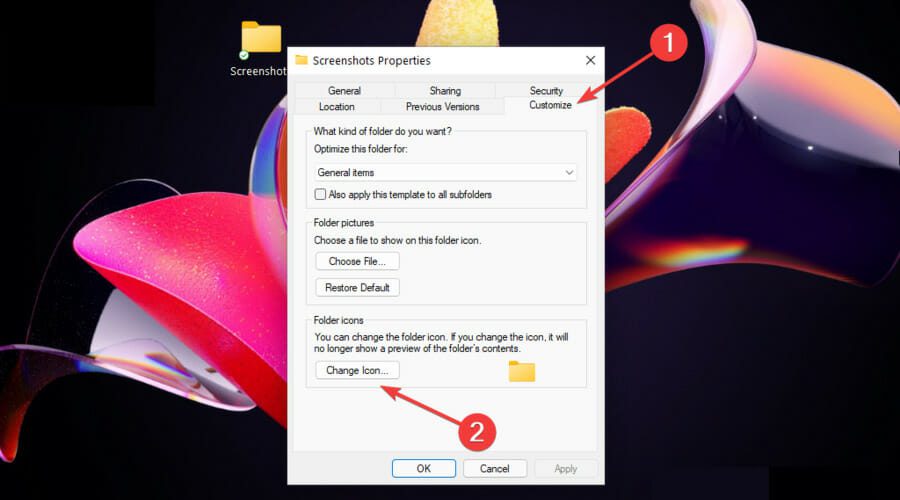
- 现在,您将看到可用于文件夹的图标列表。选择其中之一,然后单击OK。
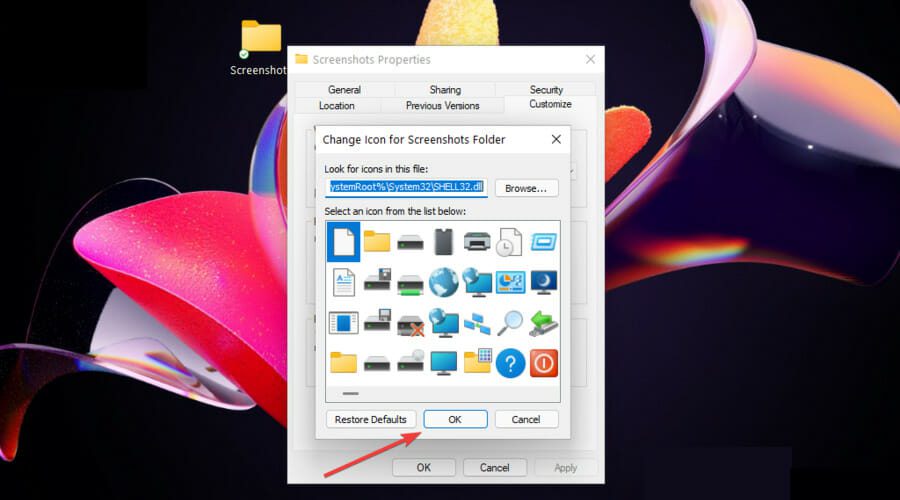
- 此外,单击“属性”窗口中的“确定”按钮。
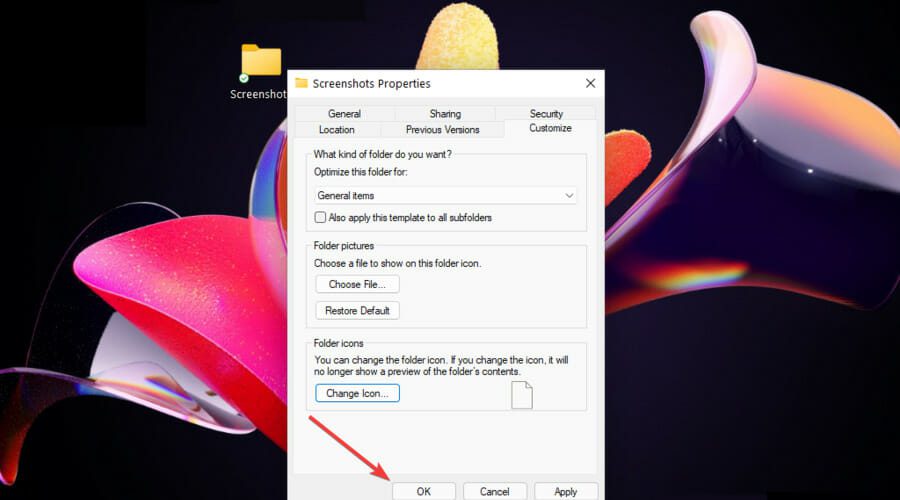
- 刷新文件夹的位置以应用更改。
但是,请记住,您的操作系统默认会隐藏特定数据。因此,请务必查看如何在 Windows 11 中查看隐藏文件夹和文件。
2.自定义快捷方式图标
3.个性化桌面图标
桌面图标可能是日常工作中最常见的一些。为了打造更加个性化的环境并拥有理想的第一视角,改变他们的图标无疑是一个好主意。
如果桌面图标设置选项不可用(如上例所示),请确保您的 Windows 许可证已激活,然后检查操作系统的最新更新,并重新启动您的 PC。
4. 更改固定任务栏程序图标
- 查看您的任务栏,右键单击所需的固定程序,然后再次右键单击其名称,然后选择Properties。
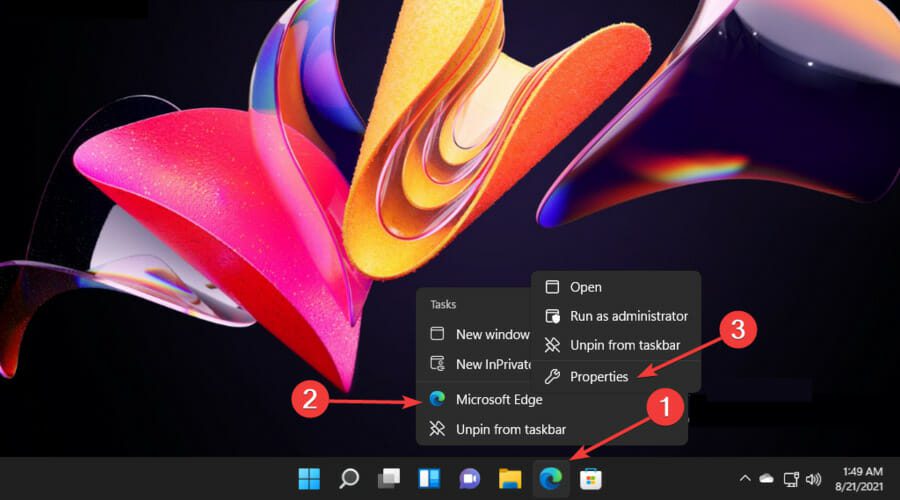
- 现在这个过程将与我们在快捷方式案例中介绍的非常相似。
- 因此,单击快捷方式选项卡,然后选择更改图标…。
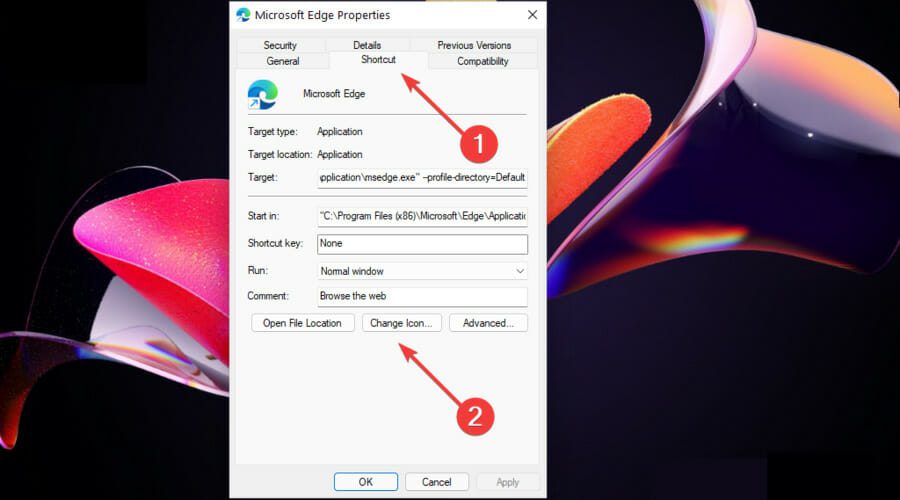
- 选择最想要的一个,然后单击OK。
- 此外,在“属性”窗口中单击“确定”。
固定程序通常是最常用的程序,它们可以简化您的日常工作。在这些术语中,您应该将它们的图标更改为更容易识别的项目,而不是搜索它们。
但是,如果您尚未修复任何程序,请随时查看如何在 Windows 11 中固定应用程序。
我可以使用自定义图像更改 Windows 11 图标吗?
Windows 11 允许您使用有限数量的图标。但是,似乎你们中的许多人可能想要添加自定义图标。别担心,这个过程非常简单。
您需要先从网上下载所需的 PNG 图标,然后将它们转换为 ICO 格式。
获得新的 ICO 模型后,将文件传输到单独的文件夹。确保不要移动它们,因为这可能会导致在 Windows 中定位它们时出现问题。
将所需的 ICO 格式图像放置在指定文件夹中后,您就可以开始更改图标了。
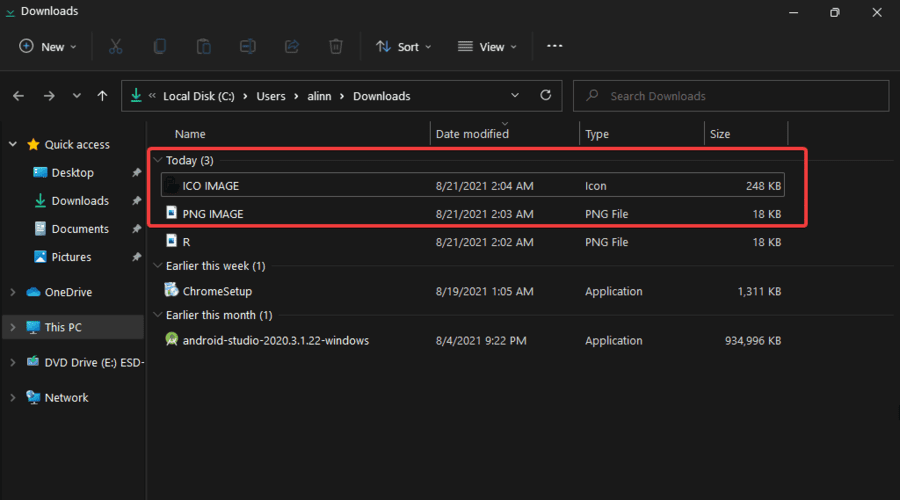
请注意,该过程与之前介绍的过程类似。但是,您不必从选项列表中选择一个,而是必须浏览并选择 ICO 文件。
但让我们仔细看看实际过程:
- 右键单击所需的文件夹,然后选择Properties。
- 导航到自定义选项卡,然后选择更改图标…。
- 单击浏览…按钮。
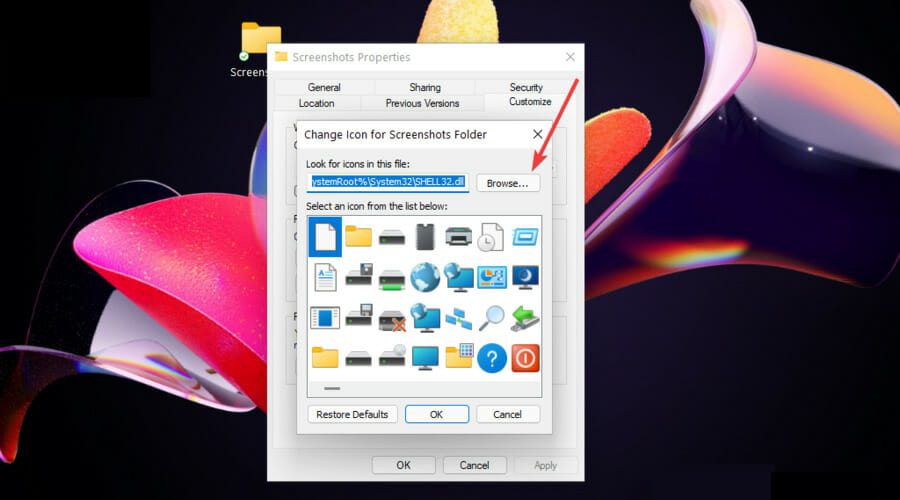
- 转到您存储ICO 文件的文件夹,然后选择要设置的文件夹,然后单击“打开”。
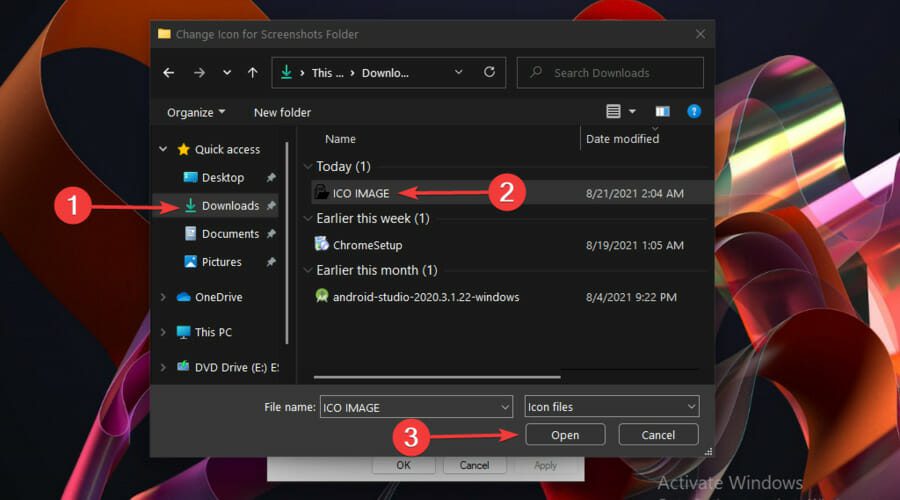
- 单击“确定”。
- 在“属性”窗口中,再次单击“确定”。
今天的文章仅列出了在 Windows 11 中更改图标的最简单解决方案。因此,请确保通过使用它们,您一定会获得更加个性化的数字环境。
如何修改驱动器图标?
- 对于这个,您首先需要一个ICO 文件。现在将其移动到指定的文件夹并确保您不更改文件夹或文件的位置,因为您需要 ICO 图像文件的路径。
- 转到文件的位置,单击文件,然后选择查看更多(标记为三个水平点),然后选择复制路径选项。
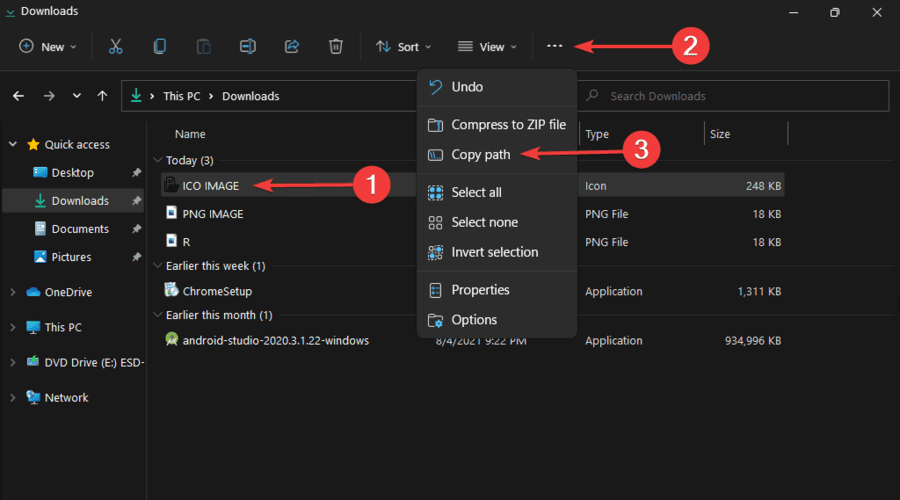
- 使用以下键盘快捷键:Windows + R。
- 键入regedit,然后单击“确定”。
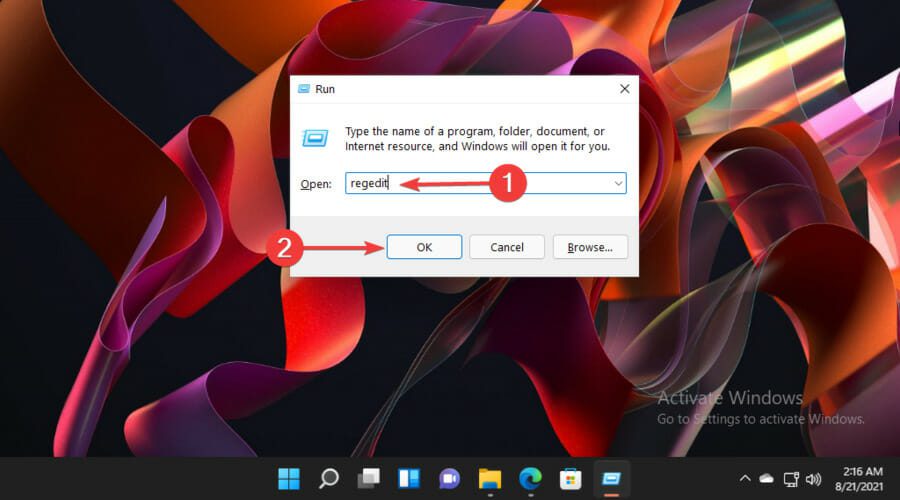
- 导航到以下位置:HKEY_LOCAL_MACHINESOFTWAREMicrosoftWindowsCurrentVersionExplorerDriveIcons
- 在左侧窗格中,搜索DriverIcons,然后右键单击它,并选择New和Key。
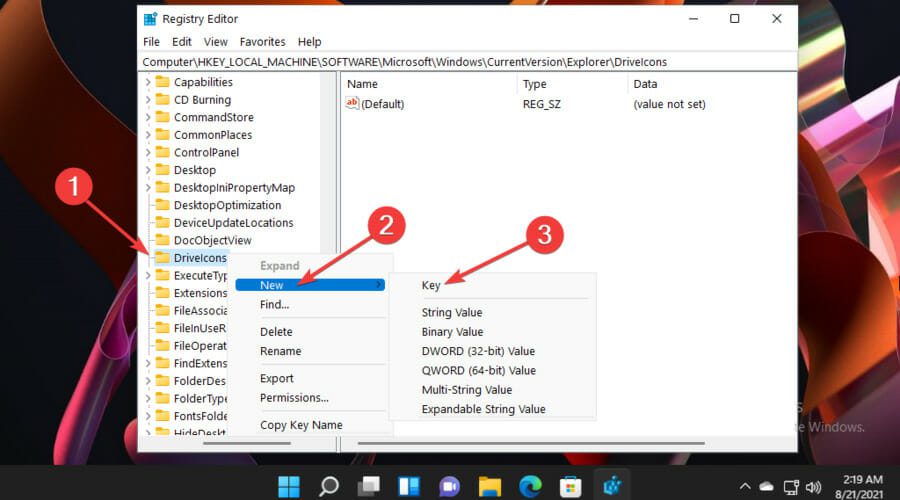
- 现在右键单击您刚刚创建的密钥,将光标悬停在New 上并再次选择Key。
- 将此键命名为DefaultIcon。
- 打开它,然后双击Default。
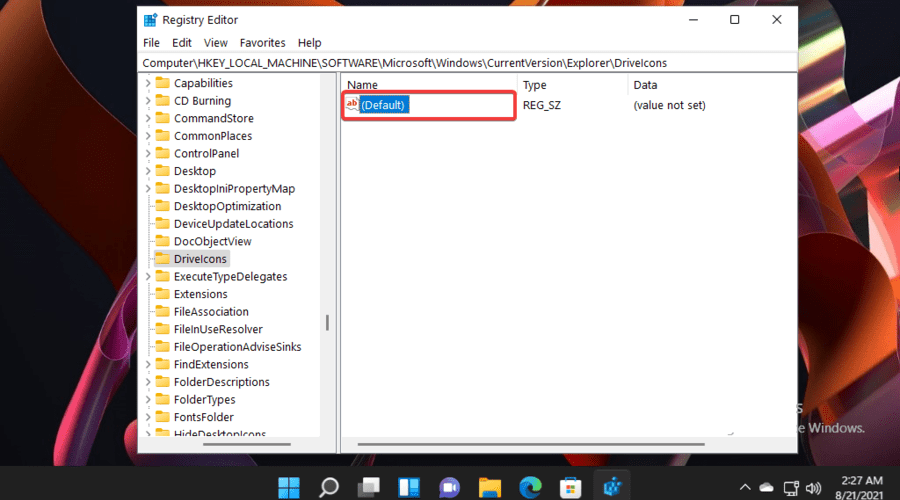
- 将您之前复制的 ICO 文件的路径粘贴到值数据下的文本字段中,然后单击确定。确保在双引号 (“) 之间添加路径。
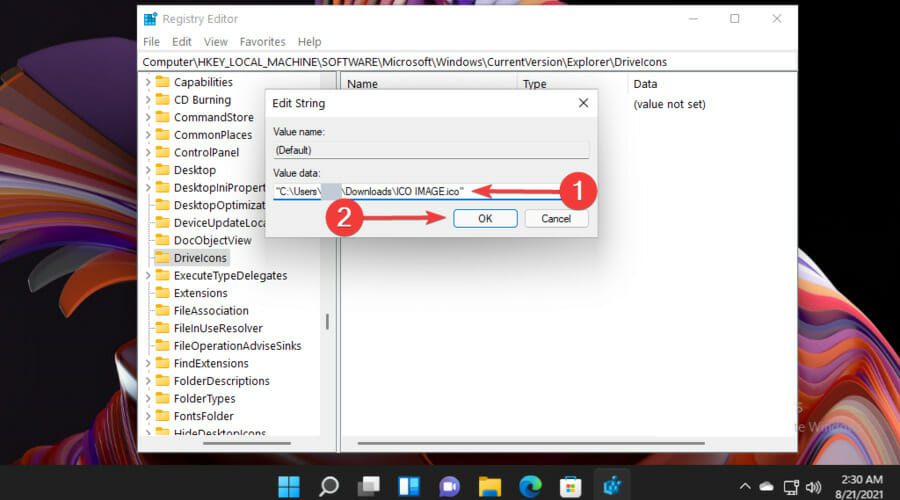
如您所见,Microsoft 生产商在工作场所定制方面做得非常出色。但是,为了改进您的个人设计,我们还建议您查看如何在 Windows 11 中更改字体大小。
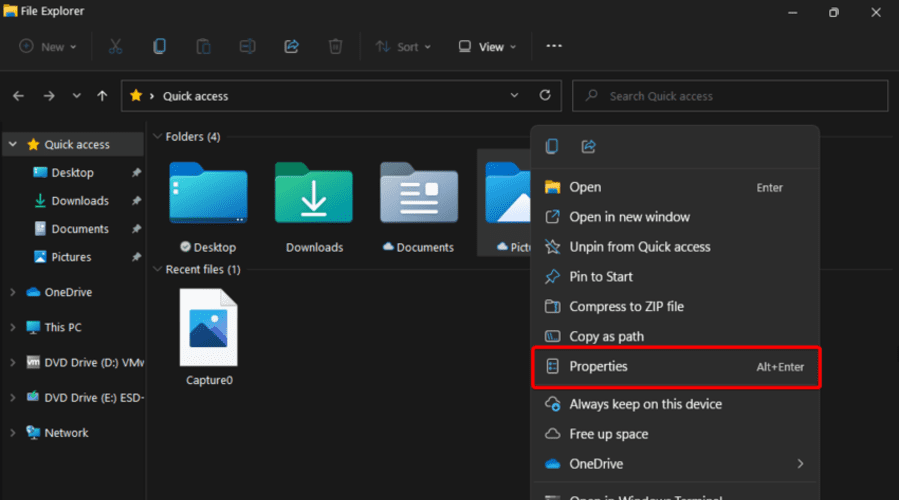
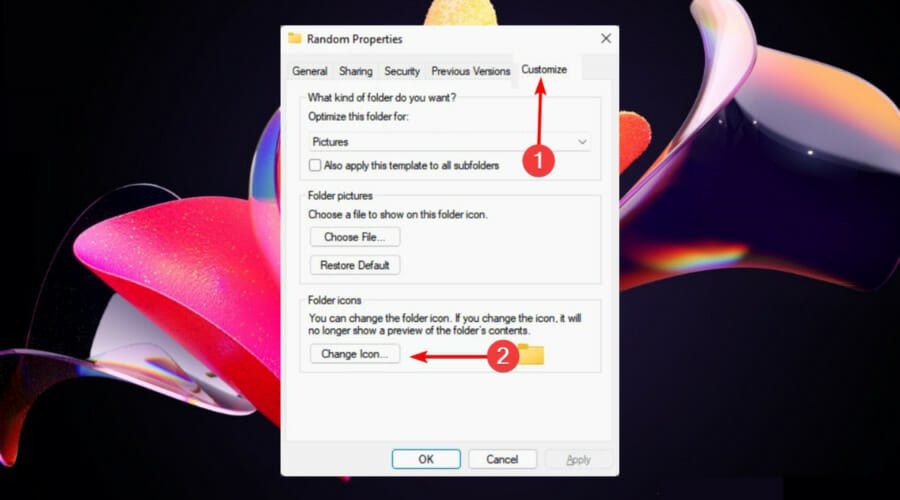

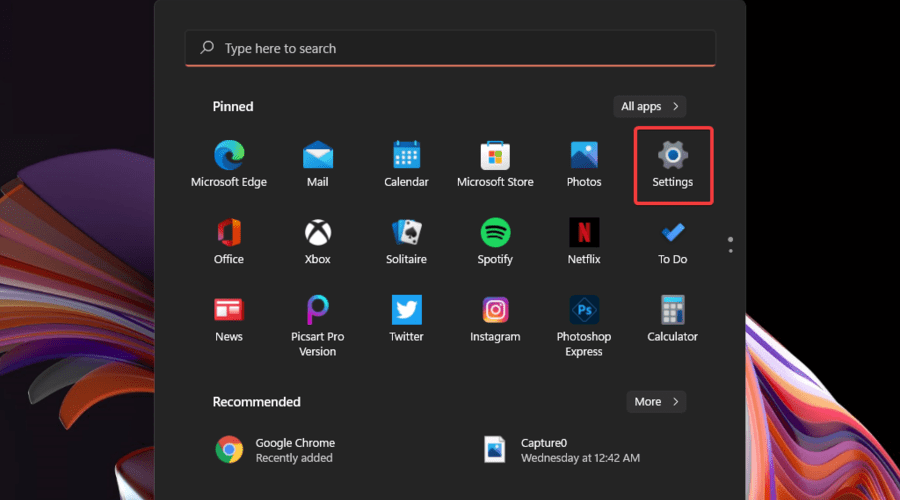
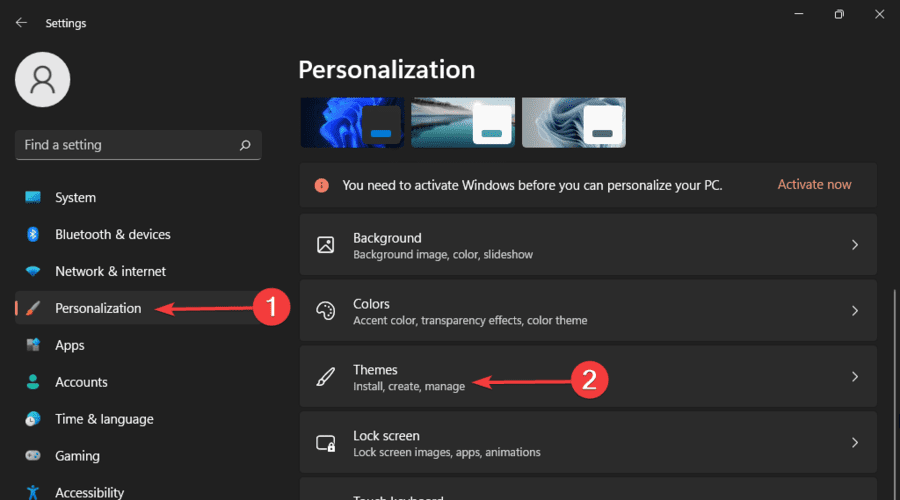
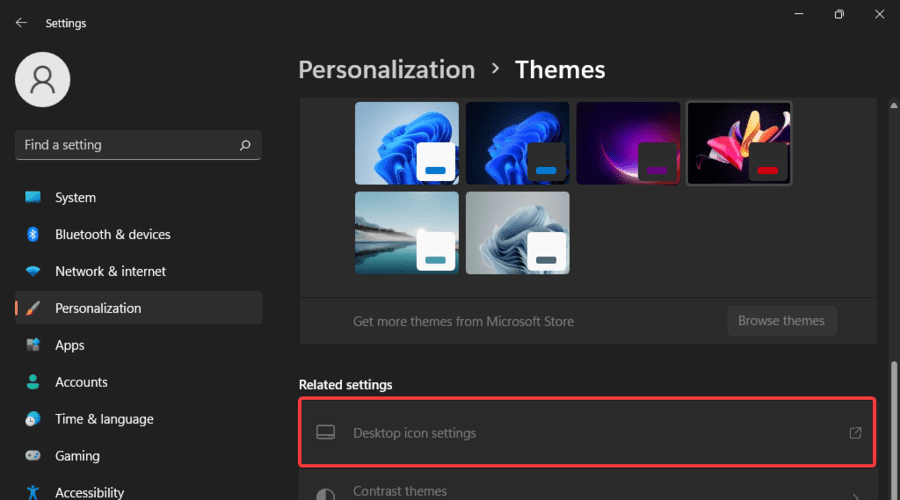
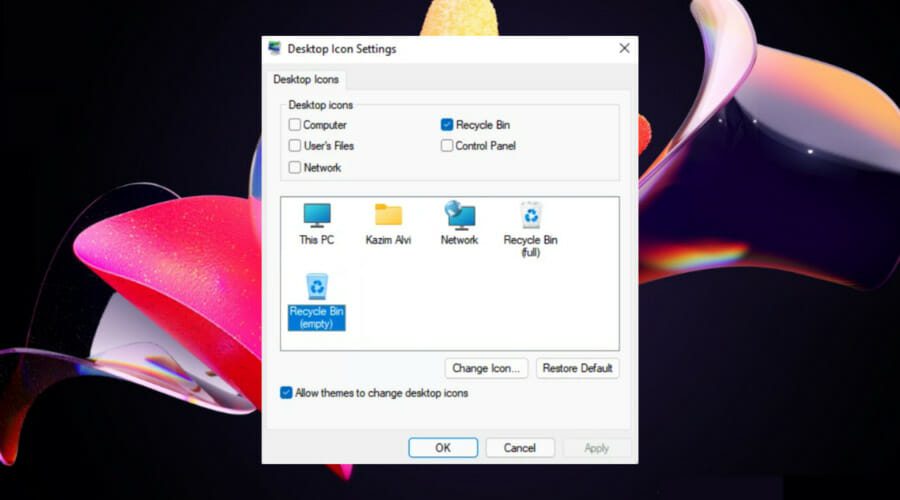
还没有评论,来说两句吧...