在本指南中,我将向您展示如何修复 Windows 和 Mac 中的错误代码 43。在深入解决方案之前,让我们先讨论错误代码 43。继续阅读!
Windows 已停止此设备,因为它已报告问题。(代码 43)
什么是错误代码 43?
Windows 已停止此设备,因为它已报告问题(错误代码 43),当 Windows 无法识别设备(尤其是 USB 端口、硬件设备或 SD 卡)时显示。错误代码 43 表示 Windows 已停止此设备,因为它报告了问题。它是设备管理器代码之一。大多数情况下,设备驱动程序要么丢失、损坏,要么已经过时。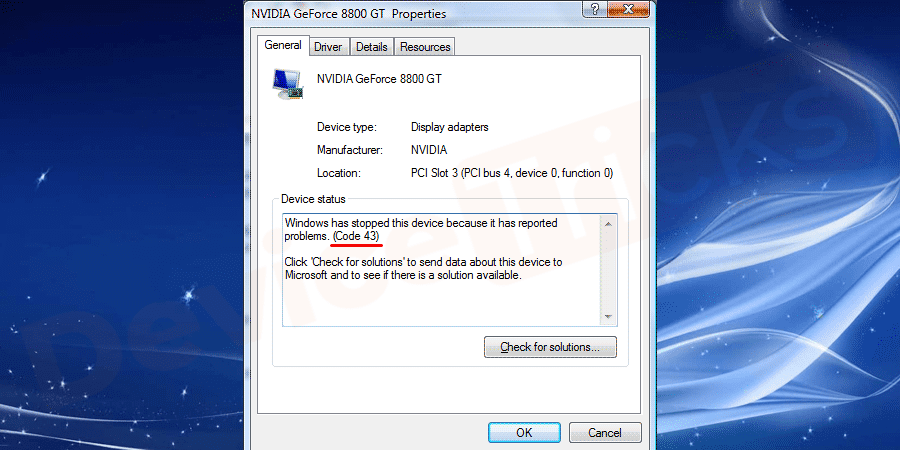 当对 SD 卡、USB 或任何其他硬件设备进行更改时,也会出现此问题。当图形驱动程序或 USB 出现问题时,表明设备驱动程序向操作系统发出特定 USB 出现故障的信号。设备驱动程序可能会在一段时间后损坏,但可以通过定期更新来纠正。
当对 SD 卡、USB 或任何其他硬件设备进行更改时,也会出现此问题。当图形驱动程序或 USB 出现问题时,表明设备驱动程序向操作系统发出特定 USB 出现故障的信号。设备驱动程序可能会在一段时间后损坏,但可以通过定期更新来纠正。 如何修复 Windows 10 中的错误代码 43?
按照这些易于执行的步骤修复 Windows 错误代码 43:重启你的电脑
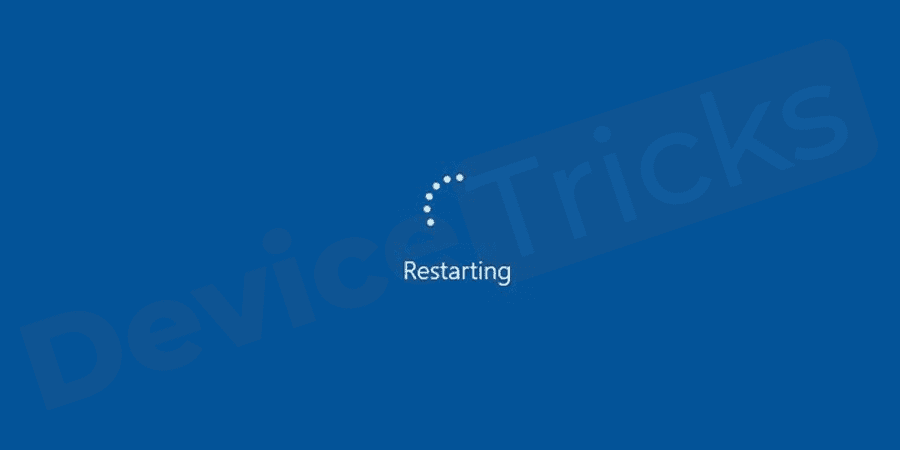 由于某些临时问题,很可能会遇到错误。这些临时问题只需重新启动计算机即可解决。因此,请尝试重新启动计算机以修复此错误。
由于某些临时问题,很可能会遇到错误。这些临时问题只需重新启动计算机即可解决。因此,请尝试重新启动计算机以修复此错误。 拔下并插入设备
如果错误是由于打印机、蓝牙加密狗或网络摄像头等外部设备引起的,则只需拔下并重新插入即可解决此问题。 某些 USB 设备需要比正常情况下更多的功率,如果它们获得的功率低于实际需求,则会发生此错误。在这种情况下,将它们插入一些不同的端口可能会解决问题。
某些 USB 设备需要比正常情况下更多的功率,如果它们获得的功率低于实际需求,则会发生此错误。在这种情况下,将它们插入一些不同的端口可能会解决问题。 移除其他 USB 设备
 如果电脑上还插着其他各种USB设备,那么一个一个拔掉,然后检查是否有错误。通过这样做,您将了解设备之间的不兼容性或任何电源问题。
如果电脑上还插着其他各种USB设备,那么一个一个拔掉,然后检查是否有错误。通过这样做,您将了解设备之间的不兼容性或任何电源问题。 更新设备驱动程序
更新设备驱动程序以修复此错误。按照以下步骤更新驱动程序:- 转到搜索选项并键入设备管理器。从搜索结果中选择设备管理器。
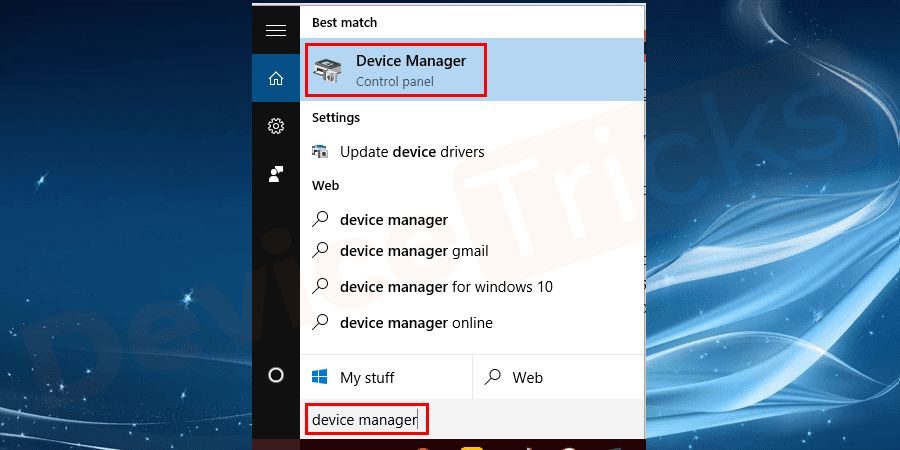
- 您的计算机上安装的所有设备的列表将打开。找出有问题的设备,右键单击它,然后选择属性。
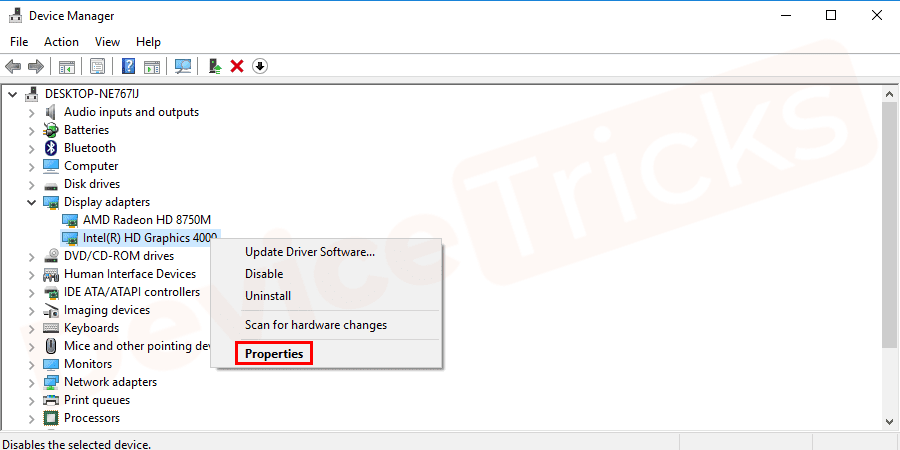
- 单击驱动程序,然后选择更新驱动程序。
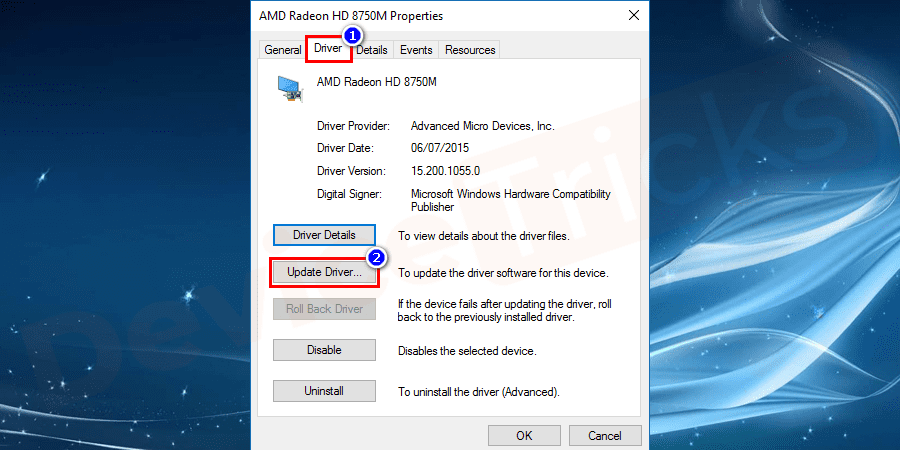
- 单击自动搜索更新的驱动程序软件。
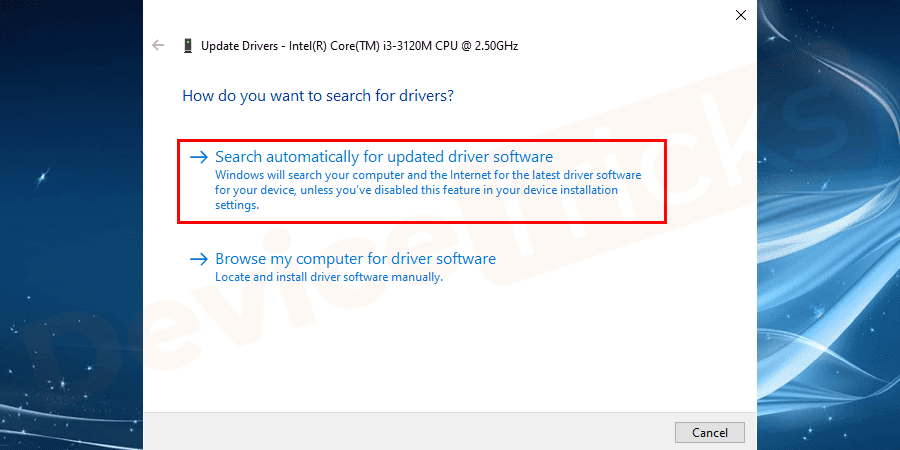
修复硬件设备驱动程序
如前所述,错误代码 43 也会由于错误、丢失或过时的驱动程序而出现。因此,修复硬件驱动程序是必不可少的,以避免出现其他问题,如 USB 故障、无法识别的网络问题等。因此,这里有一些修复硬件驱动程序的步骤。- 从“开始”菜单,转到“电源”图标。 长按shift键并点击重启。
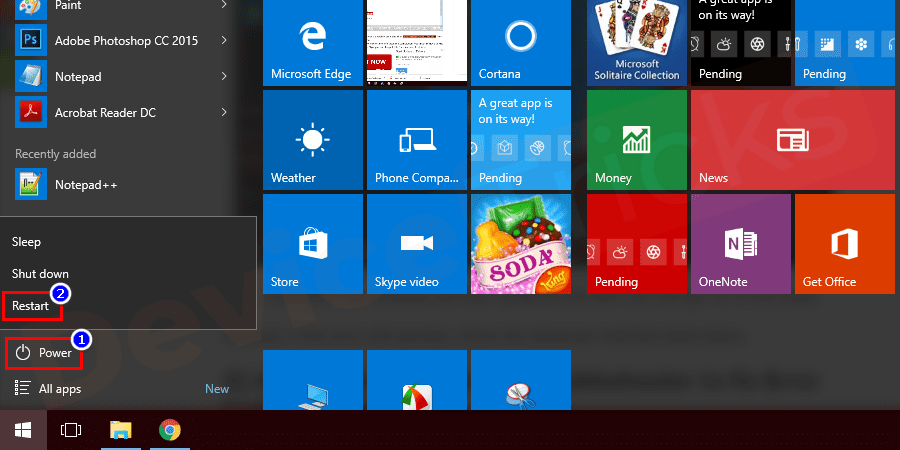
- 之后,单击疑难解答。
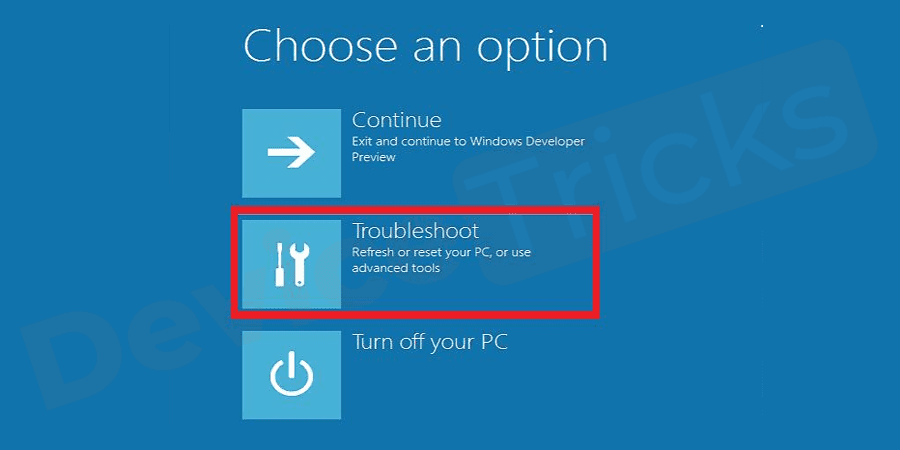
- 单击高级选项。
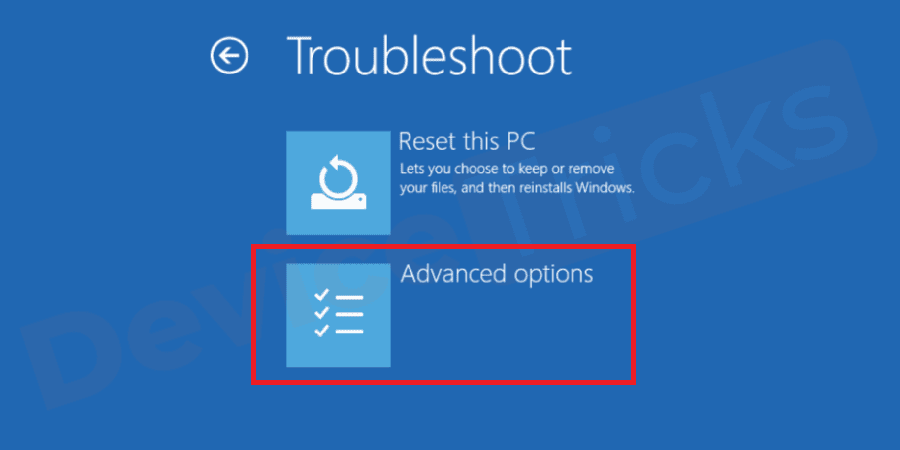
- 按启动设置选项。
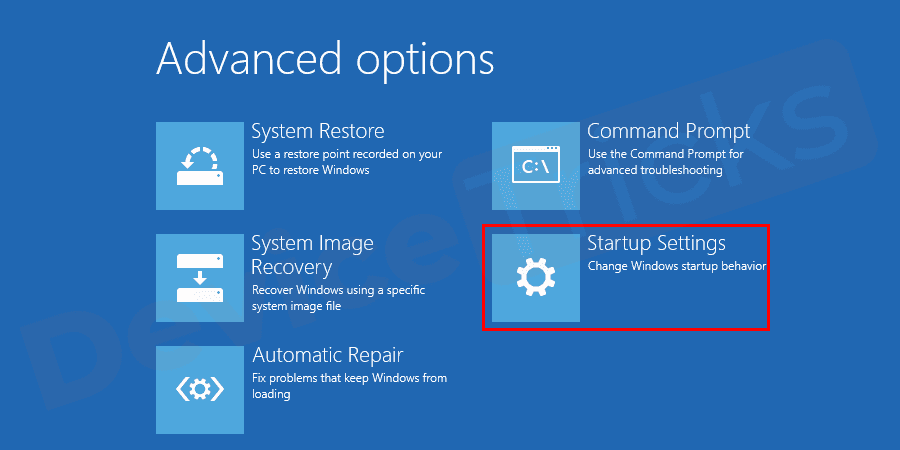
- 单击重新启动按钮。
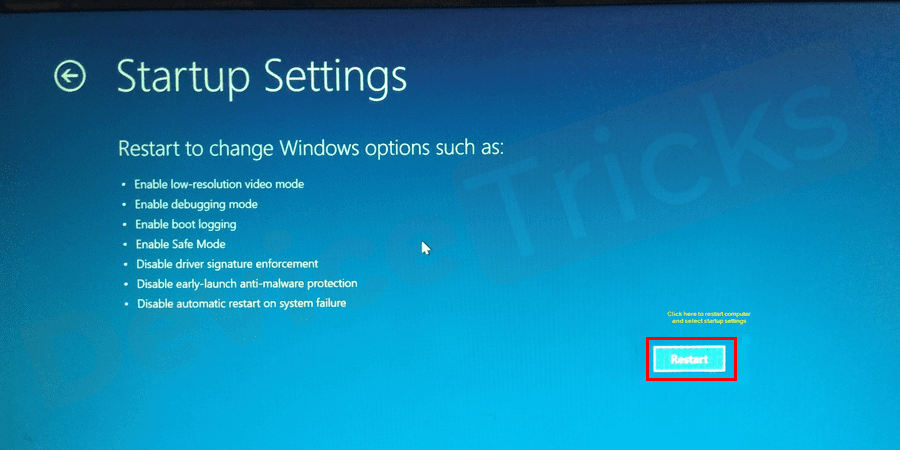
- 按F7键或手动选择禁用驱动程序签名强制。
使用安全模式重新安装驱动程序
- 从开始菜单,转到电源图标。 长按shift键并点击重启。
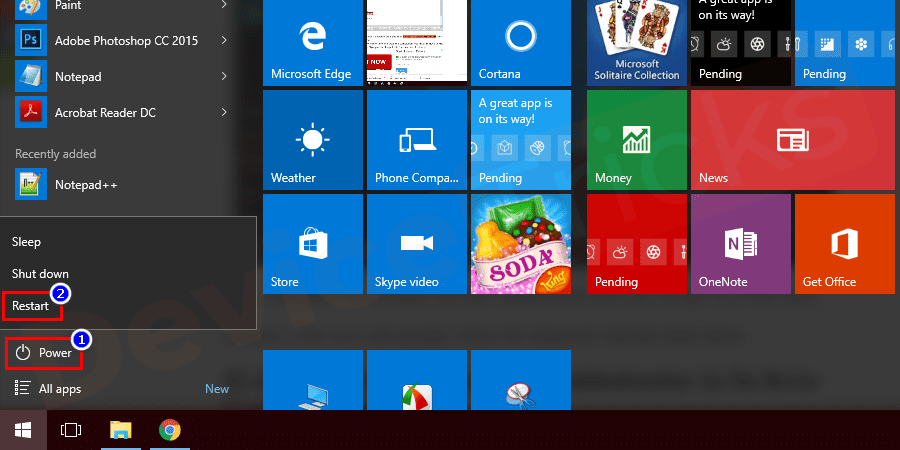
- 之后,单击疑难解答。
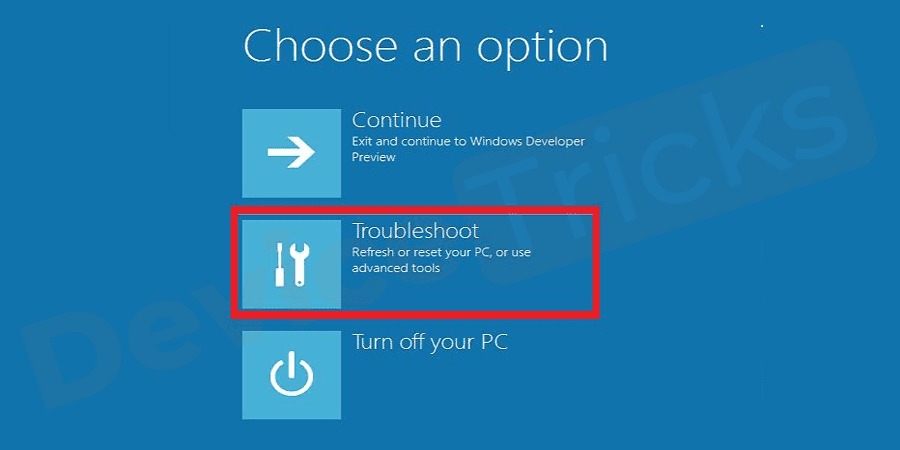
- 单击高级 选项。
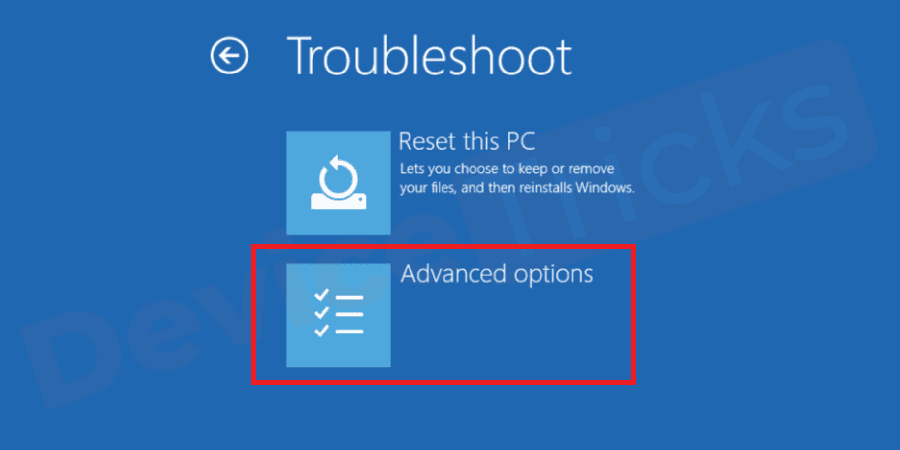
- 按启动设置选项。
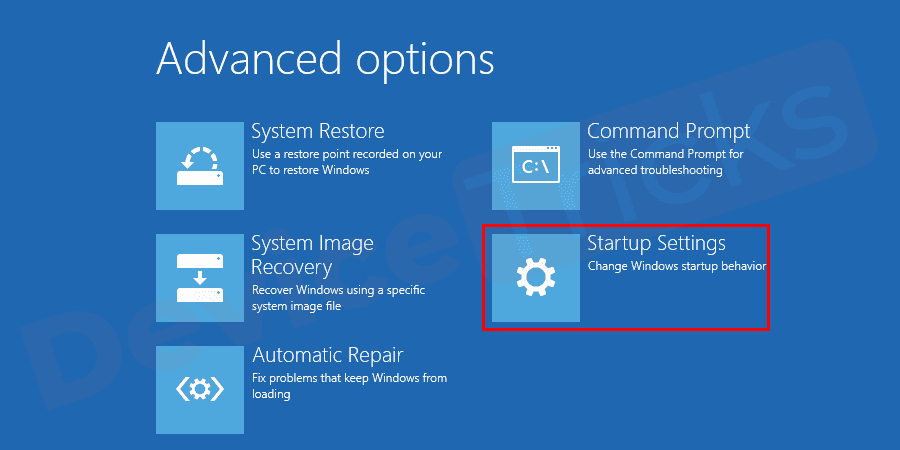
- 单击重新启动按钮。
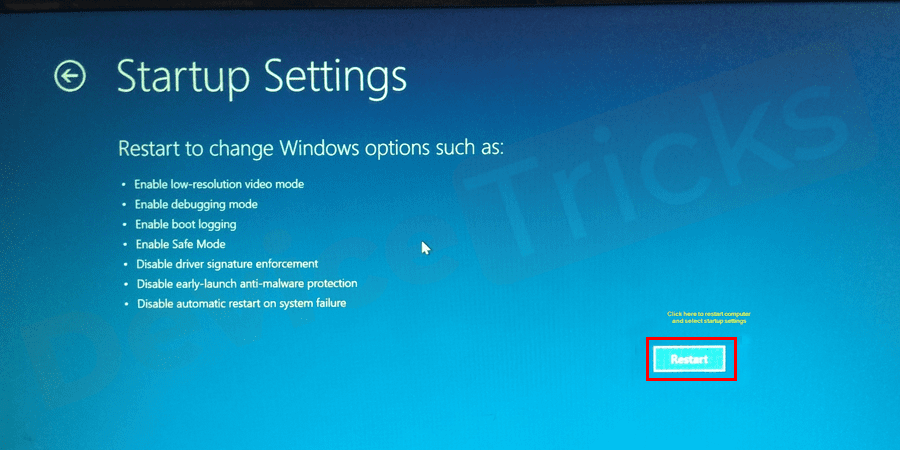
- 按F5进入带网络连接的安全模式。
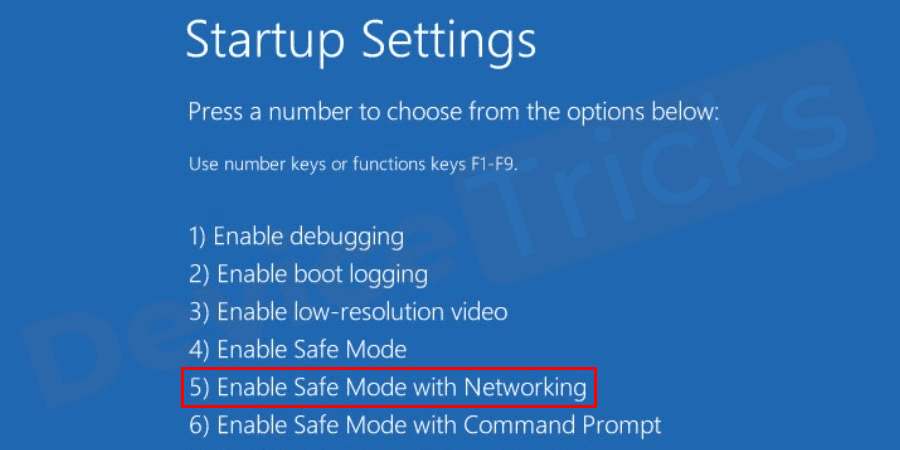
- 按Windows+X键并选择设备管理器。
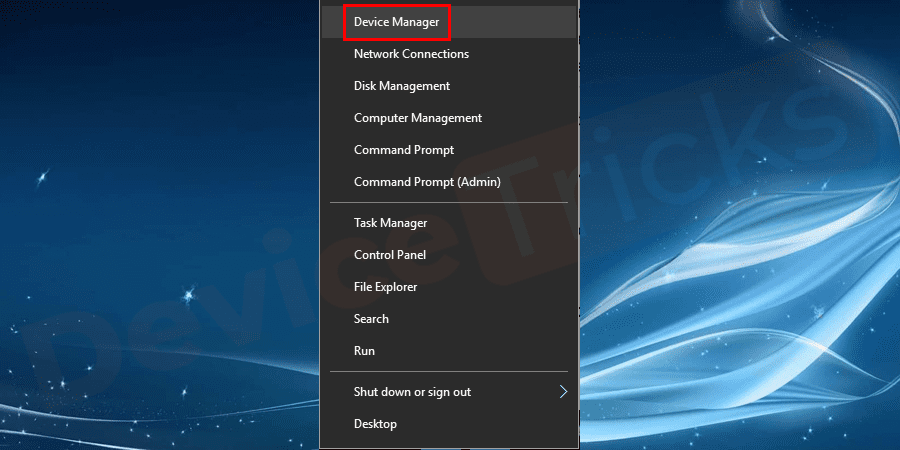
- 列表中会有一些设备,进入显示适配器,右键单击故障设备,然后将其卸载。
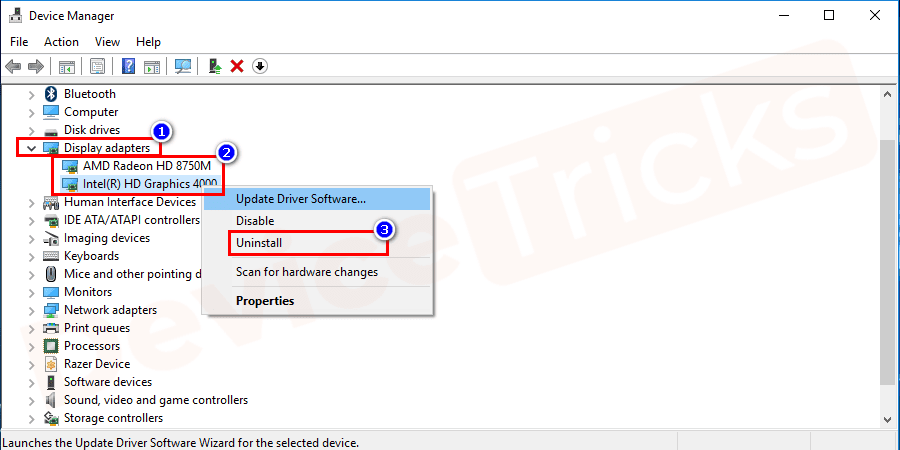
- 这样做之后,您可以重新安装正确的设备并修复错误代码 403。
重置系统
如果您随时创建了还原点,则可以使用系统还原功能。此功能有助于防止您的数据丢失,并使 Windows 恢复到您离开时的相同状态。您还可以保护文件安全并重置计算机。以下是有关如何实现此功能的步骤 -- 从开始菜单,转到电源图标。 长按shift键并点击重启。
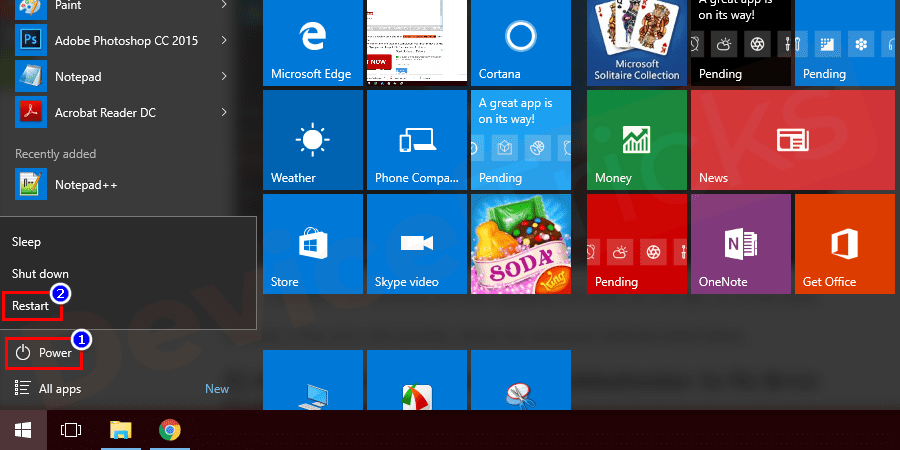
- 之后,单击疑难解答。
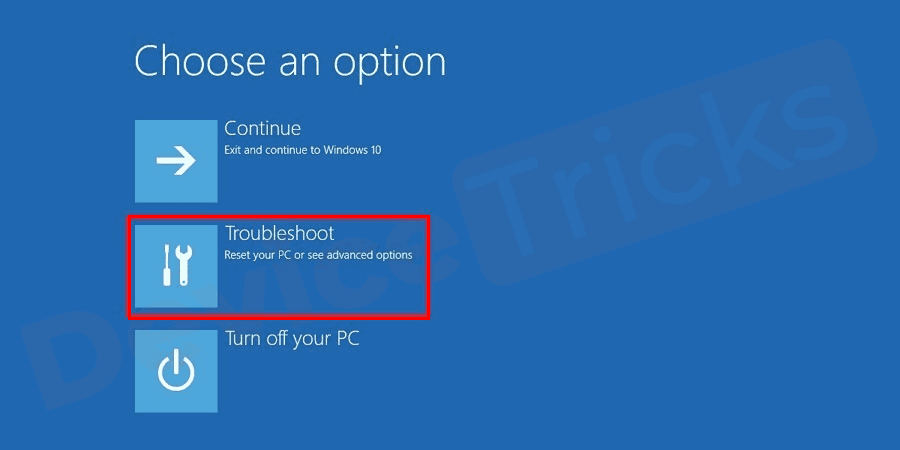
- 选择重置 这台电脑。
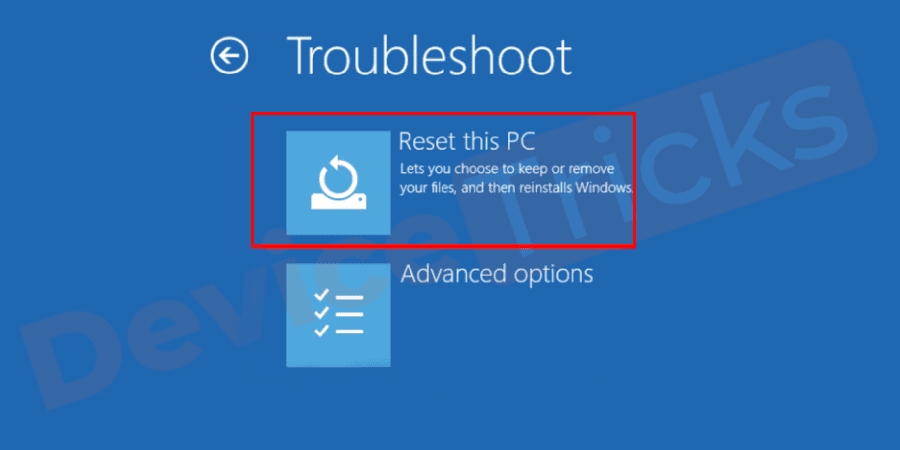
- 选择保留我的文件选项。 确认信息并单击“下一步”。
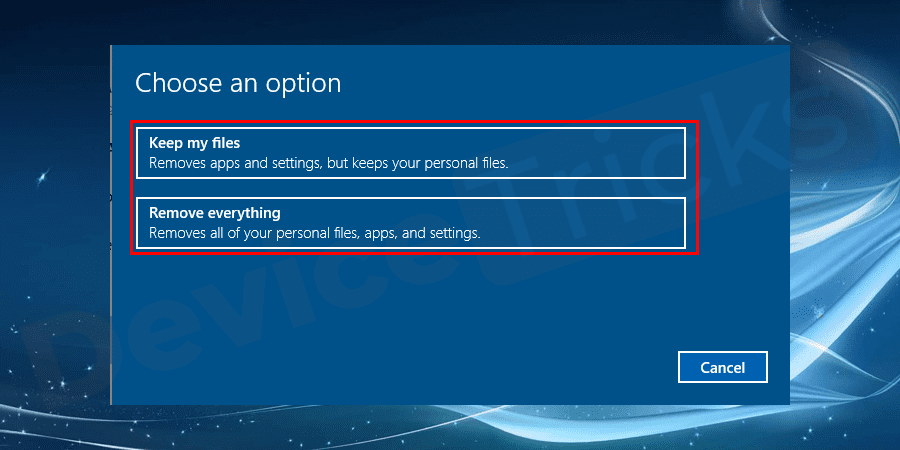
- 阅读警告并再次单击下一步按钮。
- 选择重置按钮。
检查损坏的设备
在以下步骤中,您必须检查并检查报告错误代码 403 的硬件设备。- 确保硬件没有灰尘 如果GPU 风扇被灰尘覆盖,请用小刷子清洁。

- 应该有足够的电源供应给 GPU。
- 如果您插入了USB 但无法正常工作,请尝试将其插入另一个插槽;如果您使用的是计算机,请尝试从背面插入 USB。

- 此外,检查 USB 连接器和端口是否正确。
能源管理
- 单击Windows键,键入powercfg.cpl,然后按Enter键。
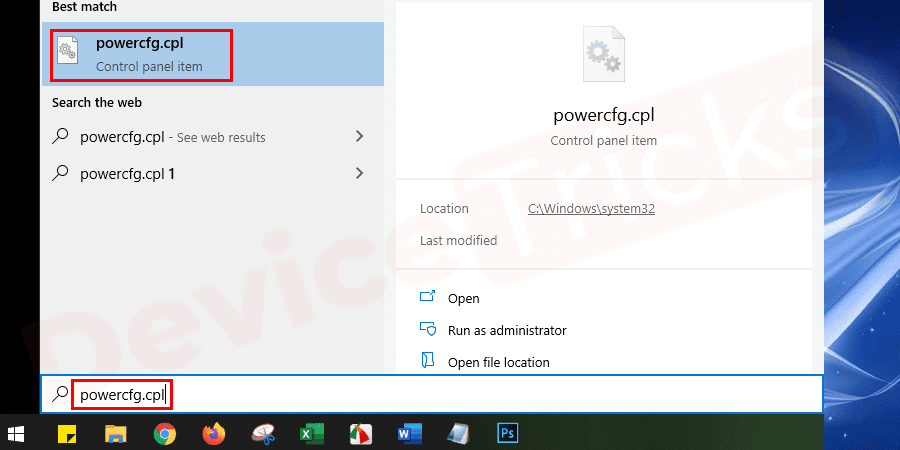
- 找到活动电源计划,然后单击更改计划设置。
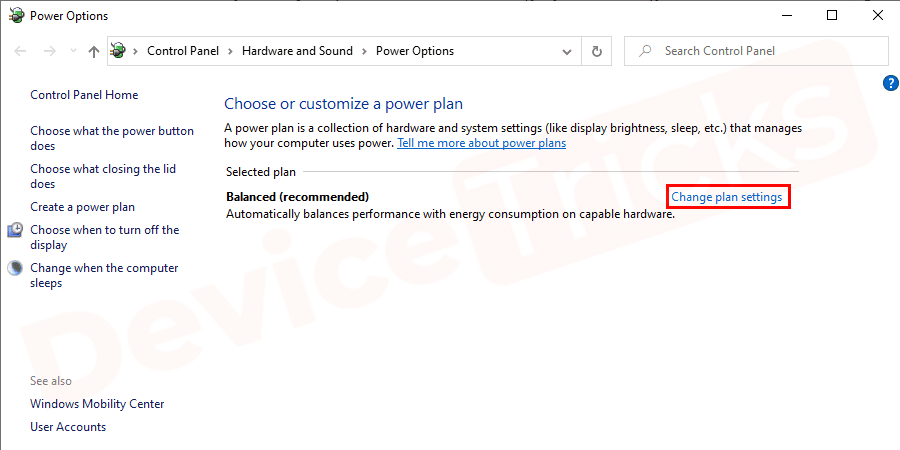
- 现在,选择更改高级电源设置。
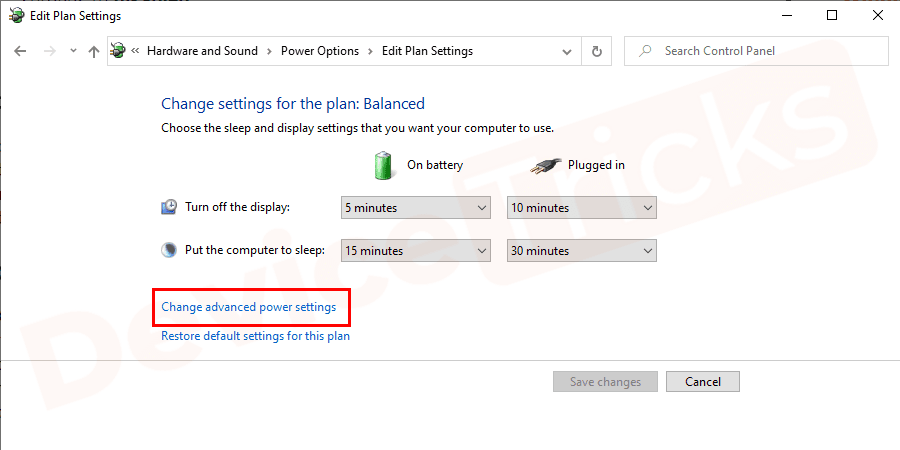
- 导航到USB 设置> USB 选择性挂起设置,并将设置切换为禁用。
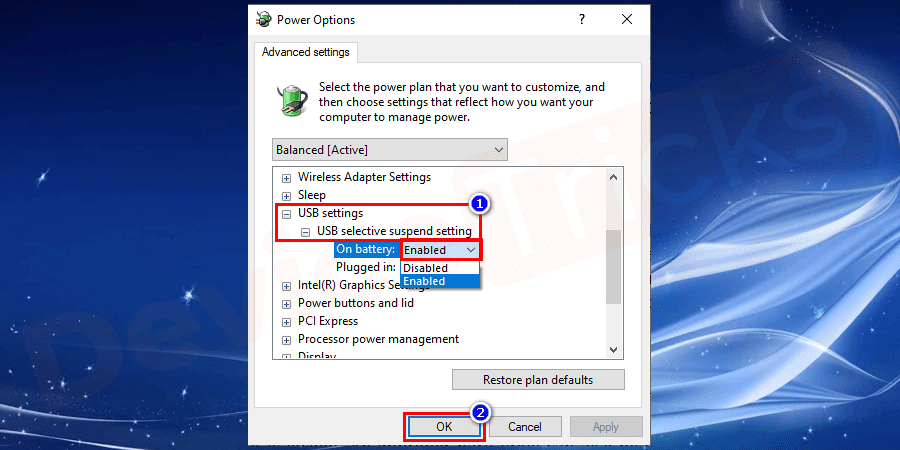 USB 选择性挂起设置,并将设置切换为禁用。" width="900" height="450" data-lazy-srcset="https://www.devicetricks.com/wp-content/uploads/2019/08/USB-Settings-USB-selective-suspend-setting-and-switch-the-settings-to-disabled.png 900w, https://www.devicetricks.com/wp-content/uploads/2019/08/USB-Settings-USB-selective-suspend-setting-and-switch-the-settings-to-disabled-300x150.png 300w, https://www.devicetricks.com/wp-content/uploads/2019/08/USB-Settings-USB-selective-suspend-setting-and-switch-the-settings-to-disabled-768x384.png 768w" data-lazy-sizes="(max-width: 900px) 100vw, 900px" data-lazy-src="https://www.devicetricks.com/wp-content/uploads/2019/08/USB-Settings-USB-selective-suspend-setting-and-switch-the-settings-to-disabled.png" data-ll-status="loaded" data-mce-src="https://www.devicetricks.com/wp-content/uploads/2019/08/USB-Settings-USB-selective-suspend-setting-and-switch-the-settings-to-disabled.png" data-mce-style="box-sizing: inherit; border: 0px; max-width: 100%; height: auto; display: block; margin: 0px auto 24px; clear: both; box-shadow: #282525 1px 1px 15px 1px;">
USB 选择性挂起设置,并将设置切换为禁用。" width="900" height="450" data-lazy-srcset="https://www.devicetricks.com/wp-content/uploads/2019/08/USB-Settings-USB-selective-suspend-setting-and-switch-the-settings-to-disabled.png 900w, https://www.devicetricks.com/wp-content/uploads/2019/08/USB-Settings-USB-selective-suspend-setting-and-switch-the-settings-to-disabled-300x150.png 300w, https://www.devicetricks.com/wp-content/uploads/2019/08/USB-Settings-USB-selective-suspend-setting-and-switch-the-settings-to-disabled-768x384.png 768w" data-lazy-sizes="(max-width: 900px) 100vw, 900px" data-lazy-src="https://www.devicetricks.com/wp-content/uploads/2019/08/USB-Settings-USB-selective-suspend-setting-and-switch-the-settings-to-disabled.png" data-ll-status="loaded" data-mce-src="https://www.devicetricks.com/wp-content/uploads/2019/08/USB-Settings-USB-selective-suspend-setting-and-switch-the-settings-to-disabled.png" data-mce-style="box-sizing: inherit; border: 0px; max-width: 100%; height: auto; display: block; margin: 0px auto 24px; clear: both; box-shadow: #282525 1px 1px 15px 1px;"> - 单击“应用”以保存更改。
- 重新启动计算机并检查错误。
更新BIOS
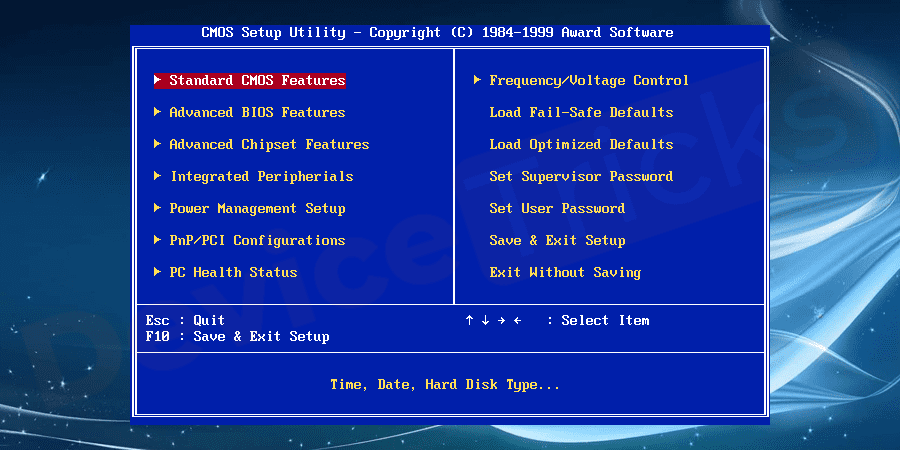 由于 BIOS 过时,也可能会遇到错误 43。要修复此错误,您需要更新 BIOS(如果它已过时)。在更新过程之前,建议通过 CMD 检查您当前的 BIOS 版本。如果它已过时,请下载 BIOS 更新文件并更新您的 BIOS。
由于 BIOS 过时,也可能会遇到错误 43。要修复此错误,您需要更新 BIOS(如果它已过时)。在更新过程之前,建议通过 CMD 检查您当前的 BIOS 版本。如果它已过时,请下载 BIOS 更新文件并更新您的 BIOS。 如何修复 Mac 中的错误代码 43?
MAC OS 是仅次于 Windows 的第二大使用最广泛的操作系统。但是,即使这样也会受到恶意软件的影响并且容易出现系统错误。这些错误可能是由于系统维护不当和存在不相关的软件造成的。“操作无法完成,因为找不到一个或多个文件”。当您尝试移动或删除任何文件时,会弹出以下错误。 在 MAC 中,当文件名中有大量非法字符时,会导致特定错误。%@! 是一些被认为是非法的字符。当您尝试移动已部分下载的文件,或移动正在使用或已锁定的文件时,也会发生此错误。不正确的硬盘驱动器也可能是错误 43 的原因。 但是,可以修复此错误,这里有一些修复方法-强制退出查找器
尽管该方法看起来很简单,但许多用户报告说他们已使用此方法修复了错误。为此,请按照下列步骤操作:- 打开Apple 菜单并选择强制退出 Finder。
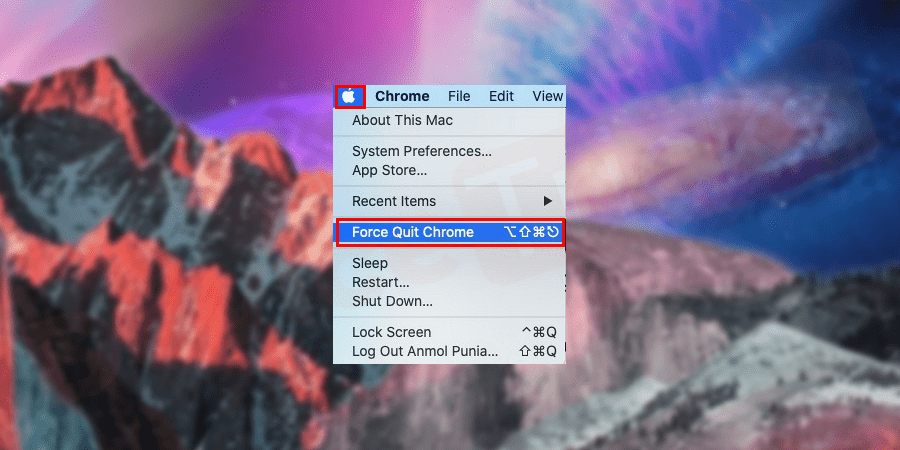
- 从选项列表中找到Finder并选择重新启动选项。
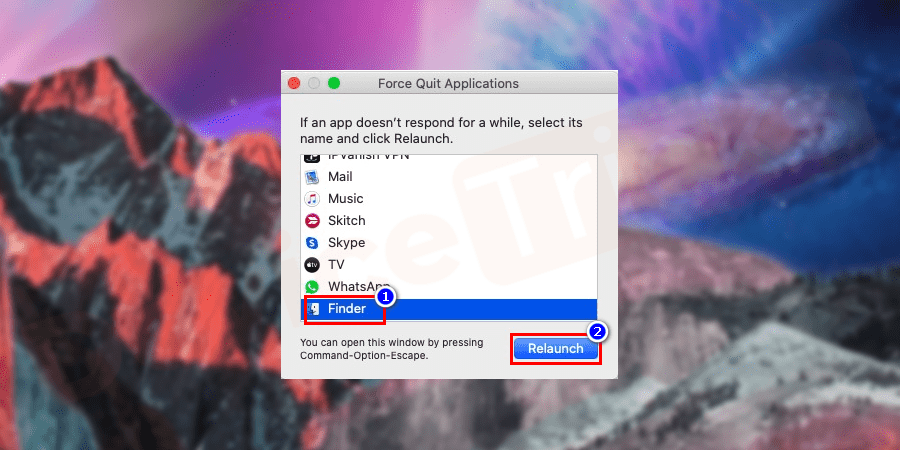
- 重新启动Mac 并检查错误。
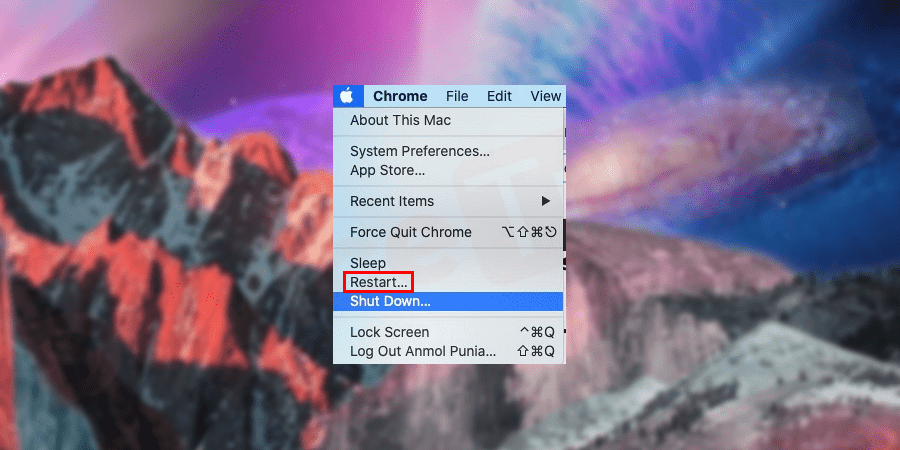
重置 PRAM 或 NVRAM
PRAM代表参数随机存取存储器,NVRAM代表非易失性随机存取存储器。这些是 MAC OS 用来保存设置以便快速访问它们的小内存。重置 PRAM 和 NRAM 可能是修复特定错误的关键步骤,以下是要遵循的步骤:-- 关闭您的 MAC 设备。
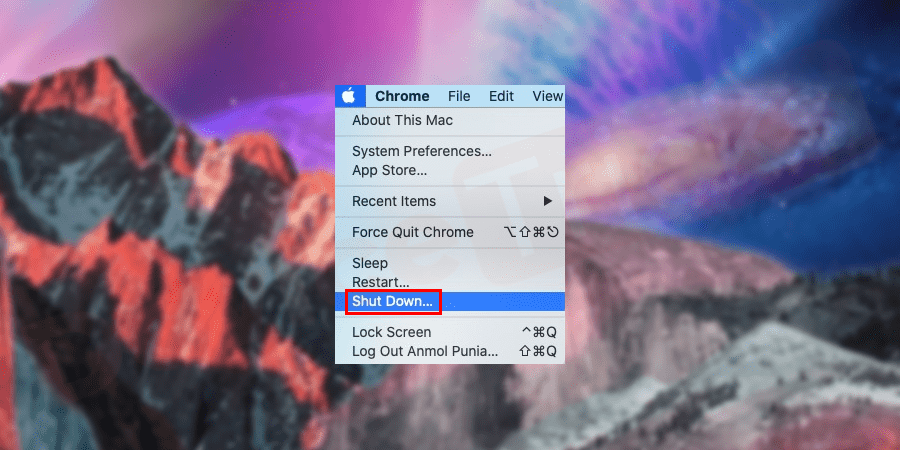
- 关闭时,仔细找到 Command、Option(alt)、 P 和 R 键。
- 再次打开您的设备并在显示灰色屏幕之前按Command+option+P+R键。
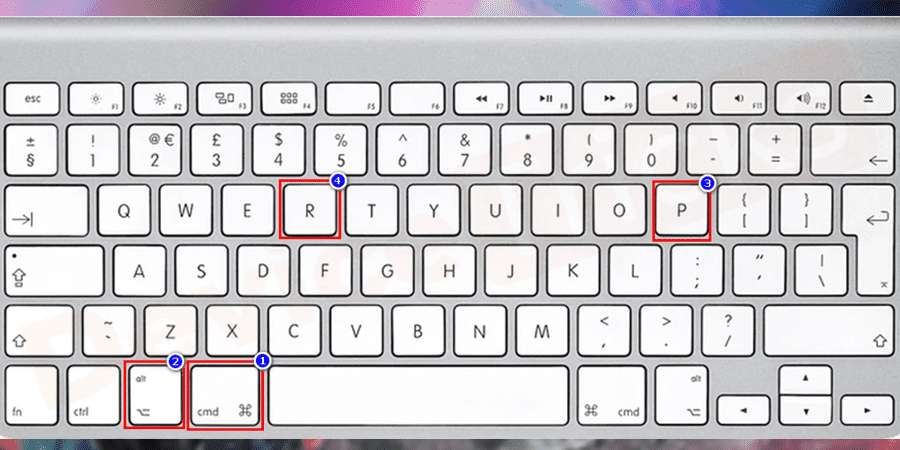
- 长按这些键直到听到三声启动音。
利用磁盘工具功能
磁盘实用程序是一个内置应用程序,可处理与驱动器相关的所有问题。以下是有关如何跟踪损坏文件的步骤:-- 转到Apple菜单并单击重新启动。

- 等待设备重新启动,但同时按住Command+R键。
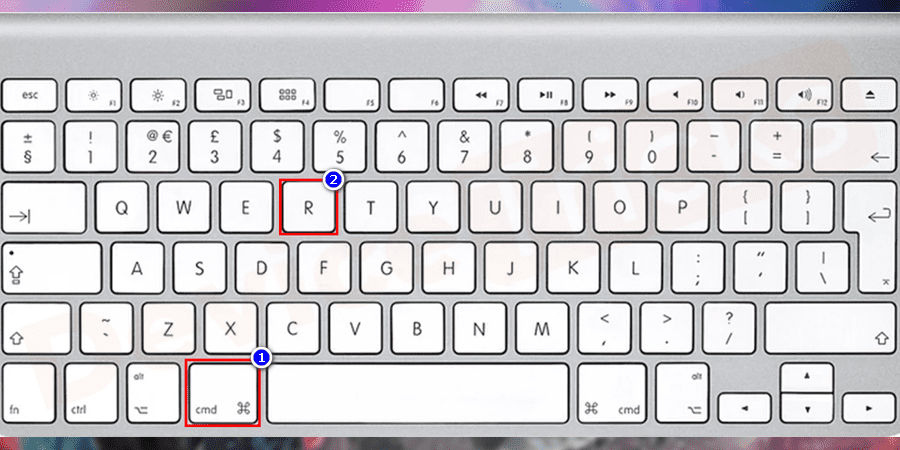
- 等到Apple 标志出现在屏幕上。
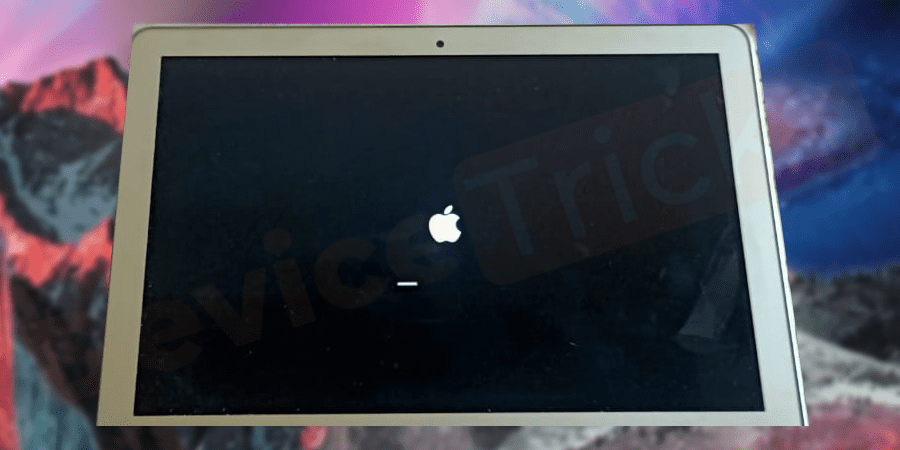
- 磁盘工具选项将可见,单击继续。
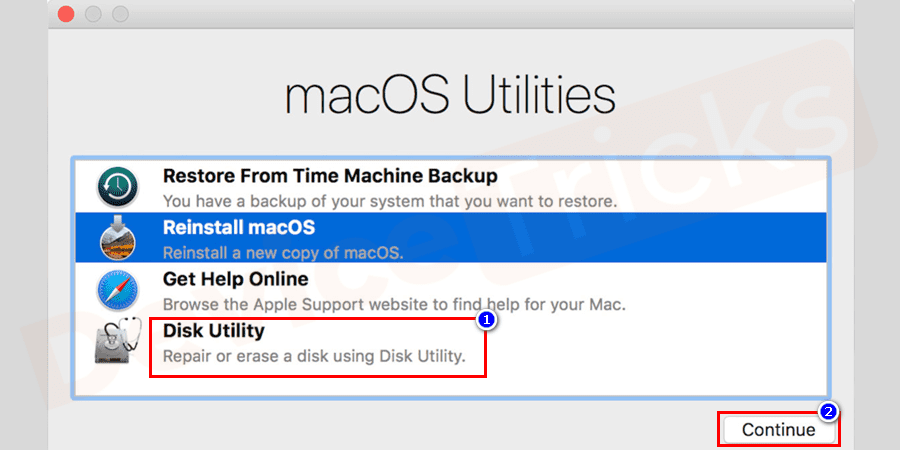
- 转到左侧面板并选择要修复的磁盘。按下顶部的急救按钮,继续磁盘工具检查过程。
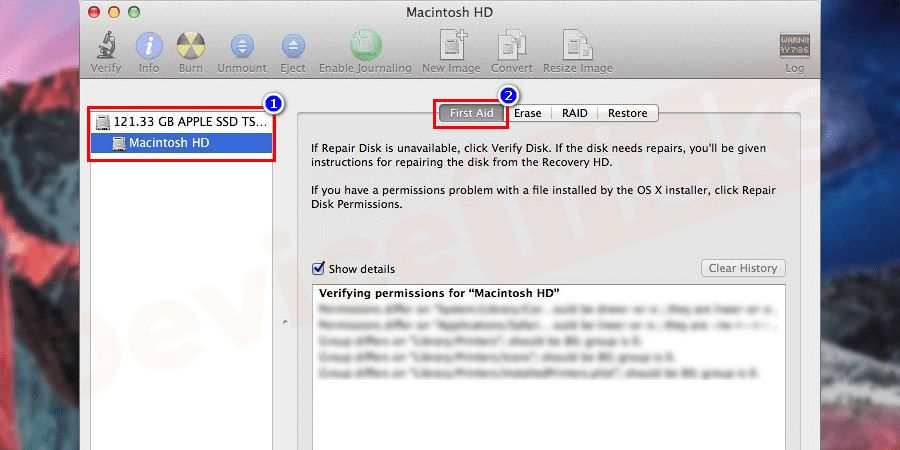
- 磁盘实用程序将显示多个驱动器报告,您可以分析这些报告并采取相应的措施。
- 如果报告是否定的并且您的磁盘即将发生故障,请立即备份所有数据并更换硬盘。
- 如果没有报告,则表示没有问题,您可以退出该工具。
- 该报告还可能显示位于系统中同一位置的多个文件,其中一些可能已损坏,在这种情况下,您可以将其定位到损坏的文件夹或将其永久删除。
发表评论