如果你想在你的 Windows 11 机器上使用替代DNS服务器——也许是通过免费的 DNS 服务加快浏览速度,增强隐私,或者只是使用比你的 ISP 提供的更好的东西——在设置中很容易做到。就是这样。
首先,通过按键盘上的 Windows+i 打开设置。您也可以右键单击“开始”按钮,然后在出现的菜单中选择“设置”。
在“设置”中,选择边栏中的“网络和 Internet”。
在网络和 Internet 设置中,在列表中找到要更改 DNS 服务器的 Internet 连接名称(例如“Wi-Fi”或“以太网”),然后单击它。
在该网络连接的属性页面上,选择“硬件属性”。
接下来,找到“DNS 服务器分配”并单击它旁边的“编辑”按钮。
将弹出“编辑 DNS 设置”窗口。使用下拉菜单,选择“手动”。然后根据您要修改的 IP 连接类型打开 IPv4 或 IPv6。默认情况下,大多数连接仍然使用 IPv4,但某些 ISP 也需要 IPv6。
在 IPv4 或 IPv6 标题下方,在“首选 DNS”框中输入主 DNS 服务器地址(例如 Google 免费 DNS 服务的“8.8.8.8”和“8.8.4.4”)。在其下方,在“备用 DNS”框中输入辅助 DNS 服务器地址。
如果您想使用DNS over HTTPS,它会加密您的 DNS 请求以提高隐私和安全性,请使用下拉菜单将“首选 DNS 加密”和“备用 DNS 加密”设置为“仅加密(DNS over HTTPS)”您在上一步中输入的 DNS 地址下方的框。如有必要,对 IPv4 或 IPv6 重复此操作。
注意:截至 2021 年 11 月,基于 HTTPS 的 DNS仅适用于 Windows 11 中数量有限的 DNS 服务。在打开 DNS 加密之前,请确保您使用的 DNS 服务器支持它。
如果您不知道您的新 DNS 服务器是否支持加密,可以将 DNS 加密设置为“仅未加密”。完成后,单击“保存”,弹出窗口将关闭。
在 Wi-Fi 或以太网硬件属性页面上,您会看到刚刚输入的 DNS 服务器及其旁边的加密状态。
关闭设置应用程序,你就可以开始了。从现在开始,通过您修改的网络适配器的所有 Internet 流量都将使用新的 DNS 服务器。如有必要,您可以使用备用网络适配器(例如以太网,如果您已经为 Wi-Fi 设置了 DNS 地址)重复这些步骤。
注意:如果更改 DNS 设置后出现网络问题,请仔细检查您输入的地址是否正确。错误输入的 DNS 地址会导致 DNS 服务器无法访问以及 Internet 连接中断的出现。如果地址输入正确,但您仍然遇到问题,请尝试禁用 DNS 服务器列表中的“IPv6”开关。如果您在没有 IPv6 连接的计算机上配置 IPv6 DNS 服务器,这可能会导致连接问题。

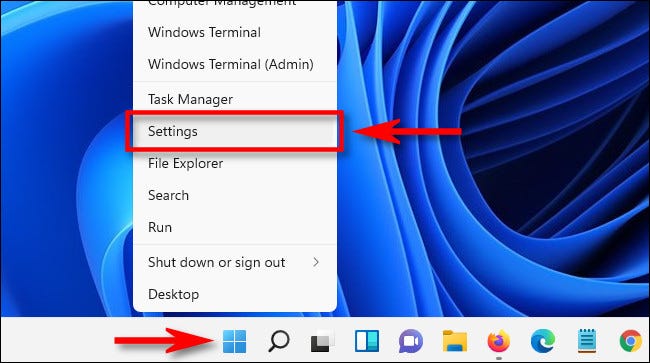
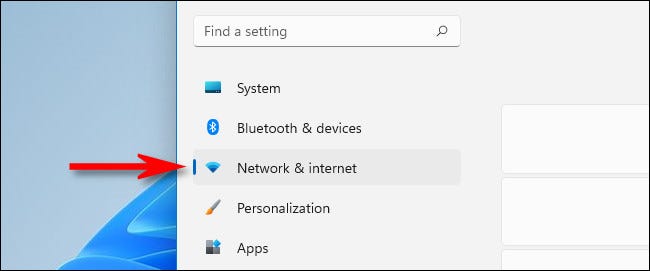
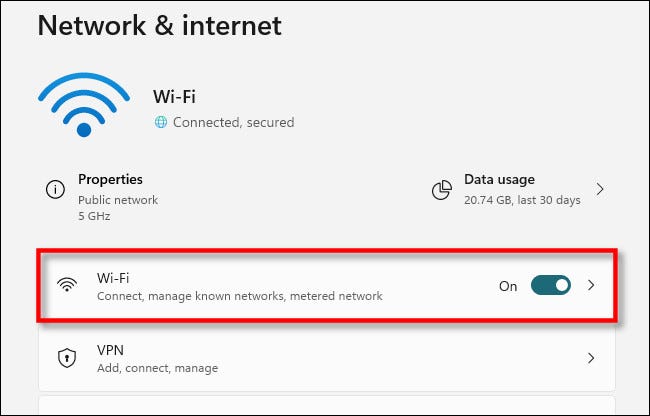
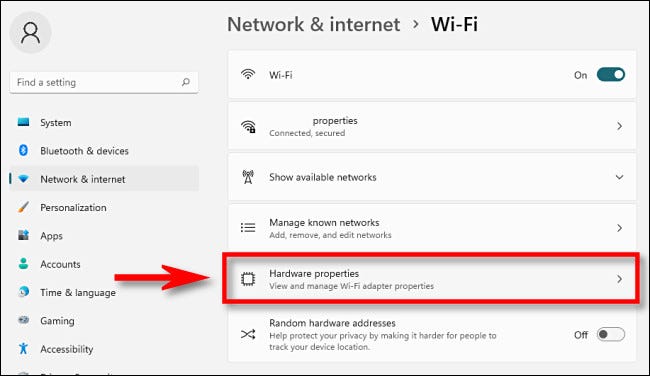
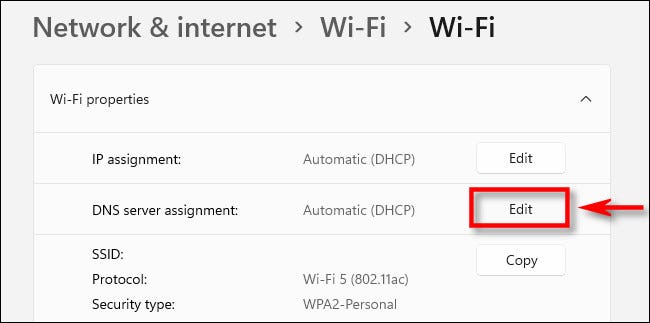
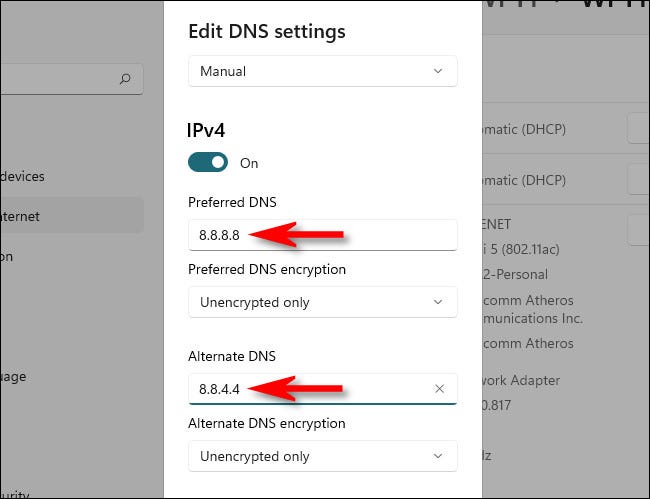
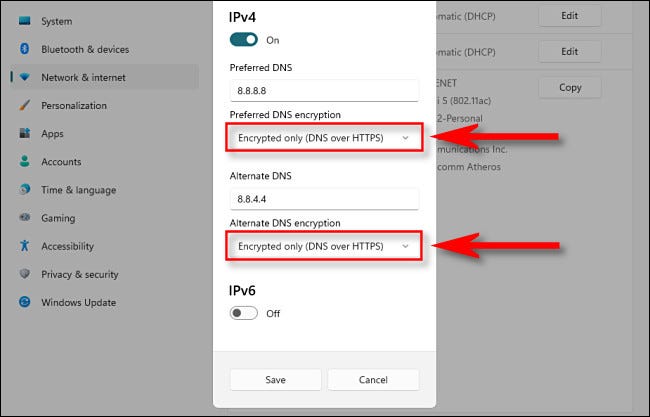
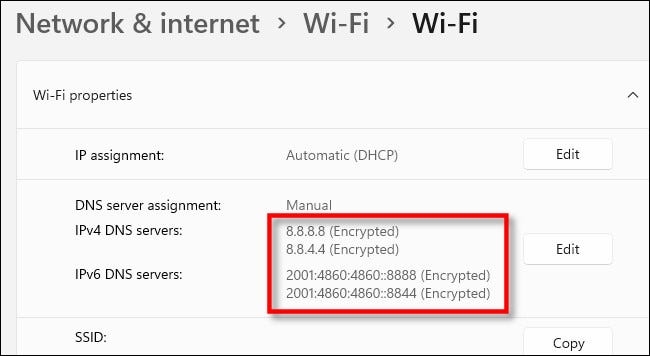
还没有评论,来说两句吧...