如何通过个性化设置关闭 Windows 11 中的透明度
要使用个性化设置在 Windows 11 上关闭透明度:
如果我们深入了解该过程的详细信息,请右键单击 Windows 11 的桌面,然后在上下文菜单中选择个性化。
它将打开个性化设置。单击个性化选项中的颜色选项卡。
它将带您进入颜色个性化页面。在该页面上,您可以在角落处看到带有切换开关的透明效果。切换关闭以关闭透明效果。
一旦您将其关闭,这些更改就会影响 UI。
通过辅助功能设置禁用 Windows 11 中的透明度
要通过辅助功能设置禁用 Windows 11 上的透明度:
- 打开设置应用
- 点击辅助功能
- 然后单击“视觉效果”选项卡
- 找到透明效果。
- 关闭透明效果按钮
让我们深入了解该过程的细节。
从“开始”菜单或使用键盘上的Win+I快捷键打开“设置”应用程序。在设置窗口中,单击辅助功能在左侧菜单。
在辅助功能选项中,选择视觉效果选项卡以查看在 Windows 用户界面中运行的各种效果设置。
在视觉效果设置中,您可以看到透明效果。关闭透明度效果旁边的切换按钮以关闭透明度。
这些是您可以在 Windows 11 上关闭透明度的方法。
透明度是否会影响 Windows 11/10 的性能?
不,透明效果不会以任何方式影响您 PC 的性能。效果只是为任务栏和上下文菜单添加了新外观。
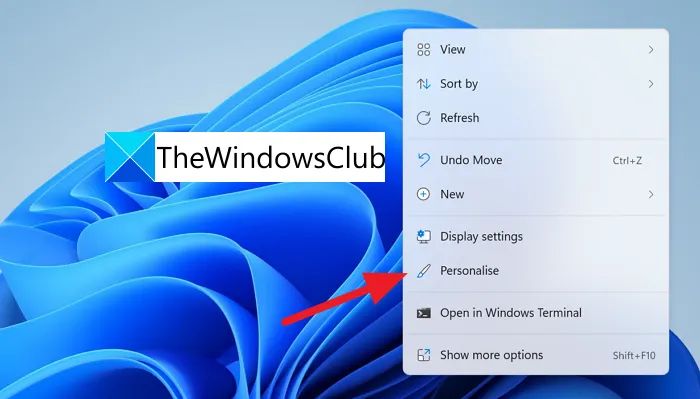
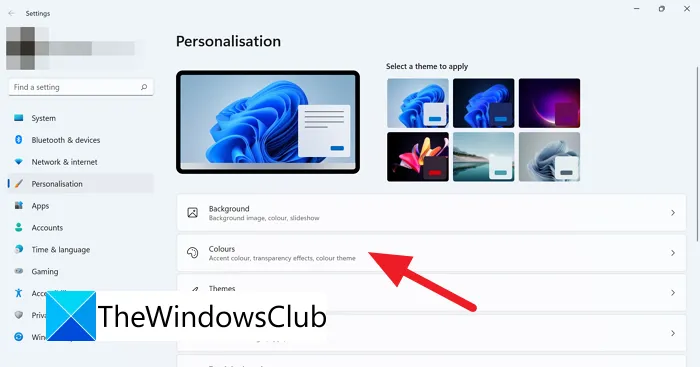
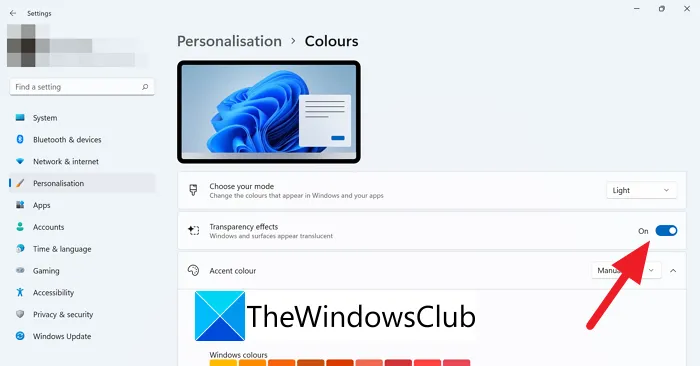
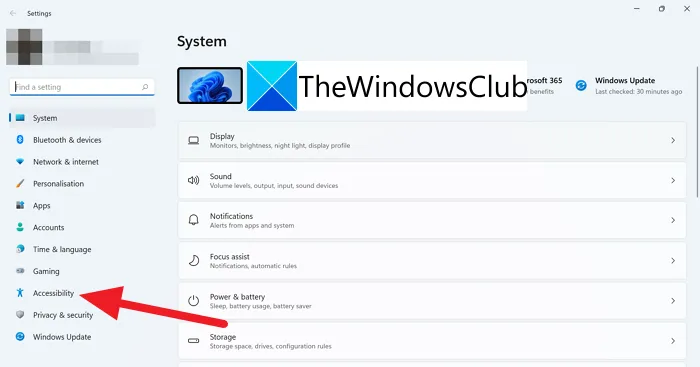
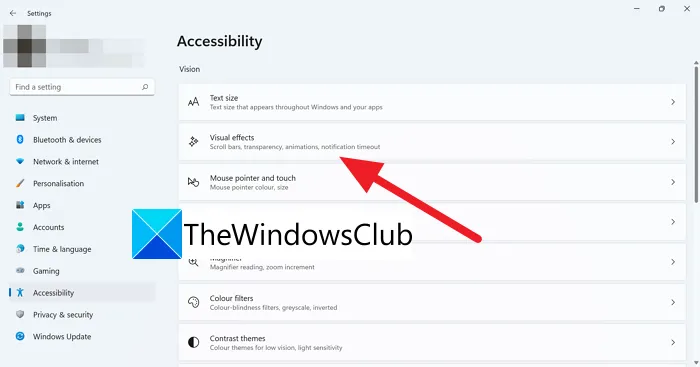
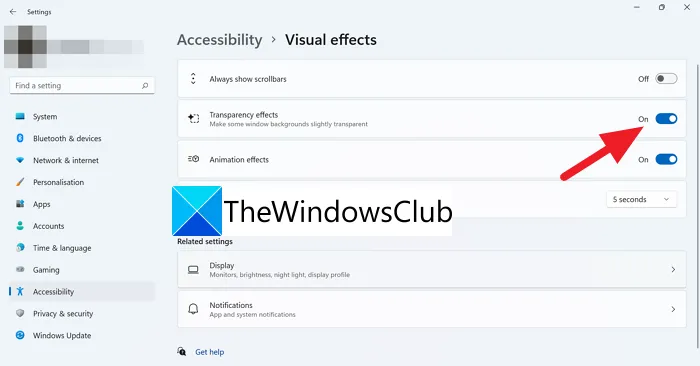
发表评论