通常当我们要从影片撷取照片时,很多人会直接使用「屏幕截图」的方式,在Mac 上的话就是按Shift + command + 4 并选取你想截图的范围,虽然这个方法当然可以在Mac影片截图,但有没有其他方法可以从Mac影片撷取照片呢? 当然是有的,很推荐大家直接使用内建的QuickTime Player影片播放器来实现Mac 影片截图的需求,此外,也能直接在「照片app」里从影片撷取照片,而且都是输出高画质照片,还不用下载其他软件!以下会有详细教程。 
如何使用QuickTime 为Mac 影片截图?
QuickTime Player是macOS 内建的影片播放器,不仅能让我们播放不同格式的影片,它也有提供一些基本的剪辑功能,甚至还可以用来为Mac 影片截图喔!让我们可轻松地从某一个影片中撷取照片。 首先请确保你已经将影片储存在Mac 上,然后依照以下步骤使用QuickTime 从Mac 影片截图:- 在该影片上按右键,点选「打开档案的应用程式」>「QuickTime Player」。
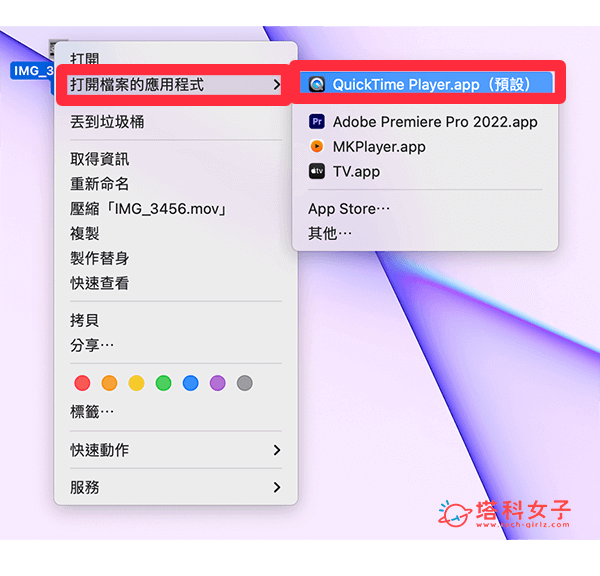
- 将影片停止在你想截图的那一帧上。
- 按住键盘的Command 键+ C 键即可拷贝目前的影片画面。或者也能点选选单列上的「编辑」>「拷贝」。
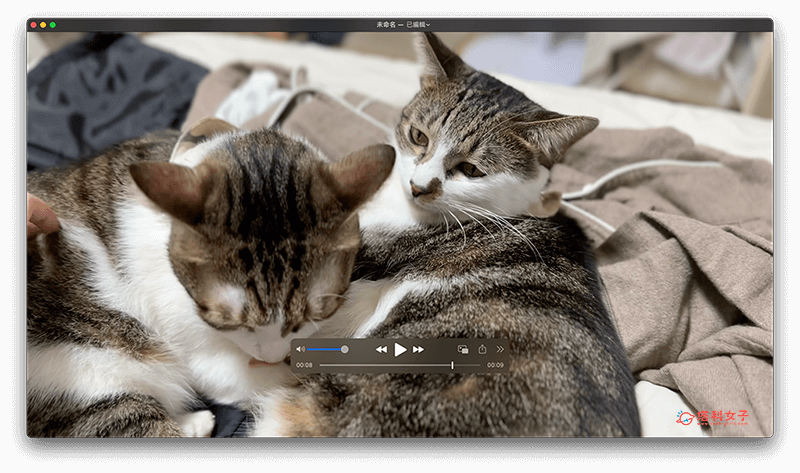
- 现在请开启应用程式里的「预览程式」。
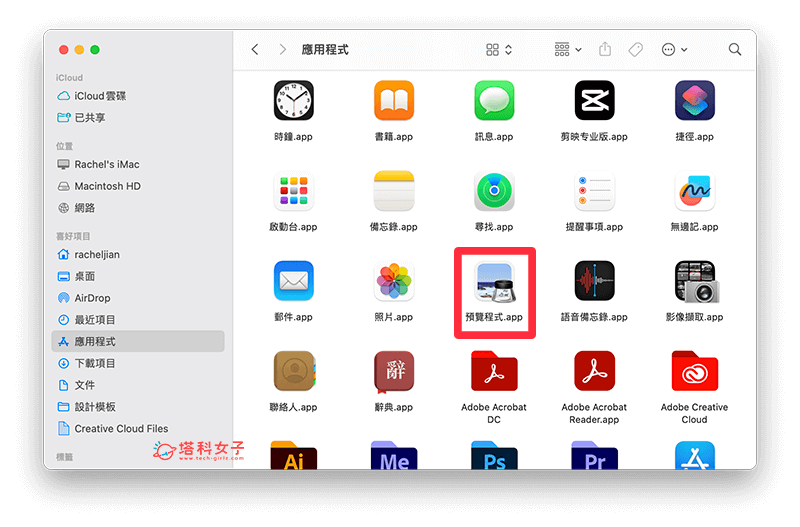
- 然后点选最上方选单列的「档案」>「使用剪贴板的内容新增档案」。
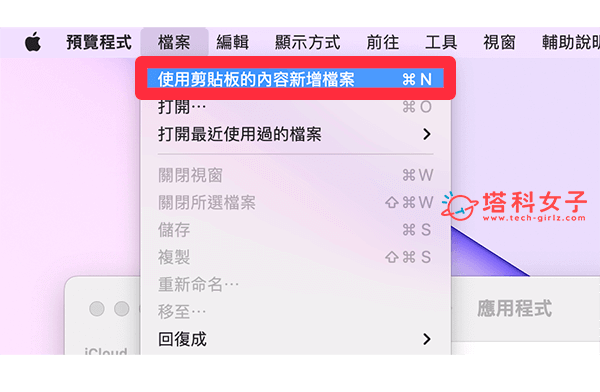 使用剪贴板的内容新增档案" width="600" height="392" data-mce-src="https://img.tech-girlz.com/2023/02/1677237228-9675c1ff34145d7b1a68d3ddb6c0e555.png" data-mce-style="box-sizing: border-box; outline: none; margin: 5px auto; padding: 0px; height: auto; max-width: 100%; border: 0px; vertical-align: top; clear: both; display: block;">
使用剪贴板的内容新增档案" width="600" height="392" data-mce-src="https://img.tech-girlz.com/2023/02/1677237228-9675c1ff34145d7b1a68d3ddb6c0e555.png" data-mce-style="box-sizing: border-box; outline: none; margin: 5px auto; padding: 0px; height: auto; max-width: 100%; border: 0px; vertical-align: top; clear: both; display: block;"> - 你就会看到刚刚的影片截图了!它会是一张静态的照片,这边我们直接点选左上角的「X」。
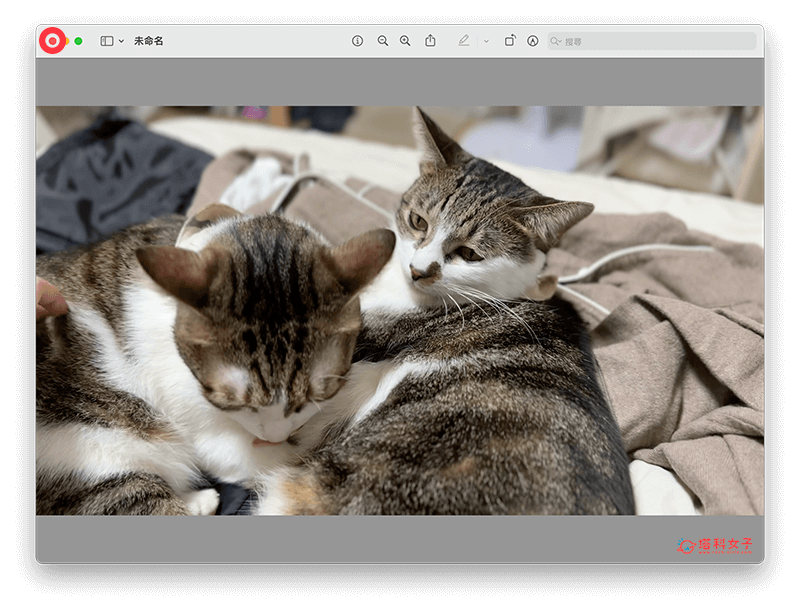
- 然后输入你要储存的截图照片名称、储存位置、格式等,最后点选「储存」,它就会将这张图片汇出并储存到你指定位置,这样就成功透过QuickTime 实现Mac 影片截图的需求啰!
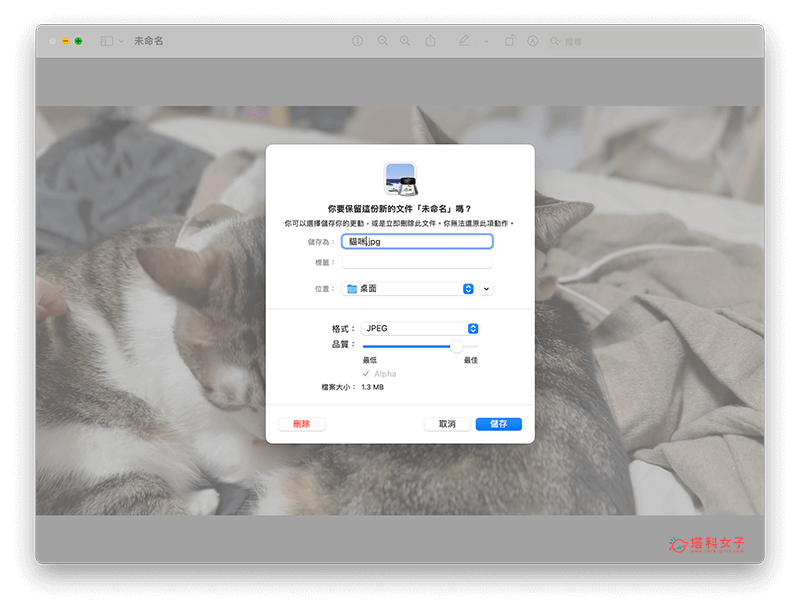
如何为Mac「照片app」里的影片截图?
如果你的影片是储存在Apple 内建的「照片」应用程式里,那我们可以使用「照片app」内建的影片影格输出为照片功能,从Mac 影片撷取照片喔!具体的输出步骤如下:- 开启Mac 上的「照片」应用程式,点开你想撷取照片的该影片。
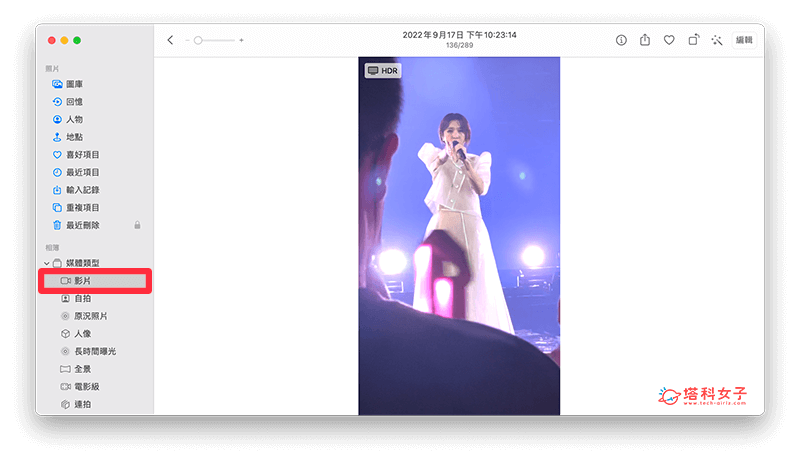
- 点选最上方的「档案」>「输出」>「输出影格至图片」。
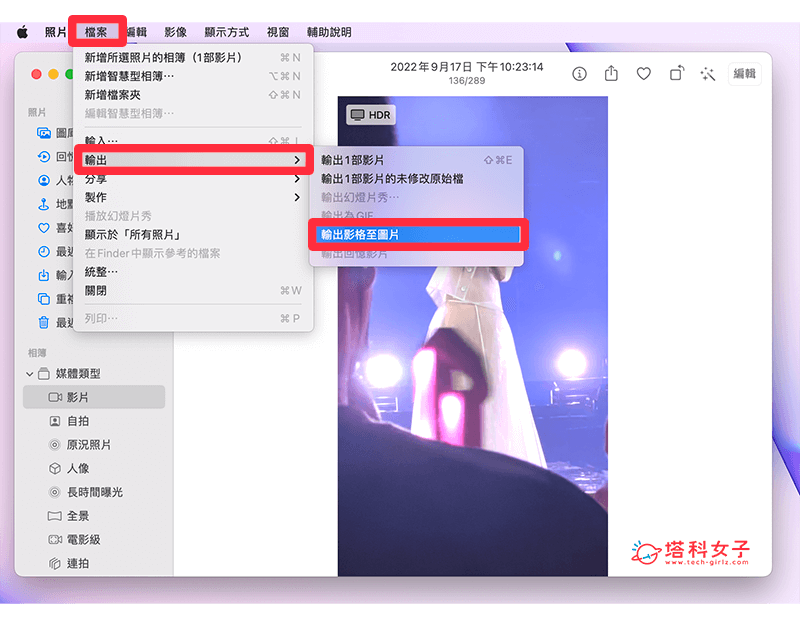 输出> 输出影格至图片" width="800" height="635" data-mce-src="https://img.tech-girlz.com/2023/02/1677242369-d9b6f4554ead74cebd62effb6a671a52.png" data-mce-style="box-sizing: border-box; outline: none; margin: 5px auto; padding: 0px; height: auto; max-width: 100%; border: 0px; vertical-align: top; clear: both; display: block;">
输出> 输出影格至图片" width="800" height="635" data-mce-src="https://img.tech-girlz.com/2023/02/1677242369-d9b6f4554ead74cebd62effb6a671a52.png" data-mce-style="box-sizing: border-box; outline: none; margin: 5px auto; padding: 0px; height: auto; max-width: 100%; border: 0px; vertical-align: top; clear: both; display: block;"> - 输出后的照片会自动储存到「图片」资料夹里,请开启Finder,在左侧点选你的使用者名称,这里面会有一个「图片」资料夹。

- 打开「图片」资料夹,这边就会出现我们刚刚汇出的Mac 影片截图啰!
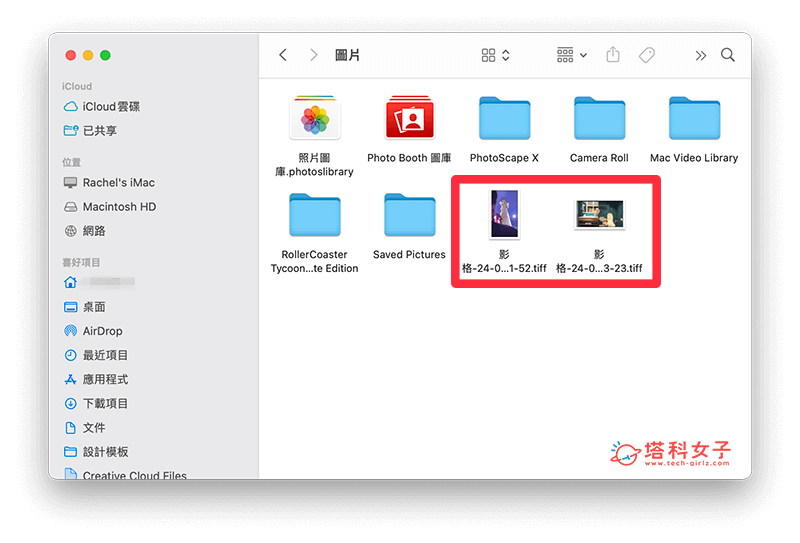
1 2 › »