将“详细信息”设为所有文件夹的默认视图
现在输入 ‘%userprofile%’ 并按键盘上的 Enter 键。
点击顶部的“查看”。
选择“详细信息”。
现在点击最右侧的“选项”。
切换到屏幕顶部的“查看”选项卡。
单击“应用于文件夹”。
单击“是”以确认您的更改。
就是这样!默认情况下,您的所有文件夹现在都应该使用“详细信息”视图。
为什么有些文件夹默认不使用“详细信息”视图
您使用上述指南所做的更改仅适用于选定的文件夹模板。虽然我们之前访问的 userprofile 文件夹涵盖了基本模板,但更改仍然需要专门应用于不同的文件夹类型。这包括用于图片、音乐、视频等的文件夹模板。
如果您对大多数文件夹使用此类模板,则只需为每个相关模板重复上述指南即可。在大多数情况下,对默认的图片、视频和文档文件夹执行此操作应该绰绰有余。
我可以在桌面上使用“详细信息”视图吗?
这是一项非常受欢迎的功能,不幸的是,Windows 10 在 2018 年创建者的更新中将其删除。早些时候,您可以按键盘上的“Ctrl + Shift +6”切换到桌面上的详细信息视图,但这不再适用于最新版本的 Windows 10。
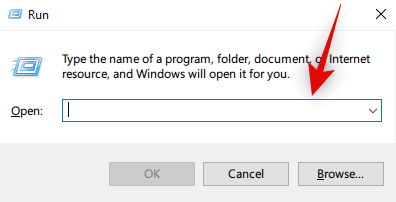
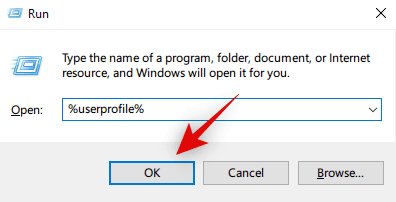
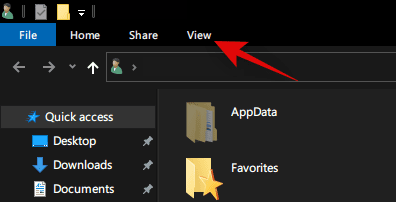
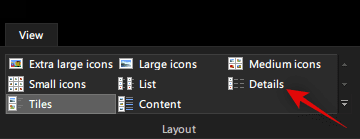
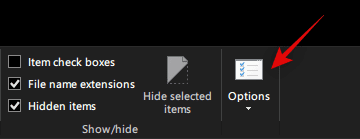
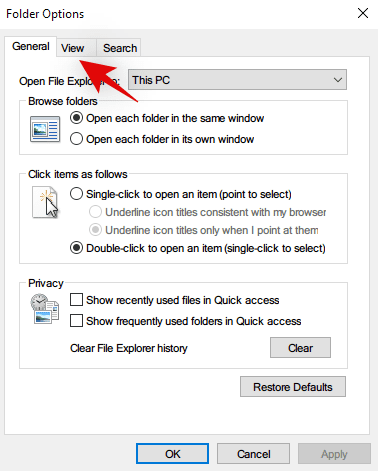
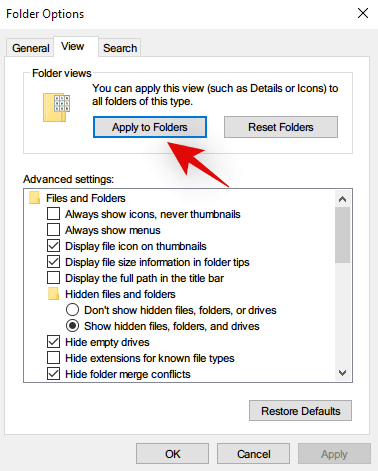
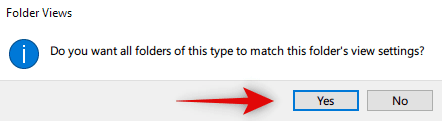
1 2 › »